Jeśli używaj przeglądarki Google Chrome jako głównej przeglądarki, być może napotkałeś błąd „Nie można znaleźć adresu IP serwera”. Gdy wystąpi ten błąd, nie będziesz mógł uzyskać dostępu do swoich witryn, ponieważ Twoja przeglądarka po prostu Ci na to nie pozwoli.
Różne problemy z siecią może spowodować, że Chrome wyświetli powyższy błąd. Gdy rozwiążesz podstawowe problemy, Chrome zacznie działać tak, jak powinien i umożliwi Ci dostęp do Twoich stron internetowych.
Zanim zaczniesz stosować poniższe metody, upewnij się, że komunikat o błędzie pojawia się we wszystkich witrynach, a nie tylko w określonej witrynie. Jeśli problem występuje tylko w przypadku określonej witryny, być może występują problemy w tej witrynie. Jeśli tak nie jest, postępuj zgodnie z poniższymi metodami.
Uruchom ponownie Google Chrome
Najłatwiejszym sposobem rozwiąż większość problemów w Chrome jest ponowne uruchomienie przeglądarki. Gdy to zrobisz, Chrome ponownie nawiąże wszystkie połączenia przeglądarki, umożliwiając Ci łączenie się z Twoimi witrynami.
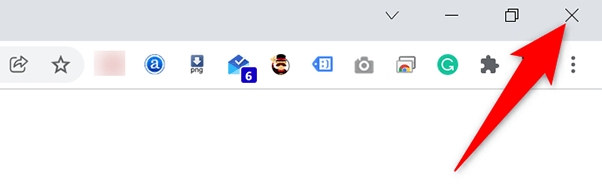
Upewnij się, że Twój Internet działa
Prawdopodobnie najczęstszym powodem, dla którego Chrome wyświetla błąd „Nie można znaleźć adresu IP serwera”, jest niedziałające połączenie internetowe. Powinieneś upewnić się, że połączenie działa optymalnie i naprawić ewentualne problemy.
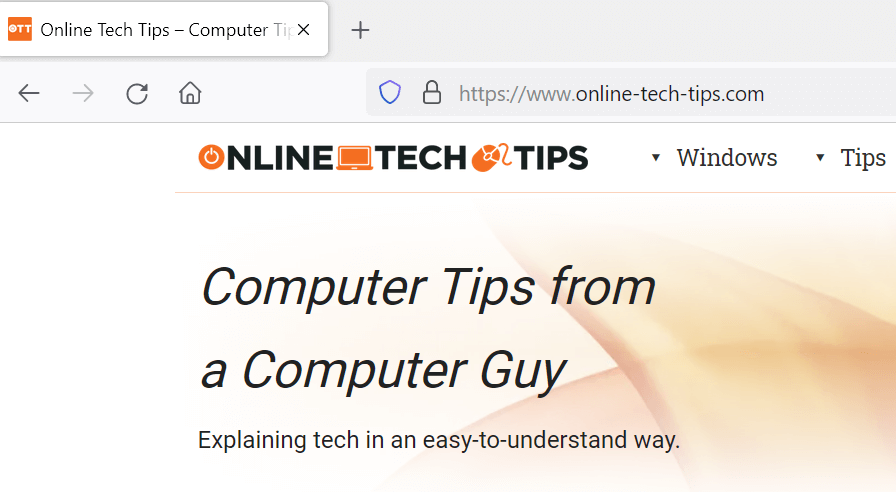
Szybkim sposobem sprawdzenia jest otwarcie innej przeglądarki internetowej (lub innej aplikacji połączonej z Internetem) na komputerze i uruchomienie witryny. Jeśli witryna się ładuje, oznacza to, że Twój Internet działa prawidłowo. Jeśli witryna nie załaduje się, będziesz musiał rozwiąż problem z połączeniem.
Sprawdź ustawienia serwera proxy
Jeśli skonfigurowałeś serwer proxy lub nie masz pewności, jakich ustawień proxy używa Twój komputer, warto sprawdzenie tych ustawień upewnić się, że nie zakłócają one działania przeglądarki Chrome. Oto jak to zrobić.
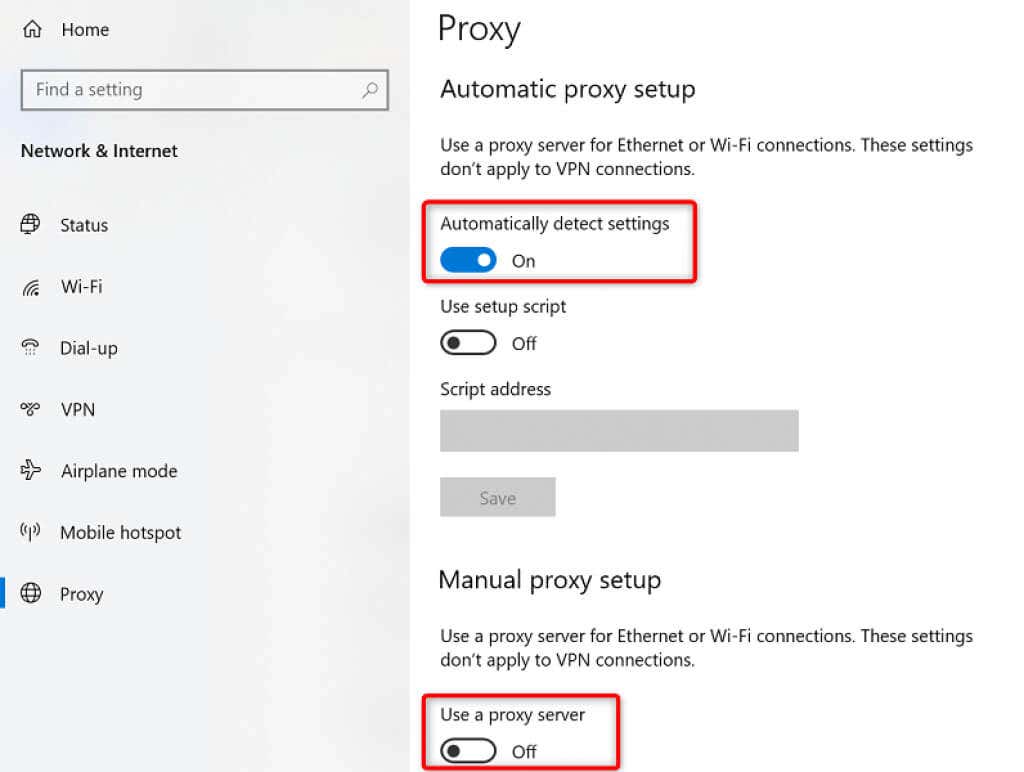
Wyłącz VPN
Jeśli użyj VPN na swoim komputerze, rozważ wyłączenie usługi VPN i sprawdź, czy to pomoże rozwiązać problem. Często sieci VPN powodują różne problemy z siecią i warto tymczasowo wyłączyć te usługi, aby rozwiązać problemy.
Dokładne kroki wyłączania VPN różnią się w zależności od posiadanej aplikacji. Jednak w większości aplikacji VPN znajdziesz przycisk umożliwiający wyłączenie usługi na ekranie głównym.
Użyj narzędzia do rozwiązywania problemów z połączeniem internetowym
Jeśli nadal nie możesz uzyskać dostępu do swoich witryn, a Chrome ciągle wyświetla błąd „Nie można znaleźć adresu IP serwera”, poszukaj pomocy w narzędziu do rozwiązywania problemów z połączeniami internetowymi wbudowanym w Twój komputer.
To narzędzie sprawdza błędy połączeń, a następnie oferuje pomoc w rozwiązaniu problemów.
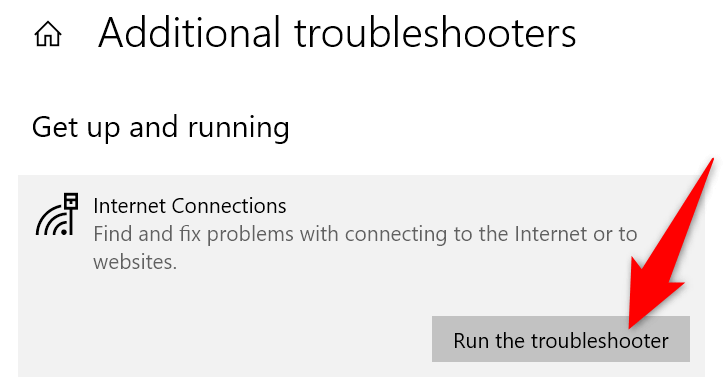
Wyczyść pamięć podręczną DNS
Warto czyszczenie pamięci podręcznej DNS komputera rozwiązać wszelkie problemy z problematycznymi plikami pamięci podręcznej. Nie ma to wpływu na sposób ładowania witryn ani sesje internetowe.
Usunięcie pamięci podręcznej DNS jest tak proste, jak uruchomienie polecenia na komputerze.
W systemie Windows:
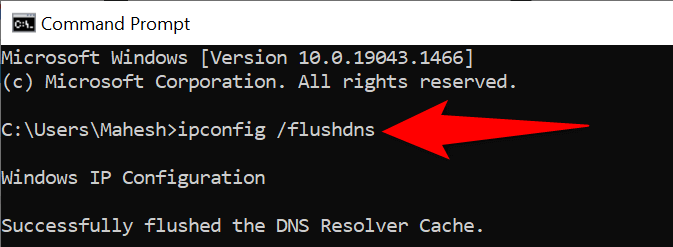
W systemie macOS:
Wyczyść pamięć podręczną hosta Chrome
Chrome przechowuje własną pamięć podręczną DNS i należy ją również wyczyścić, aby potencjalnie rozwiązać problem „Nie można znaleźć adresu IP serwera”. Ponownie usunięcie tej pamięci podręcznej jest tak proste, jak wybranie przycisku.
chrome://net-internals/# dns

Włącz dynamiczny adres IP na komputerze z systemem Windows
Klik błędnie podany adres IP może również spowodować, że Chrome wyświetli błąd „Nie można znaleźć adresu IP serwera”. Czasami tak się dzieje, jeśli użyj ręcznego adresu IP korzystasz ze swojego komputera.
Na szczęście możesz szybko przełączyć się na DHCP i uzyskać unikalny, automatyczny adres IP dla swojego komputera. Zanim to zrobisz, wiedz, że konfiguracja, która jawnie korzysta ze statycznego adresu IP (np. serwer gry) przestanie działać. Będziesz musiał to ponownie skonfigurować, aby działało z Twoim komputerem.
Jeśli chcesz, później możesz wrócić do nieużywanego statycznego adresu IP w swojej sieci.
W systemie Windows:

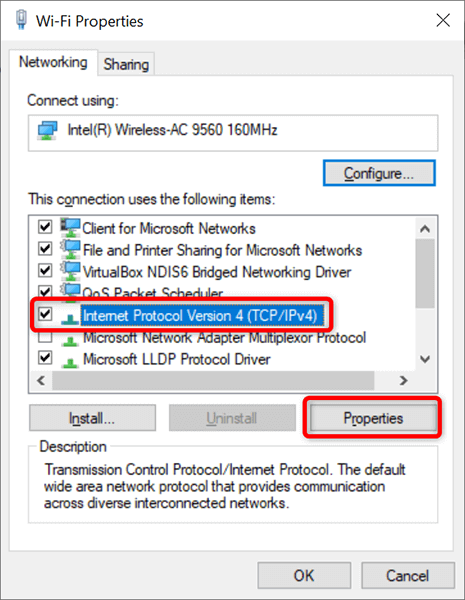
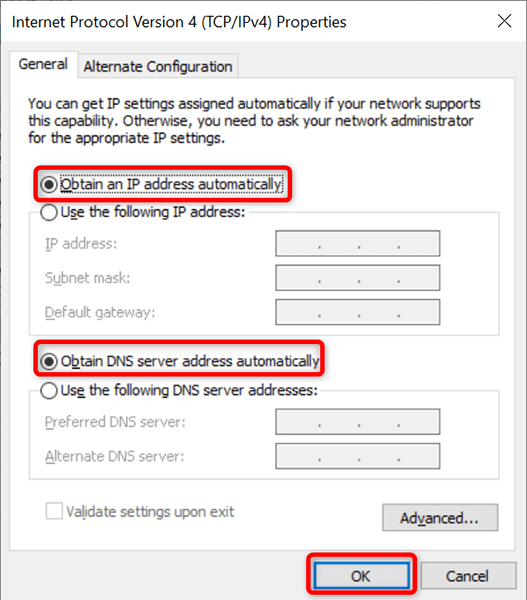
W systemie macOS:
Zaktualizuj sterownik karty sieciowej
Podobnie jak w przypadku wszystkich innych urządzeń, ważne jest aktualizowanie sterowników karty sieciowej. Pomaga to rozwiązać problemy z siecią na Twoim komputerze, w tym te w przeglądarce Chrome, i zapewnia optymalną wydajność sieci.
Możesz automatycznie znajdzie i zainstaluje najnowsze sterowniki dla adaptera na komputerze z systemem Windows.
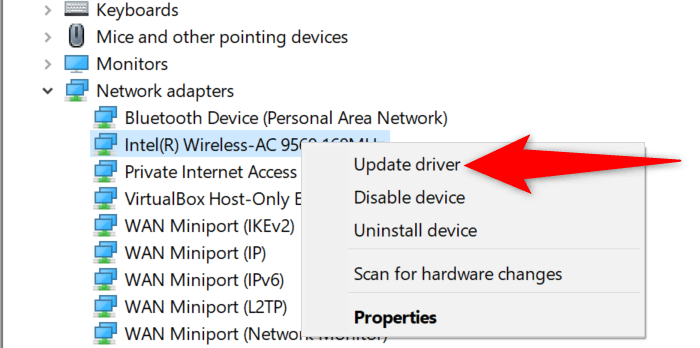

Widzisz błąd „Nie można znaleźć adresu IP serwera”? Nie panikuj
Jeśli Chrome kiedykolwiek wyświetli ten błąd na Twoim komputerze, nie panikuj i zamiast tego postępuj zgodnie z metodami opisanymi w tym przewodniku, aby rozwiązać problem. Rozwiązanie tego problemu jest łatwiejsze, niż myślisz, a błyskawicznie powrócisz do swoich witryn. Mamy nadzieję, że ten przewodnik Ci pomoże.
.