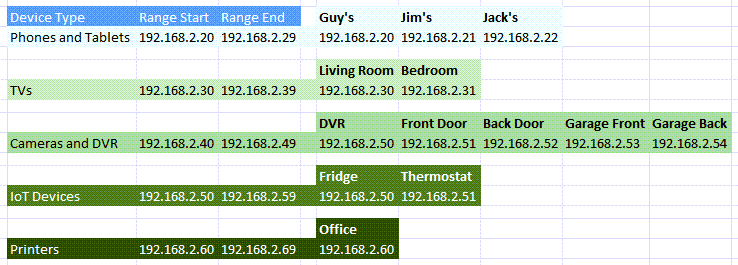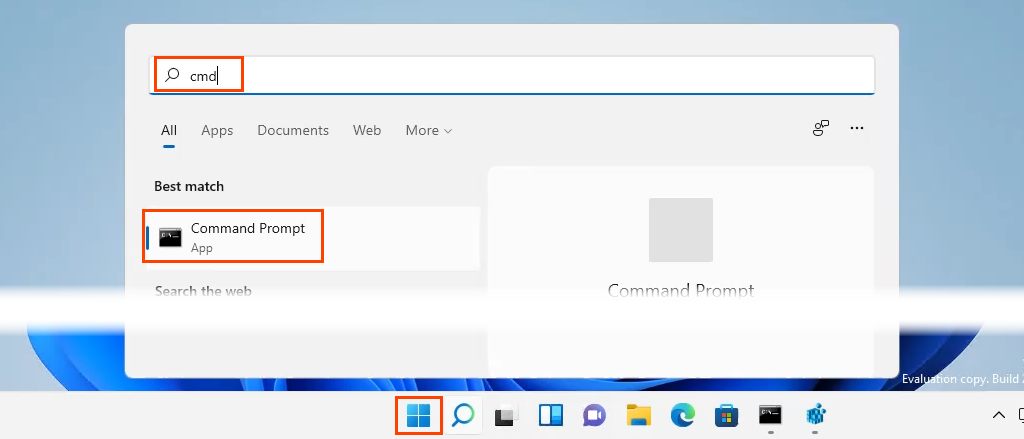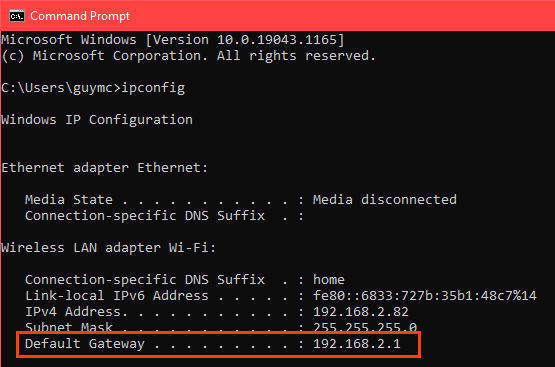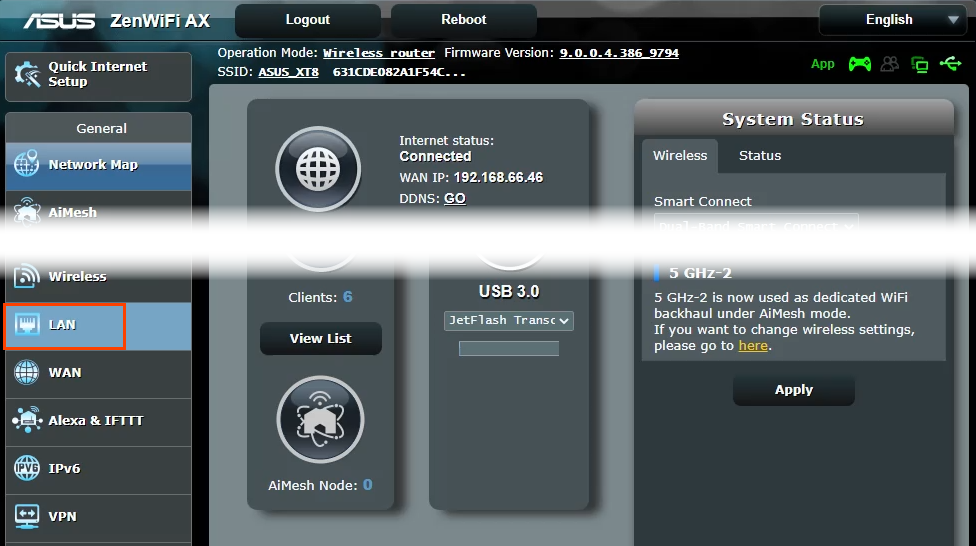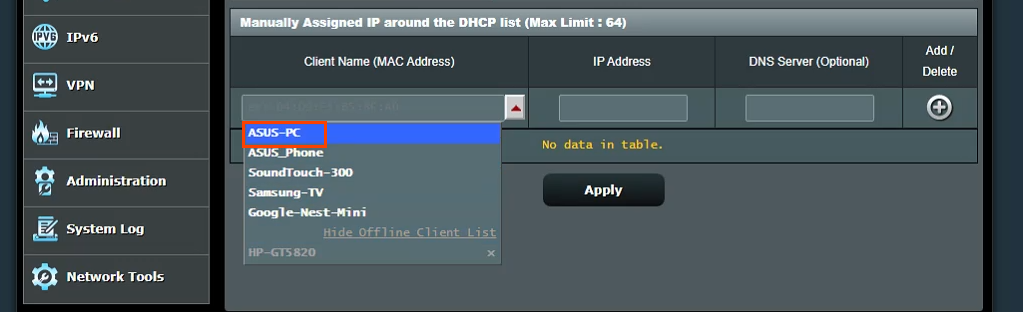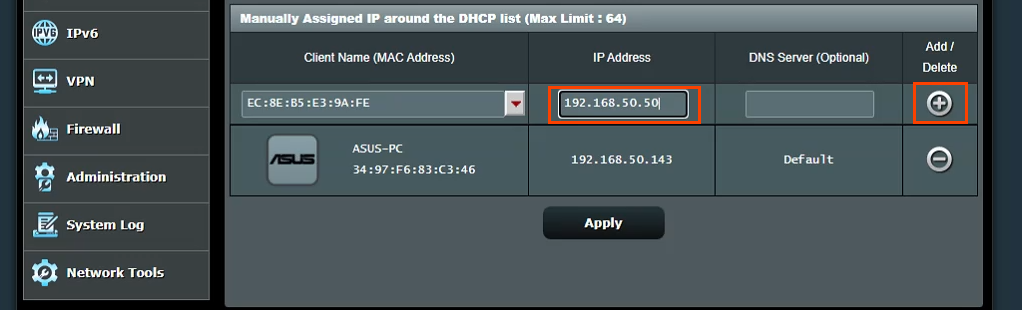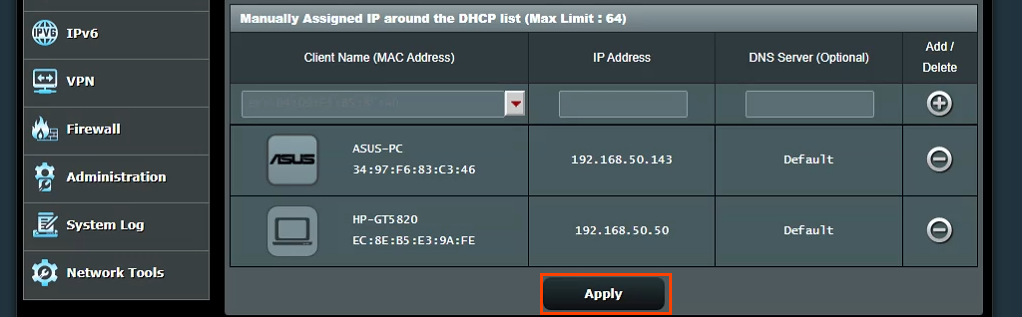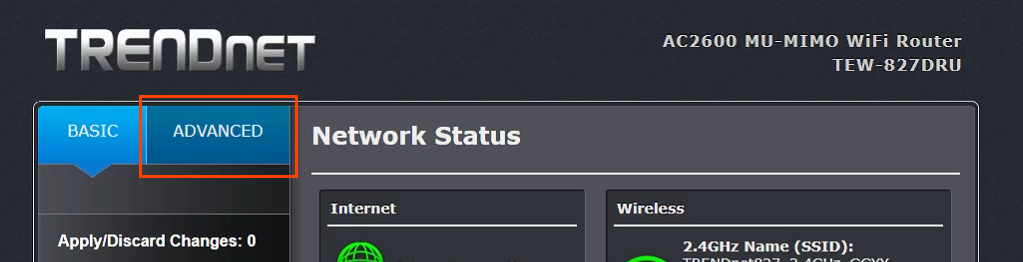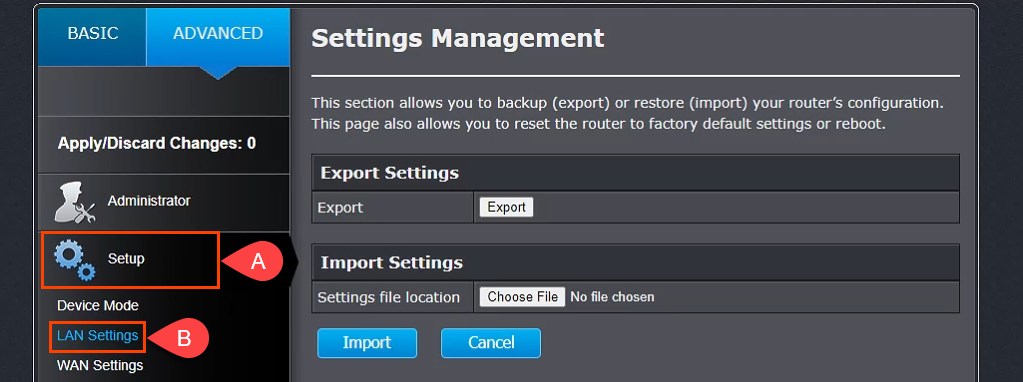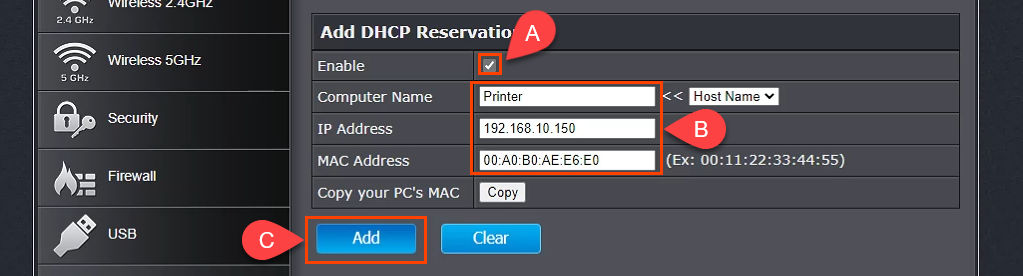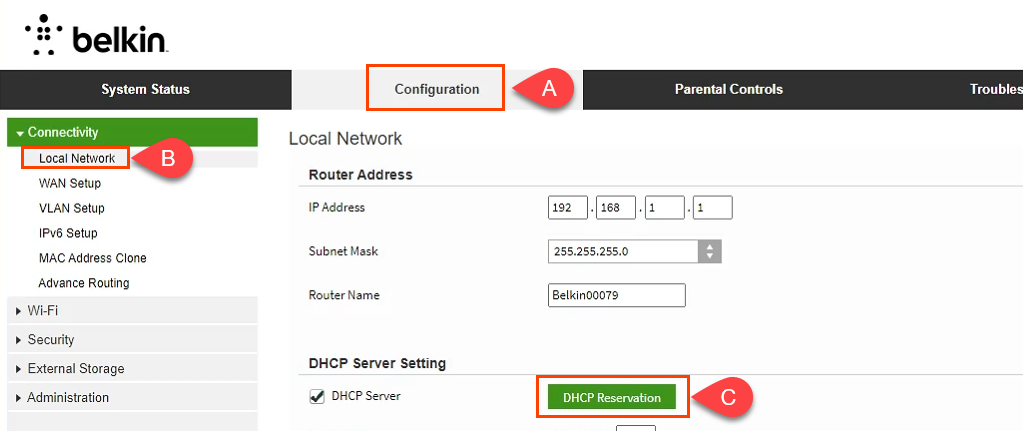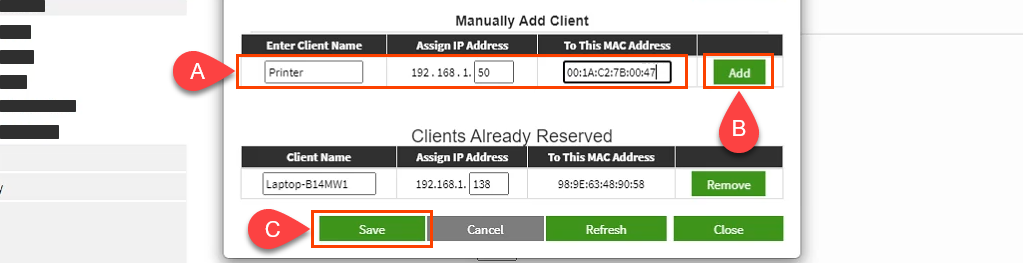Wygodne i proste jest pozostawienie wartości router korzysta z DHCP w celu określenia, jakie adresy IP otrzymają urządzenia. Nie musimy ich wybierać, przypisywać, a jeszcze lepiej – próbować je zapamiętać.
Urządzenia takie jak drukarki często mają zarządzanie przez Internet, które można konfigurować i konserwować z dowolnego miejsca. To daje drukarki są najlepszym kandydatem na statyczne adresy IP.
Po co przypisywać statyczny adres IP do urządzenia?
Wygląda na to, że wymaga to więcej pracy, a mimo to życie staje się prostsze i łatwiejsze. Jeśli urządzenie musi być dostępne z innych urządzeń, najlepszym rozwiązaniem będzie statyczny adres IP. Wyobraź sobie serwer internetowy, w którym adres IP zmienia się codziennie. To jak codzienna zmiana numeru telefonu.
Myśląc o innych urządzeniach, które muszą być dostępne z dowolnego miejsca, inteligentne telewizory, systemy bezpieczeństwa, automatyka domowa i systemy kamer s>przychodzą mi na myśl.
Innym powodem, w mniejszym stopniu, jest bezpieczeństwo. Router może przydzielać setki, jeśli nie tysiące adresów IP. Nie ma znaczenia, czyje to urządzenie. Używając statycznych adresów IP i ograniczając liczbę dostępnych adresów IP, nieuczciwym urządzeniom trudniej jest uzyskać dostęp do sieci. Może też pomóc rozwiązać konflikt adresów IP.
Jakich adresów IP mogę używać?
Internet Assigned Numbers Authority (IANA) odłożył następujące bloki IP do użytku prywatnego. Użytek prywatny oznacza, że możesz używać adresów IP wyłącznie w sieci prywatnej. Nie są przeznaczone dla świata zewnętrznego. IANA definiuje następujące zakresy prywatnych adresów IP:
10.0.0.0 do 10.255.255.255 – równa się 16 777 214 adresom IP
172.16.0.0 do 172.31.255.255 – równa się 1 048 574 adresom IP
192.168.0.0 do 192.168.255.255 – równa się 65534 adresom IP
Jeśli router jest już używany, ma zasięg. Najłatwiej jest trzymać się tego zakresu. Niektóre routery wstępnie definiują zasięg.
Utwórz plan statycznego adresu IP
Jeśli do sieci podłączonych jest dziesięć lub mniej urządzeń, plan nie jest konieczny. Po prostu umieść je wszystkie w jednym zakresie, np. 192.168.2.10 do 192.168.2.19. Pomiń resztę tej sekcji.
Jeśli w sieci znajduje się więcej niż dziesięć urządzeń, warto sporządzić plan. To tylko jeden ze sposobów sporządzenia planu. Jeśli Ci to nie odpowiada, zmień to.

.
Policz wszystkie urządzenia, które połączą się z siecią.
Grupuj urządzenia według typu. Mogą to być na przykład 3 telefony, 2 telewizory Smart TV, 4 kamery i rejestrator DVR, 2 urządzenia IoT, takie jak inteligentne lodówki, i drukarka.
Przypisz bloki adresów IP do każdego typu urządzenia i zostaw miejsce na rozwój. Jeśli używany jest zakres od 192.168.2.0 do 192.168.2.255, bloki mogą być przypisane w następujący sposób:
Telefony i tablety: 192.168.2.20 do 192.168.2.29
Telewizory: 192.168.2.30 do 192.168.2.39
Kamery i rejestrator DVR: 192.168.2.40 do 192.168.2.49
Urządzenia IoT: 192.168.2.50 do 192.168.2.59
Drukarki: 192.168.2.60 do 192.168.2.69
Kilka najlepszych praktyk dotyczących używania zakresów:
Rozpocznij zakres adresów IP typu urządzenia liczbą kończącą się na zero i zakończ zakres liczbą kończącą się na 9
Zakres przyrostu w dziesiątkach. Mniej może stać się mylące i łatwo z nich wyrosnąć. Dodatkowo pozwala na podłączenie dodatkowych urządzeń tego samego typu w tym zakresie. Jeśli liczba urządzeń jest już bliska 10, ustaw zakres na 20 adresów IP, np. 192.168.2.40 do 192.168.2.59.
Bez względu na adres IP routera, pozostaw cały jego blok otwarty na dodanie sprzętu sieciowego, takiego jak inne routery, przełączniki, zapory ogniowe itp. Na przykład, jeśli router używa adresu 192.168.2.1, zarezerwuj adresy 192.168.2.2 do 192.168 .2.9 dla sprzętu sieciowego.
W arkuszu kalkulacyjnym przypisz urządzeniom ich adresy IP. Staje się to spisem urządzeń i ułatwia identyfikację urządzeń w sieci. Dobrym pomysłem jest przypisanie pierwszego adresu IP z zakresu do urządzeń kontrolera. Na przykład DVR jest kontrolerem kamer, więc będzie miał adres IP 192.168.2.50.
Jeśli zaplanujesz to w arkuszu kalkulacyjnym, może to wyglądać tak:
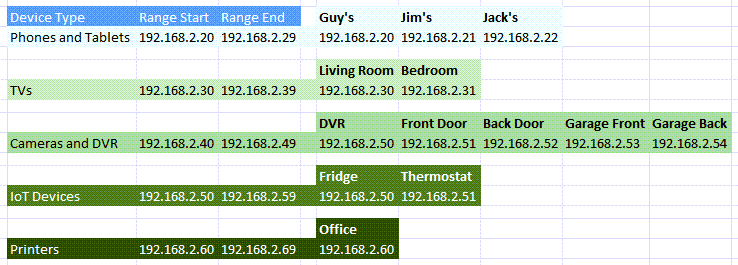
Jak przypisać statyczne adresy IP urządzeniom w routerze
Zapoznaj się z naszym artykułem na temat jak znaleźć adres IP routera, jeśli używasz komputera Mac lub nie czujesz się komfortowo w za pomocą wiersza poleceń. Wybierz menu Start i wyszukaj CMD. Wiersz poleceń będzie pierwszym wynikiem, więc wybierz go.
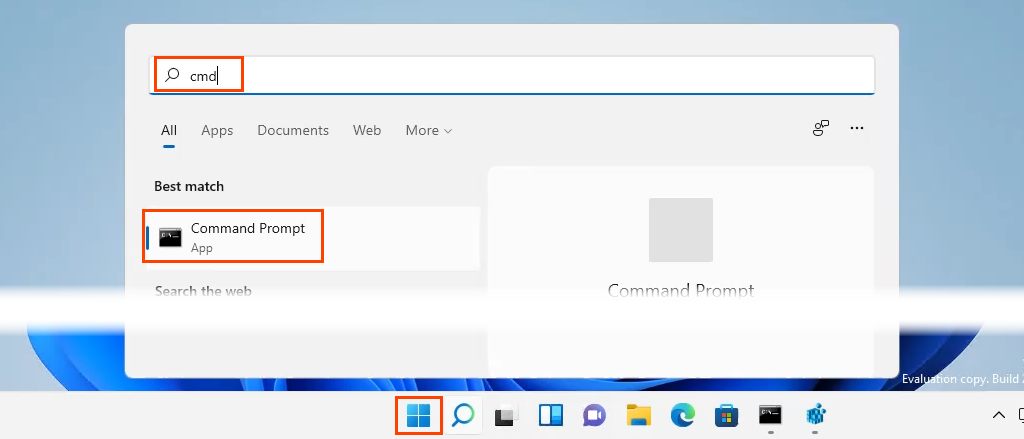
Gdy otworzy się okno Wiersz poleceń , wpisz polecenie ipconfig
i naciśnij Enter .
.

Wartość Brama domyślna to adres IP routera. Zapisz to gdzieś.
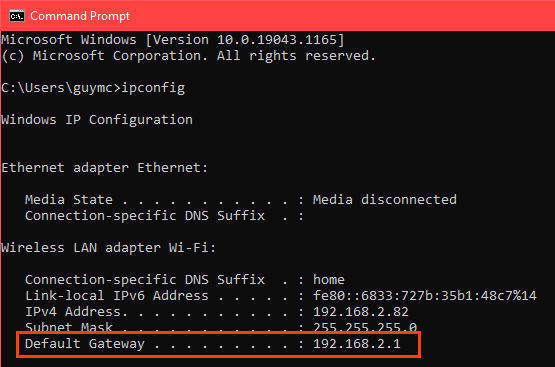
Otwórz przeglądarkę internetową i wprowadź adres IP routera w pasku lokalizacji , a następnie naciśnij Enter . Spowoduje to otwarcie internetowej strony zarządzania routerem.

Przypisz statyczne adresy IP – router Asus
Zaloguj się do routera Asus, znajdź przycisk LAN i wybierz go.
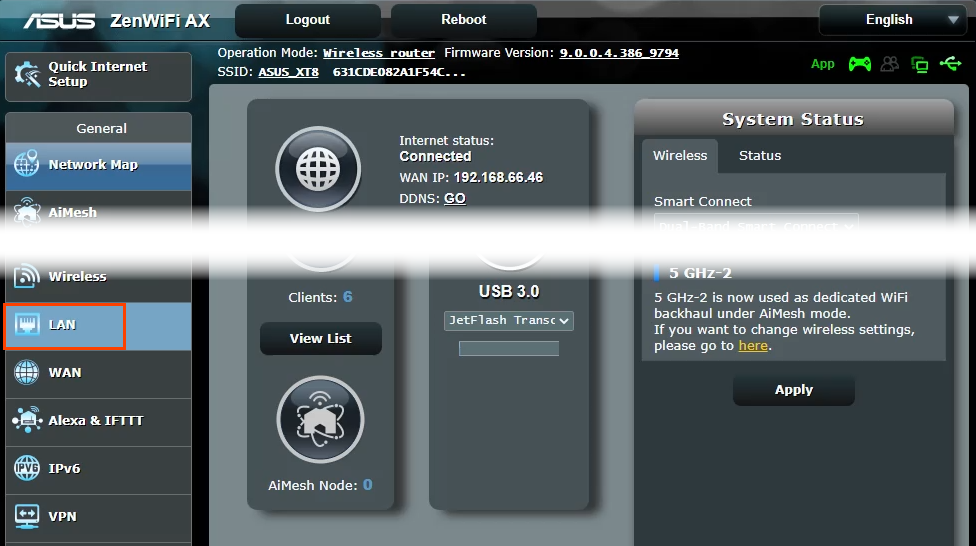
Wybierz kartę Serwer DHCP . Router ten pozwala na pozostawanie w trybie DHCP podczas przydzielania statycznych adresów IP wybranym urządzeniom. W razie potrzeby można go skonfigurować tak, aby korzystał wyłącznie ze statycznych adresów IP.

Przewiń do sekcji Przypisanie ręczne . Tam, gdzie jest napisane Włącz przypisywanie ręczne , wybierz Tak .

Wybierz menu rozwijane w obszarze Nazwa klienta (adres MAC) i wybierz urządzenie z listy Adres IP przypisany ręcznie na liście DHCP. Wyświetlone zostaną wszystkie urządzenia aktualnie podłączone do routera. Aby wyświetlić wcześniej podłączone urządzenia, wybierz Pokaż listę klientów offline .
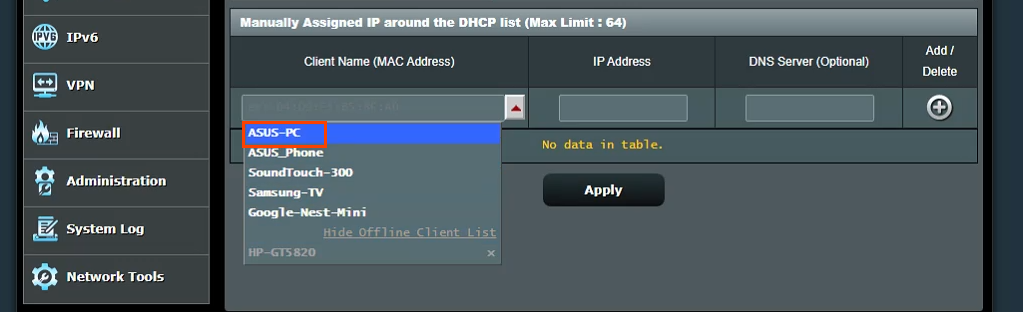
Bieżący adres IP urządzenia zostanie wyświetlony w polu Adres IP . Można to pozostawić bez zmian lub można to zmienić na tym etapie. W razie potrzeby dodaj adres IP serwera DNS w polu Serwer DNS (opcjonalnie) . Wybierz przycisk znaku plusa , aby dodać urządzenie do listy ręcznie przypisanych urządzeń IP. Powtórz tę czynność dla wszystkich wybranych urządzeń.
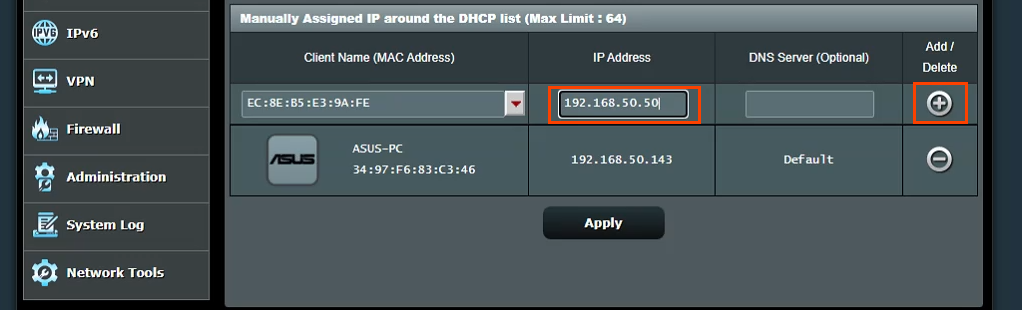
Po przypisaniu statycznych adresów IP wszystkim żądanym urządzeniom wybierz przycisk Zastosuj , aby ustawić zmiany.
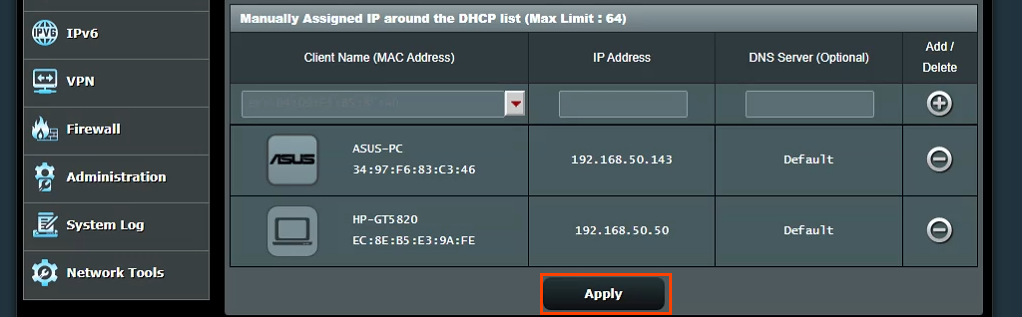
Przypisz statyczne adresy IP – router TrendNet
Zaloguj się do routera TrendNet i wybierz zakładkę Zaawansowane .
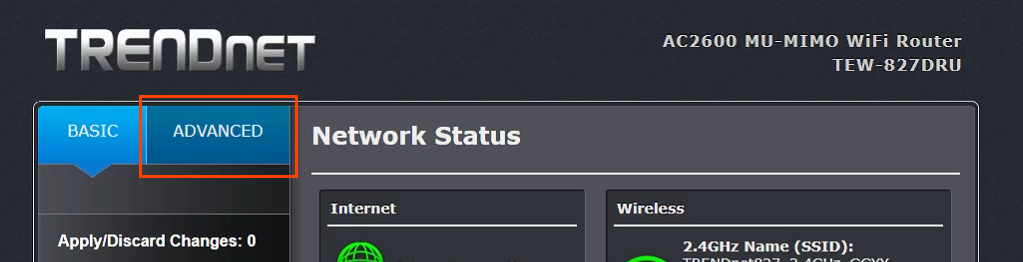
W menu po lewej stronie wybierz Konfiguracja , a następnie wybierz Ustawienia sieci LAN .
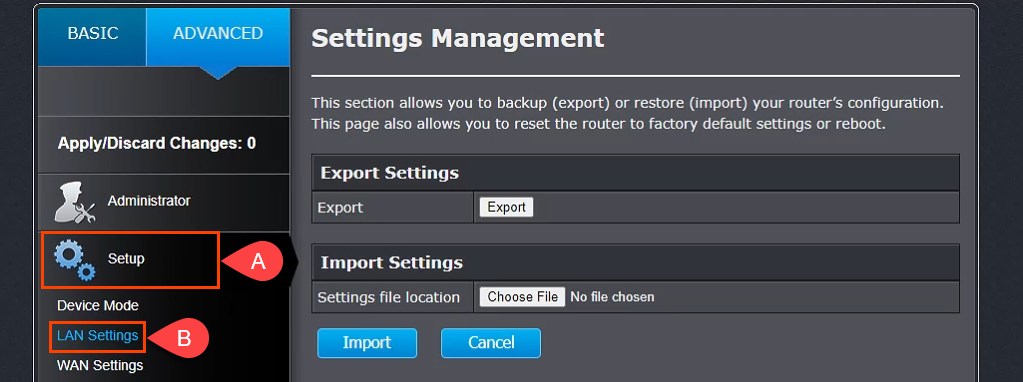
Przewiń w dół do sekcji Dodaj rezerwacje DHCP . Zaznacz pole Włącz , a następnie wprowadź dane urządzenia, aby otrzymać statyczny adres IP. Upewnij się, że szczegóły są prawidłowe, a następnie wybierz Dodaj .
.
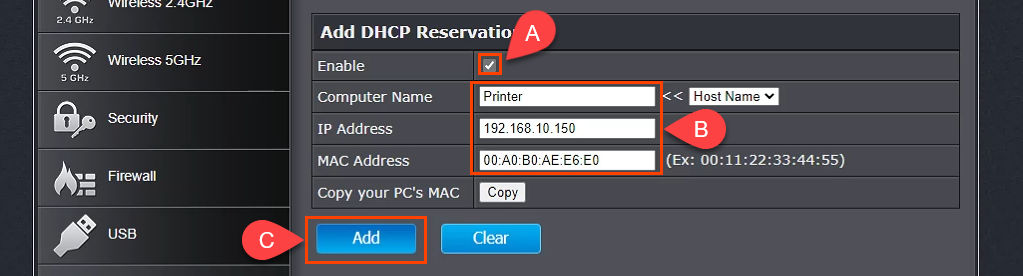
Właśnie dodane urządzenie pojawi się w Grupie gotowych rezerwacji DHCP . Jeśli wszystko się zgadza, wybierz Zastosuj , a urządzenie będzie miało statyczny adres IP.

Przypisz statyczne adresy IP – router Belkin
Zaloguj się do routera Belkin i wybierz zakładkę Konfiguracja . Następnie w sekcji Łączność wybierz opcję Sieć lokalna. Teraz wybierz przycisk Rezerwacja DHCP .
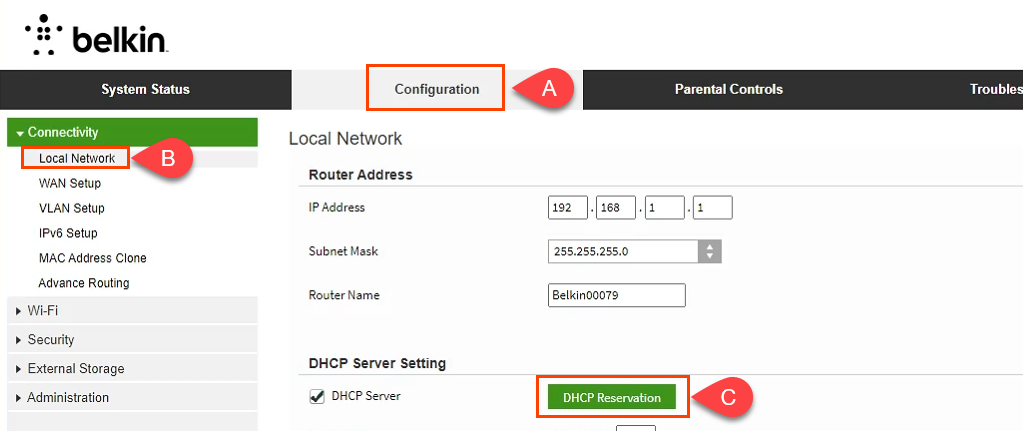
W oknie Tabela klientów DHCP pokazane są wszystkie aktualnie podłączone urządzenia. Jeśli jest to urządzenie wymagające statycznego adresu IP, zaznacz pole Wybierz , a następnie wybierz Dodaj klientów .

W tym samym oknie możesz także ręcznie dodawać klientów. Najpierw wprowadź szczegóły urządzenia, a następnie wybierz przycisk Dodaj . Po zdefiniowaniu wszystkich urządzeń wymagających statycznych adresów IP wybierz Zapisz , aby zatwierdzić zmiany.
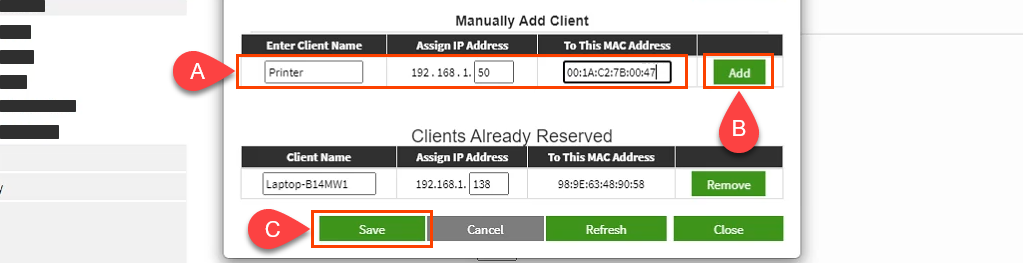
A co z przypisywaniem statycznych adresów IP na innych routerach?
Na rynku jest co najmniej kilkunastu producentów routerów, a każdy z nich ma kilka modeli routerów. Jest ich po prostu za dużo, żeby je wszystkie objąć. Jednak czytając powyższe instrukcje, zobaczysz, że istnieje pewien wzór; dowiedz się, gdzie pracować z siecią LAN, poszukaj czegoś o nazwie Rezerwacja DHCP, a następnie wykonaj czynności, aby przypisać adresy IP. Jeśli napotkasz problemy, daj nam znać. Odpowiedź prawdopodobnie zna jeden z naszych autorów lub znający się na rzeczy czytelnik.
.
Powiązane posty:
 .
.