W dzisiejszych czasach działające urządzenie TPM jest niezbędne do wykonywania różnych funkcji komputera z systemem Microsoft Windows, a w przypadku systemu Windows 11 jest to trudne wymaganie. Większość nowoczesnych komputerów ma moduły TPM, które czasami mogą ulec awarii.
Jeśli podczas uruchamiania systemu lub w systemie Windows pojawia się komunikat o błędzie „Błąd nie wykryto urządzenia TPM”, może istnieć kilka powodów, dla których ten składnik systemu nie działa poprawnie. Ten dokładny błąd jest zwykle powiązany z laptopami firmy Dell, ale problem brakującego lub uszkodzonego modułu TPM może dotyczyć komputera dowolnej marki.
Co to jest moduł TPM?
Moduł TPM lub Moduł zaufanej platformyto układ zabezpieczający w komputerze, który udostępnia bezpieczne klucze kryptograficzne, które umożliwiają zabezpieczenie danych i zapobieganie nieautoryzowanemu dostępowi do komputera. Wszelkie dane zaszyfrowane przy użyciu modułu TPM można odszyfrować tylko przy jego użyciu.
Komputer może być wyposażony w dwa typy modułu TPM. Pierwszy to moduł znajdujący się na płycie głównej. Może to być stała część płyty głównej lub może istnieć jako moduł wymienny.

Drugi typ modułu TPM znajduje się w procesorze komputera i jest znany jako fTPM lub FirmwareTPM.
Wymagania systemowe systemu Windows 11 wymagają modułu TPM 2.0, dlatego wiele starszych procesorów i płyt głównych może nie być obsługiwanych, biorąc pod uwagę, że korzystają ze starszej wersji modułu TPM lub w ogóle go nie mają.
Czy masz w ogóle chip TPM?
Przed systemem Windows 11 posiadanie modułu TPM uznawano za funkcję biznesową i nie można go znaleźć w typowych laptopach osobistych ani komputerach do gier.

Dobrze jest sprawdzić w Internecie informacje o swojej płycie głównej i procesorze, aby sprawdzić, czy moduł TPM 2.0 jest wymieniony jako oficjalna część specyfikacji modelu urządzenia. Każdy błąd „Nie wykryto urządzenia TPM” na komputerze, na którym go w ogóle nie ma, ma sens. Każde oprogramowanie lub funkcje wymagające tej technologii spowodują błąd. Możesz także sprawdzić obecność modułu TPM w Menedżerze urządzeń systemu Windows w obszarze Urządzenia zabezpieczające.
Sprawdź połączenie sieciowe (lub skontaktuj się z administratorem)
W niektórych przypadkach moduł TPM jest skonfigurowany do współpracy z połączeniem sieciowym. Na przykład administrator systemu może kontrolować klucze i proces sprawdzania poprawności za pośrednictwem przewodowego połączenia sieciowego Twojej firmy..

Oznacza to, że jeśli coś jest nie tak z połączeniem sieciowym, może to uniemożliwić uruchomienie komputera i spowodować błąd. Pierwszą rzeczą, którą powinieneś zrobić, to sprawdzić, czy połączenie fizyczne działa. Twoja karta sieciowa będzie zwykle wyposażona w kontrolkę „połączenia”, która potwierdza, że kabel jest podłączony i działa.
Jeśli wszystko wydaje się fizycznie w porządku z Twoim połączeniem, ale moduł TPM nadal nie działa, skontaktuj się z administratorem systemu, aby sprawdzić, czy wystąpił problem z serwerem, który musi wprowadzić klucze TPM.
Upewnij się, że moduł TPM jest włączony
Chociaż Twój komputer może być wyposażony w moduł TPM, nie oznacza to, że jest on aktywowany. To, czy moduł TPM jest włączony, zależy od ustawienia przełącznika w systemie BIOS. Ponieważ każdy BIOS różni się w zależności od marki i modelu płyty głównej, dokładne instrukcje znajdziesz w instrukcji płyty głównej. Alternatywnie możesz poszukać ustawienia „włącz TPM” na karcie zabezpieczeń, która jest zwykle lokalizowaną lokalizacją.
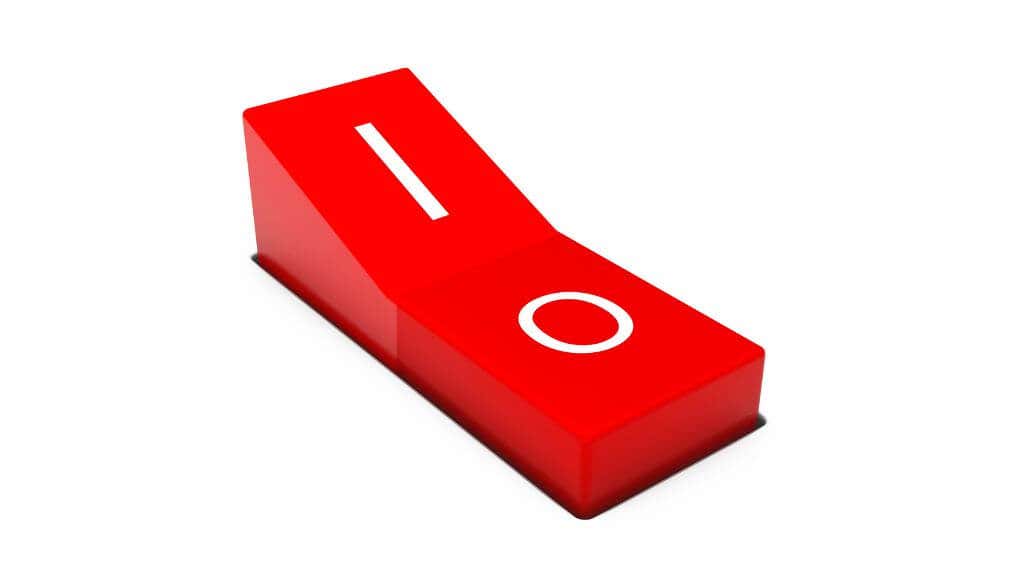
Dostęp do systemu BIOS (lub UEFI) zwykle odbywa się poprzez naciśnięcie określonego klawisza podczas uruchamiania komputera. Klucz powinien zostać wyświetlony na ekranie podczas uruchamiania komputera lub można go znaleźć w instrukcji obsługi komputera lub płyty głównej. Zwykle jest to klawisz Dellub F12, ale istnieje wiele jego odmian, np. Ctrlz klawiszem funkcyjnym lub prosty Escklucz.
Zainstaluj najnowsze sterowniki systemu Windows
Włączenie modułu TPM w BIOS-ie komputera to dobry pierwszy krok, ale aby moduł TPM mógł wykonywać swoją pracę w samym systemie Windows, nadal potrzebny jest sterownik modułu Trusted Platform Module. Sterowniki te powinny być dołączone jako część zestawu sterowników płyty głównej lub automatycznie aktualizowane i obsługiwane przez usługę Windows Update. Jeśli nie, możesz go zaktualizować ręcznie.
Aby zaktualizować moduł TPM:
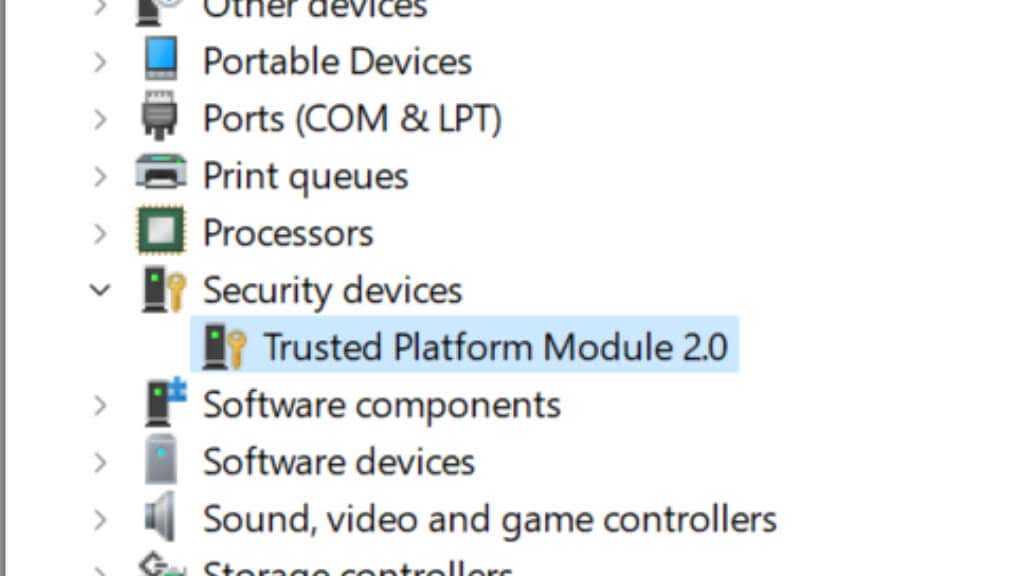
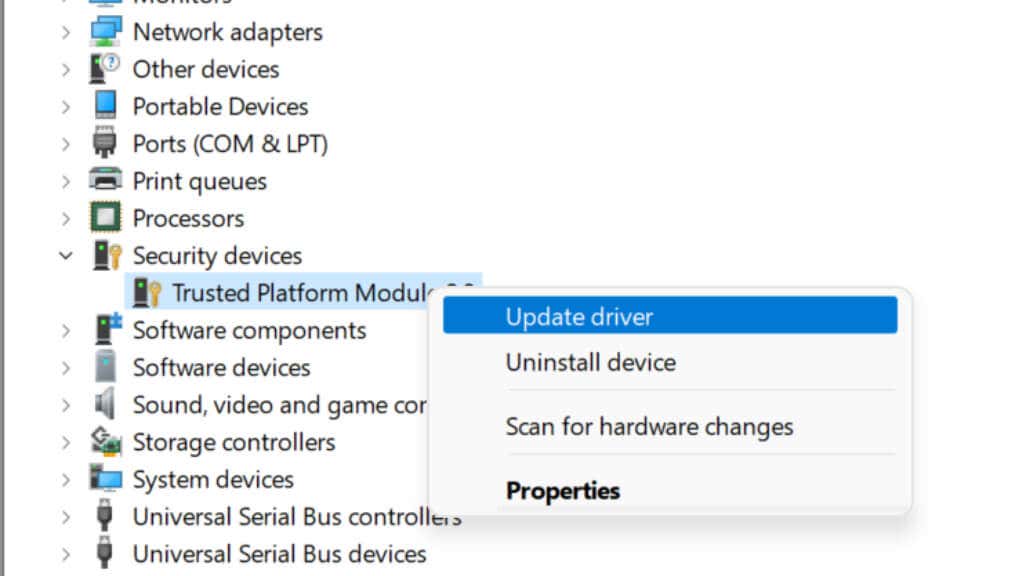
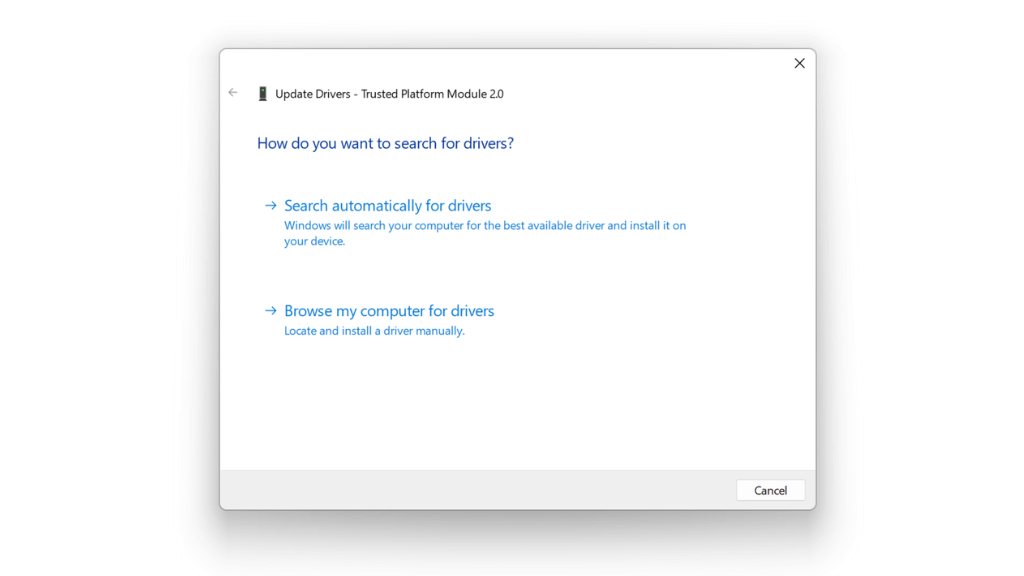
Jeśli ta metoda nie zadziała, powinieneś najpierw odwiedzić oficjalną witrynę producenta płyty głównej (lub laptopa) i sprawdzić, czy są dostępne zaktualizowane sterowniki TPM. Następnie pobierz i zainstaluj je ręcznie. Ogólnie rzecz biorąc, nie trzeba najpierw odinstalowywać starych sterowników, nowe sterowniki je zastąpią.
Zaktualizuj oprogramowanie sprzętowe modułu TPM
Najnowsza wersja oprogramowania sprzętowego modułu TPM może usuwać błędy, dodawać funkcje modułu TPM, aktualizować go, aby działał poprawnie z nowszymi wersjami systemu operacyjnego, lub zapewniać zgodność z najnowszymi dyskami z systemem Windows. Aby zaktualizować moduł TPM płyty głównej, będziesz potrzebować specjalnego narzędzia aktualizacyjnego od producenta.
Na przykład Dell oferuje swoim klientom Narzędzie do aktualizacji oprogramowania układowego TPM. Sprawdź u konkretnego producenta, czy dostępna jest nowa aktualizacja oprogramowania sprzętowego modułu TPM.
Zresetuj BIOS/UEFI do ustawień fabrycznych
BIOS to oprogramowanie sprzętowe, które bezpośrednio steruje płytą główną i umożliwia przede wszystkim uruchomienie komputera. Moduł TPM zależy od prawidłowej konfiguracji systemu BIOS (lub UEFI w nowoczesnych komputerach).

Aby wykluczyć, że przyczyną problemów z modułem TPM jest błędna konfiguracja, zresetuj BIOS lub UEFI ustaw ustawienia domyślne i sprawdź, czy to rozwiąże problem. Dostęp do systemu BIOS lub UEFI różni się w zależności od komputera. Zwykle wymaga naciśnięcia określonego klawisza lub kombinacji klawiszy, która jest wyświetlana na ekranie podczas uruchamiania. Jeśli nie, zapoznaj się z instrukcją obsługi komputera lub płyty głównej.
Po wejściu do BIOS-u powinna być dostępna opcja „przywróć ustawienia domyślne”, zwykle na tej samej stronie, co „Zapisz i wyjdź” oraz „Wyjdź bez zapisywania”. Nie musisz się martwić utratą jakichkolwiek danych w systemie Windows; ma to wpływ tylko na ustawienia w BIOS-ie.
Opróżnij całą moc systemu
Jeśli zresetowanie ustawień BIOS-u nie pomoże w przypadku błędu TPM, inną sztuczką, która wydaje się działać w niektórych przypadkach, jest całkowite rozładowanie komputera i ponowne uruchomienie go.
Na komputerze stacjonarnym wyłącz komputer, a następnie odłącz przewód zasilający z tyłu zasilacza. Następnie przytrzymaj przycisk zasilania przez około 30 sekund, aby upewnić się, że kondensatory podtrzymujące ładunek rozładują go. Następnie podłącz ponownie zasilanie i włącz komputer ponownie..
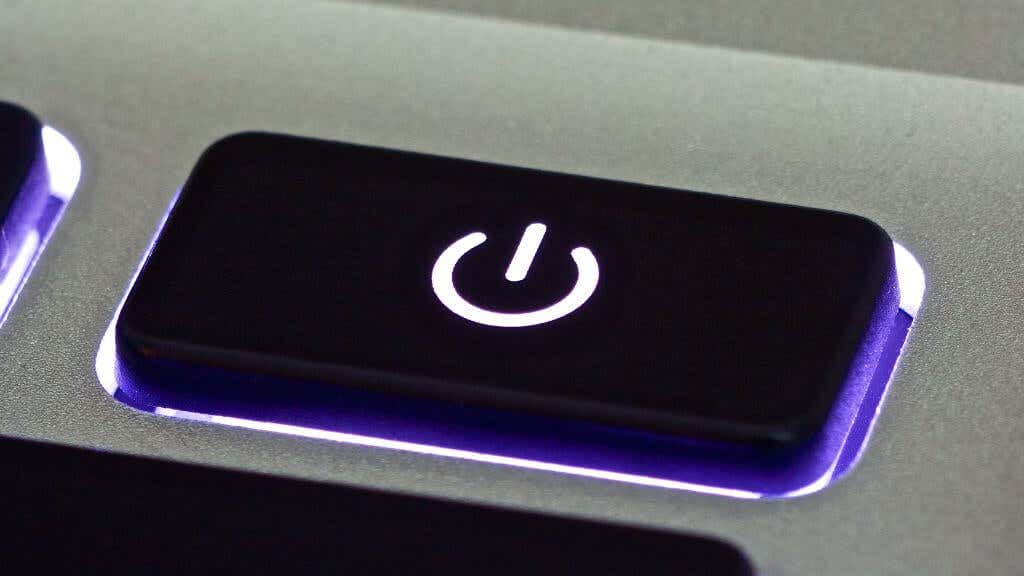
W przypadku laptopa jest to możliwe tylko wtedy, gdy masz wymienną baterię, najlepiej taką, którą można wyjąć bez otwierania samego laptopa. Proces jest taki sam jak w przypadku komputerów stacjonarnych, ale należy również wyjąć baterię. Jeśli nie masz łatwo wyjmowanej baterii, nie warto narażać się na potencjalne ryzyko uszkodzenia komputera, aby ją wyjmować w celu wykonania tej naprawy.
Zaktualizuj lub przywróć BIOS
Jeśli dostępna jest nowa aktualizacja oprogramowania sprzętowego systemu BIOS lub UEFI, która wyraźnie wspomina o ulepszeniach lub poprawkach modułu TPM, warto rozważyć, czy moduł TPM działa prawidłowo. Alternatywnie, jeśli problemy z modułem TPM zaczęły się od aktualizacji oprogramowania sprzętowego płyty głównej, opcją jest także przywrócenie poprzedniej wersji.
Tak czy inaczej, dokładnie rozważ ryzyko związane z aktualizacją oprogramowania sprzętowego BIOS-u lub UEFI. Jeśli coś ją zakłóci, możesz utknąć z uszkodzoną płytą główną, więc powinno to być ostateczność.
Ręcznie wyczyść moduł TPM
Możesz ręcznie wyczyścić moduł TPM, co jest kolejnym sposobem na jego zresetowanie. Zanim to zrobisz, musisz odszyfrować i utworzyć kopię zapasową wszystkich danych zaszyfrowanych przy użyciu modułu TPM. W systemie Windows dotyczy to głównie wszystkiego, co jest zaszyfrowane przez funkcję BitLocker. Pamiętaj, aby wykonać wyłącz funkcję BitLocker przed wyczyszczeniem modułu TPM, w przeciwnym razie możesz utracić dane! Nawet jeśli to zrobisz, wykonaj kopię zapasową swoich niezastąpionych danych w chmurze lub na dysku zewnętrznym.
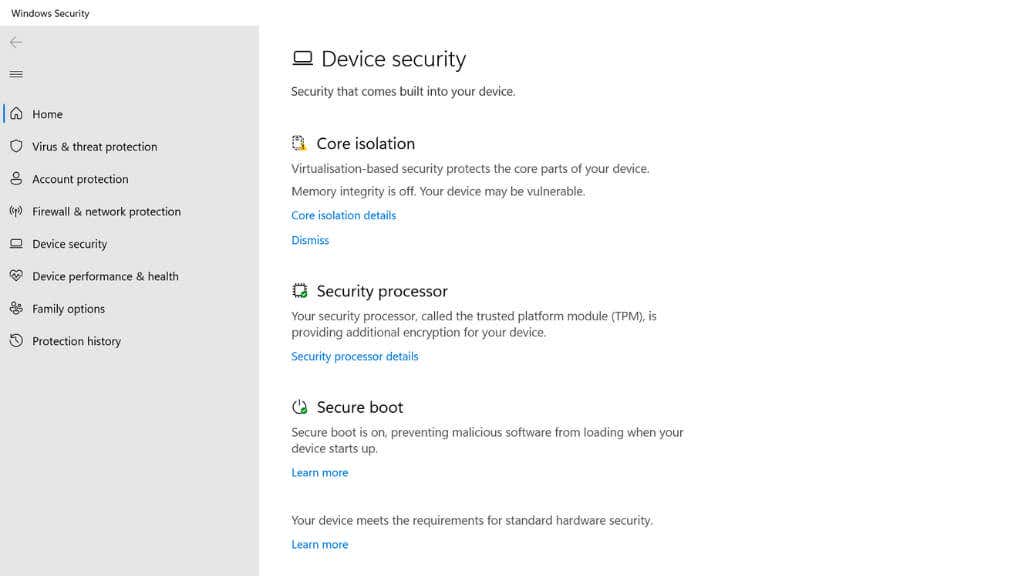
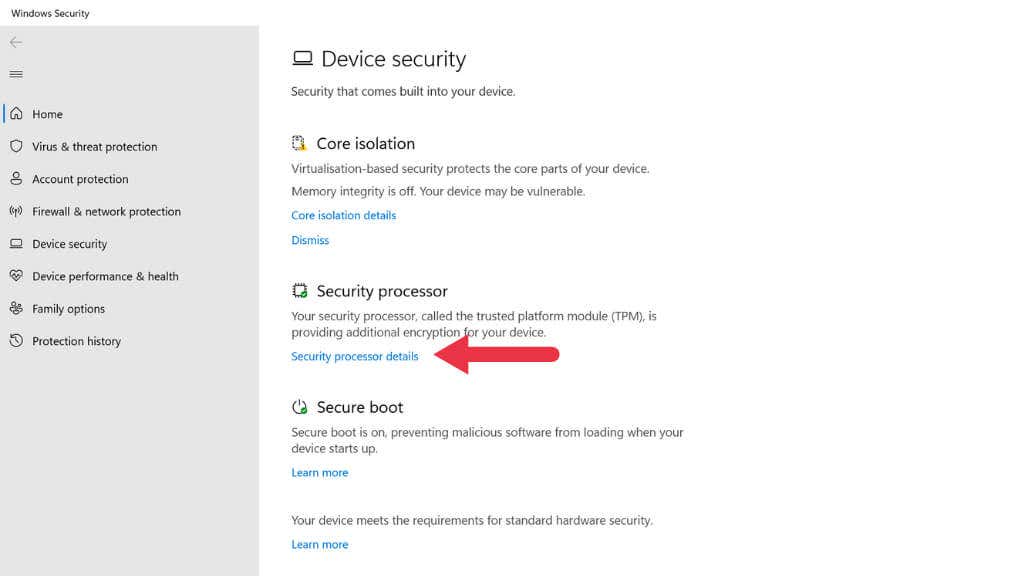
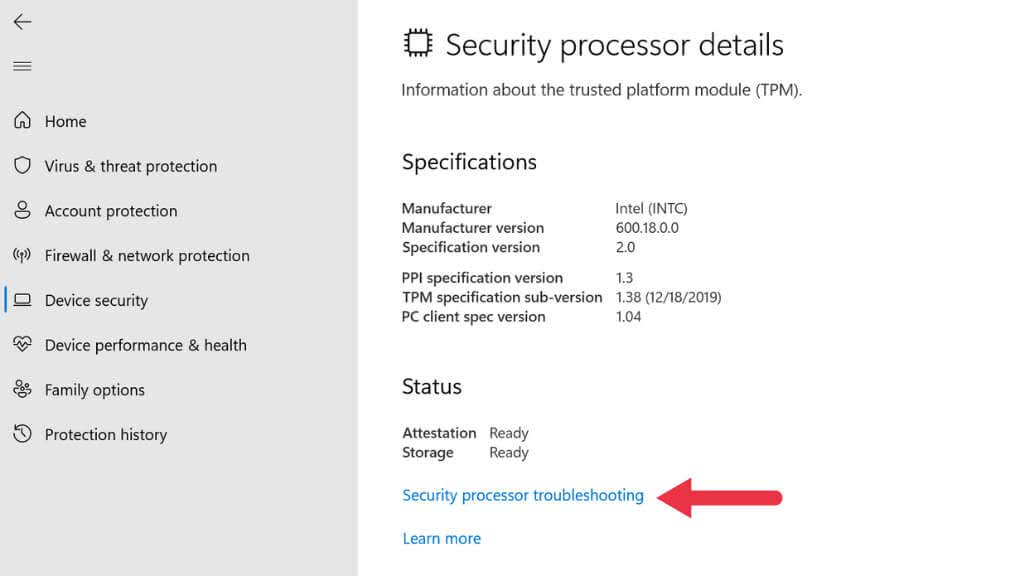
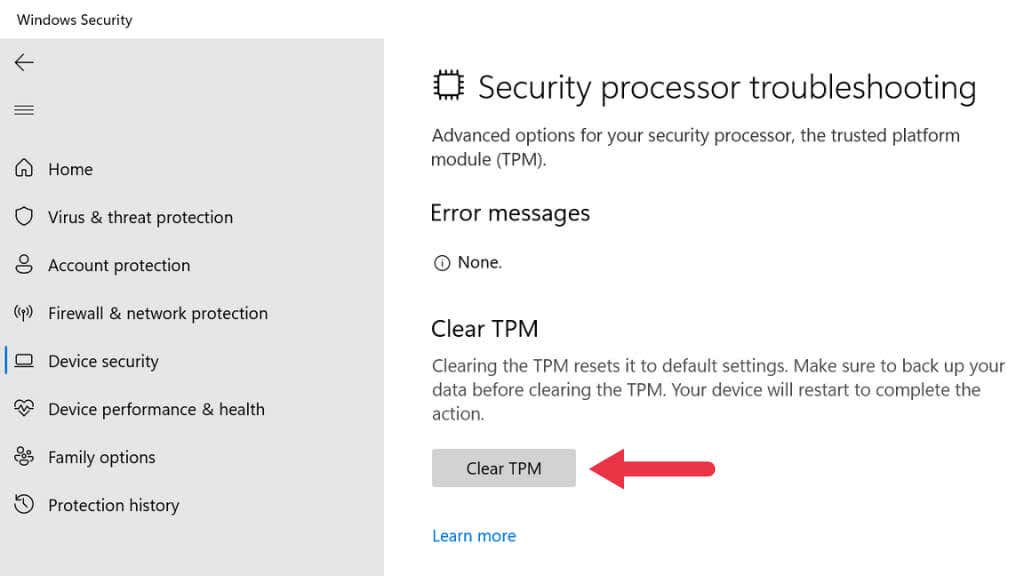
Możesz także wyszukać rozwiązywanie problemów z procesorem zabezpieczającym bezpośrednio w menu Start.
Wymień moduł TPM
Jeśli Twój komputer ma wymienny moduł TPM i nic innego, co próbowałeś, nie działa, możesz go wymienić na nowy moduł zgodny z Twoją płytą główną. Podobnie jak w przypadku czyszczenia modułu TPM, jeśli masz taką możliwość, przed wykonaniem tej czynności powinieneś odszyfrować i utworzyć kopię zapasową swoich danych. Wszelkie dane zaszyfrowane przy użyciu starego modułu TPM będą bez niego nieczytelne..
Skontaktuj się ze swoim OEM (producentem oryginalnego sprzętu)
Jeśli nie masz wymiennego modułu TPM i nic, co spróbujesz, nie zadziała, warto skontaktować się z dostawcą płyty głównej lub producentem systemu OEM w celu uzyskania pomocy. Twój system może nadal być objęty gwarancją i możesz kwalifikować się do naprawy lub wymiany.
.