Czy widzisz pusty ekran „Zapisz jako” w programie Adobe Acrobat Reader DC lub Pro DC? Wyjaśnimy, dlaczego tak się dzieje i jak rozwiązać problem zarówno na komputerze PC, jak i Mac.
Pusty ekran „Zapisz jako” w programie Adobe Acrobat Reader pojawia się, gdy aplikacja ma problemy z połączeniem się z usługą przechowywania w chmurze firmy Adobe — czyli tzw. chmurę dokumentów Adobe. Ten sam problem może wystąpić w programie Adobe Acrobat Pro.
Zastosuj poniższe rozwiązania, a powinno być możliwe naprawienie pustego ekranu „Zapisz jako” w programie Adobe Acrobat na komputerze PC lub Mac.
Wyłącz opcje przechowywania online programu Adobe Acrobat
Najprostszym sposobem naprawienia pustego ekranu „Zapisz jako” w programie Adobe Acrobat jest skonfigurowanie aplikacji tak, aby zatrzymywała ładowanie usług chmurowych Adobe. Aby to zrobić:
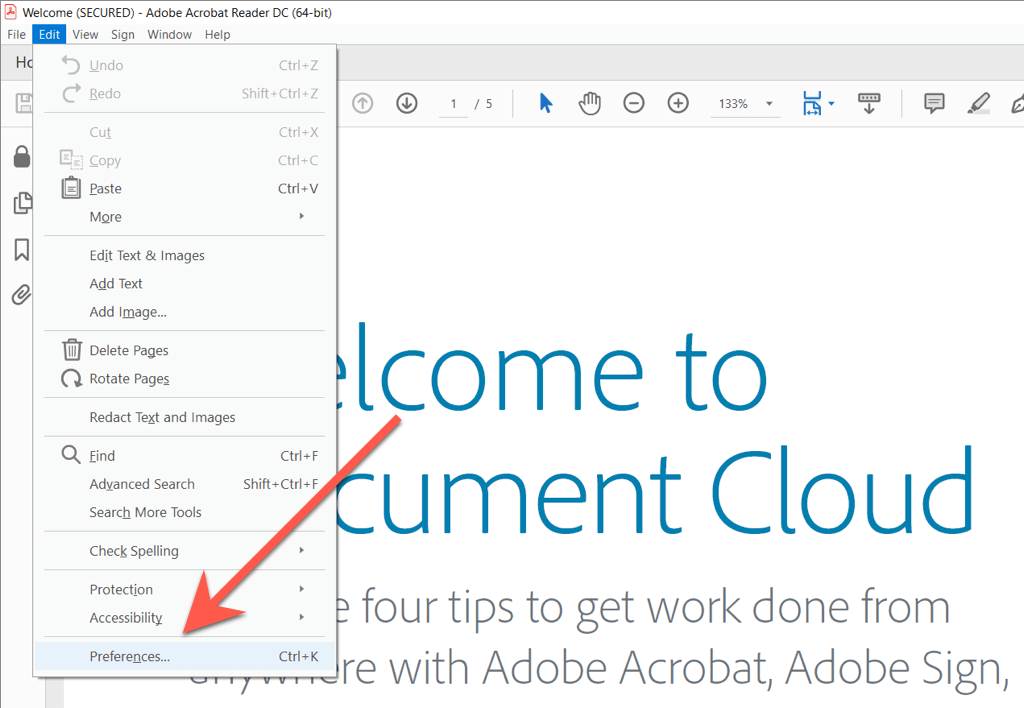
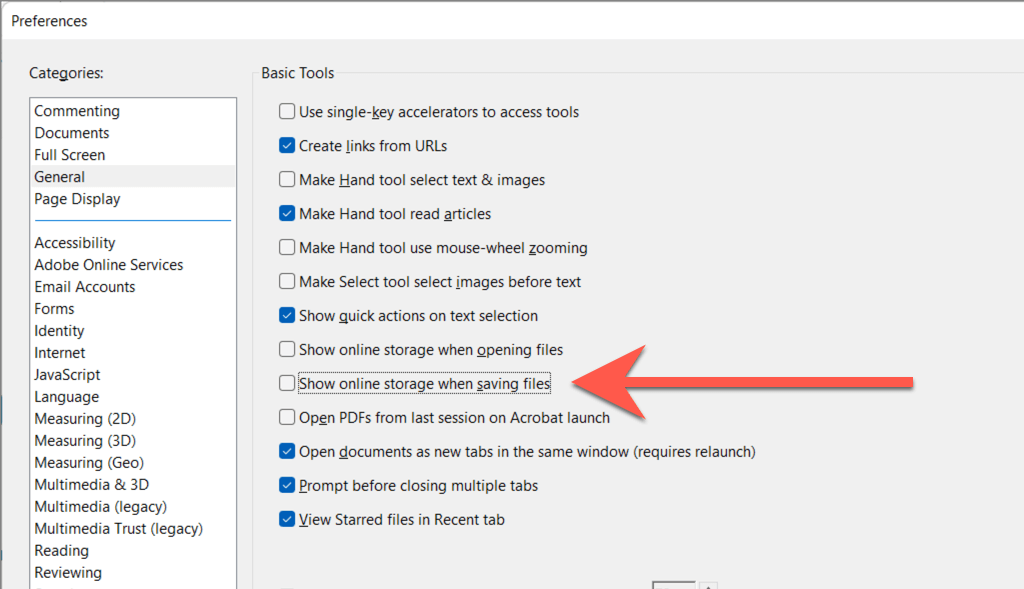
Jeśli nie korzystasz z usługi przechowywania danych w chmurze firmy Adobe, zatrzymanie jej ładowania nie powinno zakłócać Twojej pracy. Jeśli jednak tak się stanie, spróbuj ponownie włączyć opcję Pokażpamięć onlinepodczas zapisywania plikówpo kilku minutach. Jeśli problem ponownie wystąpi, zajmij się resztą poprawek.
Wymuś zamknięcie i ponowne uruchomienie programu Adobe Acrobat
W większości przypadków wymuszenie zamknięcia i ponowne uruchomienie programu Adobe Acrobat rozwiązuje nieoczekiwane problemy pojawiające się w aplikacji. Możesz to zrobić za pomocą Menedżera zadań systemu Windows lub Monitor aktywności w systemie macOS..
Windows
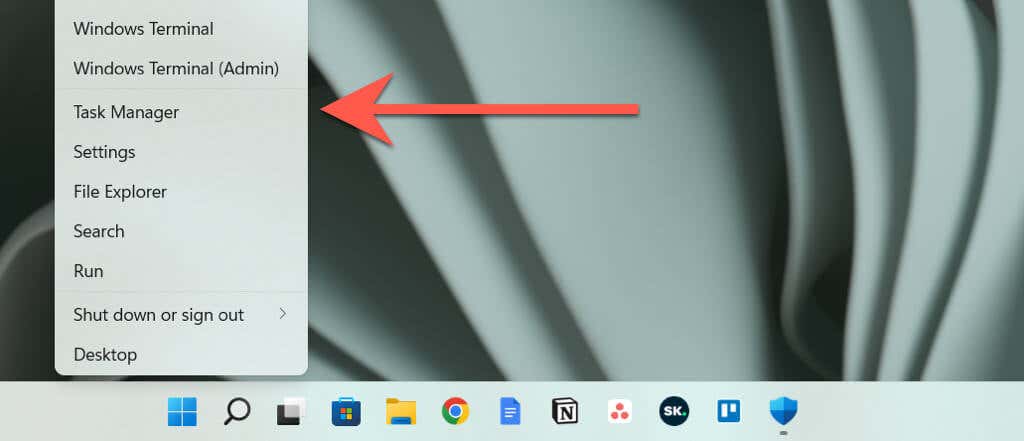
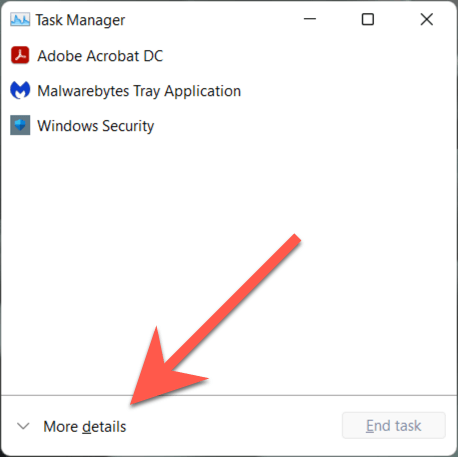
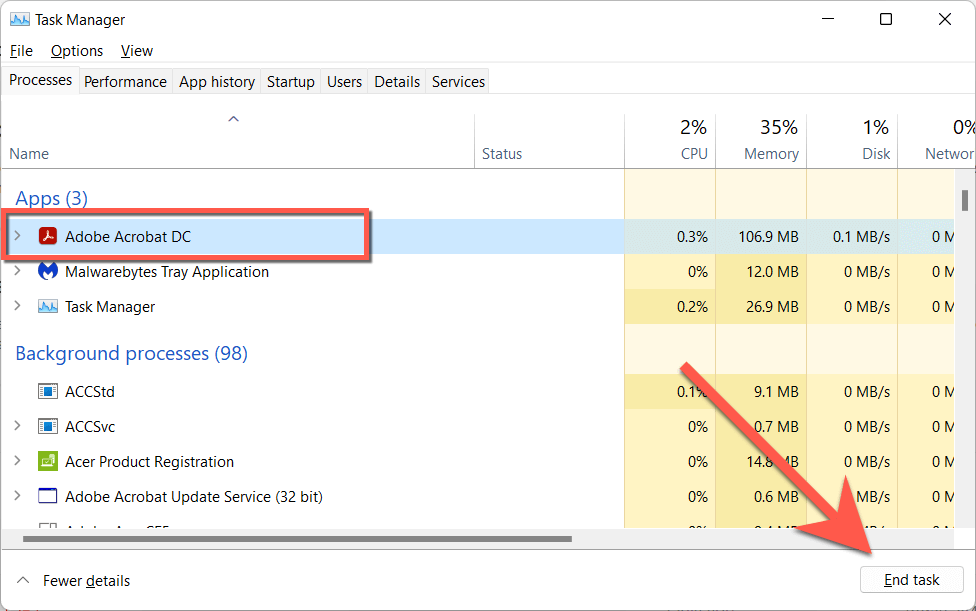
Mac
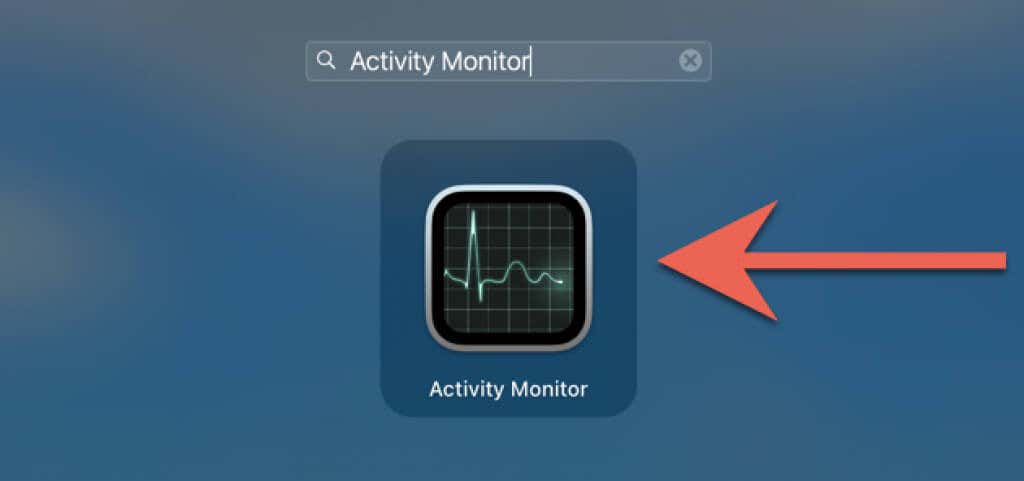
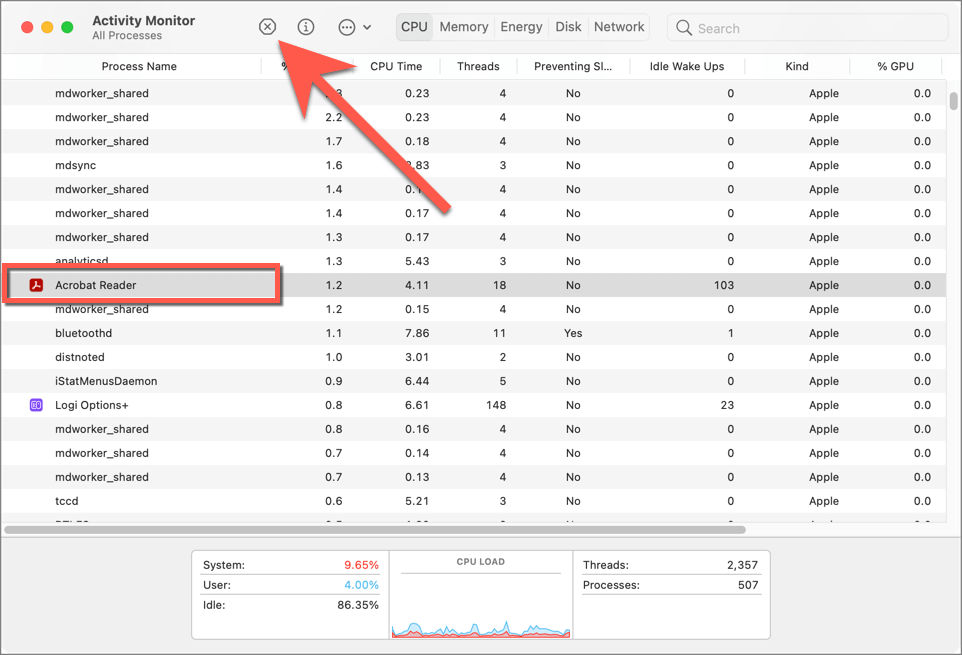
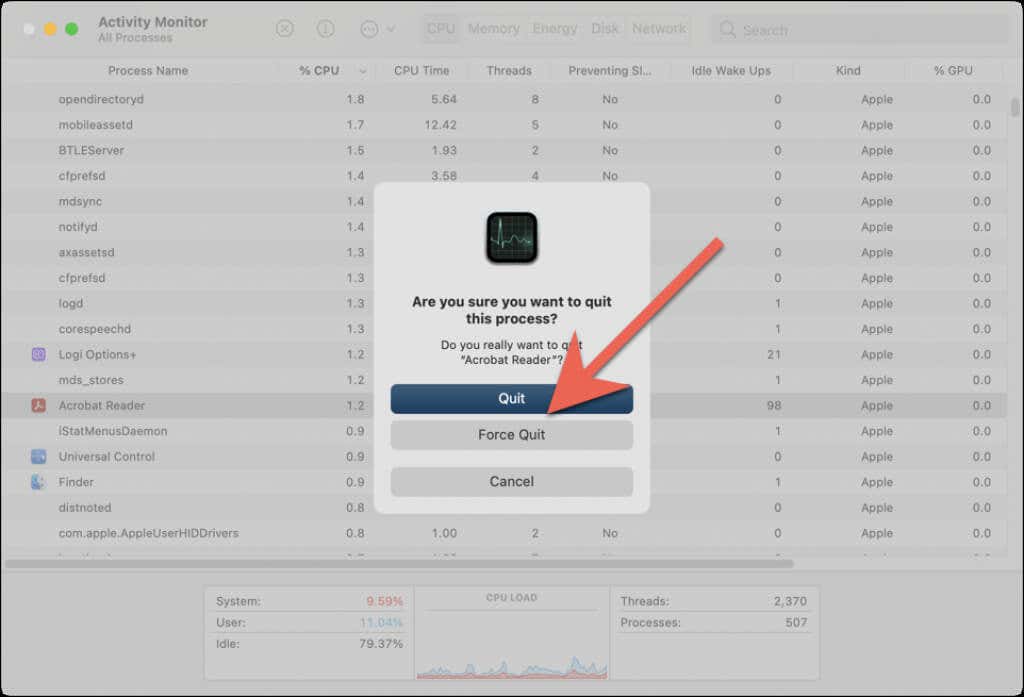
Po wymuszeniu zamknięcia programu Adobe Acrobat uruchom program ponownie, otwórz plik PDF i sprawdź, czy problem z wyskakującym pustym okienkiem zapisu zniknął.
Sprawdź stan systemu Adobe
Jeśli problem z pustym ekranem „Zapisz jako” w programie Adobe Reader DC lub Pro DC nadal występuje, warto sprawdzić, czy z serwerami Adobe nie dzieje się nic złego.
Przejdź do Strona stanu systemu w witrynie Adobe.com, korzystając z przeglądarki Microsoft Edge, Google Chrome lub innej przeglądarki internetowej na komputerze PC lub Mac. Jeśli Document Cloudlub inne kategorie serwerów są wyłączone, poczekaj, aż firma Adobe rozwiąże problem.
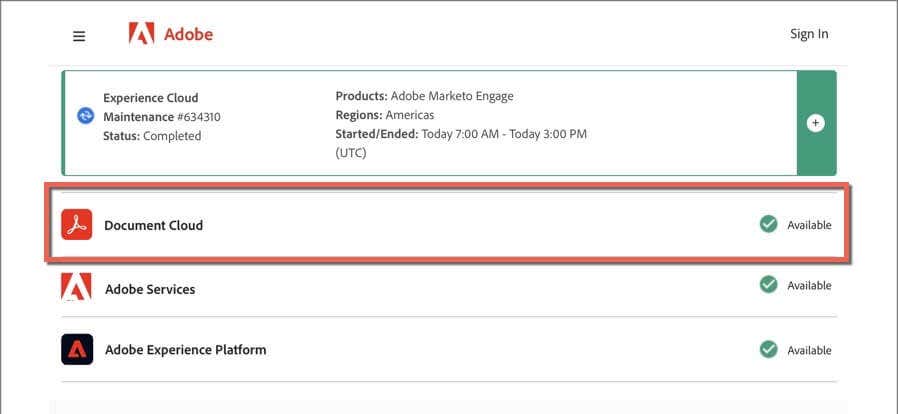
Wyloguj się i wróć do programu Adobe Acrobat
Następująca poprawka polega na wylogowaniu się i ponownym zalogowaniu do programu Adobe Acrobat. Może to pomóc aplikacji w ponownym nawiązaniu prawidłowego połączenia z usługami przechowywania danych w chmurze firmy Adobe.
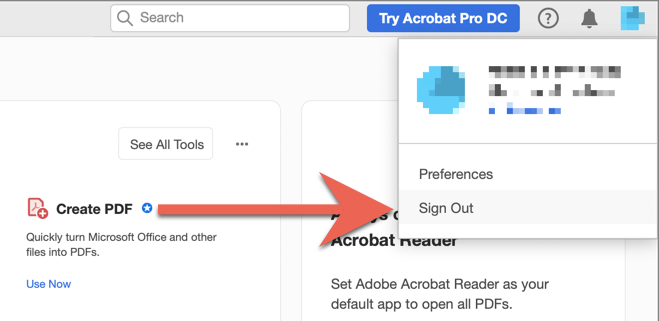
Uruchom ponownie komputer PC lub Mac
Ponowne uruchomienie komputera PC lub Mac to kolejne rozwiązanie utrzymujących się problemów z pamięcią masową w chmurze w programie Adobe Acrobat. Zrób to, jeśli jeszcze tego nie zrobiłeś i sprawdź, czy problem się powtarza.
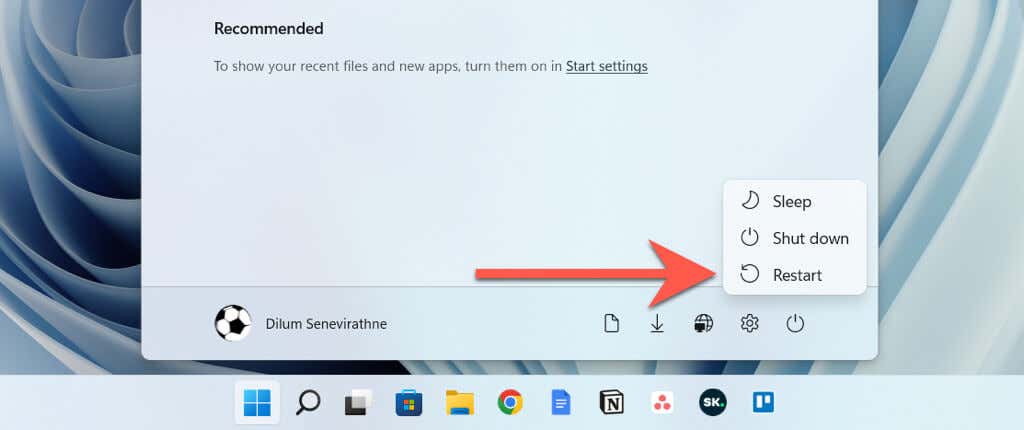
Uwaga: podczas ponownego uruchamiania komputera Mac usuń zaznaczenie opcji Otwórz ponownie okna po ponownym zalogowaniu, aby system macOS nie zapisywał i nie uruchamiał ponownie nieprawidłowego stanu aplikacji Adobe Acrobat.
Zaktualizuj program Adobe Acrobat do najnowszej wersji
Adobe często publikuje aktualizacje rozwiązujące utrzymujące się problemy w programach Adobe Acrobat Reader i Pro DC. Aby sprawdzić i zainstalować oczekujące aktualizacje, otwórz menu Pomoci wybierz Sprawdź aktualizacje. Jeśli jest oczekująca aktualizacja, wybierz Tak, aby ją zainstalować.
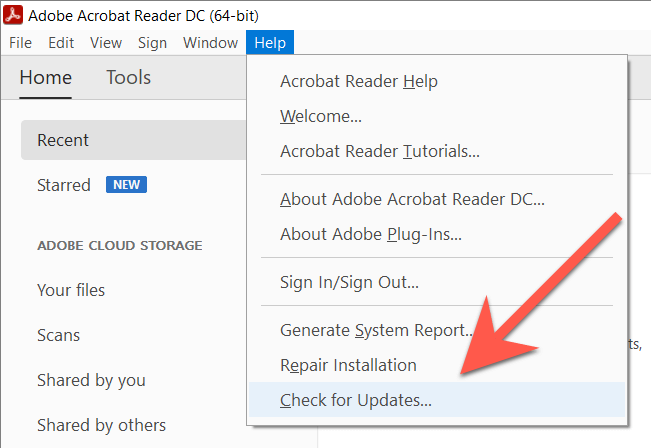
Dodaj program Adobe Acrobat jako wyjątek zapory sieciowej
Następnie upewnij się, że program Adobe Acrobat nie blokuje możliwości łączenia się z Internetem. Oto, co musisz zrobić, aby zezwolić aplikacji na nieograniczony dostęp do Internetu za pomocą przycisku wbudowane zapory ogniowe w systemach Windows i macOS.
Uwaga: jeśli korzystasz z rozwiązania zabezpieczającego innej firmy, zapoznaj się z często zadawanymi pytaniami online lub dokumentacją, aby uzyskać instrukcje dotyczące zapory ogniowej.
Windows
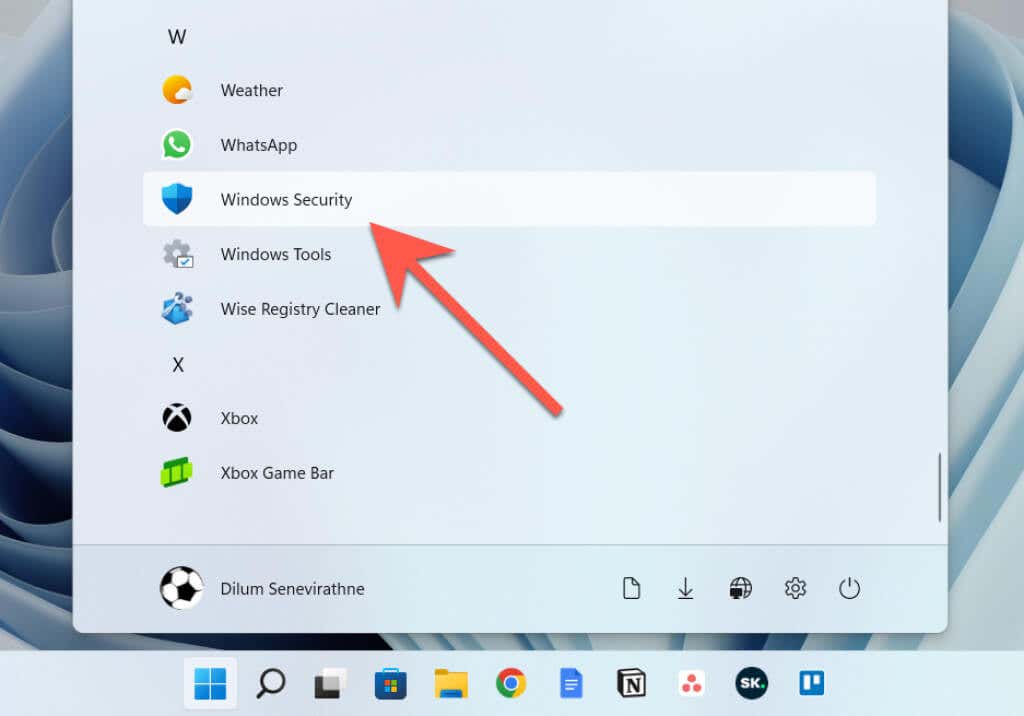
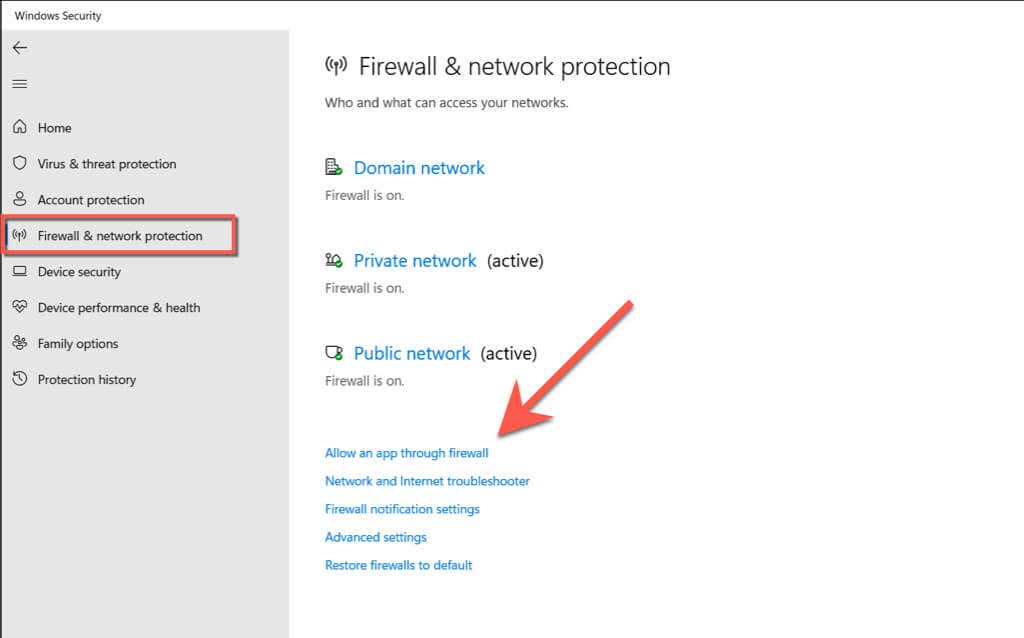
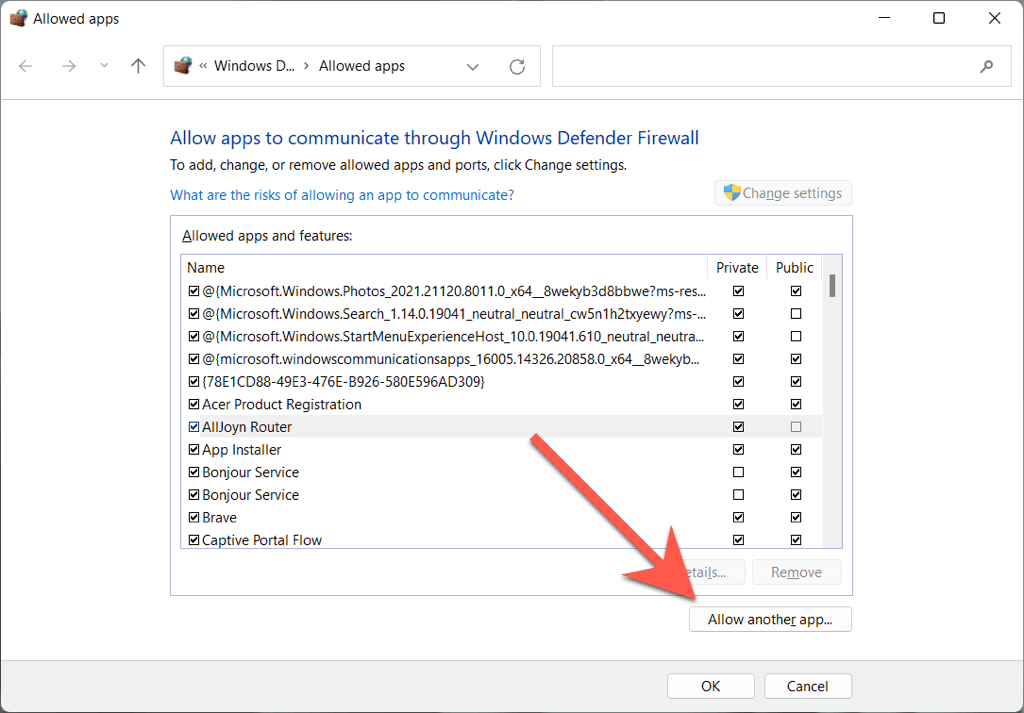
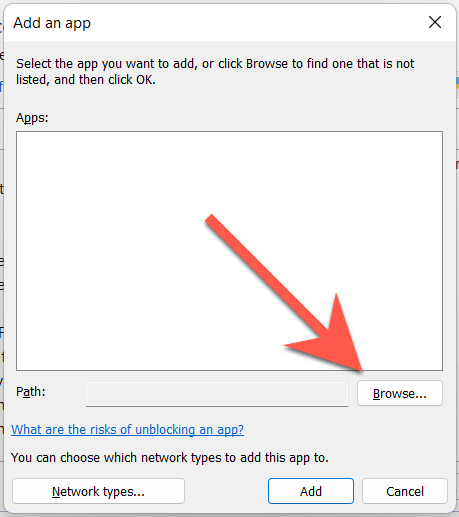
C>Pliki programów>Adobe>Acrobat DC>Acrobat
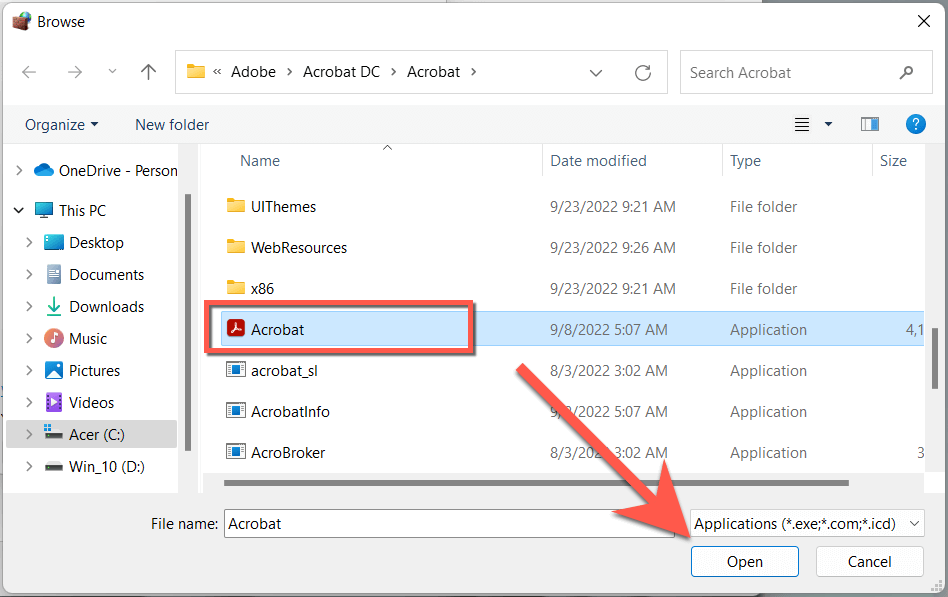
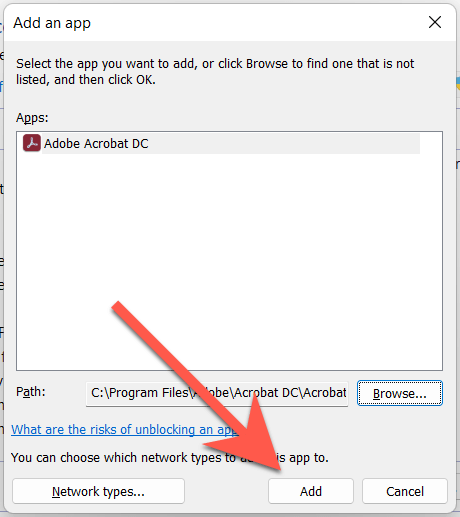
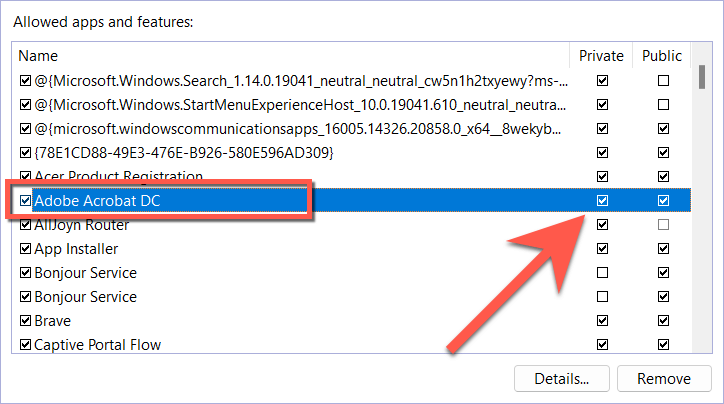
Mac
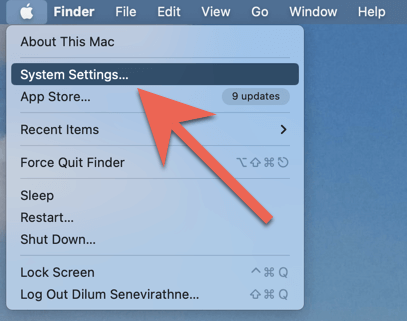
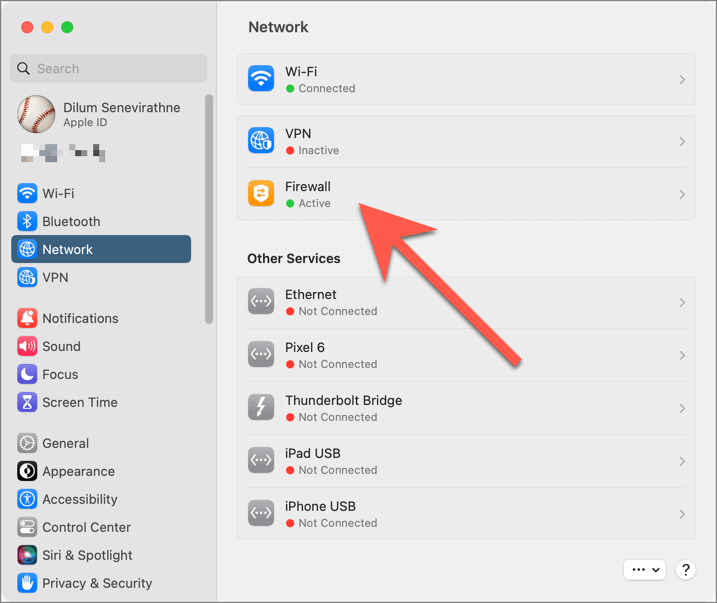
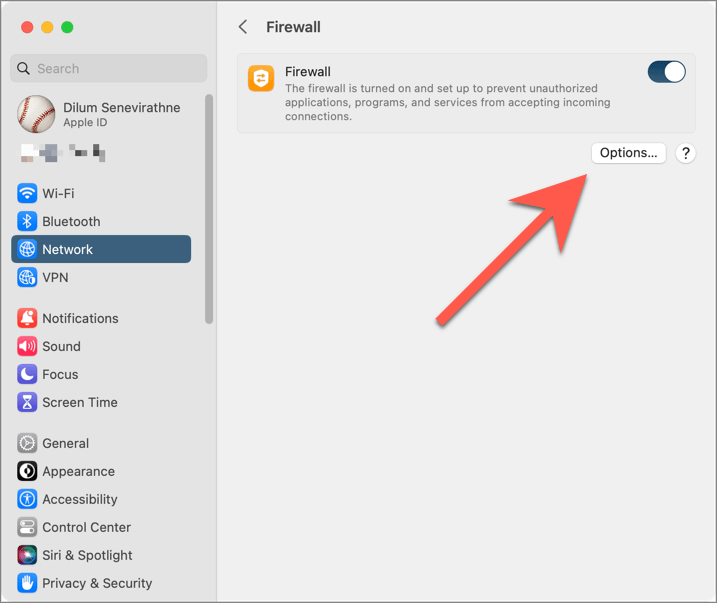
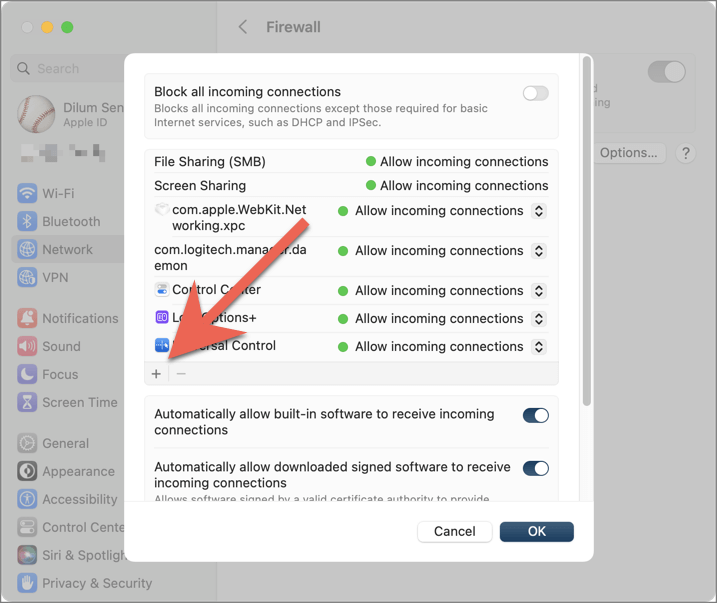
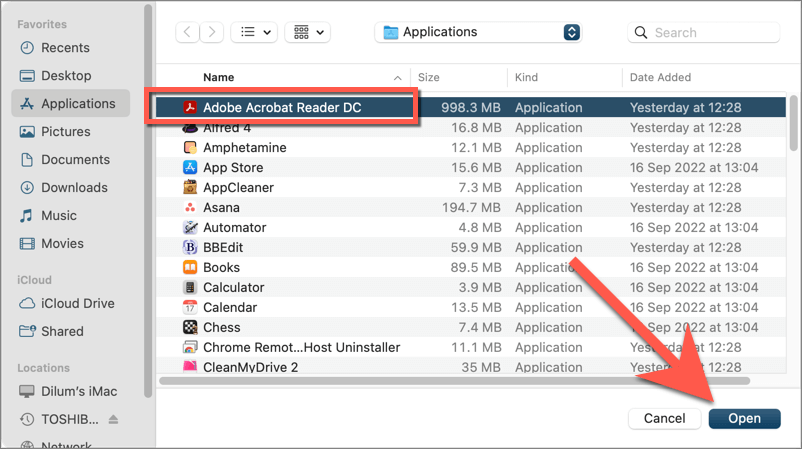
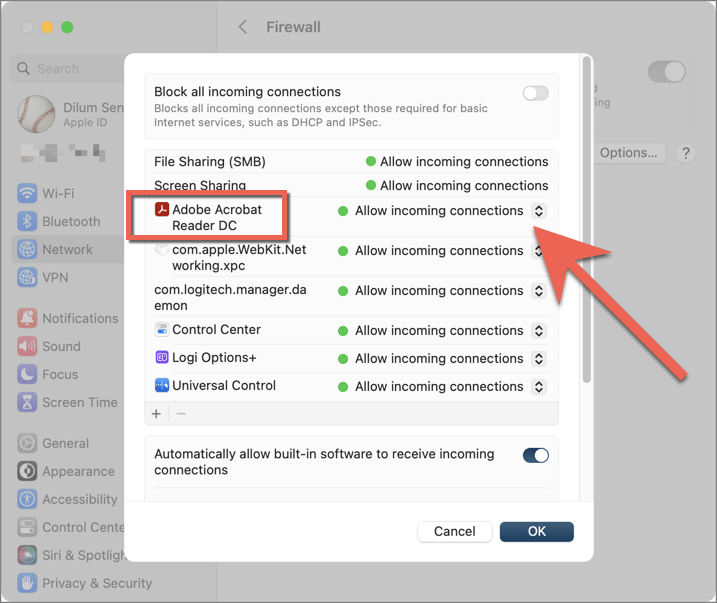
Odinstaluj i zainstaluj ponownie program Adobe Acrobat
Następująca poprawka polega na odinstalowaniu i ponownym zainstalowaniu programu Adobe Acrobat na komputerze Mac. To powinno wyeliminować problemy z łącznością z Adobe Document Cloud, które wynikają z uszkodzonej instalacji programu.
Windows
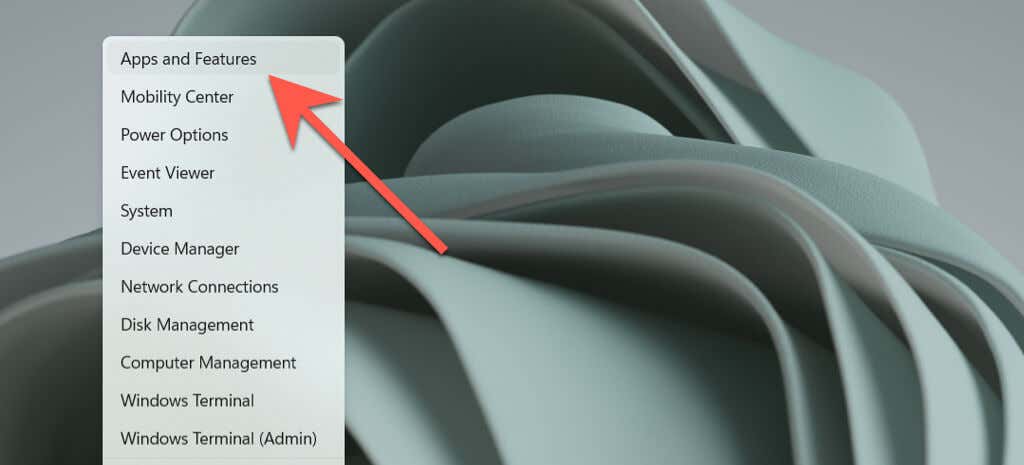
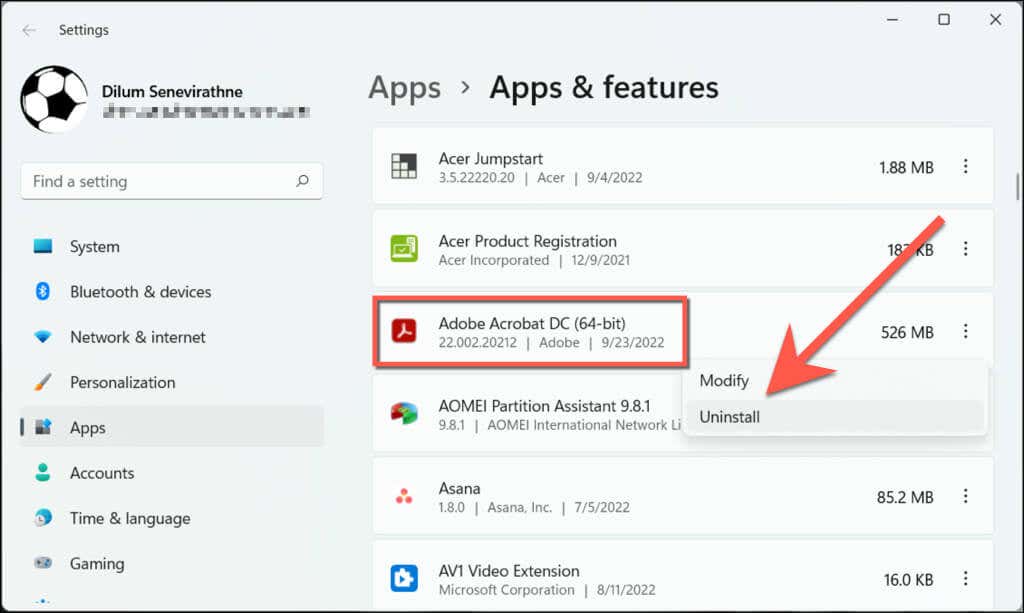
Mac
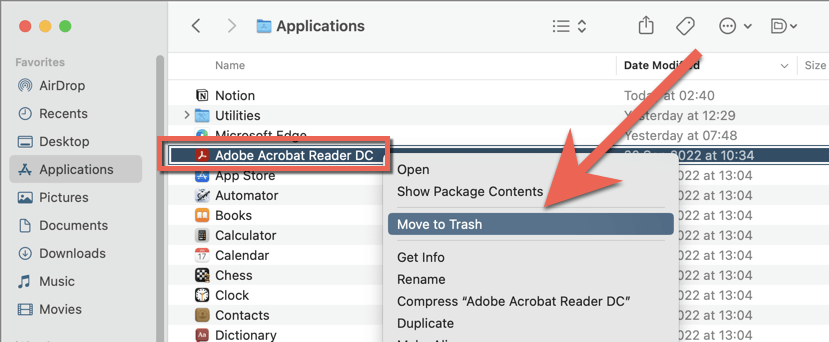
Jeśli błąd będzie się powtarzał, użyj narzędzia do usuwania aplikacji, takiego jak Dezinstalator Revo (Windows) lub Narzędzie do czyszczenia aplikacji (Mac), aby usunąć program Adobe Acrobat przed jego ponowną instalacją.
Skontaktuj się z pomocą techniczną Adobe
Zatrzymanie ładowania usług w chmurze Adobe w programie Adobe Acrobat Reader lub Pro zwykle rozwiązuje problem pustego okna „Zapisz jako”. Jeśli jednak nie jest to idealne rozwiązanie i żadna z powyższych poprawek nie pomoże, czas na skontaktuj się z pomocą techniczną Adobe. Powinni być w stanie zapewnić dodatkowe sugestie dotyczące rozwiązywania problemów w zależności od konfiguracji komputera PC lub Mac. W międzyczasie wypróbuj alternatywny czytnik i edytor plików PDF, taki jak Foxit.
.