Czy nadal otrzymujesz komunikat „Proces hosta systemu Windows (Rundll32) przestał działać” podczas korzystania z systemu Windows 10? Ten błąd pojawia się głównie podczas próby otwarcia lub interakcji z określonymi programami - natywnymi lub innych firm - na komputerze. Ale może też losowo Cię dręczyć bez wyraźnego powodu. Dlaczego tak się dzieje?
Windows 10 używa procesu Rundll32 do wykonywania 32-bitowych plików DLL (Biblioteka linków dynamicznych ). Te pliki zawierają funkcje, które są współużytkowane przez wiele aplikacji. Jednak oprogramowanie powodujące konflikt, nieprawidłowo skonfigurowane ustawienia lub uszkodzone pliki systemowe mogą spowodować awarię Rundll32, stąd przyczyna błędu.
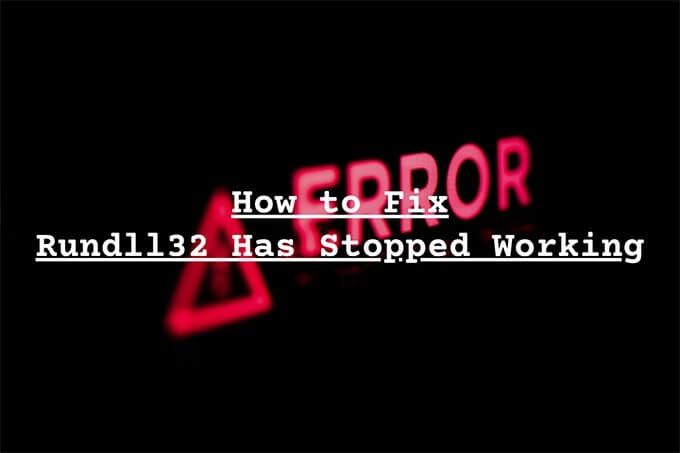
Błąd„ Rundll32 przestał działać ”nęka system Windows użytkowników od lat, ale istnieje kilka poprawek, które pomogą Ci się go pozbyć. Zalecamy stosowanie poniższych metod rozwiązywania problemów w kolejności, w jakiej się pojawiają. Możesz pominąć te, które nie mają zastosowania.
Wyłącz podgląd miniatur
Czy nadal pojawia się błąd „Rundll32 przestał działać” podczas korzystania z Eksploratora plików? Pomocne może być wyłączenie podglądu miniatur.
1. Otwórz Eksplorator plików.
2. Wybierz kartę Widok. Następnie wybierz Opcje, aby wyświetlić okno dialogowe Opcje folderów.
In_content_1 all: [300x250] / dfp: [640x360]->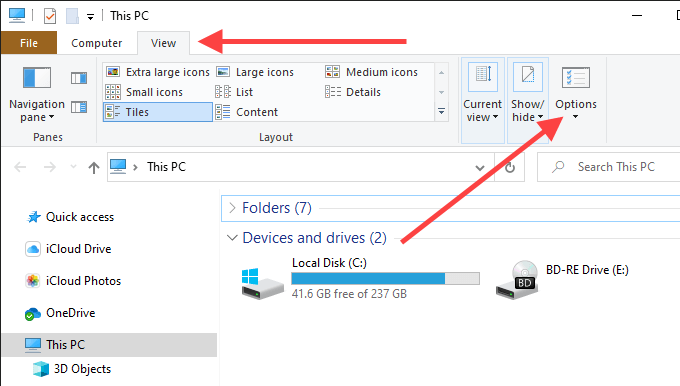
3. Przejdź na kartę Widok.
4. Zaznacz pole obok Zawsze pokazuj ikony, nigdy miniatury.
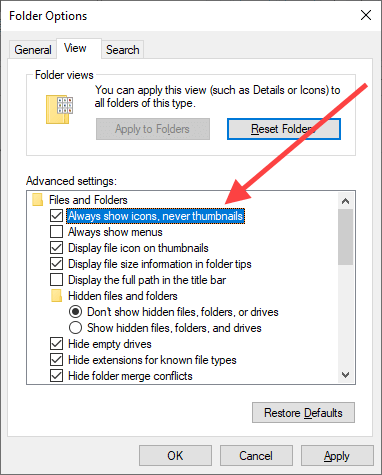
5. Wybierz Zastosuj, a następnie OK, aby zapisać zmiany.
Uruchom narzędzie do rozwiązywania problemów z plikami i folderami
Jeśli Eksplorator plików nadal wyrzuca po wyświetleniu komunikatu o błędzie „Rundll32 przestał działać” pomimo wyłączenia podglądu miniatur, spróbuj uruchomić narzędzie do rozwiązywania problemów z plikami i folderami.
1. Pobierz Narzędzie do rozwiązywania problemów z plikami i folderami od firmy Microsoft.
2. Otwórz narzędzie do rozwiązywania problemów z plikami i folderami - nie musisz go instalować.
3. Wybierz Zaawansowane, zaznacz pole obok Zastosuj naprawy automatycznie(jeśli nie jest jeszcze zaznaczone) i wybierz Dalej.
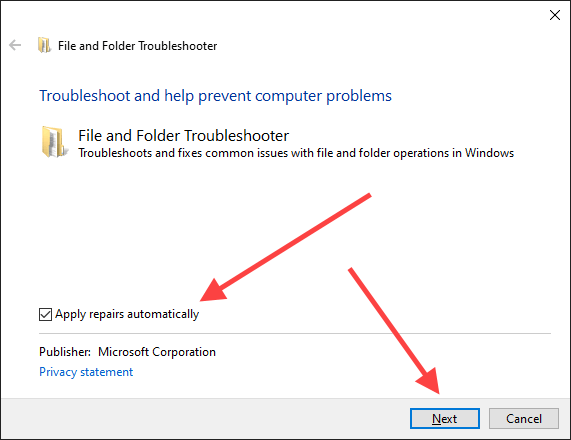
4. Wybierz wszystkie opcje na ekranie Z jakiego rodzaju problemami występująi wybierz Dalej.
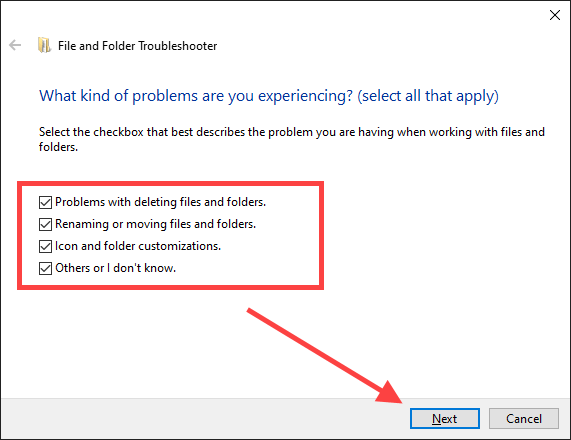
5. Postępuj zgodnie z instrukcjami wyświetlanymi na ekranie, aby naprawić wszelkie problemy wykryte przez narzędzie do rozwiązywania problemów z plikami i folderami.
Zaktualizuj, zainstaluj ponownie lub odinstaluj programy
Czy problem wystąpił po zainstalowaniu określonej aplikacji na komputerze? Na przykład programy takie jak Nero i K-Lite Codec Pack w przeszłości powodowały błąd „Rundll32 przestał działać”.
Jeśli tak, spróbuj zaktualizować lub ponownie zainstalować program. Jeśli to nie zadziała, możesz rozważyć całkowicie usunięcie go z komputera.
Wyłącz usługi i programy startowe
Usługi w tle i programy startowe innych firm może również spowodować błąd Rundll32. Sprawdź, czy wyłączenie tych pomaga. Następnie możesz przejść przez proces eliminacji, aby dokładnie określić element powodujący problem.
Wyłącz usługi innych firm - konfiguracja systemu
1. Naciśnij Windows + R, aby otworzyć okno Uruchom. Następnie wpisz msconfigi wybierz OK”.
2. Przejdź na kartę Usługi. Następnie zaznacz pole wyboru obok opcji Ukryj wszystkie usługi Microsoft(co spowoduje wyświetlenie tylko usług innych firm) i wybierz Wyłącz wszystkie.
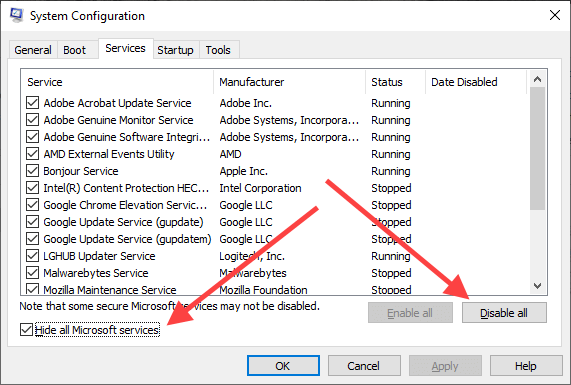
3. Wybierz Zastosuj, a następnie OK, , aby zapisać zmiany. Po wyświetleniu monitu wybierz opcję Zakończ bez ponownego uruchamiania.
Wyłącz programy startowe - Menedżer zadań
1. Kliknij prawym przyciskiem myszy pasek zadań i wybierz Menedżer zadań.
2. Wybierz Więcej szczegółów.
3. Przejdź na kartę Uruchamianie.
4. Wybierz każdy program startowy innej firmy i wybierz opcję Wyłącz.
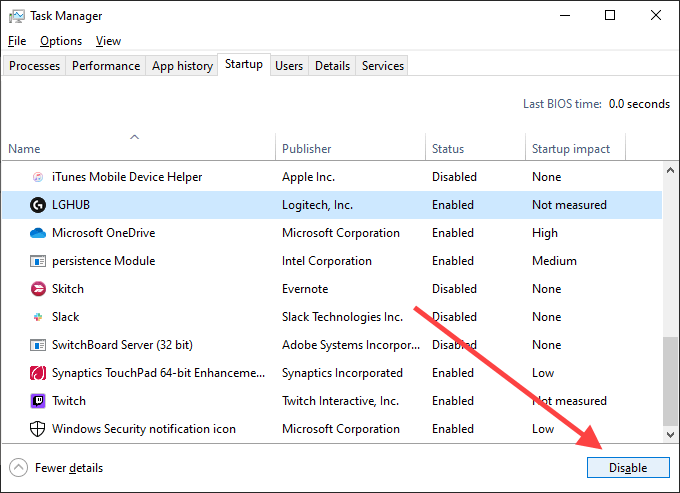
5. Zamknij Menedżera zadań.
Uruchom ponownie komputer. Jeśli błąd Rundll32 już się nie pojawia, zacznij ponownie włączać kilka usług i programów startowych naraz. To powinno pomóc ci zidentyfikować problematyczny element. Następnie możesz zaktualizować odpowiedni program lub usunąć go z komputera.
Przywróć sterowniki audio / wideo
Błąd „Rundll32 przestał działać” może pojawić się po aktualizacji audio lub wideo kierowców. Na przykład sterowniki Realtek, Sound Blaster i NVIDIA mogą powodować to w rzadkich przypadkach. Użyj Menedżera urządzeń w systemie Windows 10, aby je przywrócić.
1. Kliknij prawym przyciskiem myszy przycisk Starti wybierz Menedżer urządzeń.
2. Rozwiń Kontrolery dźwięku, wideo i gier.
3. Kliknij prawym przyciskiem myszy sterownik dźwięku i wybierz Właściwości.
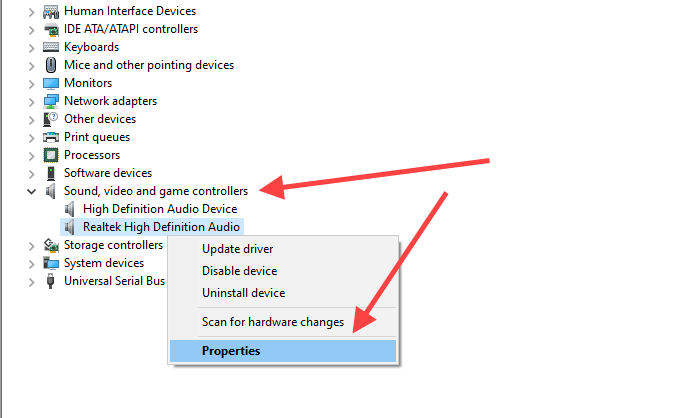
4. Przejdź na kartę Sterowniki wybierz Przywróć sterownik. Powtórz dla wszystkich innych sterowników na liście.
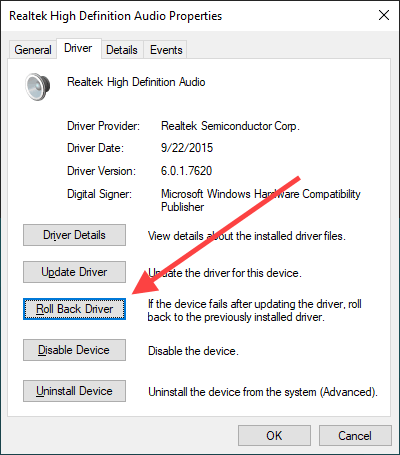
5. Rozwiń sekcję Karty graficznew Menedżerze urządzeń i powtórz kroki 3i 4”.
Zaktualizuj sterowniki audio / wideo
Jeśli wycofanie sterowników audio i wideo nie pomogło (lub jeśli nie możesz ich wcześniej przywrócić), spróbuj je zaktualizować.
1. Otwórz Menedżera urządzeń.
2. Rozwiń Kontrolery dźwięku, wideo i gier.
3. Kliknij prawym przyciskiem myszy sterownik dźwięku i wybierz Aktualizuj sterownik.
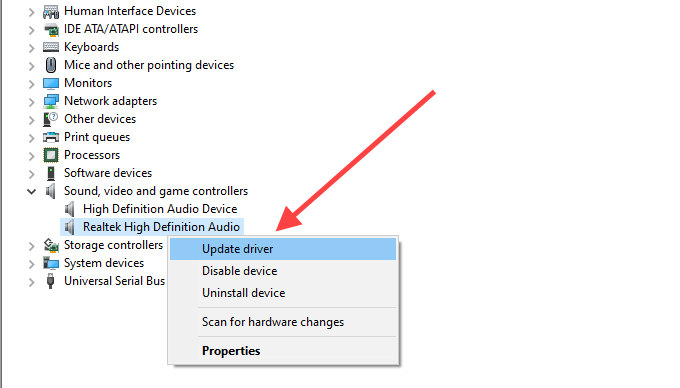
4. Wybierz opcję Wyszukaj automatycznie sterowniki, aby automatycznie wyszukać i zastosować najnowsze sterowniki. Powtórz dla wszystkich innych sterowników na liście.
5. Rozwiń sekcję Karty graficznei powtórz kroki 3i 4”.
Alternatywnie możesz pobrać najnowszą wersję audio lub wideo sterowniki bezpośrednio ze strony producenta i zaktualizuj je ręcznie.
Zaktualizuj system Windows 10
Nieaktualna wersja systemu Windows 10 może powodować różnego rodzaju problemy. Jeśli nie aktualizowałeś komputera od jakiegoś czasu, spróbuj to zrobić teraz.
1. Otwórz menu Start, wpisz aktualizacja systemu Windowsi wybierz Otwórz.
2. Wybierz Sprawdź aktualizacje.
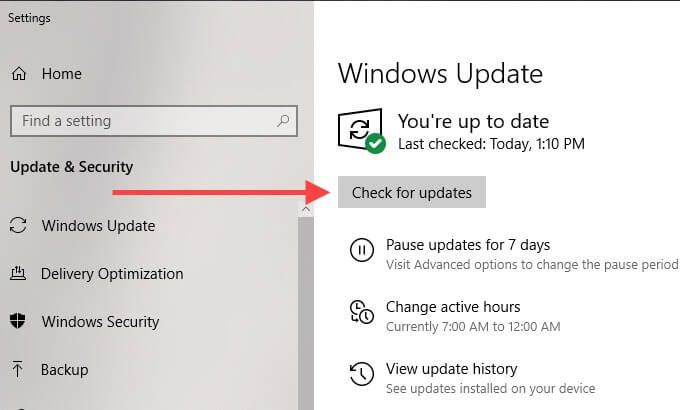
3. Zainstaluj wszelkie aktualizacje, jeśli są dostępne.
Wyłącz Zapobieganie wykonywaniu danych
Zapobieganie wykonywaniu danych (DEP) to funkcja systemu Windows 10, która monitoruje i chroni pamięć systemową przed złośliwymi ataki. Może jednak uniemożliwić poprawne działanie procesu Rundll32. Sprawdź, czy wyłączenie funkcji DEP pomaga.
1. Otwórz menu Start, wpisz wiersz poleceniai wybierz Uruchom jako administrator.
2. Skopiuj i wklej następujące polecenie do konsoli wiersza polecenia z podwyższonym poziomem uprawnień:
bcdedit.exe / set {current} nx AlwaysOff
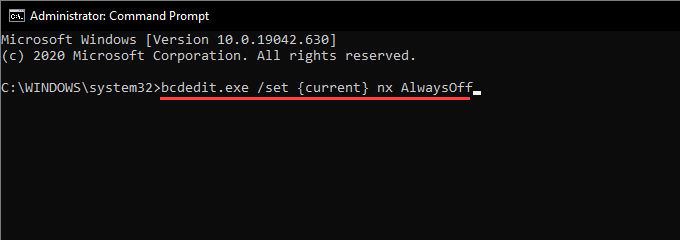
3. Naciśnij Enter, aby wyłączyć funkcję DEP.
Czy to rozwiązało błąd „Rundll32 przestał działać”? Jeśli tak, możesz kontynuować z pozostałymi poprawkami, ponieważ wyłączenie funkcji DEP stanowi zagrożenie dla bezpieczeństwa.
Uwaga:Aby włączyć Zapobieganie wykonywaniu danych w późniejszym czasie, uruchom następujące polecenie w konsoli wiersza polecenia z podwyższonym poziomem uprawnień:
bcdedit.exe / set {current} nx AlwaysOn
Skanuj w poszukiwaniu złośliwego oprogramowania
Szkodliwe programy mogą podszywać się pod pliki DLL i powodować błędy „Rundll32 przestał działać”. Spróbuj użyć Bezpieczeństwo systemu Windows, aby przeskanować komputer w poszukiwaniu złośliwego oprogramowania.
1. Otwórz menu Start, wpisz windows securityi wybierz Otwórz.
2. Wybierz Ochrona przed wirusami i zagrożeniami.
3. Wybierz Opcje skanowania.
4. Wybierz Pełne skanowanie. Następnie wybierz Skanuj teraz.
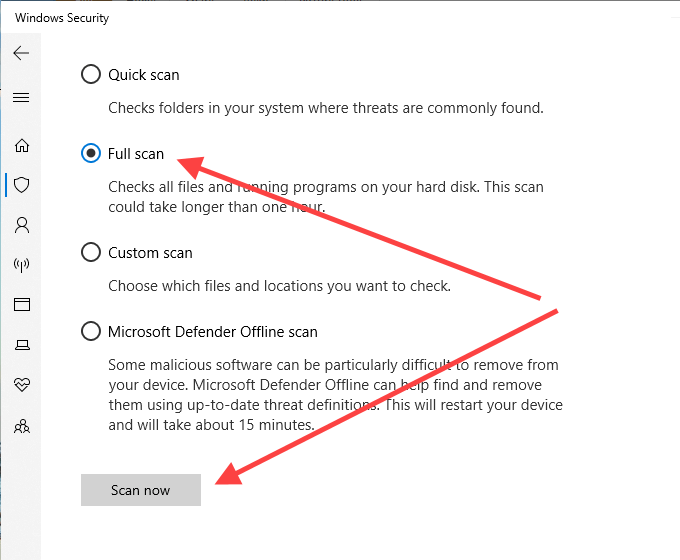
Jeśli Zabezpieczenia Windows nie zdołały niczego wykopać, zalecamy skorzystanie z dedykowanego narzędzia do usuwania złośliwego oprogramowania, takiego jak Malwarebytes w celu dokładnego oczyszczenia komputera.
Uruchom skanowanie SFC
Skanowanie SFC (Kontroler plików systemowych) pozwala wykryć i naprawić uszkodzone pliki systemowe, które uniemożliwiają prawidłowe działanie procesu Rundll32.
1. Otwórz menu Start, wpisz wiersz poleceniai wybierz Uruchom jako administrator.
2. Wpisz następujące polecenie:
sfc / scannow
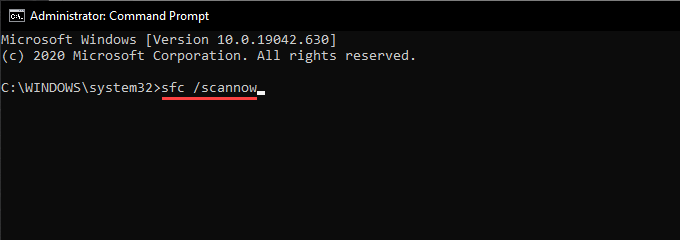
3. Naciśnij Enter.
Skanowanie SFC może potrwać kilka minut.
Uruchom skanowanie DISM
Jeśli skanowanie SFC nie znalazło i nie rozwiązało żadnych problemów, zamiast tego uruchom skanowanie DISM (Obsługa i zarządzanie obrazem wdrożenia ).
1. Otwórz menu Start, wpisz wiersz polecenia, a następnie wybierz Uruchom jako administrator.
2. Uruchom następujące polecenie:
DISM / Online / Cleanup-Image / CheckHealth
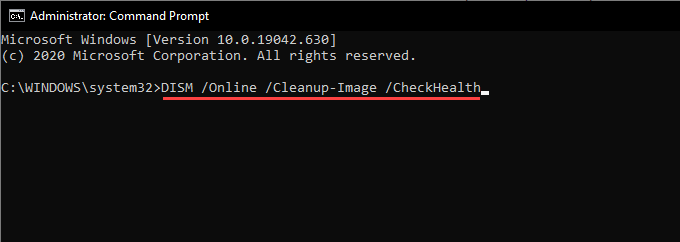
3. Jeśli DISM wykrył problemy na komputerze, uruchom kolejno następujące polecenia.
DISM / Online / Cleanup-Image / ScanHealth
DISM / Online / Cleanup-Image / RestoreHealth
Co jeszcze możesz zrobić?
Jeśli żadna z powyższych poprawek nie rozwiązała problemu „Proces hosta systemu Windows (Rundll32)” przestał działać ”, możesz zechcieć wykonać Przywracanie ustawień fabrycznych systemu Windows 10, przechodząc do Start>Ustawienia>Aktualizacje i zabezpieczenia>Odzyskiwanie. Możesz wybrać pomiędzy zachowaniem lub usunięciem plików i programów podczas procedury resetowania.
Możesz także wypróbować ponowna instalacja systemu Windows 10. Może istnieć głęboki problem, który może naprawić tylko pełna ponowna instalacja systemu operacyjnego. Pamiętaj tylko, aby wcześniej utworzyć pełna kopia zapasowa Twoich danych.