Komunikat o błędzie „W programie Word nie można utworzyć pliku roboczego. Sprawdź zmienną środowiskową temp”, gdy próbujesz zapisać, otworzyć lub wyświetlić podgląd dokumentu programu Word, może uniemożliwić Ci pracę nad nim. Ten błąd sugeruje, że istnieje problem z lokalizacją lub ustawieniami plików tymczasowych używanych przez program Word do przechowywania danych.
Pliki tymczasowe są niezbędne do prawidłowego działania programu Word, ponieważ pomagają w automatycznym zapisywaniu dokumentów lub przywracaniu w nich zmian. Jednak te tymczasowe pliki programu Word mogą zostać uszkodzone, usunięte lub zagubione w pewnych sytuacjach, np. infekcja złośliwym oprogramowaniem, błędy dysku, zmiany w rejestrze lub nieprawidłowa zmiana ustawień.
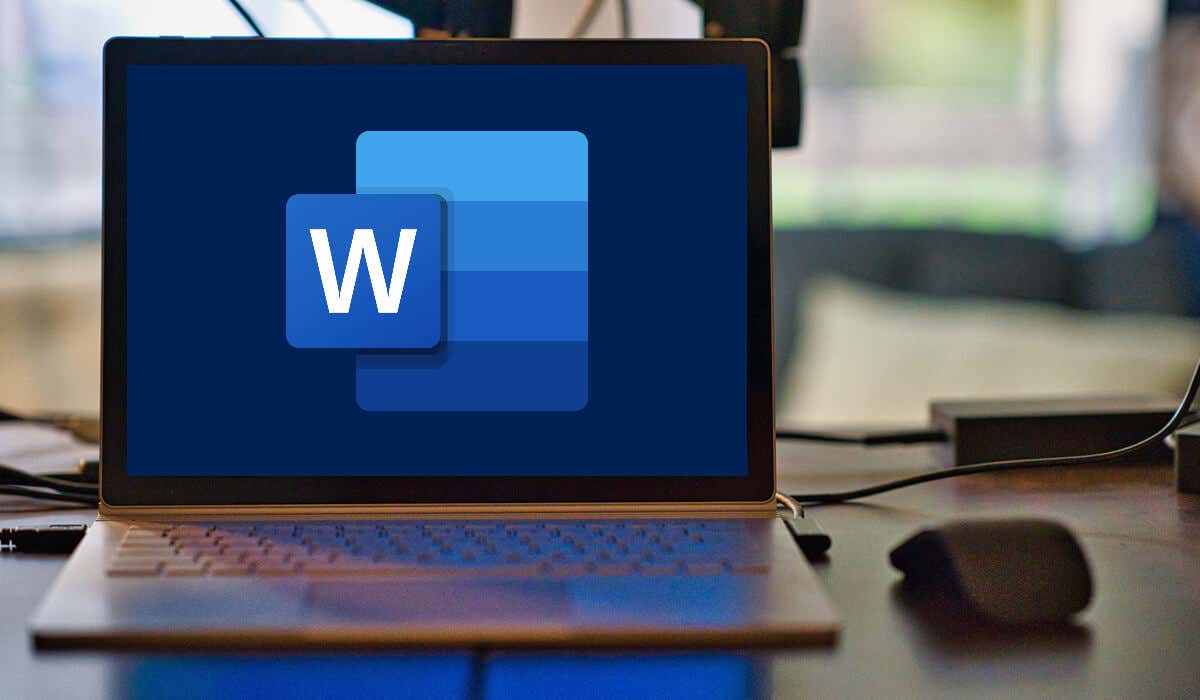
Na szczęście istnieje kilka prostych i skutecznych sposobów naprawienia tego błędu i przywrócenia funkcjonalności programu Word. Aby naprawić błąd polegający na tym, że program Word nie mógł utworzyć pliku roboczego w programie Microsoft Word, wykonaj poniższe czynności.
Uruchom skanowanie SFC i sprawdź, czy nie ma błędów na dysku
Zanim spróbujesz bardziej drastycznych rozwiązań, sprawdź, czy pliki systemowe nie są uszkodzone i czy na komputerze nie występują błędy dyskowe. Jeśli wystąpi problem z komputerem, program Word nie będzie mógł działać poprawnie.
Do sprawdzenia możesz użyć narzędzi Kontroler plików systemowych(SFC) i Sprawdź dysk(CHKDSK). za błędy dysku i uszkodzone pliki systemowe. Narzędzia te mogą skanować i naprawiać wszelkie uszkodzone lub brakujące pliki systemowe i sektory dysku mające wpływ na funkcjonalność programu Word.
Jak uruchomić skanowanie SFC
Wykonaj poniższe kroki, aby uruchomić skanowanie SFC na komputerze z systemem Windows 11.
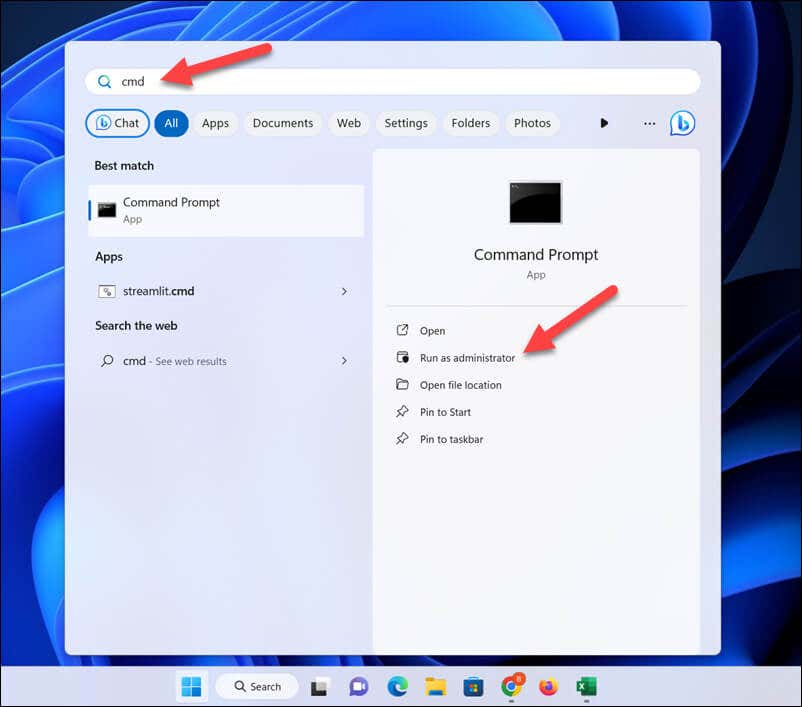
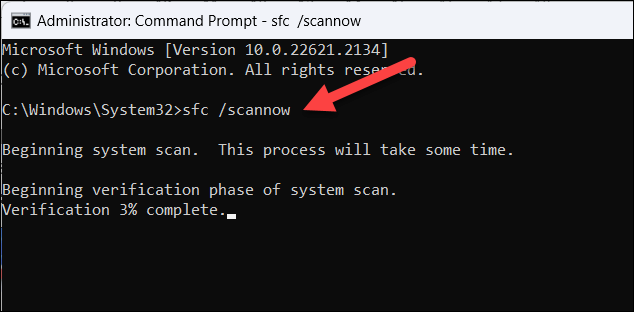
Jak uruchomić skanowanie CHKDSK
Aby uruchomić Skan CHKDSK, wykonaj następujące kroki..
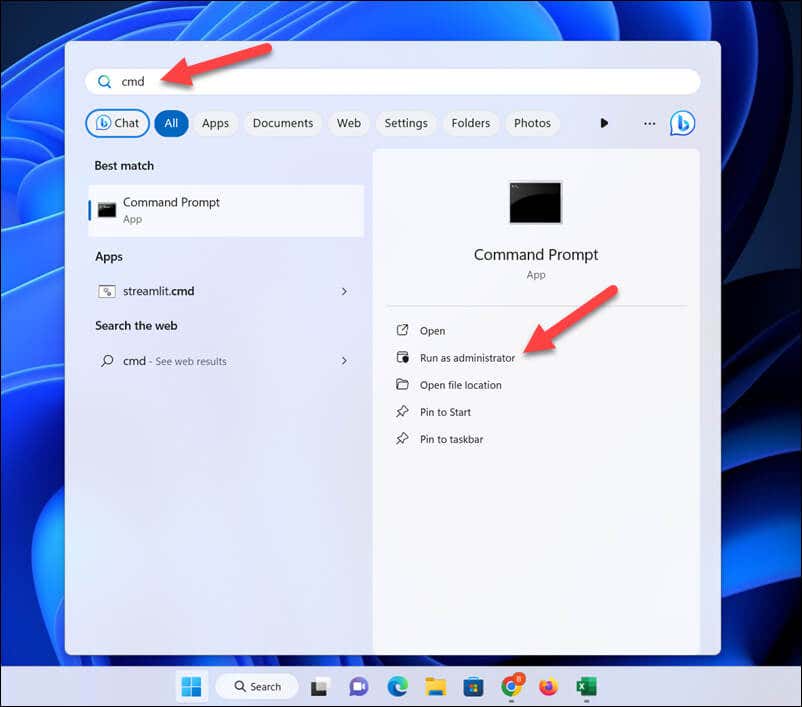
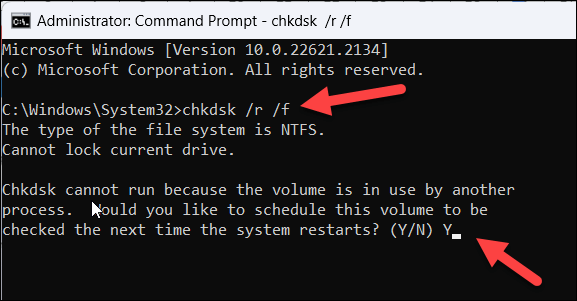
Po uruchomieniu tych skanów spróbuj ponownie otworzyć lub zapisać dokument programu Word i sprawdź, czy błąd został naprawiony.
Sprawdź zmienne środowiskowe
Jeśli widzisz błąd „W programie Word nie można utworzyć pliku roboczego”, może to sugerować, że na komputerze brakuje wymaganej zmiennej środowiskowej. Zmienne środowiskowe to ustawienia systemowe, które informują system Windows, gdzie ma zlokalizować i przechowywać określone pliki dla różnych aplikacji, w tym programu Word.
Jeśli ta zmienna nie zostanie poprawnie skonfigurowana, program Word może nie mieć dostępu do plików tymczasowych ani ich tworzenia. Aby rozwiązać ten problem, musisz dodać nową zmienną środowiskową w ustawieniach systemu, wykonując poniższe kroki.
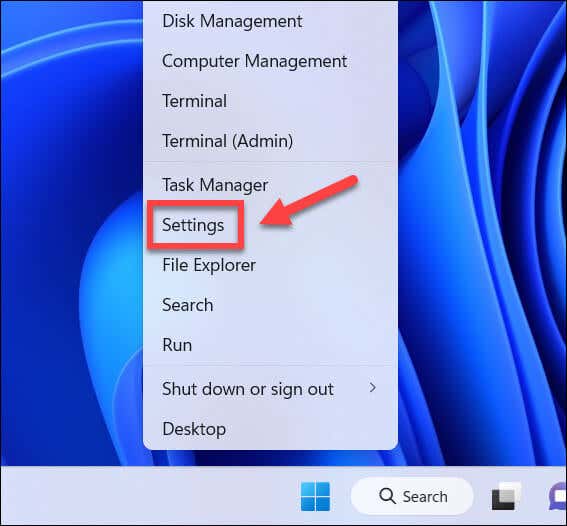
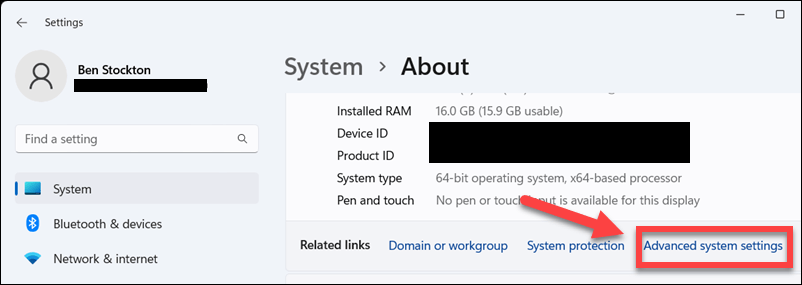
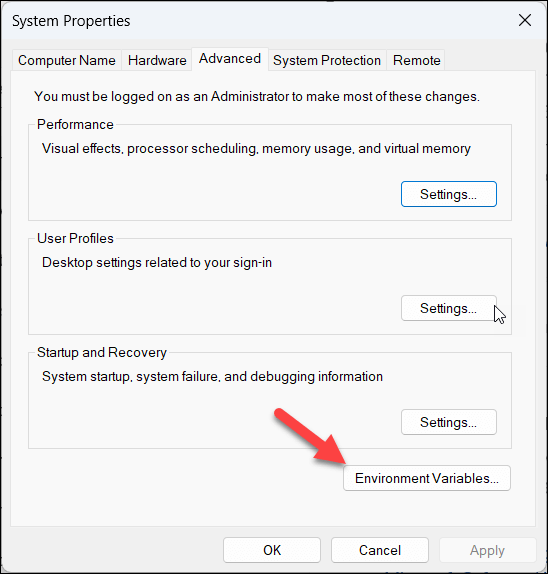
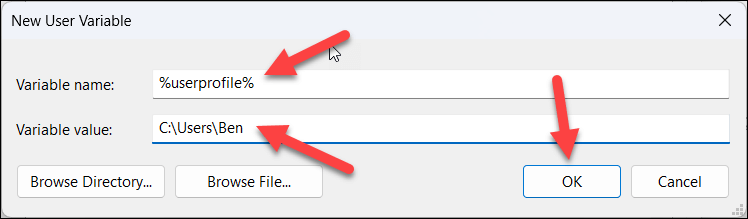
Wyłącz podgląd Panel
Innym możliwym rozwiązaniem błędu „Word nie mógł utworzyć pliku roboczego” jest wyłączenie Okienko podgląduw Eksploratorze plików. Okienko podglądu to funkcja umożliwiająca podgląd plików bez otwierania ich w odpowiednich aplikacjach.
Jednak zgłoszono, że ta funkcja powoduje konflikty z programem Word i w rezultacie uniemożliwia mu tworzenie plików tymczasowych lub uzyskiwanie do nich dostępu. W takim przypadku musisz je wyłączyć.
Aby wyłączyć okienko podglądu, wykonaj następujące kroki.
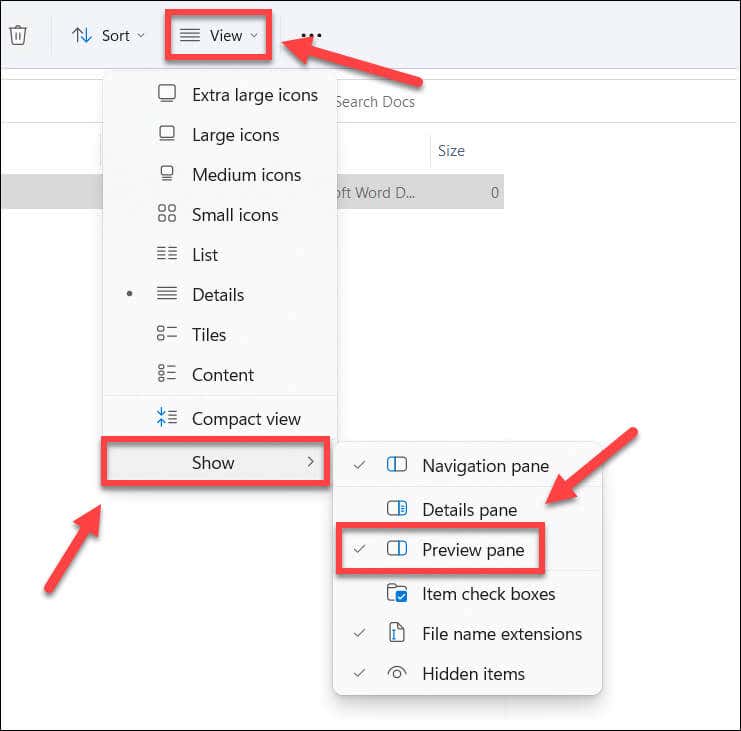
Utwórz plik tymczasowy Folder plików internetowych
Chociaż sugerowanie tego jest dziwne, może pojawić się błąd „W programie Word nie można utworzyć pliku roboczego”, ponieważ brakuje folderu tymczasowych plików internetowychlub jest on uszkodzony. Folder Temporary Internet Files to folder przechowujący dane w pamięci podręcznej z odwiedzanych witryn internetowych.
Co dziwne, program Word używa tego folderu również do przechowywania niektórych plików tymczasowych, takich jak podglądy i miniatury. Firma Microsoft zaleca utworzenie nowego tymczasowego folderu plików internetowych w profilu użytkownika w celu rozwiązania problemu, wykonując poniższe czynności.
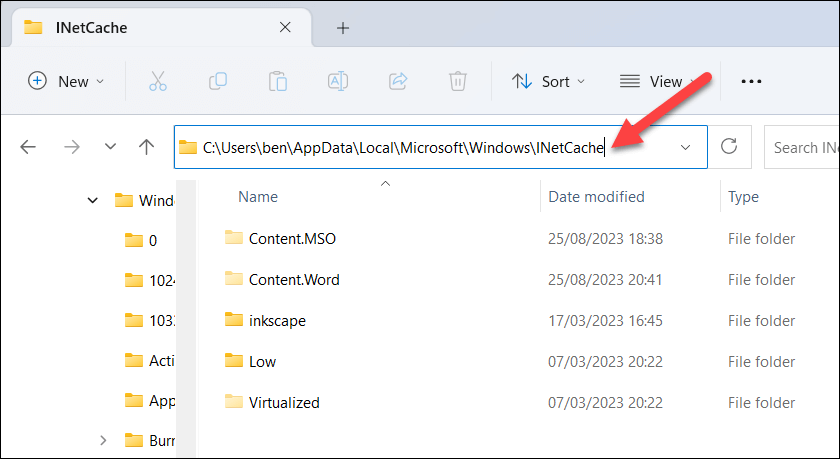
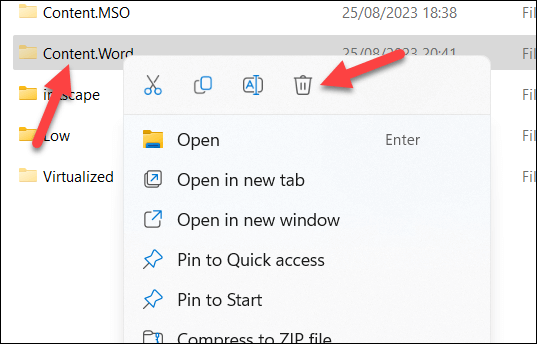
- .
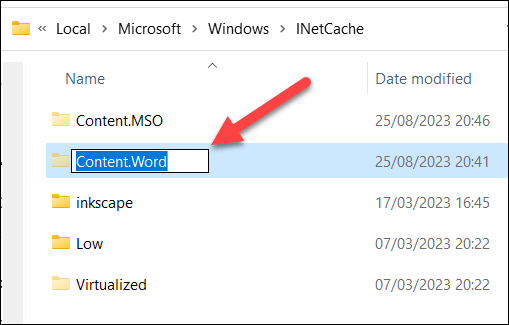
Napraw wpisy programu Microsoft Word w rejestrze systemu Windows
Ostatnią metodą naprawienia błędu „W programie Word nie można utworzyć pliku roboczego” jest ponowne zarejestrowanie podglądów plików pakietu Office w Rejestr systemu Windows. Może to pomóc, jeśli wpisy rejestru programu Word są uszkodzone lub ich brakuje, ale naprawianie instalacji pakietu Office nie rozwiązało problemu.
Aby ponownie zarejestrować w rejestrze pliki programu Word i innych plików pakietu Office, wykonaj następujące kroki.
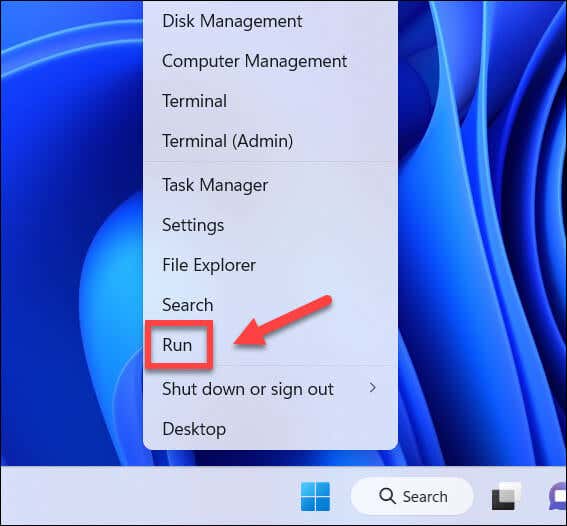
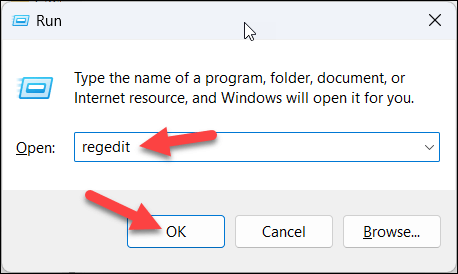
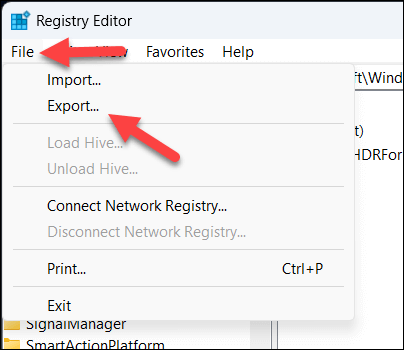
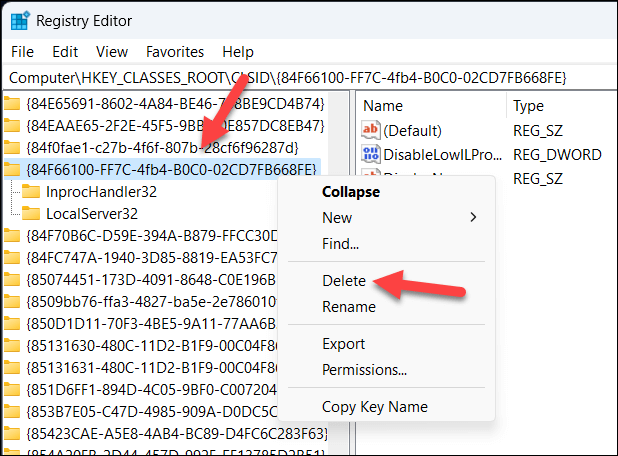
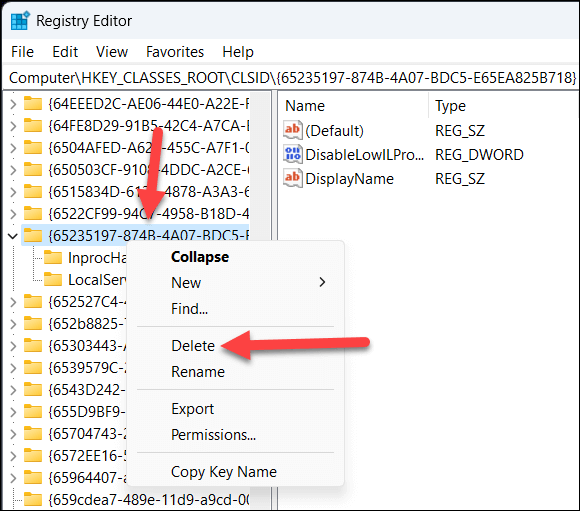
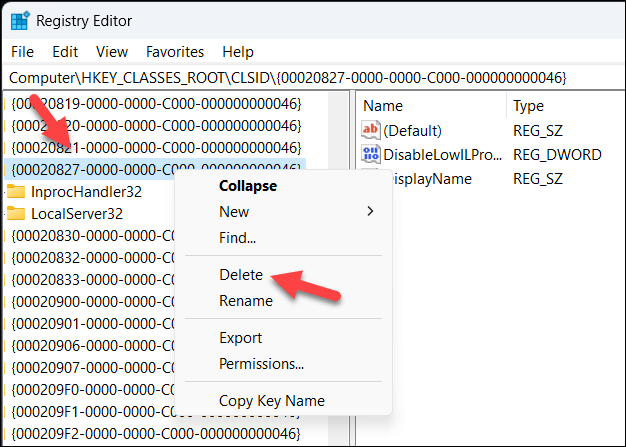
Naprawianie problemów z programem Microsoft Word
Błąd „Word nie mógł utworzyć pliku roboczego” jest problematyczny, ale dzięki powyższym krokom możesz szybko rozwiązać problem. Jeśli później nie można otworzyć pliku Word, zacznij od dokładnego sprawdzenia swoich uprawnień i wykonaj najpierw kilka typowych kroków rozwiązywania problemów..
Nie masz wolnej kopii programu Word? Istnieje wiele sposobów na otwórz dokument programu Word bez programu Word, łącznie z eksportowaniem dokumentu Word do formatu Dokumenty Google.
.