PowerPoint to nie tylko narzędzie do nudnych prezentacji zawierających dużo tekstu. Za pomocą programu PowerPoint możesz udostępniać wszelkiego rodzaju informacje, niezależnie od tego, czy jest to ważny film, który stworzyłeś, czy oś czasu bieżącego projektu.
W tym miejscu pomocne może okazać się wstawienie kalendarza do slajdów programu PowerPoint. Wstawiając kalendarz do programu PowerPoint, możesz przygotować swoim odbiorcom listę ważnych dat, które musisz udostępnić, w formacie, który będą im znany (i który będzie łatwy do przyswojenia).
Istnieją dwa proste sposoby wstawiania kalendarza w programie PowerPoint. Możesz skorzystać z gotowego szablonu programu PowerPoint lub ręcznie utworzyć własny kalendarz za pomocą tabeli. Poniżej wyjaśnimy, jak korzystać z obu metod.
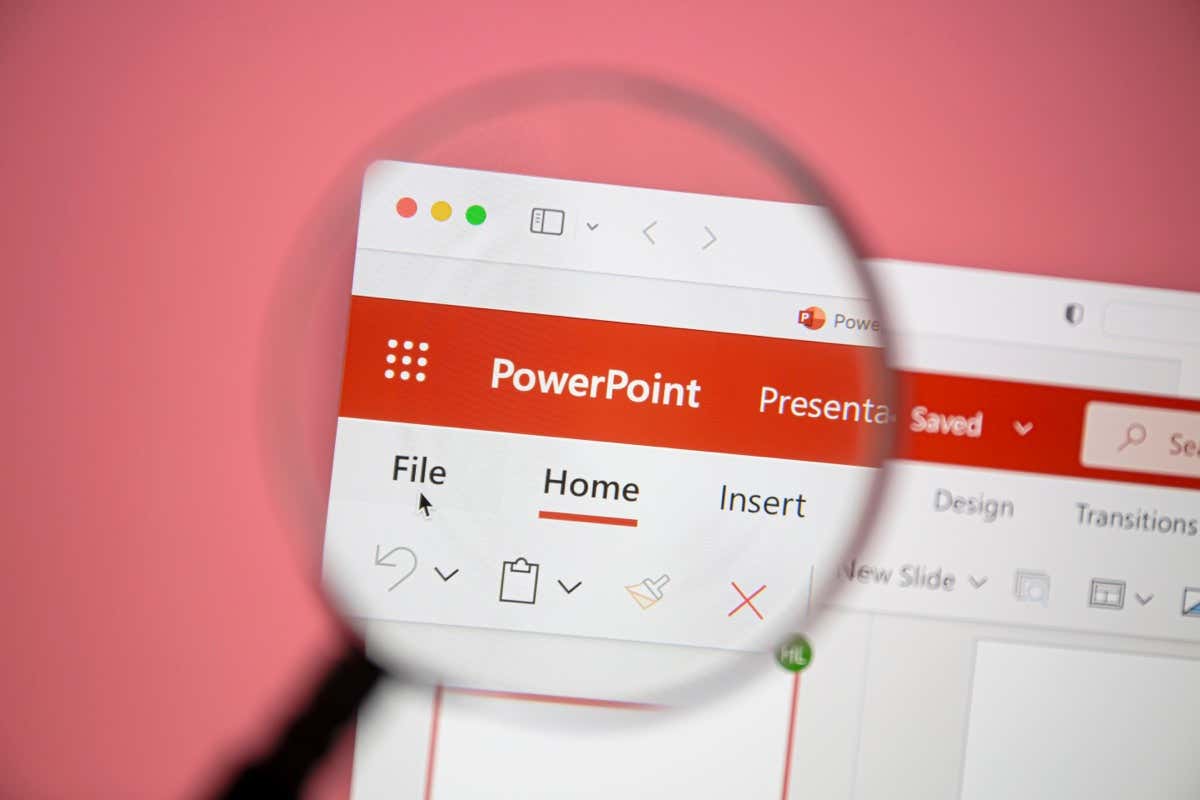
Jak wstawić kalendarz w programie PowerPoint przy użyciu szablonów
Najłatwiejszą metodą tworzenia kalendarza w programie PowerPoint jest użycie gotowego szablonu. PowerPoint oferuje kilka szablonów, których możesz używać i dostosowywać do swoich potrzeb, z wstępnie zastosowanymi kolorami i formatowaniem.
Istnieje kilka szablonów kalendarzy dla programu PowerPoint, których można użyć jako punktu wyjścia do prezentacji. Możesz dostosować slajdy kalendarza, aby dodać swoje informacje.
Jest jednak jeden poważny minus. Najpierw musisz skopiować slajdy z szablonu do istniejącej prezentacji. Po drugie, jeśli masz już prezentację z projektem, szablon, którego użyjesz, nie będzie pasował i będziesz musiał go dostosować. Alternatywnie możesz ręcznie utworzyć szablon, wykonując kolejne kroki.
Aby użyć szablonu kalendarza programu PowerPoint, wykonaj następujące kroki.
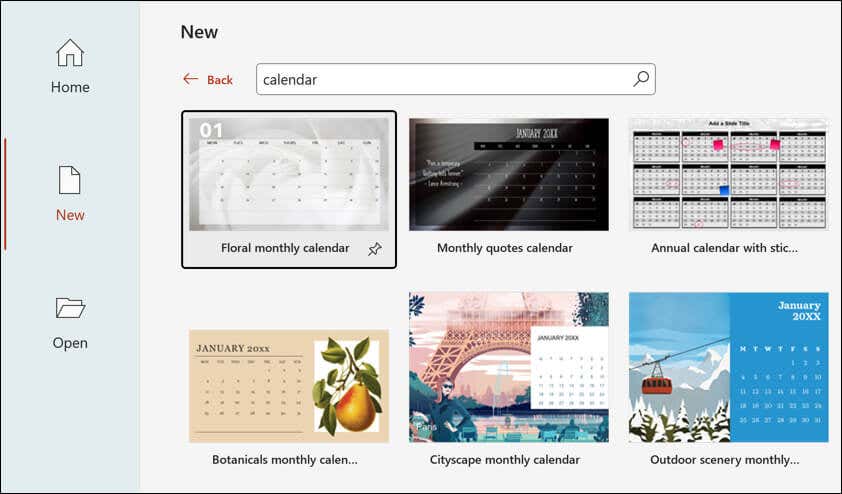
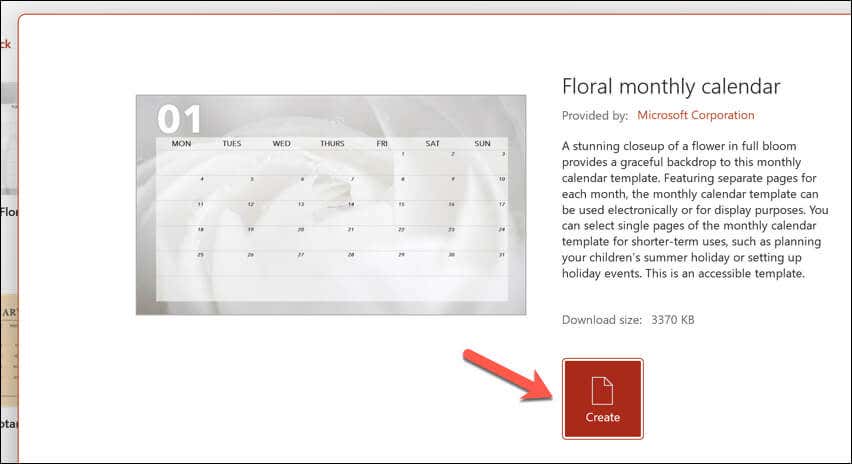
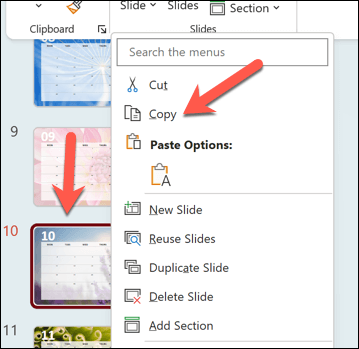
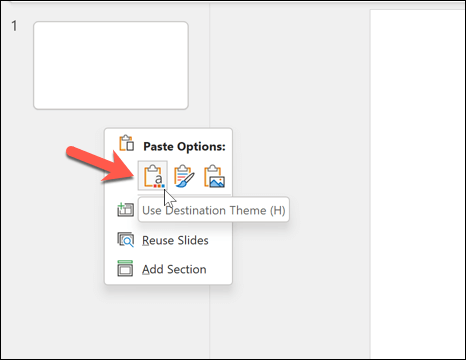
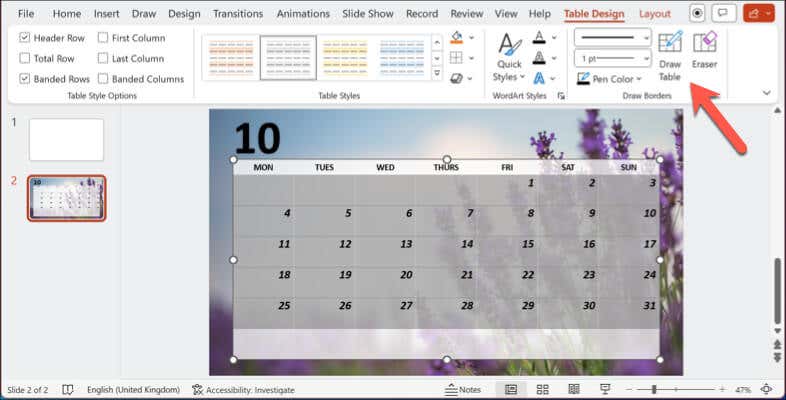
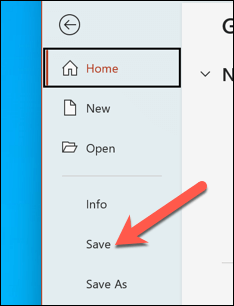
Jak ręcznie utworzyć kalendarz w programie PowerPoint
Chociaż szablon pozwala zaoszczędzić czas na wstawienie kalendarza w programie PowerPoint, ma on również jedną wadę — nie pasuje do istniejącego stylu slajdów. Jeśli nie możesz znaleźć pasujący szablon, ale wolisz użyć w prezentacji kalendarza, który pasuje do Twojego stylu, musisz go utworzyć ręcznie.
Najłatwiejszym sposobem ręcznego wstawienia kalendarza w programie PowerPoint jest użycie tabeli. Format tabeli przypominający siatkę umożliwi wstawienie kalendarza z niezbędnymi datami i informacjami, którymi chcesz się podzielić, w formacie, który Twoi odbiorcy natychmiast rozpoznają jako kalendarz. Następnie możesz sformatować kalendarz, aby dopasować go do istniejącej prezentacji.
Ręczne tworzenie kalendarza przy użyciu tabeli zapewnia większą kontrolę i elastyczność nad projektem i zawartością. Jednak jego wypełnienie wymaga więcej czasu i wysiłku niż użycie szablonu.
Aby ręcznie utworzyć kalendarz przy użyciu tabeli w programie PowerPoint, wykonaj następujące kroki.
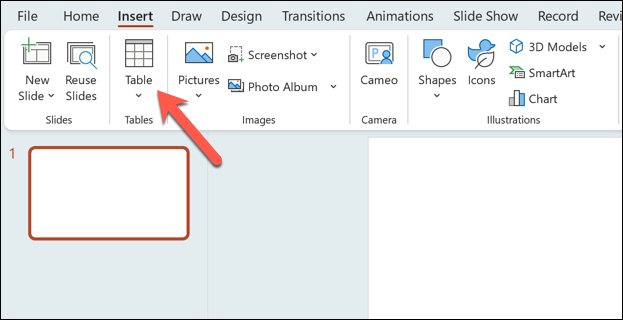
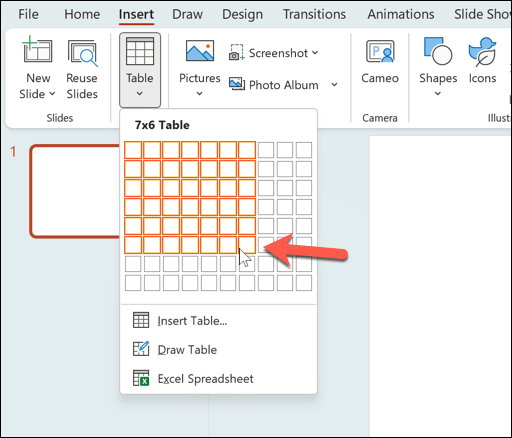
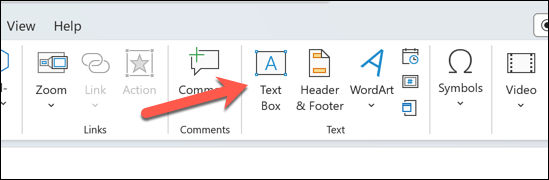
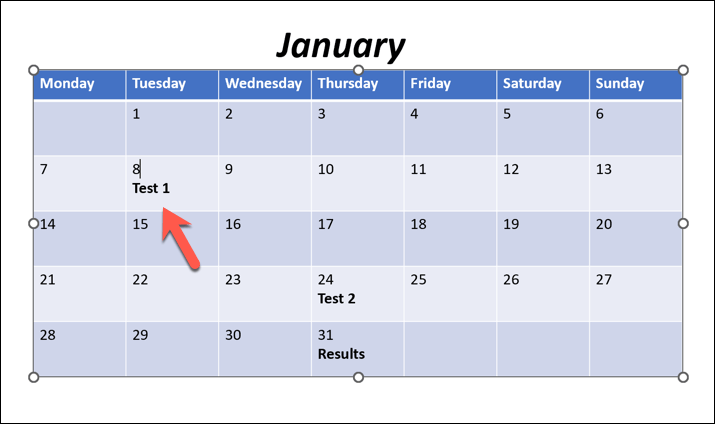
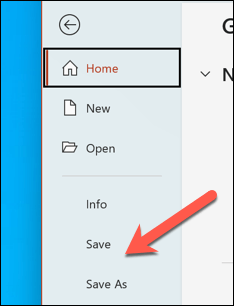
Możesz także powtórzyć te kroki, aby utworzyć dodatkowe slajdy z tabelami dla kolejnych miesięcy kalendarzowych, które chcesz wstawić do swojej prezentacji.
Śledzenie dat w programie Microsoft PowerPoint
Dzięki powyższym krokom możesz szybko wstawić kalendarz do slajdów programu PowerPoint. Umożliwi to dzielenie się ważnymi wydarzeniami z odbiorcami, ale musisz pamiętać o aktualizowaniu slajdów. W przeciwieństwie do kalendarz Google, Twój slajd nie będzie aktualizowany automatycznie – będziesz musiał go aktualizować na potrzeby przyszłych miesięcy i wydarzeń.
Czy masz Początkujący PowerPoint? Możesz zrobić inne rzeczy, aby szybko dotrzeć z informacjami do odbiorców. Możesz na przykład skonfiguruj wzorzec slajdów w programie PowerPoint wprowadzić zmiany w całej prezentacji jednocześnie.
Masz problem ze skomplikowanymi informacjami na slajdach? Możesz także dodać narrację audio do programu PowerPoint, co pozwoli Ci udostępnić slajdy odbiorcom, aby mogli je ponownie przejrzeć później.
.