Dokument programu Word nie musi składać się tylko ze słów na pustej, białej stronie. Jeśli próbujesz stworzyć dokument bardziej pomysłowy lub po prostu chcesz wprowadzić niestandardowy styl dokumentu, możesz pomyśleć o dodaniu dekoracyjnej ramki do dokumentu programu Word.
Ozdobne obramowania mogą zająć pustą, białą stronę dokumentu i uwydatnić ją, dzięki czemu niektóre strony (lub wszystkie strony) będą się wyróżniać. Poniżej pokażemy, jak dodać ozdobne obramowania do dokumentów programu Microsoft Word.
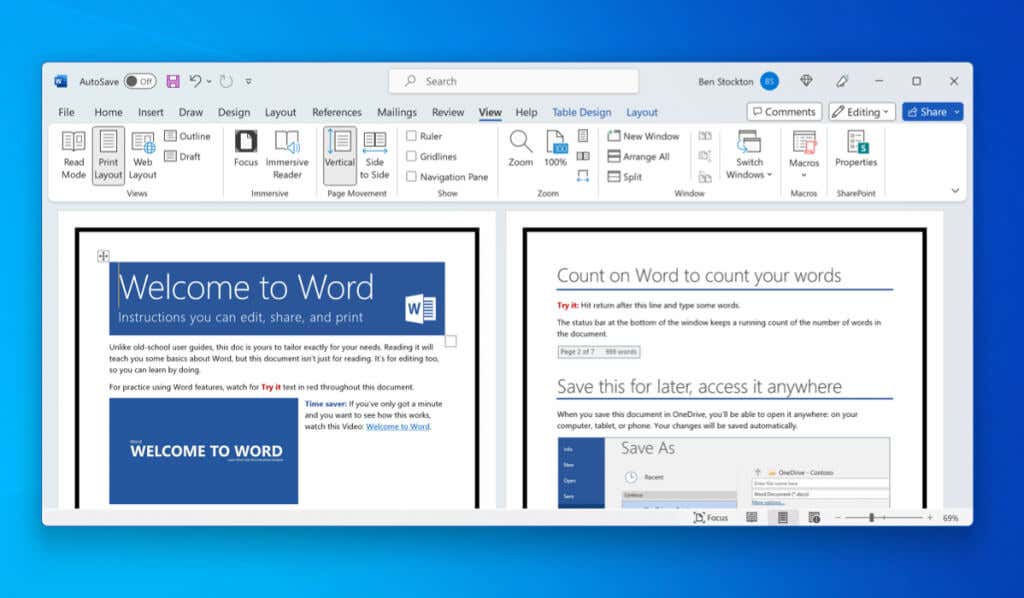
Jak dodać obramowanie do dokumentów programu Microsoft Word Dokumenty Word
Jedynym sposobem na dodanie dekoracyjnej ramki do dokumentu programu Word jest użycie wbudowanych opcji obramowania strony. Program Word umożliwia dodanie obramowania, które można dostosować za pomocą określonego projektu, koloru i formatu. Możesz także dostosować odległość między obramowaniem a krawędzią strony, a także strony, na których pojawia się obramowanie.
Aby użyć wbudowanych obramowań stron programu Word, wykonaj poniższe czynności.
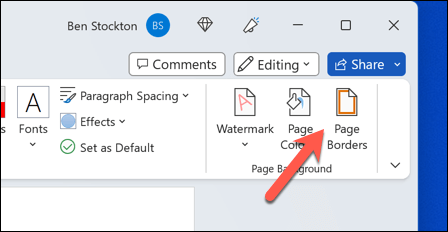
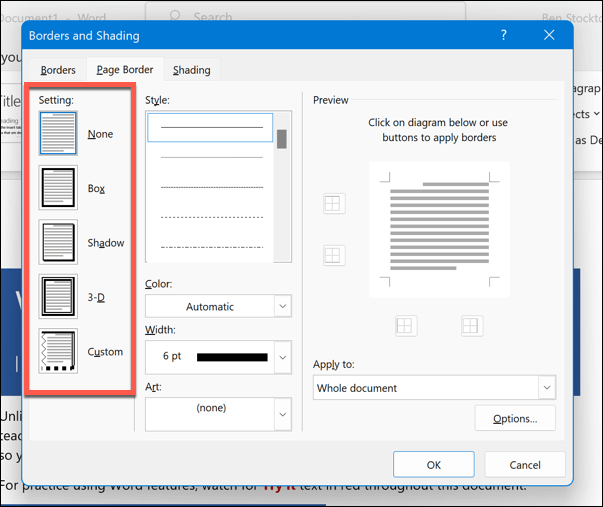
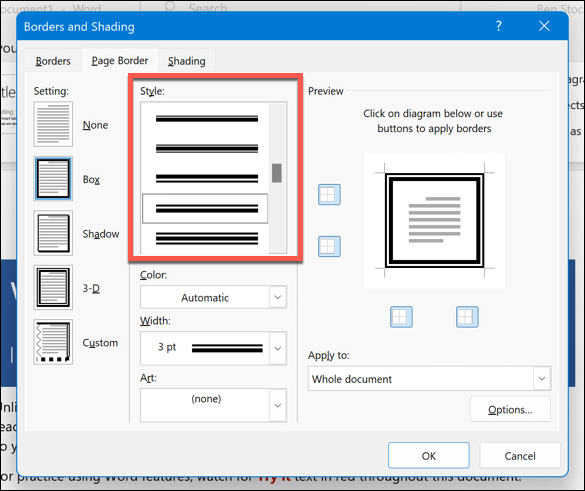
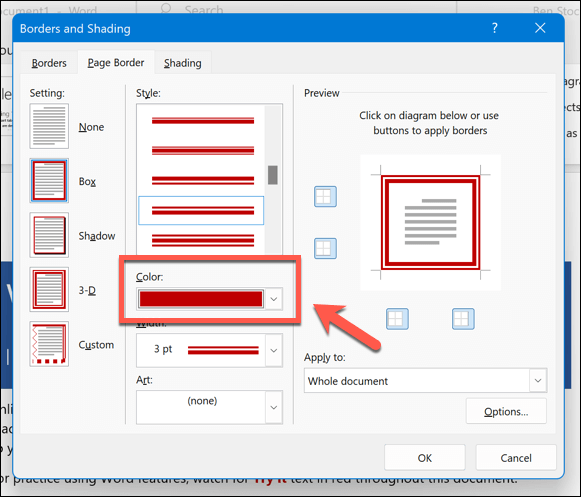
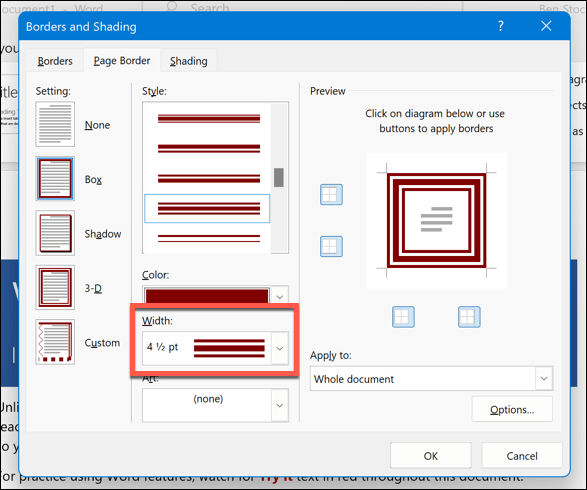
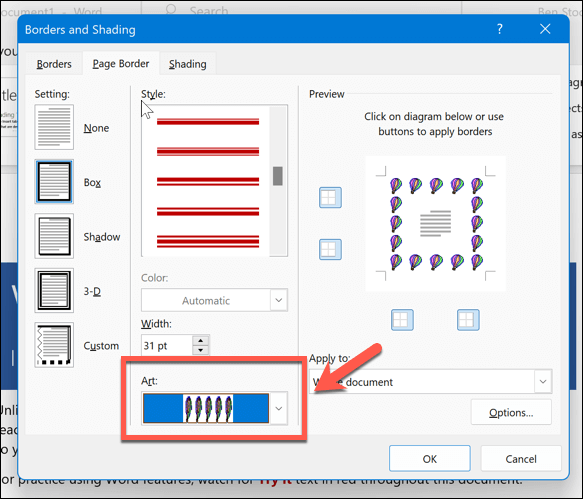
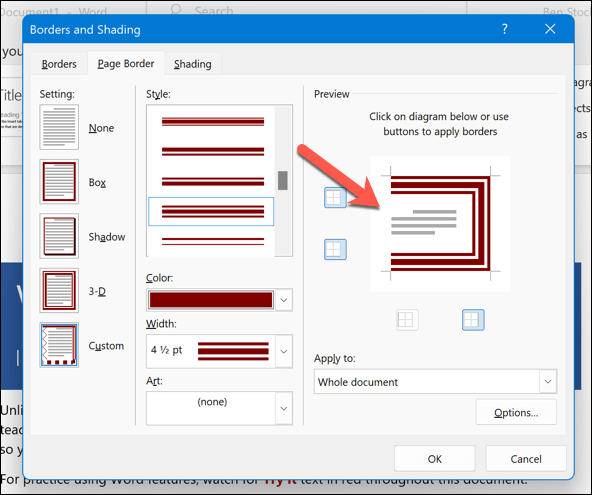
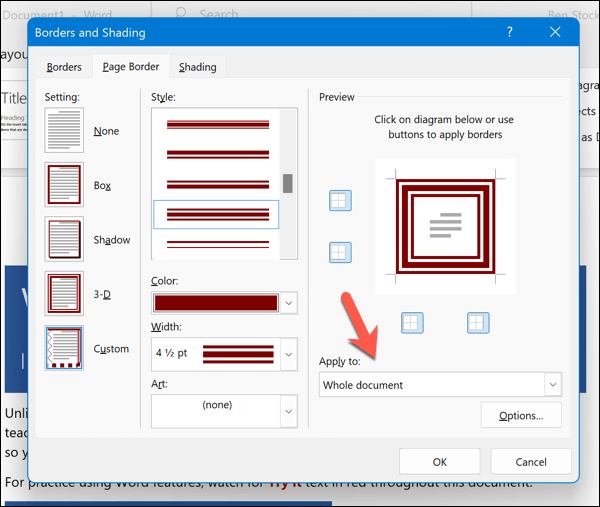
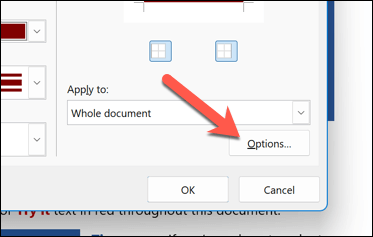
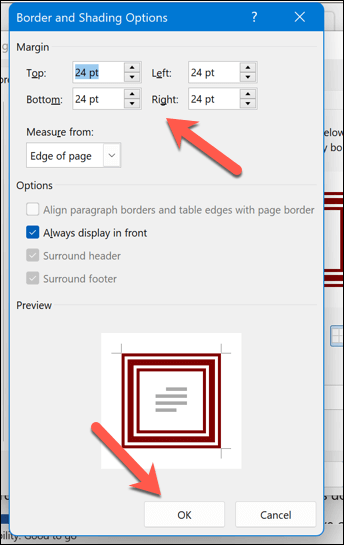
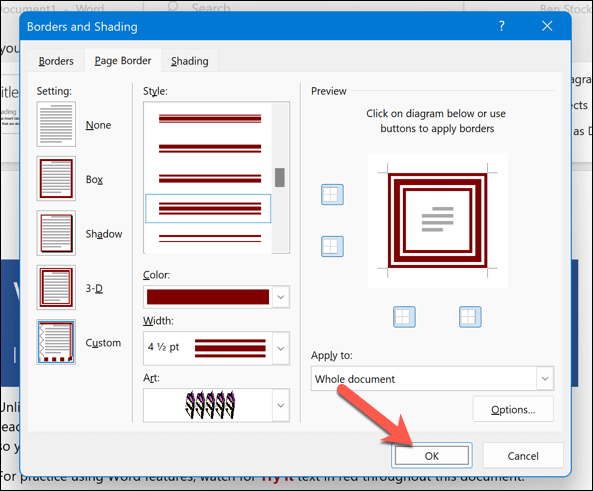
Po zastosowaniu obramowania pojawi się ono natychmiast — możesz wprowadzić dalsze zmiany, powtarzając te kroki. Następnie możesz zapisać dokument, naciskając Plik>Zapisz.
Powiązane: Pojawiają się nieznośne poziome linie i nie wiesz, skąd się wzięły? Naucz się usuń niechciane linie w dokumentach Word.
Jak dodać obramowanie do wyeksportowanego dokumentu programu Word
Powyższe kroki to jedyny sposób na dodanie obramowania do dokumentu programu Word, które nadal można edytować. Istnieje jednak obejście polegające na dodaniu niestandardowej ramki do dokumentu programu Word. Zamiast tego możesz wyeksportować dokument programu Word jako obraz i dodać obramowanie do wyeksportowanego obrazu.
Przed kontynuowaniem musisz najpierw wykonać wyeksportuj dokument Word jako obraz — pamiętaj, aby zrobić to z ostateczną wersją dokumentu. Następnie możesz użyć oprogramowania innej firmy lub witryny internetowej, aby dodać obramowanie.
Możesz na przykład użyć klawisza bezpłatne narzędzie do tworzenia obramowań online Adobe Express, aby szybko dodać obrazy do wyeksportowanych stron. Nie jest to jedyna opcja, ale pozwoli Ci szybko dodać obramowanie do dokumentów programu Word wyeksportowanych jako obrazy.
Aby dodać obramowanie do eksportowanego dokumentu programu Word:
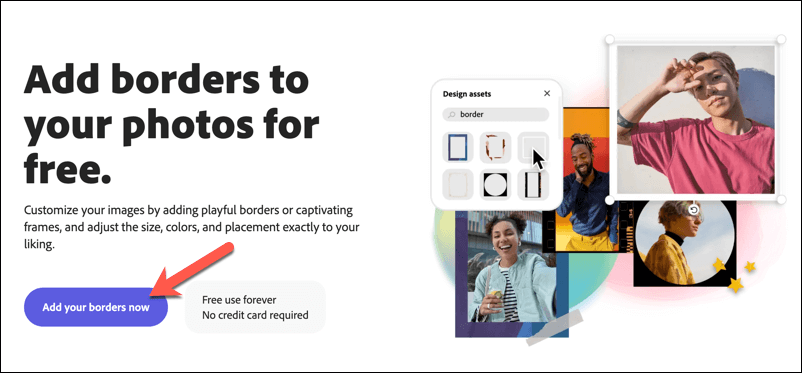
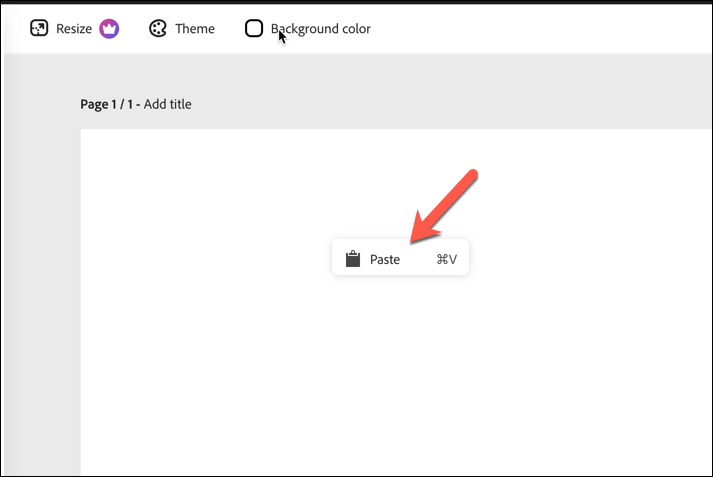
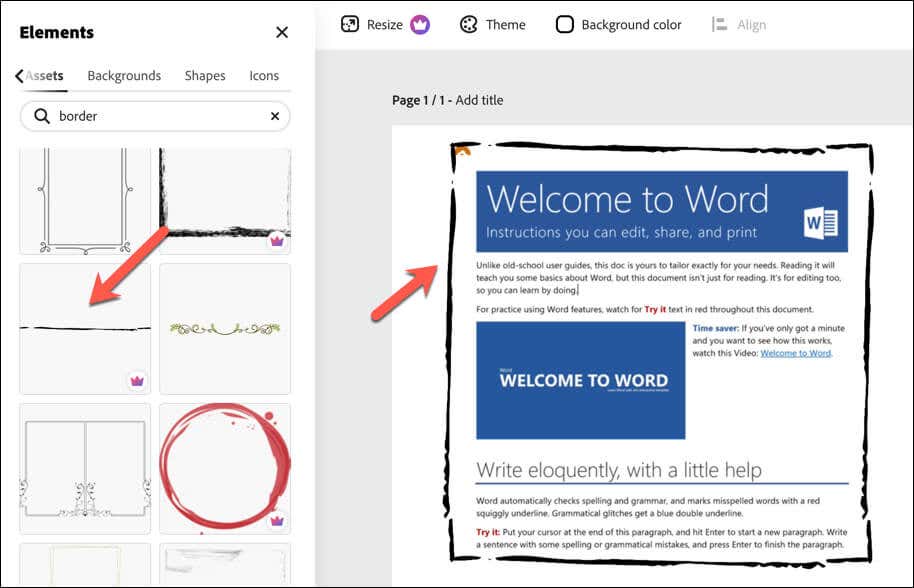
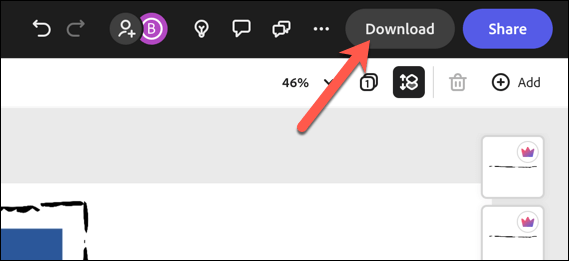
Po pobraniu obrazu z zastosowanym obramowaniem będziesz mógł udostępnić go w innym miejscu. Ta metoda ma jednak jedną wadę — wszelkie dalsze zmiany w dokumencie nie zostaną zastosowane do obrazu.
Jeśli kiedykolwiek będziesz musiał wprowadzić dalsze zmiany w dokumencie, będziesz musiał powtórzyć te kroki, eksportując obraz i ręcznie dodając obramowanie.
Tworzenie imponujących dokumentów Word
Korzystając z powyższych kroków, możesz szybko dodać dekoracyjną ramkę do dokumentu Microsoft Word. Umożliwi to personalizację stron dokumentów, rezygnując z projektowania wyłącznie białego na rzecz czegoś bardziej pomysłowego.
Chcesz jeszcze bardziej ulepszyć swój dokument? Jeśli tworzysz coś, czym chcesz się podzielić, możesz to zrobić dodaj stronę tytułową do swojego dokumentu Word. Możesz także przyjrzeć się różnym typom dokumentów, które możesz utworzyć, na przykład tworzenie broszury w programie Word.
Jeśli chcesz chronić dokument, który chcesz udostępnić, zawsze możesz dodaj znak wodny do stron swojego dokumentu.
.