Czy na Twoim komputerze z systemem Windows 10 wyświetlany jest komunikat „Operacja nie została ukończona” błąd wirusa podczas próby otwarcia pliku? Twój program antywirusowy mógł wykryć Twój plik jako złośliwy lub na komputerze mogą występować inne problemy. Pokażemy Ci, jak rozwiązać problem, aby uzyskać dostęp do pliku.
Inne powody, dla których nie możesz uruchomić pliku, mogą obejmować wadliwy Eksplorator plików, uszkodzone pliki tymczasowe, infekcję wirusową na komputerze i inne zainstalowane aplikacje zakłócające Twój plik.

Wyłącz ochronę antywirusową
Gdy napotkasz błąd „Operacja nie została ukończona”, wyłącz ochronę antywirusową i sprawdź, czy plik się otworzy. To powinno rozwiązać problem, jeśli Twój program antywirusowy rozpoznał Twój plik jako podejrzany.
Możesz wyłączyć ochronę w czasie rzeczywistym w większości narzędzi antywirusowych, uruchamiając narzędzie i wybierając opcję wyłączenia ochrony. Jeśli korzystasz z programu antywirusowego Microsoft Defender, poniższe kroki pomogą Ci tymczasowo wyłączyć ochronę antywirusową.
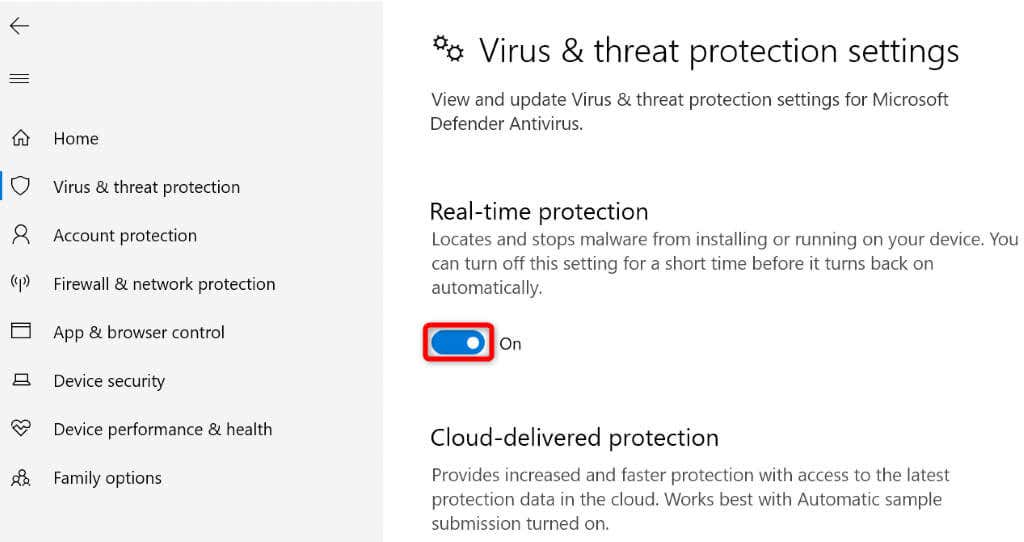
Dodaj swój plik do listy wykluczeń programu antywirusowego
Jeśli podczas próby uruchomienia pliku nadal pojawia się komunikat o błędzie, dodaj swój plik do listy wykluczeń programu antywirusowego. Spowoduje to usunięcie wszystkich ograniczeń programu dotyczących Twojego pliku.
Sposób, w jaki to zrobisz, zależy od używanego programu antywirusowego. W przypadku programu antywirusowego Microsoft Defender możesz wykonać poniższe kroki.
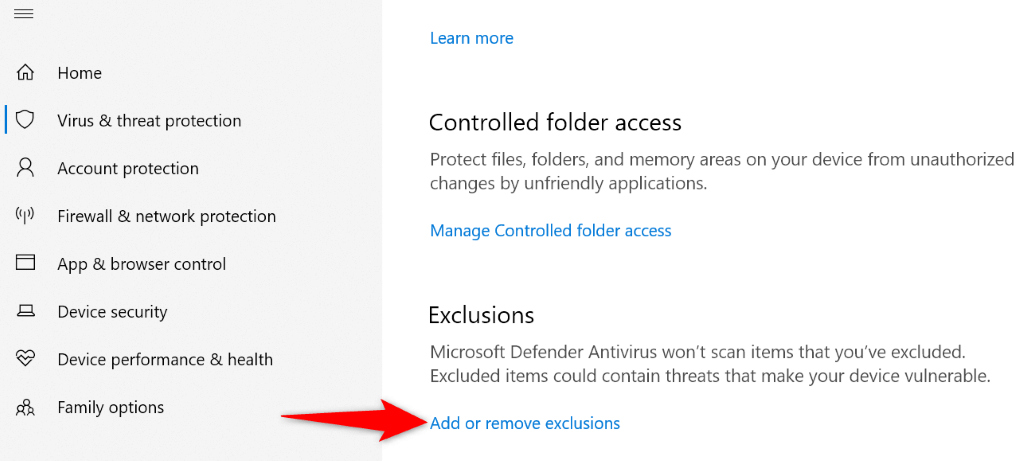
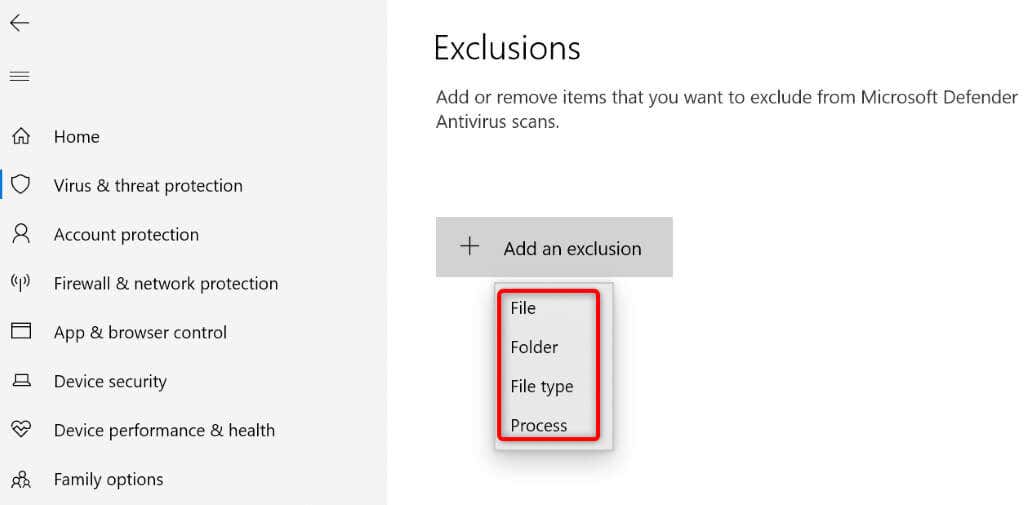
Napraw uszkodzony Eksplorator plików systemu Windows
Podobnie jak wszystkie inne narzędzia, Eksplorator plików systemu Windows może ulec uszkodzeniu, powodując różne losowe problemy. Błąd wirusa mógł wynikać z uszkodzonej funkcjonalności Eksploratora.
W takim przypadku użyj wbudowanego w komputerze narzędzia Kontroler plików systemowych (SFC) do napraw Eksplorator plików.
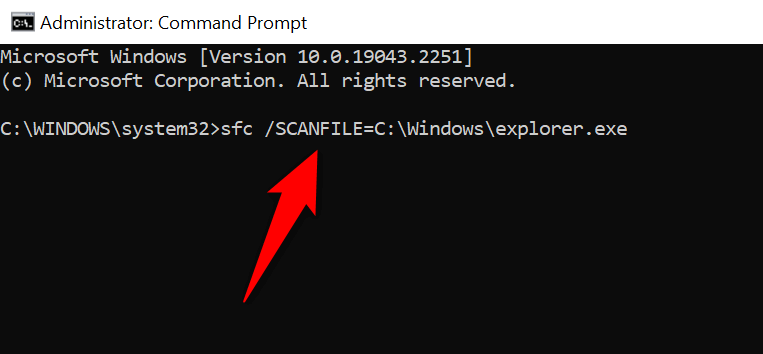
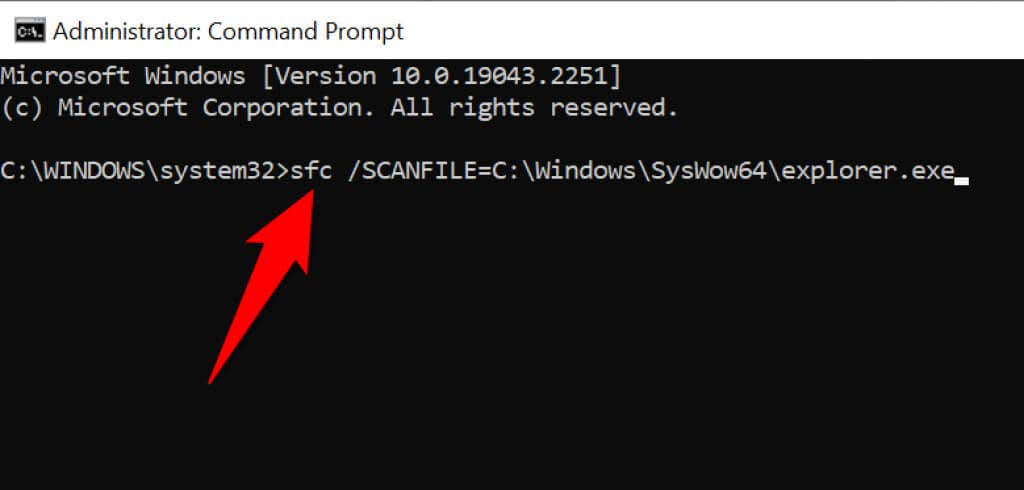
Usuń pliki tymczasowe systemu Windows
Zainstalowane aplikacje i usługi tworzą różne pliki tymczasowe na Twoim komputerze. Czasami pliki te kolidują z zadaniami systemu Windows, powodując losowe problemy.
Jednym ze sposobów rozwiązania tego problemu jest usuń wszystkie pliki tymczasowe. Nie powinno to mieć wpływu na zainstalowane aplikacje, ponieważ aplikacje ponownie utworzą wymagane pliki tymczasowe.
Możesz użyć wbudowanego w system Windows 10 narzędzia Oczyszczanie dysku, aby automatycznie usunąć niepotrzebne pliki.
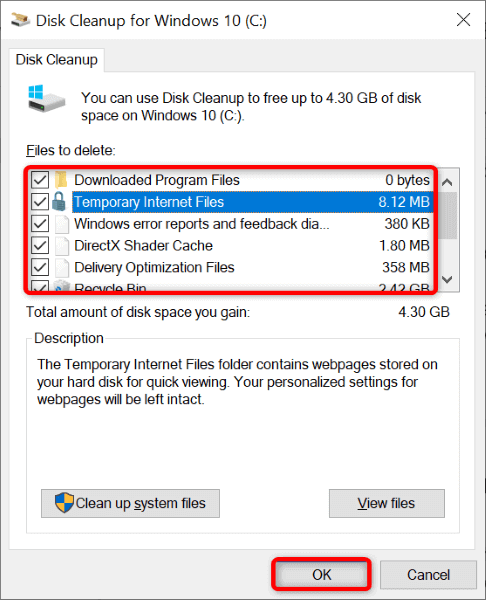
Uruchom skanowanie antywirusowe na swoim komputerze
Potencjalnym powodem pojawienia się błędu „Operacja nie została ukończona” jest zainfekowanie komputera wirusem lub złośliwym oprogramowaniem. W tym przypadku wirus powoduje, że system nie uruchamia Twojego pliku.
Możesz to naprawić do uruchomienie pełnego skanowania antywirusowego w systemie, używając programu antywirusowego innej firmy lub wbudowanego programu antywirusowego Microsoft Defender. W tym drugim oprogramowaniu antywirusowym możesz uruchom pełne skanowanie wykonać poniższe czynności.
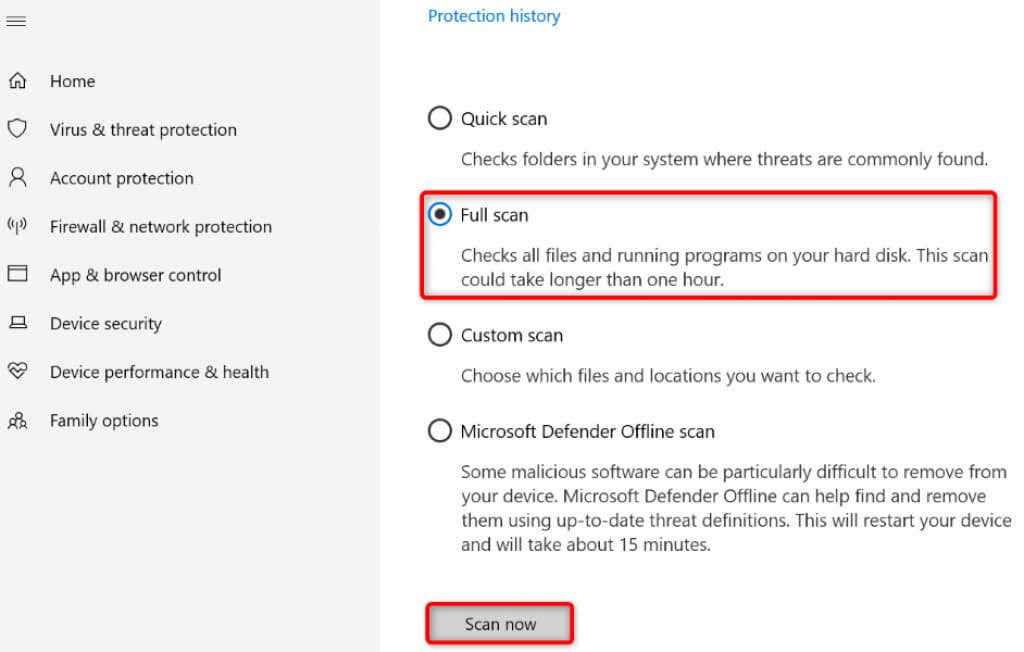
Wyczyść rozruch komputera z systemem Windows
Jednym z powodów, dla których system wyświetla błąd „Operacja nie została ukończona”, jest to, że zainstalowane aplikacje zakłócają działanie pliku. Istnieją złośliwe aplikacje, które zwykle to robią.
W takim przypadku możesz uruchomić komputer w czystym środowisku, w którym załadowane zostaną tylko niezbędne pliki systemowe i sterowniki. Pomaga to w izolowaniu aplikacji i znalezieniu elementu odpowiedzialnego za problem.
Czyste uruchamianie komputera z systemem Windows 10 jest tak proste, jak wybranie kilku opcji. Oto jak to zrobić.
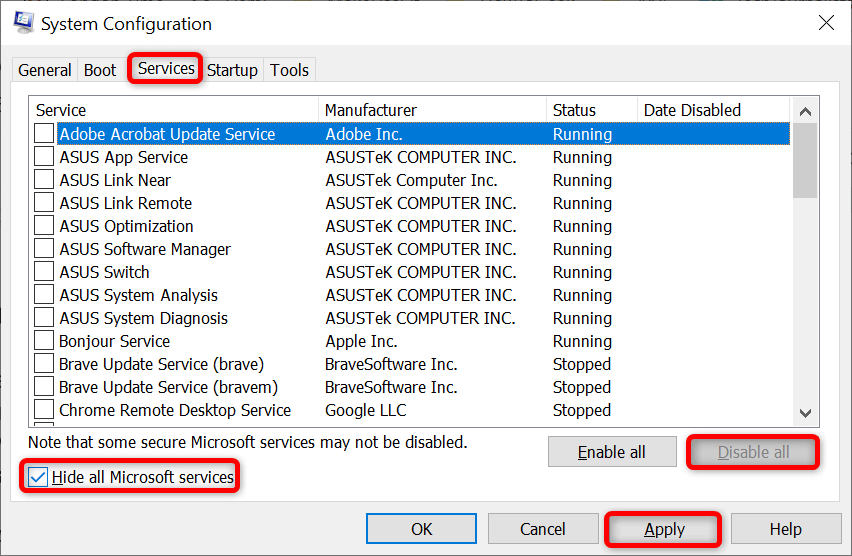
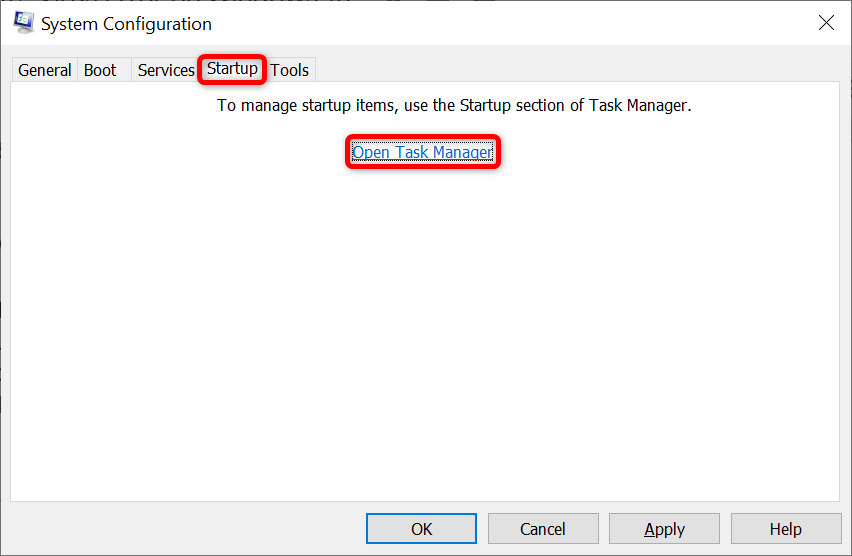
Jeśli plik otwiera się bez żadnych problemów, przyczyną może być jedna lub więcej zainstalowanych aplikacji. W takim przypadku usuń ostatnio dodane aplikacje i sprawdź, czy to rozwiąże problem..
Zresetuj system Windows
Jeśli nie udało Ci się rozwiązać problemu, zresetuj komputer do ustawień fabrycznych i sprawdź, czy to rozwiąże problem. Zresetowanie komputera naprawia całą złą konfigurację systemu i przywraca domyślne ustawienia fabryczne wszystkich opcji ustawień.
Gdy zresetujesz komputer, zachowasz swoje pliki. Jednak niestandardowe opcje ustawień zostaną utracone.
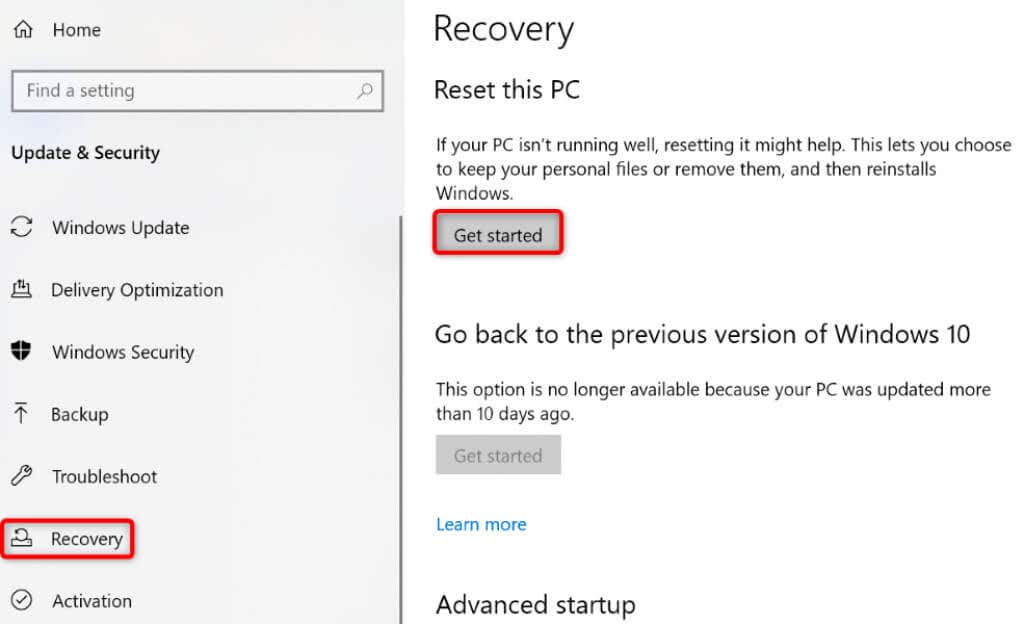
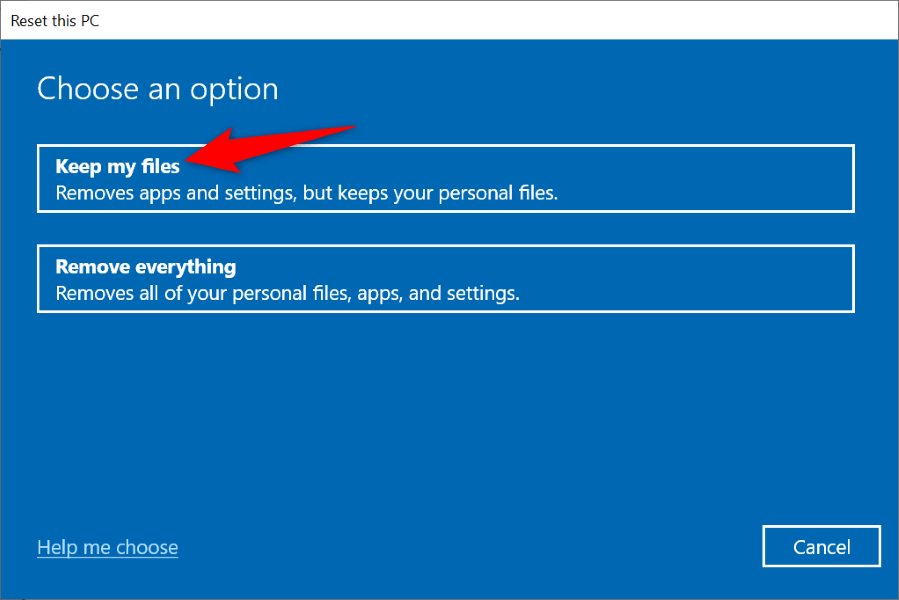
Udostępnij niedostępne pliki na komputerze z systemem Windows 10
To frustrujące, gdy pojawia się błąd „Operacja nie została ukończona”, gdy masz próbuję uruchomić ważny plik na komputerze z systemem Windows. Na szczęście nie musisz wiele robić, aby rozwiązać problem. Zmień kilka opcji tu i tam, jak opisano w powyższym przewodniku, a problem zostanie rozwiązany.
.