Czy podczas otwierania zdjęć w aplikacji Zdjęcia w systemie Windows 10 ciągle pojawia się komunikat „Błąd systemu plików (-2147219196)”? Choć brzmi to jak błąd dysku, jest to problem wynikający głównie z uszkodzenia plików lub zerwanych uprawnień.
Zapoznaj się z poniższymi poprawkami, aby naprawić „Błąd systemu plików (-2147219196)” w systemie Windows 10 i zacznij ponownie normalnie korzystać ze Zdjęć.
Uruchom narzędzie do rozwiązywania problemów z aplikacjami ze Sklepu Windows
Windows 10 zawiera wbudowane narzędzie do rozwiązywania problemów, które automatycznie radzi sobie z błędami związanymi z aplikacje należące do Microsoft Store (takimi jak Zdjęcia). Zdecydowanie zalecamy uruchomienie go przed zagłębieniem się w pozostałe poprawki.
1. Otwórz menu Start i wybierz Ustawienia .
2. Wybierz opcję Aktualizacja i odzyskiwanie .
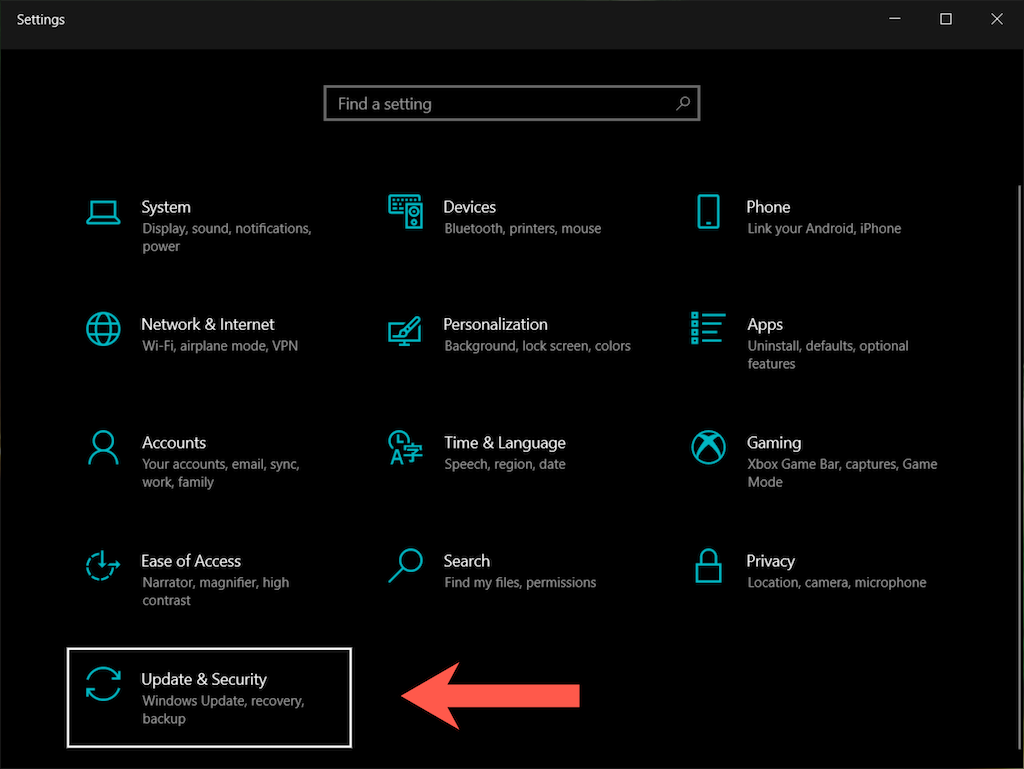
3. Wybierz Rozwiązywanie problemów na pasku bocznym.
4. Wybierz Dodatkowe narzędzia do rozwiązywania problemów .
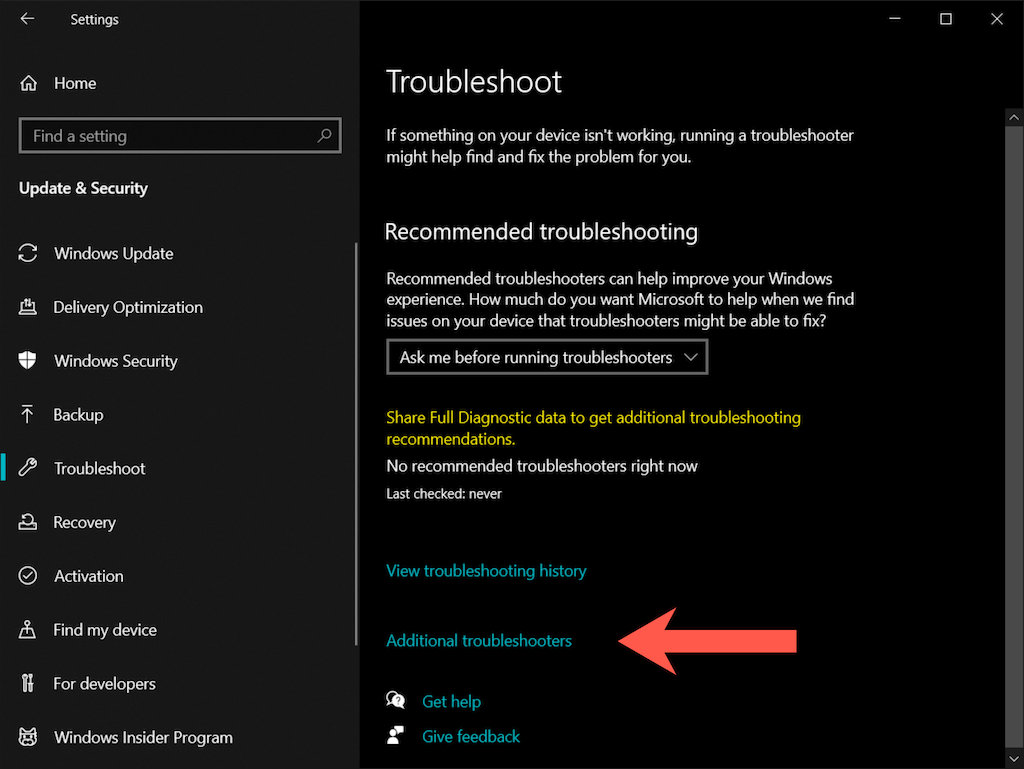
5. Wybierz Aplikacje ze Sklepu Windows >Uruchom narzędzie do rozwiązywania problemów .
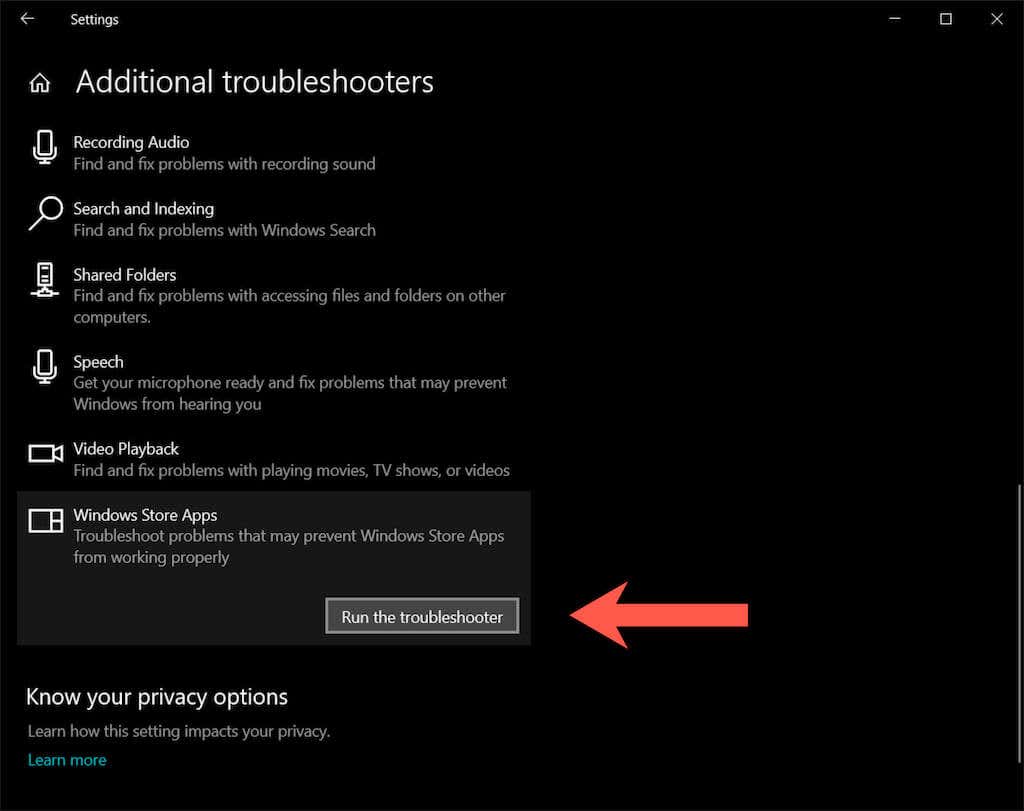
Napraw aplikację Zdjęcia Microsoft
Jeśli narzędzie do rozwiązywania problemów w sklepie Microsoft Store nie naprawi „Błądu systemu plików (-2147219196)” w systemie Windows 10, następnym krokiem będzie naprawa aplikacji Zdjęcia.
1. Otwórz aplikację Ustawienia i wybierz Aplikacje .
2. Przewiń listę aplikacji i wybierz Zdjęcia Microsoft >Opcje zaawansowane .
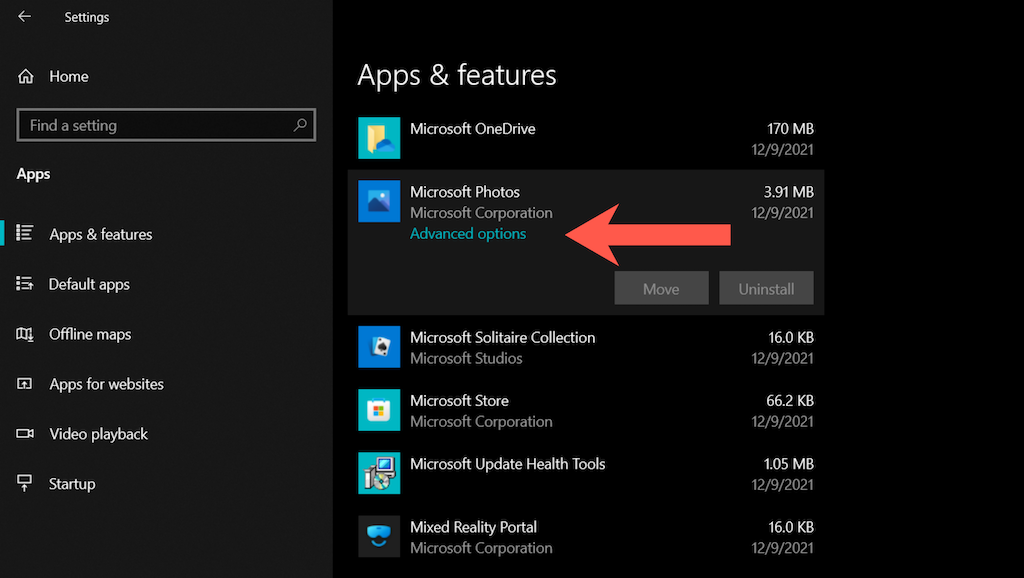
3. Wybierz Zakończ , aby zamknąć wszystkie aktywne procesy związane z aplikacją Zdjęcia. Następnie wybierz Napraw .
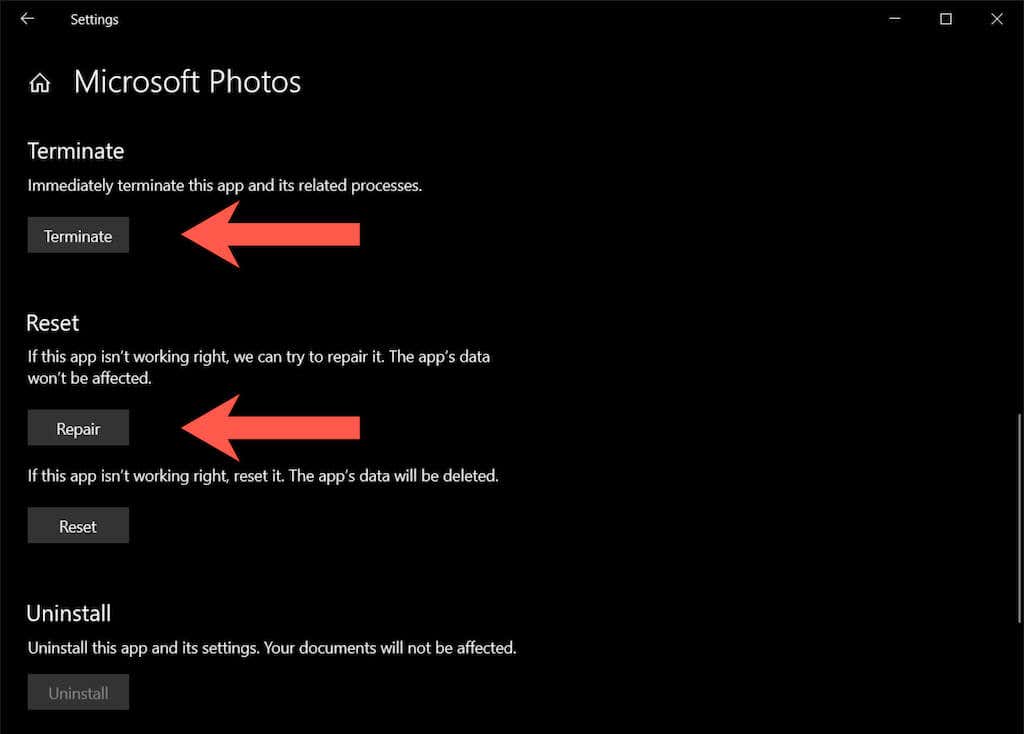
Zresetuj aplikację Zdjęcia Microsoft
Jeśli naprawienie Zdjęć również nie pomogło, spróbuj zresetować aplikację do ustawień domyślnych. Aby to zrobić, po prostu postępuj zgodnie z instrukcjami podanymi w powyższej sekcji, ale zamiast tego wybierz opcję Zakończ >Resetuj .
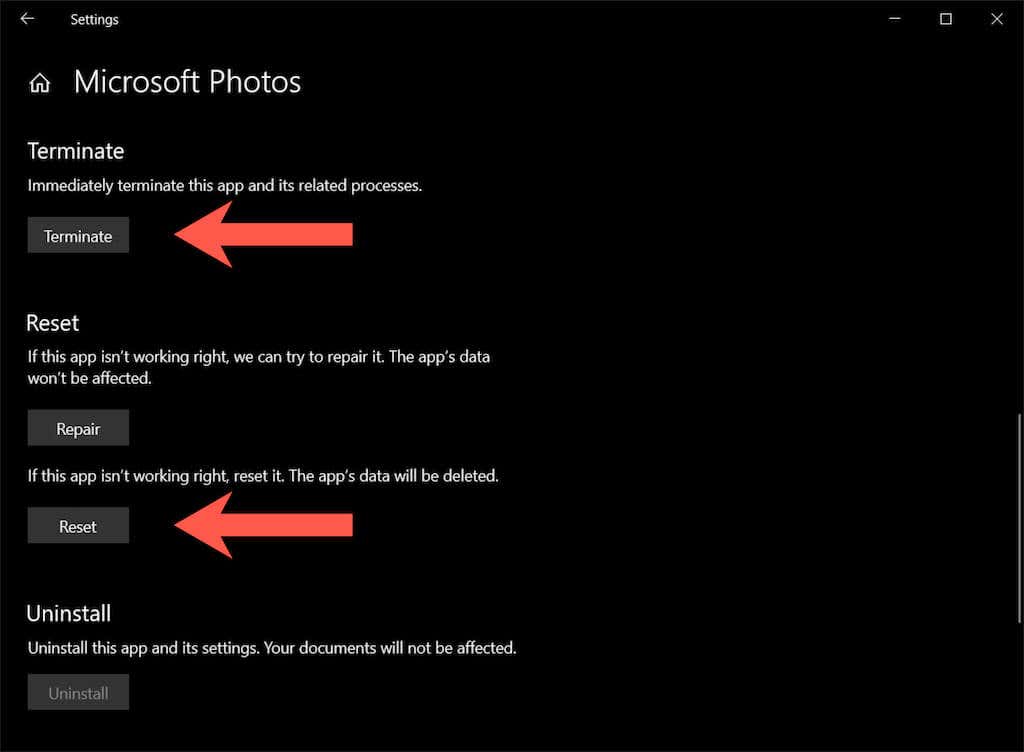
Zainstaluj aktualizacje Microsoft Store
Zakładając, że powyższe poprawki nie spowodowały zniknięcia wyskakującego okienka „Błąd systemu plików (-2147219196)”, najlepiej sprawdzić i zainstalować wszelkie aktualizacje związane ze Zdjęciami i innymi aplikacjami związanymi ze Sklepem.
1. Otwórz sklep Microsoft..
2. Wybierz ikonę biblioteki w lewym dolnym rogu okna. W starszych wersjach Microsoft Store otwórz menu Sklep (ikona z trzema kropkami) i zamiast tego wybierz Pobieranie i aktualizacje .
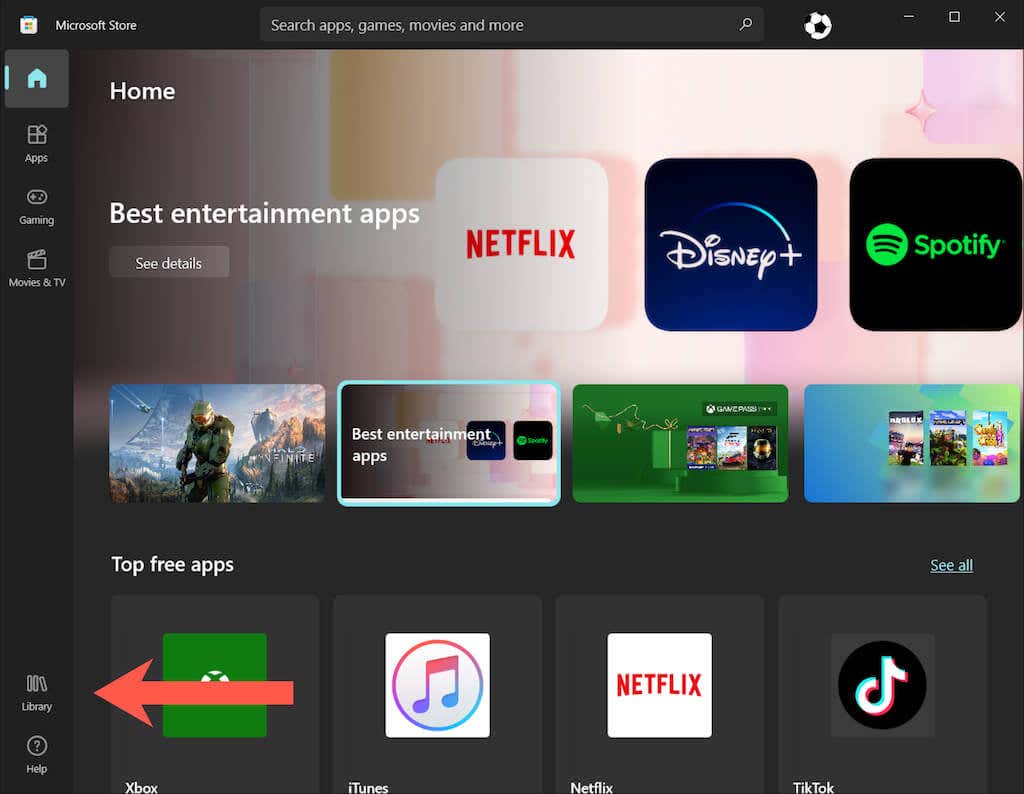
3. Wybierz Pobierz aktualizacje , aby zaktualizować wszystkie aplikacje Microsoft Store w systemie Windows 10.
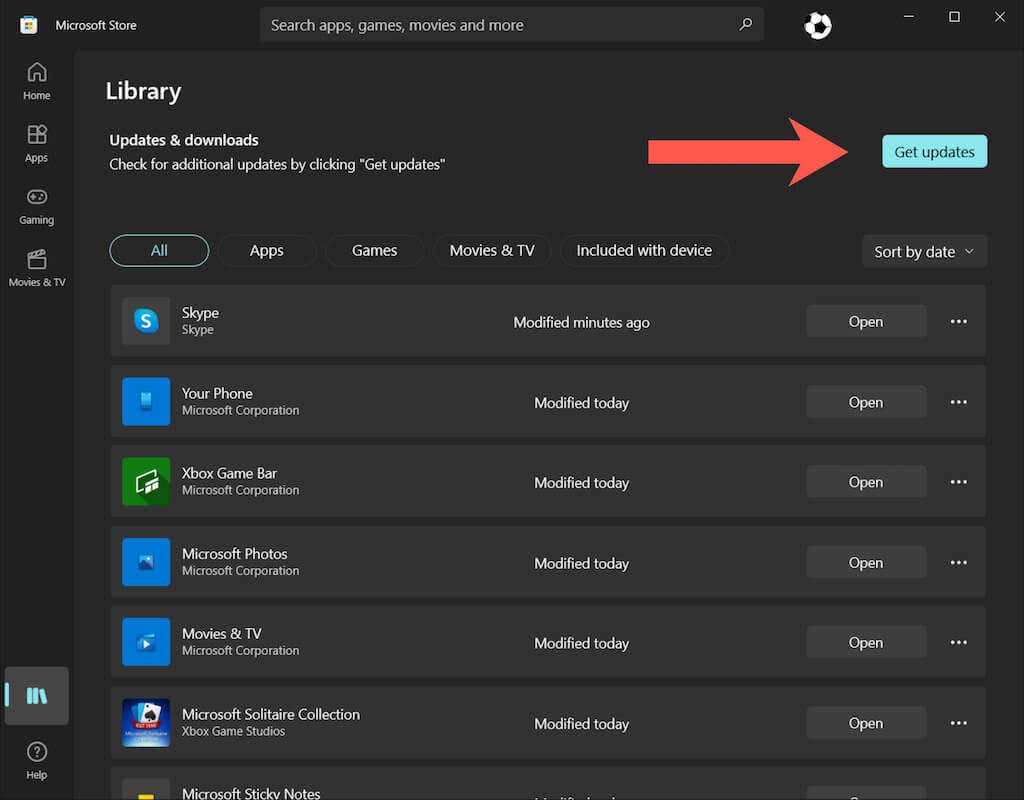
Zarejestruj ponownie aplikację Zdjęcia
Następująca poprawka polega na ponownej rejestracji aplikacji Zdjęcia w systemie Windows 10. Procedura polega na wykonaniu polecenia za pośrednictwem konsoli z podwyższonym poziomem Wiersz polecenia.
1. Wpisz cmd w menu Start i naciśnij Ctrl + Shift + Enter , aby otworzyć Wiersz poleceń z uprawnieniami administracyjnymi.
2. Skopiuj i wklej następujące polecenie:
PowerShell -ExecutionPolicy Unrestricted -Command „& {$manifest = (Get-AppxPackage *Photos*).InstallLocation + „\AppxManifest.xml” ; Add-AppxPackage -DisableDevelopmentMode -Register $manifest}”
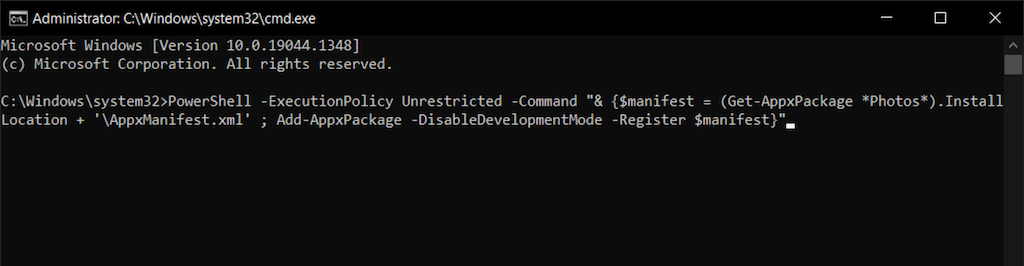
3. Naciśnij Enter .
Zarejestruj ponownie wszystkie aplikacje ze sklepu Microsoft Store
Jeśli ponowna rejestracja aplikacji Zdjęcia nie pomogła, spróbuj ponownie zarejestrować wszystkie aplikacje Microsoft Store na swoim komputerze za pomocą konsoli Windows PowerShell z podwyższonym poziomem uprawnień.
1. Naciśnij Windows + X (lub kliknij prawym przyciskiem myszy przycisk Start ) i wybierz Windows PowerShell (administrator) .
2. Skopiuj i wklej następujące polecenie:
Get-AppXPackage | Foreach {Add-AppxPackage -DisableDevelopmentMode -Register „$($_.InstallLocation)\AppXManifest.xml”
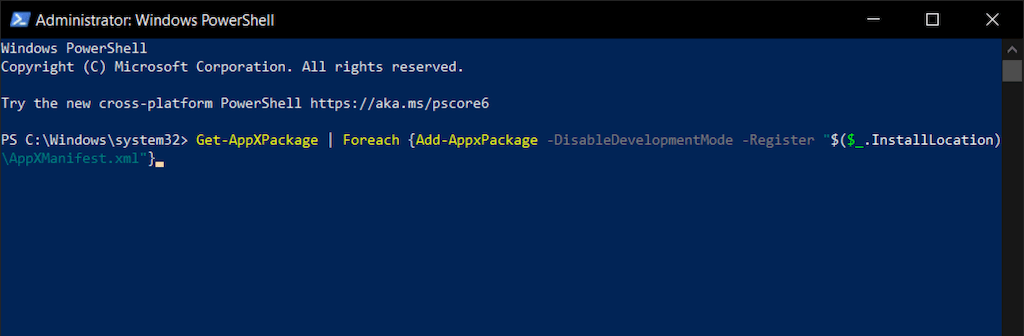
3. Naciśnij Enter .
Zainstaluj ponownie aplikację Zdjęcia
Jeśli przyczyną „Błądu systemu plików (-2147219196) jest uszkodzenie pliku”, całkowite usunięcie i ponowne zainstalowanie aplikacji Zdjęcia systemu Windows może rozwiązać problem. Procedura wymaga jednak uruchomienia komendy jako użytkownik SYSTEM. Do tego potrzebne jest narzędzie o nazwie PsExec.
1. Przejdź do Strona PsExec w systemie Windows Sysinternals i wybierz Pobierz PsTools .
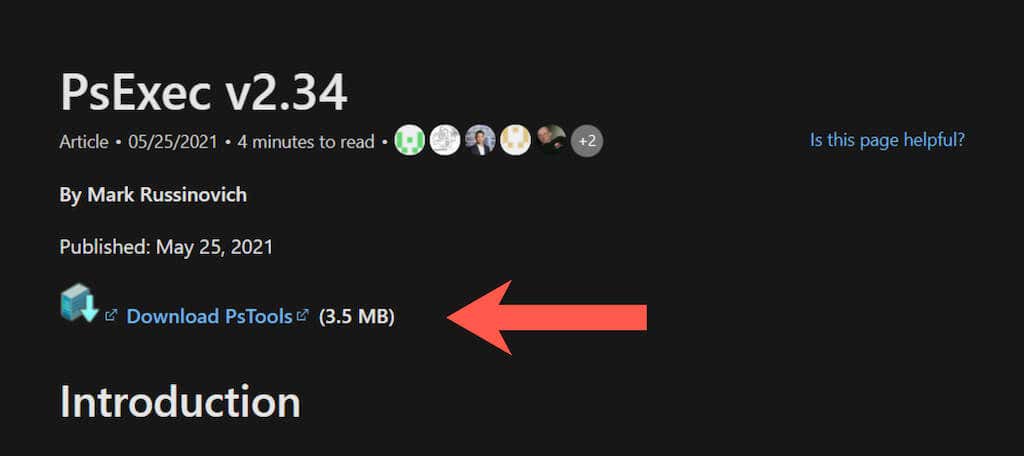
2. Kliknij prawym przyciskiem myszy pobrany plik ZIP i wybierz Wyodrębnij pliki . Następnie ustaw ścieżkę folderu jako C:/PSTools i wybierz Wyodrębnij ..
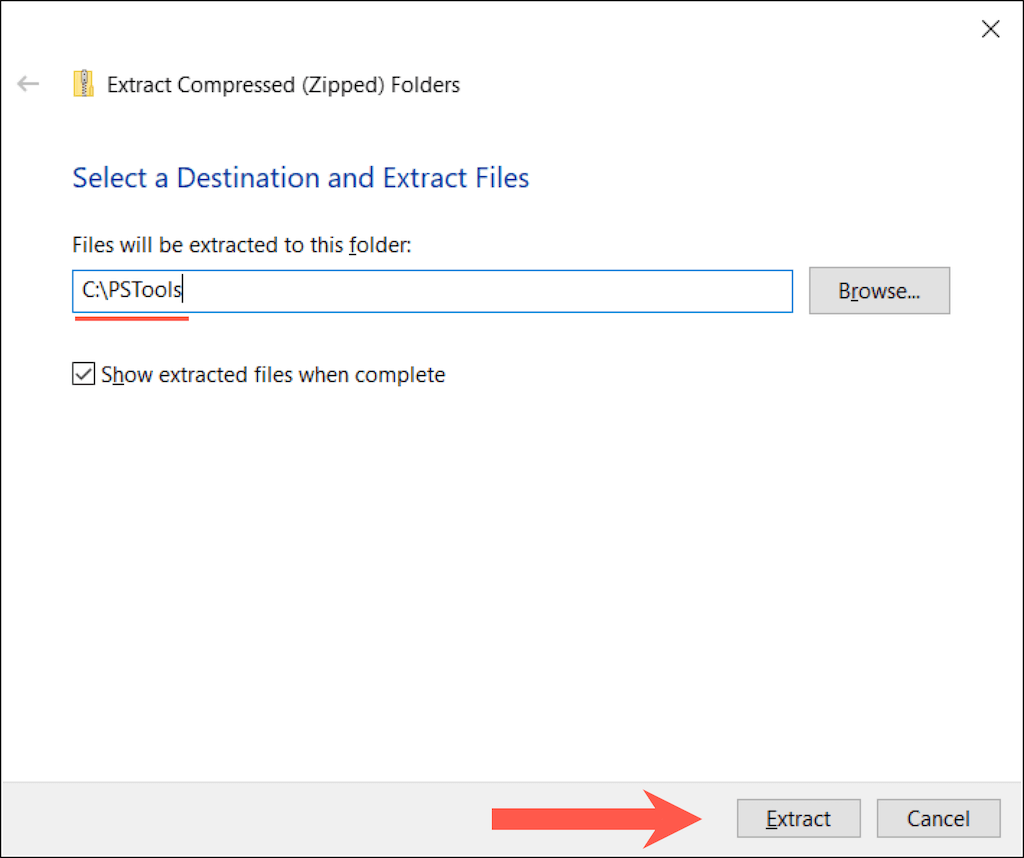
3. Otwórz konsolę Windows PowerShell z podwyższonym poziomem uprawnień i wykonaj następujące polecenie:
Get-AppxPackage *zdjęcia* | Usuń-AppxPackage
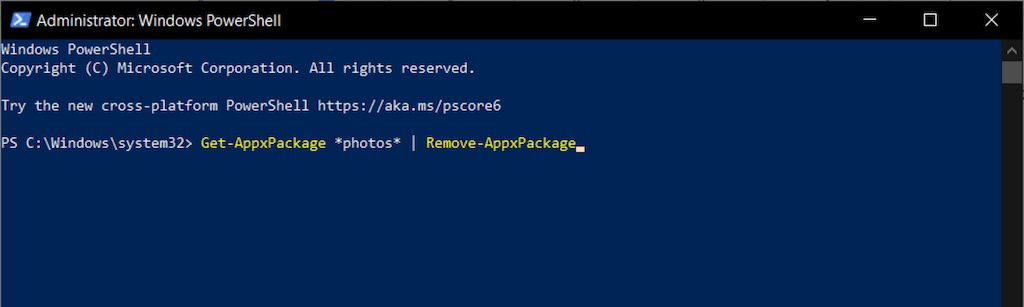
4. Otwórz konsolę wiersza poleceń z podwyższonym poziomem uprawnień i wykonaj następujące polecenie:
C:\PSTools\PsExec.exe -sid C:\Windows\System32\cmd.exe
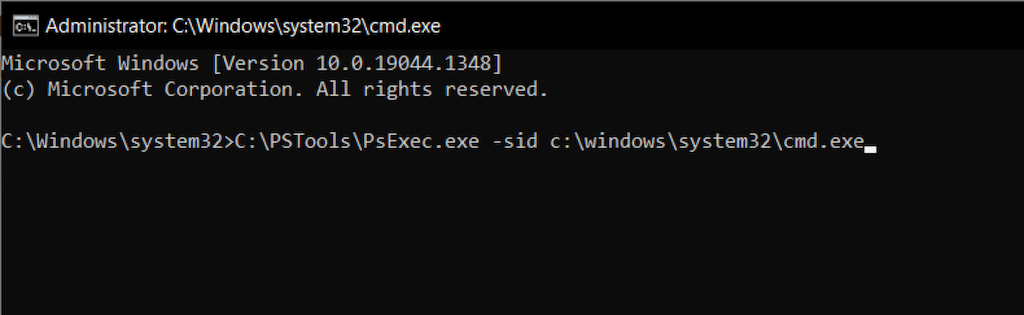
5. Zaakceptuj warunki licencji na oprogramowanie SysInternals. Automatycznie uruchomi się osobna konsola wiersza poleceń.
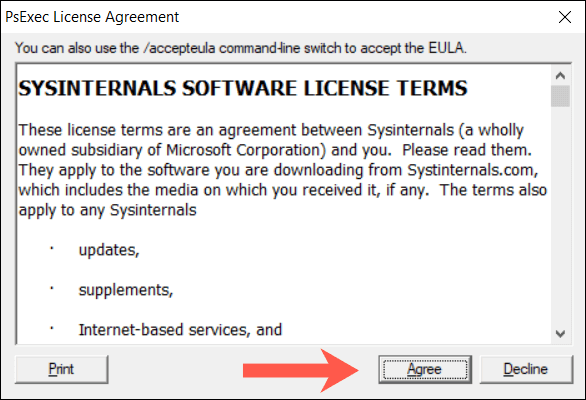
6. Wykonaj następujące polecenie:
rd /s „C:\Program Files\WindowsApps\Microsoft.Windows.Photos_2021.21090.10008.0_x64__8wekyb38bbwe
Uwaga: katalog aplikacji Zdjęcia zmienia się przy każdej aktualizacji systemu Windows. Aby automatycznie wypełnić polecenie poprawną nazwą, naciśnij klawisz Tab zaraz po rd /s „C:\Program Files\WindowsApps\Microsoft.Windows.Photos_ . Być może będziesz musiał przeglądać pasujące wpisy (wielokrotnie naciskaj Tab ), aż zobaczysz x64 jako część nazwy pliku.
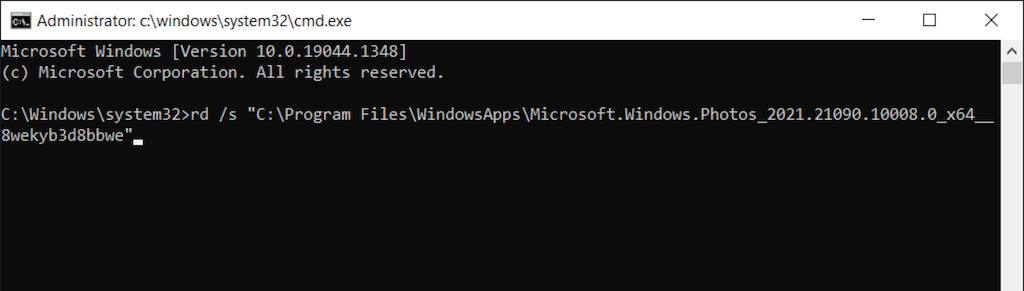
7. Zamknij wszystkie okna wiersza poleceń i zainstaluj ponownie Zdjęcia ze sklepu Microsoft Store.
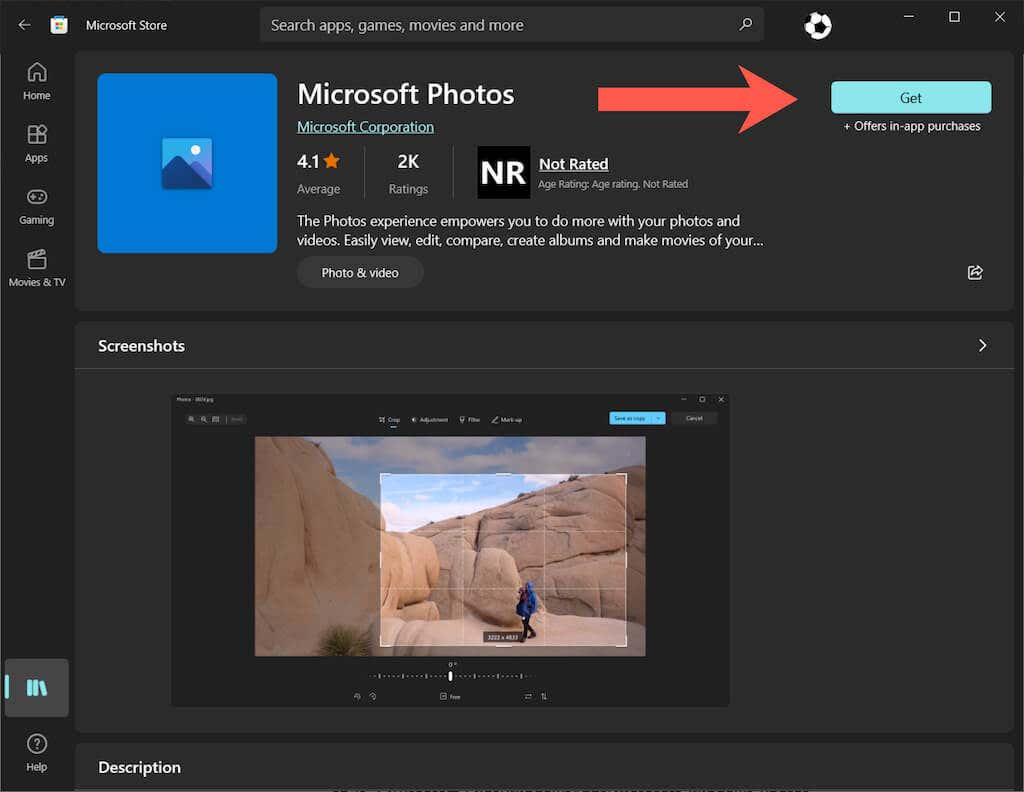
Zmień własność aplikacji Zdjęcia na TrustedInstaller
Jeśli problem będzie się powtarzał, zmień właściciela aplikacji Zdjęcia na Zaufany instalator (specjalne konto użytkownika w systemie Windows 10) i sprawdź, czy to pomoże.
1. Otwórz konsolę Windows PowerShell z podwyższonym poziomem uprawnień i wykonaj następujące polecenie:
pobierz /F „%ProgramFiles%\WindowsApps” /r /d y
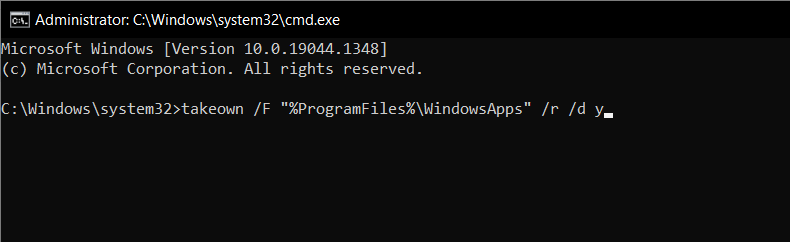
2. Otwórz Eksplorator plików i wybierz Widok >Ukryte elementy na pasku menu.
3. Udaj się do następującej lokalizacji:
Dysk lokalny C >Pliki programów >WindowsApps
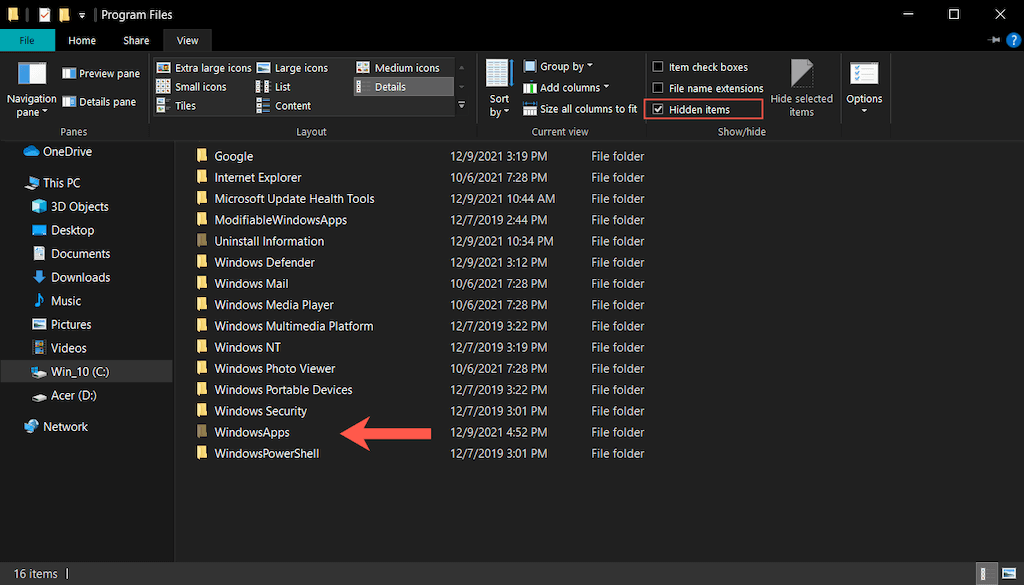
4. Kliknij prawym przyciskiem myszy folder o nazwie Microsoft.Windows.Photos_[numer wersji] i wybierz Właściwości .
Uwaga: jeśli widzisz wiele podobnie wyglądających folderów, wybierz katalog zawierający x64 jako część nazwy pliku.
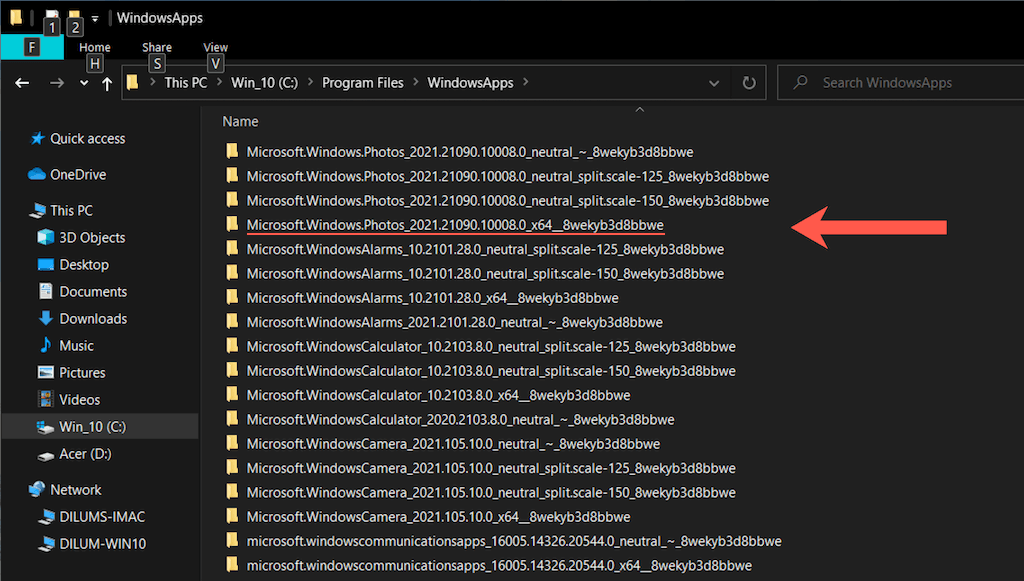
5. Przejdź na kartę Bezpieczeństwo i wybierz opcję Zaawansowane ..
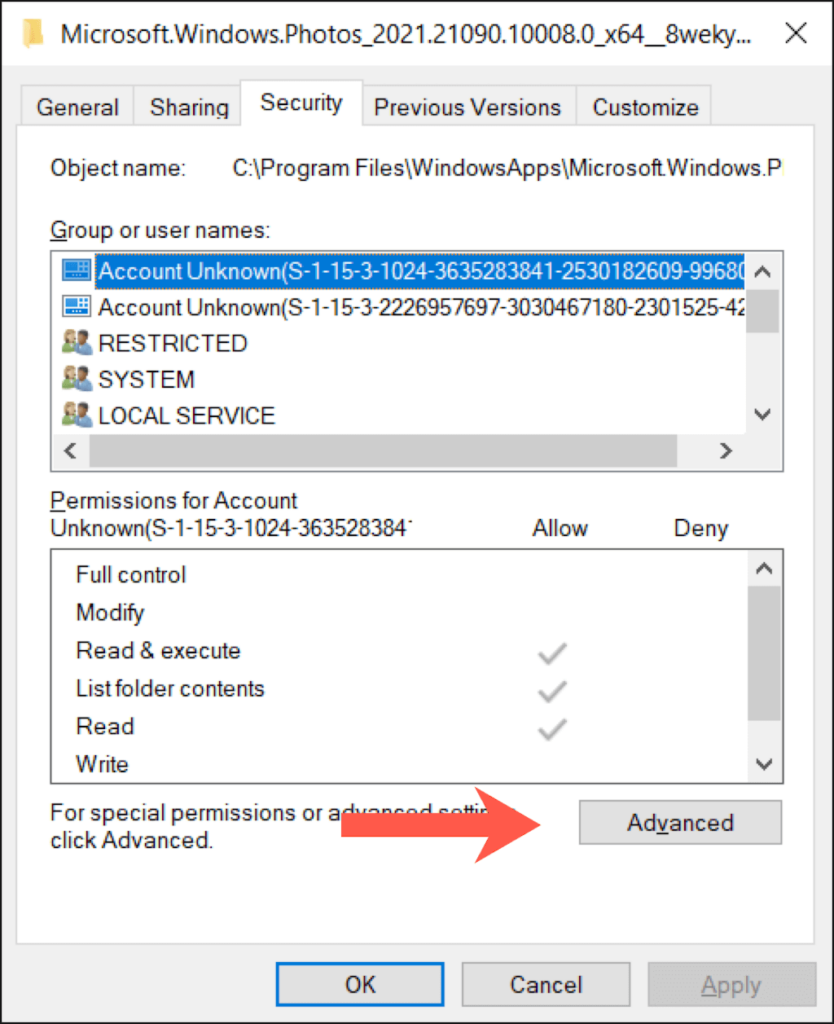
6. Wybierz Zmień obok Właściciel.
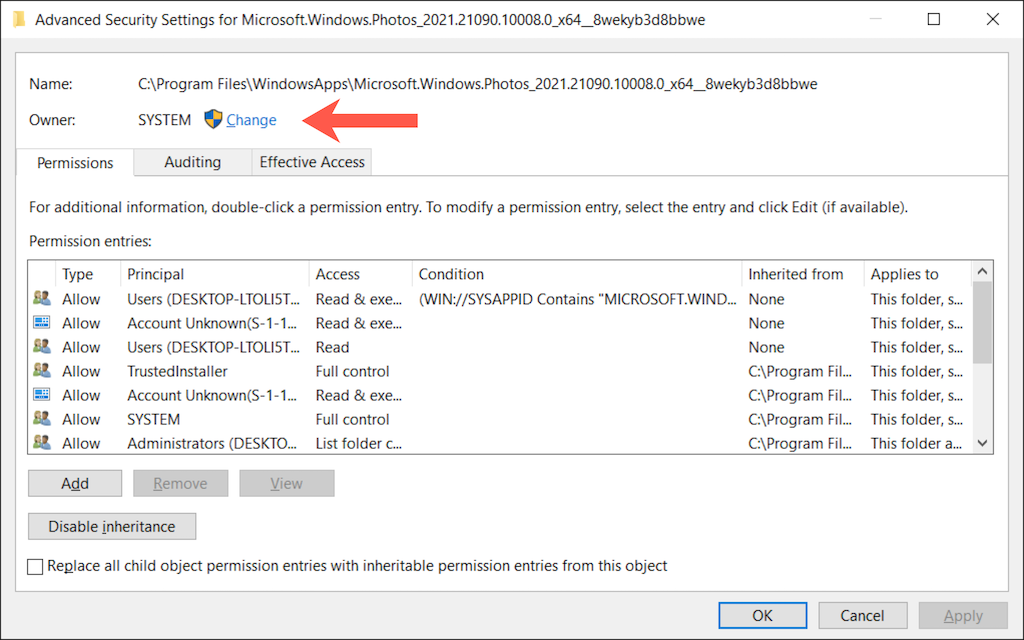
7. Wpisz NT SERVICE\TrustedInstaller w pustym polu i wybierz OK.
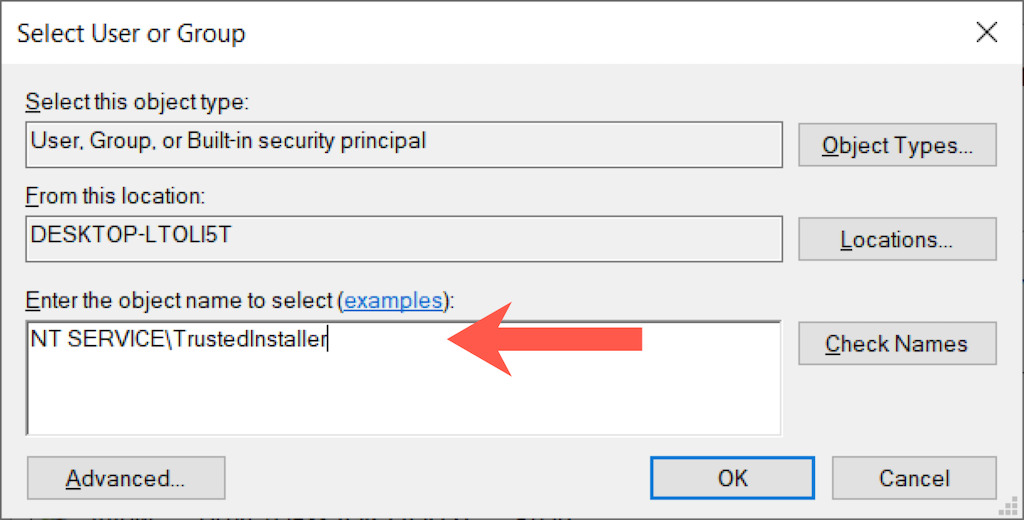
8. Zaznacz pole obok opcji Zamień właściciela podkontenerów i obiektów .
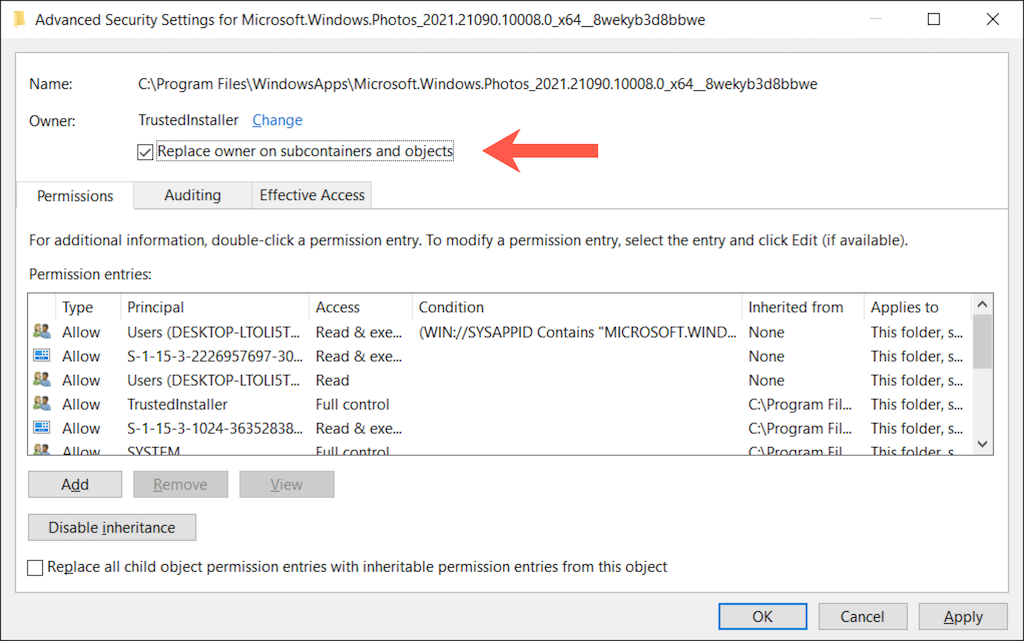
9. Wybierz Zastosuj , a następnie OK . Wykonaj tę czynność, zamykając okno Właściwości folderu.
10. Zarejestruj ponownie aplikację Zdjęcia systemu Windows (instrukcje powyżej).
Zainstaluj oczekujące aktualizacje systemu Windows 10
Aktualizacje systemu Windows 10 mogą poprawić stabilność aplikacji i systemu operacyjnego. Jeśli nadal widzisz komunikat „Błąd systemu plików (-2147219196)”, czas skorzystać z usługi Windows Update.
1. Otwórz aplikację Ustawienia i wybierz opcję Aktualizacja i zabezpieczenia lub Windows Update .
2. Wybierz Sprawdź aktualizacje .
3. Wybierz Pobierz i zainstaluj , aby zastosować wszelkie oczekujące aktualizacje.
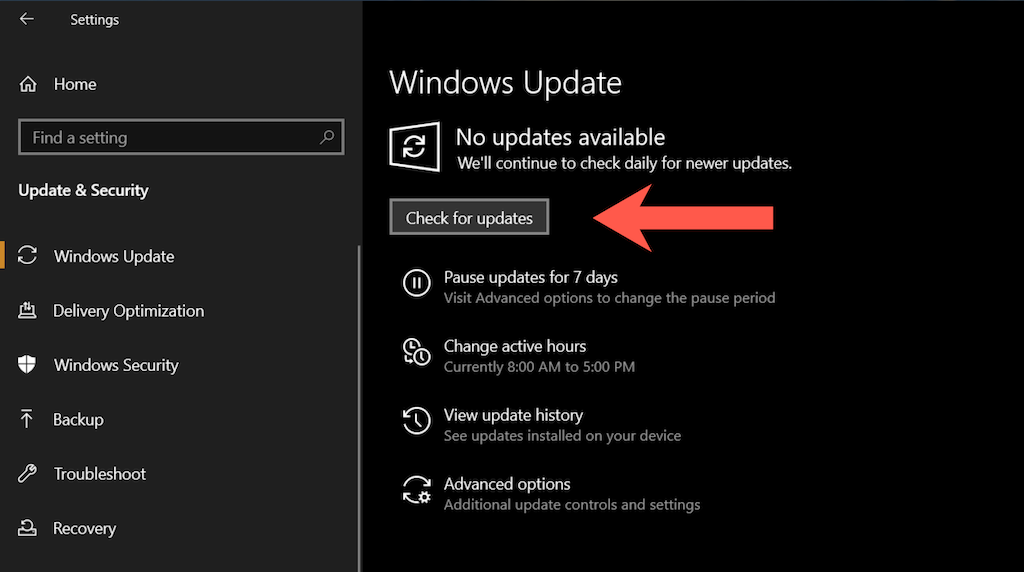
Odinstaluj najnowszą aktualizację systemu Windows
Rzadko aktualizacje systemu Windows 10 mogą spowodować uszkodzenie systemu. Jeśli problem z aplikacją Zdjęcia wystąpił zaraz po zainstalowaniu aktualizacji systemu operacyjnego, warto rozważyć jej odinstalowanie.
1. Otwórz aplikację Ustawienia i wybierz opcję Aktualizacja i zabezpieczenia lub Windows Update .
2. Wybierz Wyświetl historię aktualizacji .
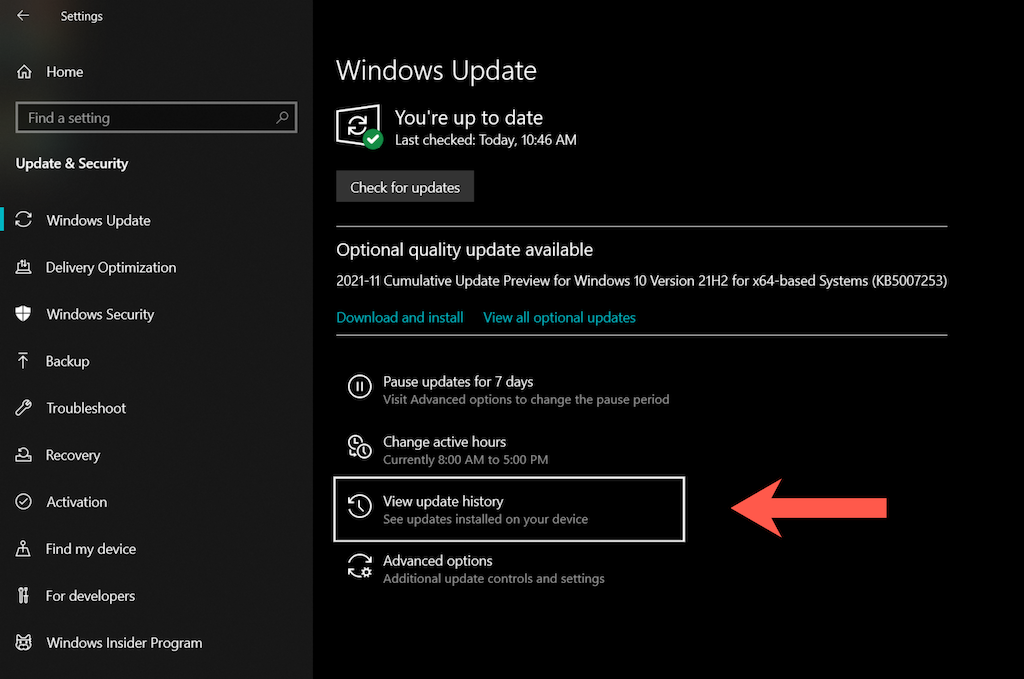
3. Wybierz Odinstaluj aktualizacje .
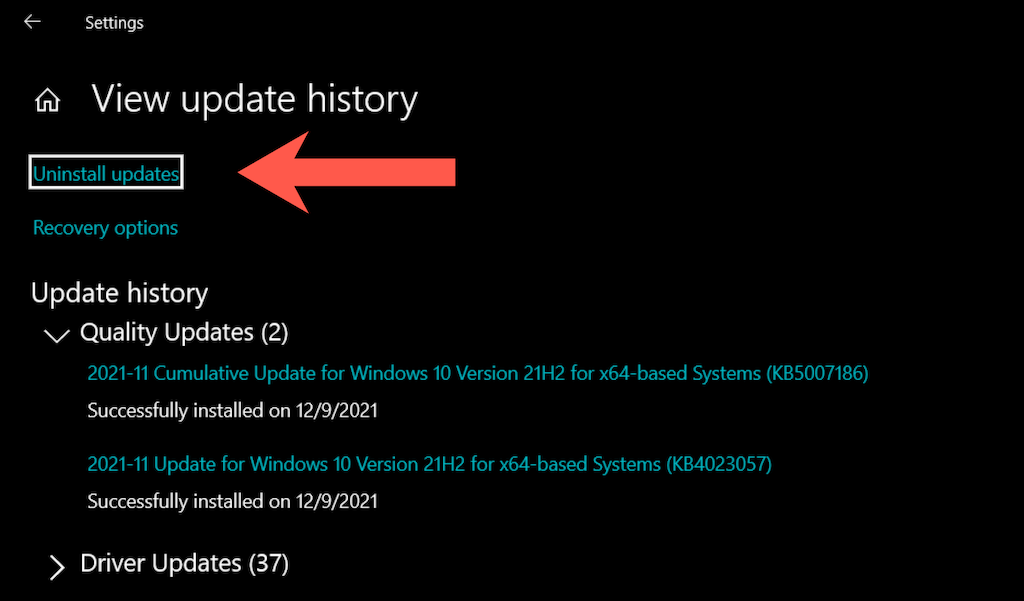
4. Wybierz najnowszą aktualizację (pomiń wszelkie aktualizacje zabezpieczeń lub stosu obsługi).
5. Wybierz Odinstaluj .
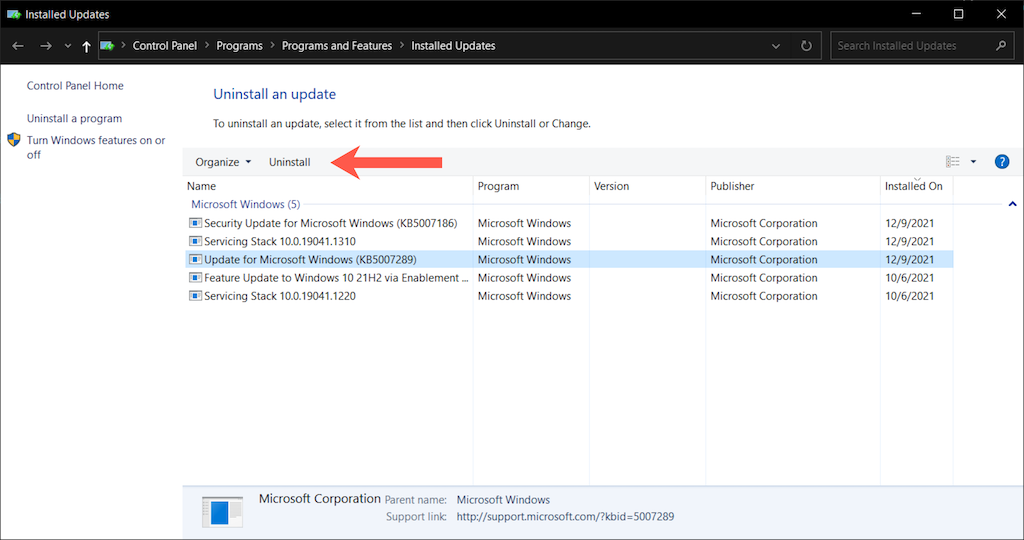
Uruchom skanowanie SFC i DISM
Jeśli żadna z powyższych poprawek nie pomogła, czas uruchomić Kontroler plików systemowych (SFC) i narzędzie Deployment Image Servicing and Management (DISM). To rozwiązuje problemy z uszkodzeniem systemu operacyjnego.
Kontroler plików systemowych (SFC)
Otwórz konsolę Windows PowerShell z podwyższonym poziomem uprawnień i uruchom następujące polecenie:
sfc /scannow
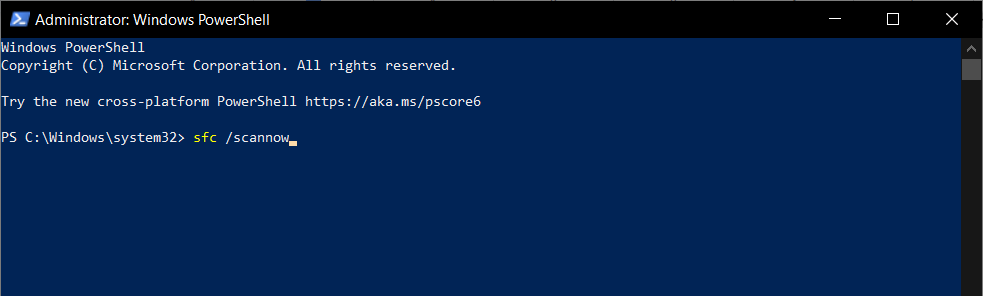
Narzędzie do obsługi i zarządzania obrazami wdrażania (DISM)
Gdy Kontroler plików systemowych zakończy skanowanie systemu Windows 10 w poszukiwaniu problemów, uruchom ponownie komputer i wykonaj następujące polecenie:.
DISM.exe /Online /Cleanup-Image /Restorehealth
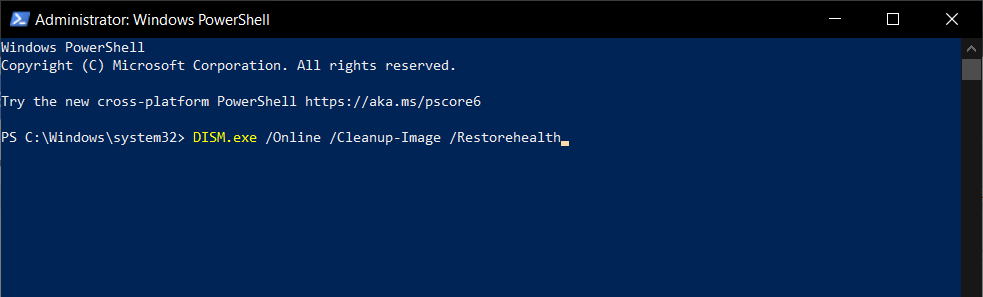
Pełne naprawienie błędu systemu plików (-2147219196) w systemie Windows
Powyższe poprawki powinny pomóc w rozwiązaniu problemu „Błąd systemu plików (-2147219196)” w aplikacji Zdjęcia w systemie Windows 10. Jeśli nie, spróbuj użyć alternatywna aplikacja do przeglądania zdjęć w systemie Windows, dopóki Microsoft nie naprawi problemu w kolejnej aktualizacji. Jeśli nie możesz się doczekać, pozostałe opcje to wykonanie przywracania systemu i przywrócenie ustawień fabrycznych systemu Windows 10.
.