System Windows 10 oferuje różne konfigurowalne opcje ustawień uśpienia, dzięki czemu Twój komputer śpi dokładnie tak, jak chcesz. Można na przykład ustawić komputer w stan uśpienia po upływie określonego czasu. Możesz nawet uśpić komputer, zamykając pokrywę laptopa.
W tym przewodniku przyjrzymy się niektórym ustawieniom uśpienia systemu Windows 10, których możesz użyć dostosuj na swoim komputerze.
Wybierz czas bezczynności, po którym komputer będzie przechodzić w stan uśpienia
Podczas konfigurowania ustawień uśpienia komputera pierwszą opcją określającą, jak długo komputer powinien znajdować się w trybie bezczynności, aby przejść w tryb uśpienia. Możesz wybrać różne opcje zarówno wtedy, gdy urządzenie jest podłączone do źródła zasilania, jak i wtedy, gdy urządzenie jest zasilane z baterii.
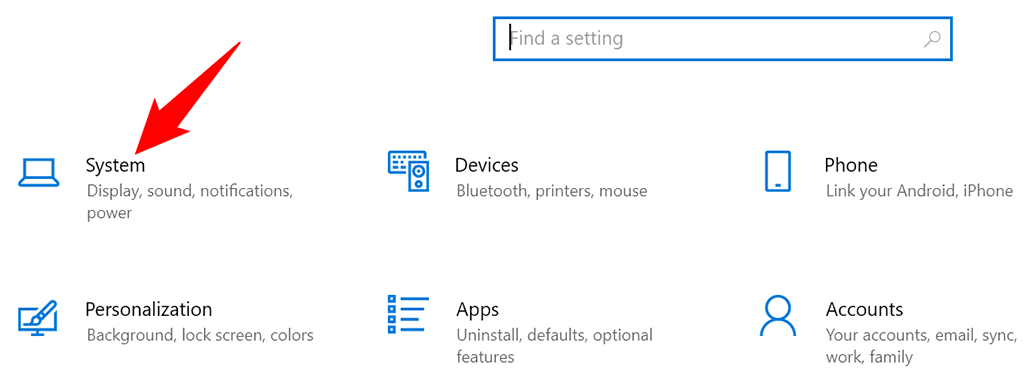
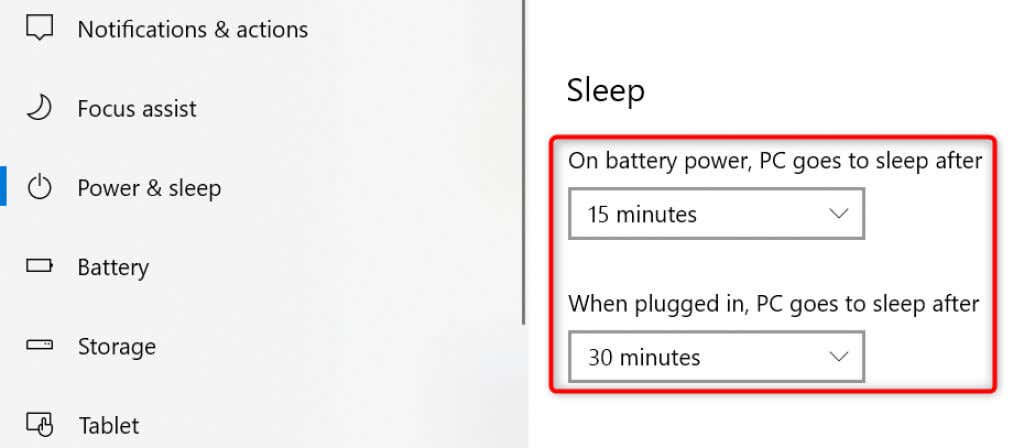
Jeśli nie chcesz, aby Twój komputer kiedykolwiek przechodził w tryb uśpienia, wybierz opcję Nigdy z obu menu rozwijanych. Dzięki temu Twój komputer nigdy nie przejdzie w tryb uśpienia i zawsze pozostanie aktywny.
Uśpij laptopa po zamknięciu pokrywy
Windows 10 oferuje ustawienie uśpienia, dzięki któremu możesz uśpić laptopa, gdy zamknij pokrywę laptopa. Jest to przydatna i oszczędzająca czas wskazówka, jeśli ręcznie przełączysz laptopa w tryb uśpienia podczas zamykania pokrywy.
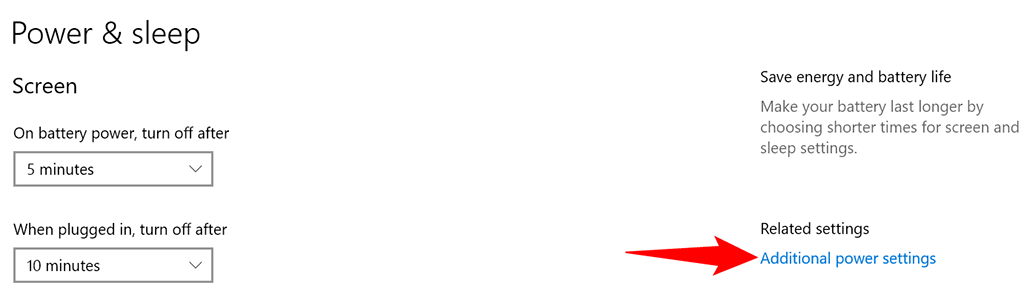
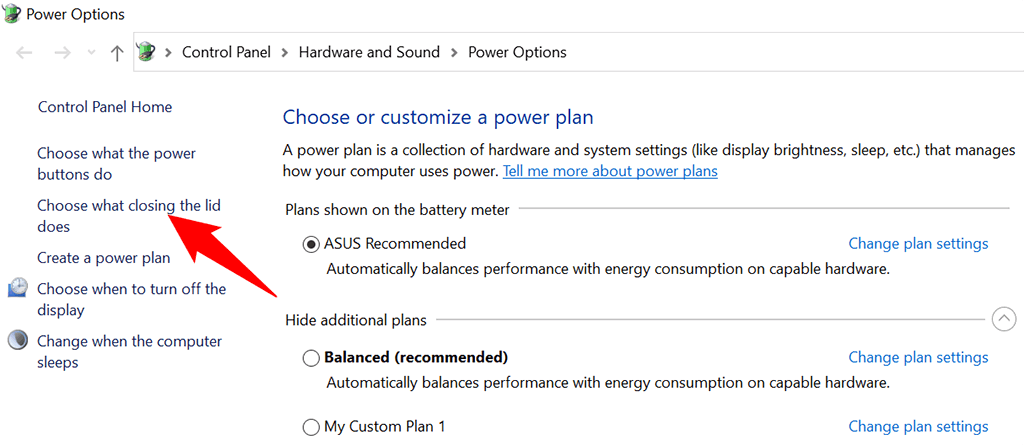
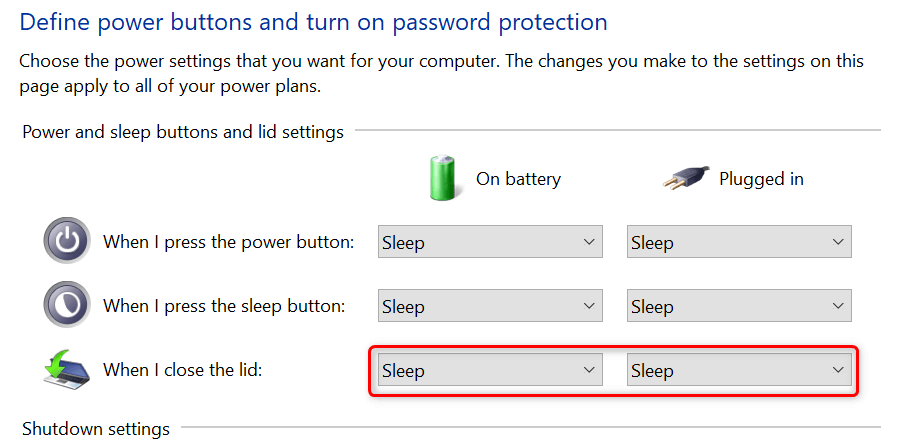
Zapobiegaj wybudzaniu komputera ze stanu uśpienia przez mysz
Domyślnie system Windows 10 pozwala na wyprowadzenie komputera z trybu uśpienia za pomocą myszy lub gładzika. Jeśli nie chcesz, aby tak się działo, wyłącz opcję dla myszy w narzędziu Menedżera urządzeń na komputerze.
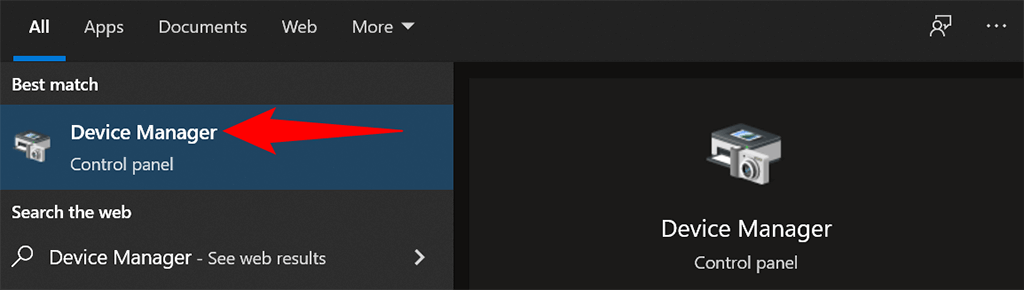
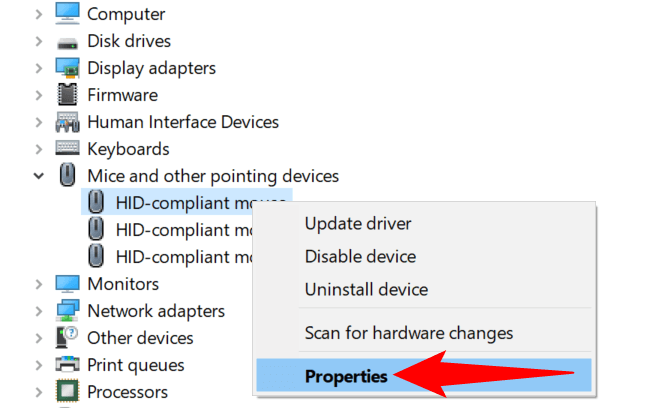
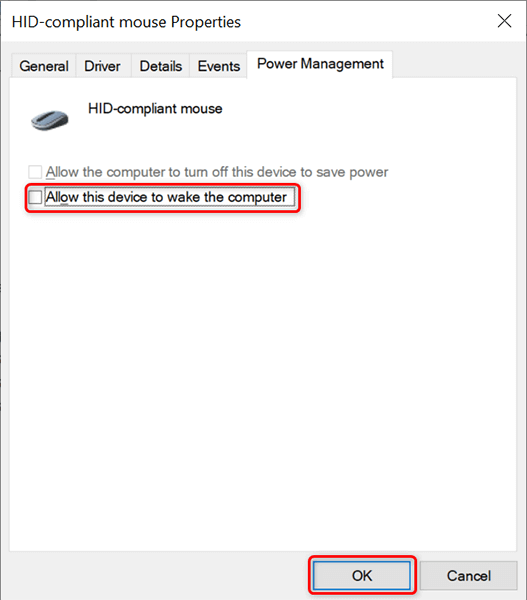
Odtąd, gdy komputer będzie w trybie uśpienia i poruszysz kursorem, komputer pozostanie w trybie uśpienia i nie wyjdzie z trybu uśpienia.
Wyłącz ustawienie uśpienia hybrydowego, aby zapobiec problemom
Uśpienie hybrydowe w systemie Windows 10 to kombinacja tryby uśpienia i hibernacji. Ta kombinacja czasami powoduje różne problemy w systemie. Aby temu zapobiec, warto wyłączyć tę opcję na swoim komputerze.
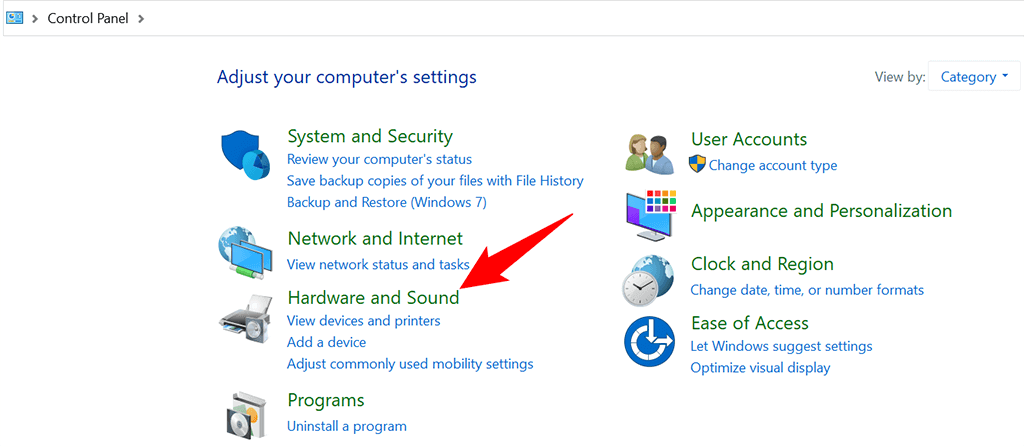
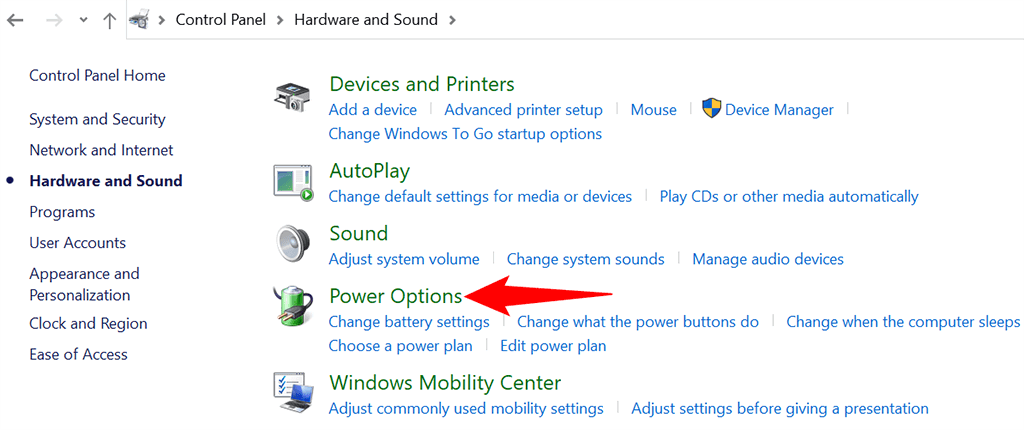
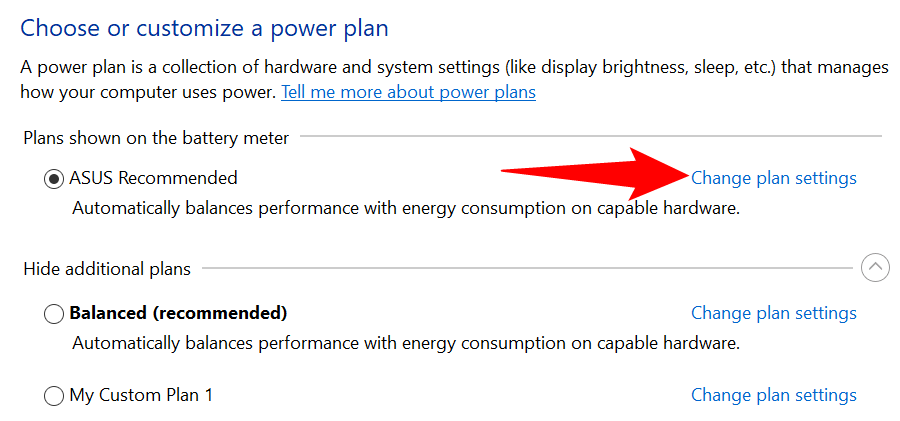
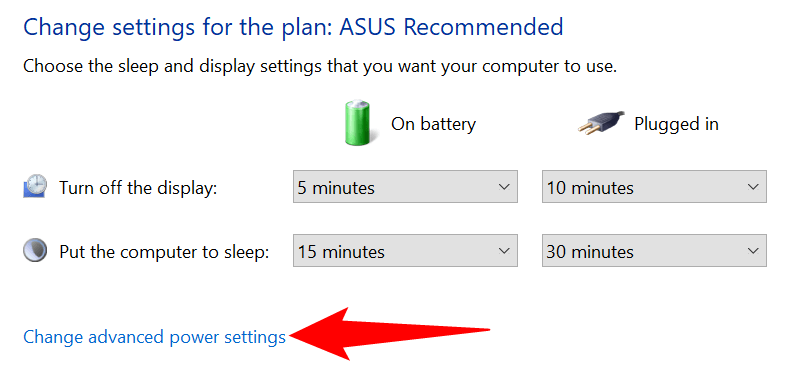
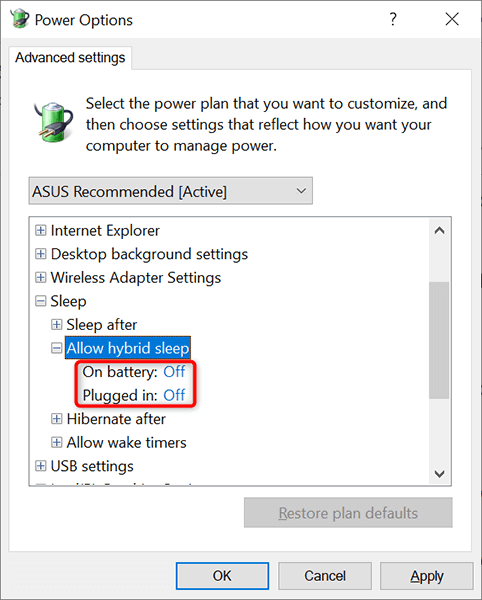
Zmień plan zasilania, aby zastosować inne ustawienia uśpienia systemu Windows 10
Każdy plan zasilania na komputerze z systemem Windows 10 ma inne ustawienia uśpienia. Jeśli chcesz szybko zastosować określony zestaw ustawień zasilania i uśpienia na swoim komputerze, zmień plan zasilania na taki, który ma odpowiednie ustawienia uśpienia.
Aby to zrobić:
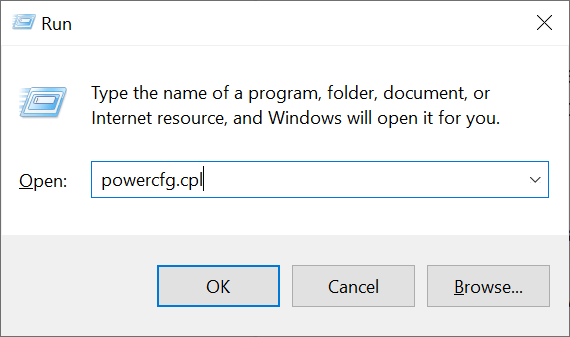
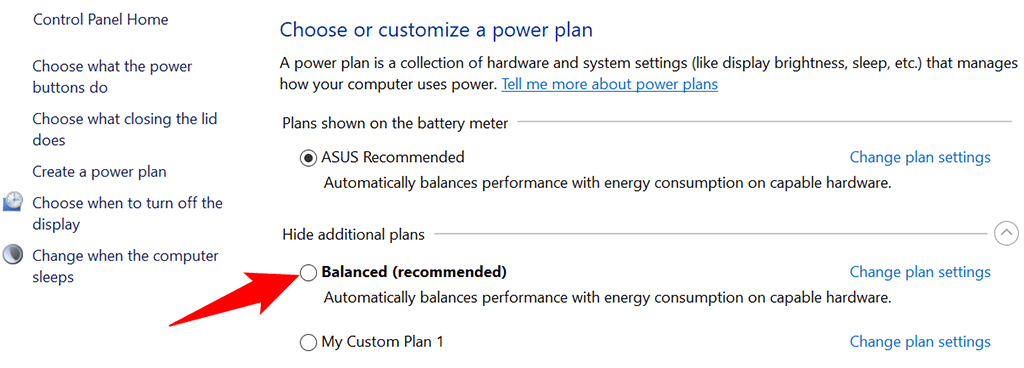
Twój komputer korzysta teraz z ustawień zasilania i uśpienia z wybranego planu zasilania. Jeśli plan nie spełnia Twoich potrzeb, możesz szybko i łatwo przejść na inny plan, kiedy tylko chcesz.
Utwórz plan zasilania z niestandardowymi ustawieniami uśpienia
Jeśli potrzebne ustawienia uśpienia systemu Windows 10 nie są dostępne w domyślnym planie zasilania, możesz utworzyć własny, niestandardowy plan zasilania. Możesz skopiować ustawienia z istniejącego planu, dostosować je do swoich wymagań i utworzyć własny plan niestandardowy.
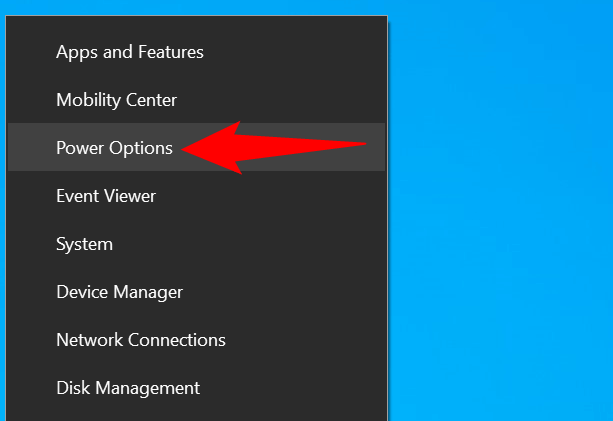
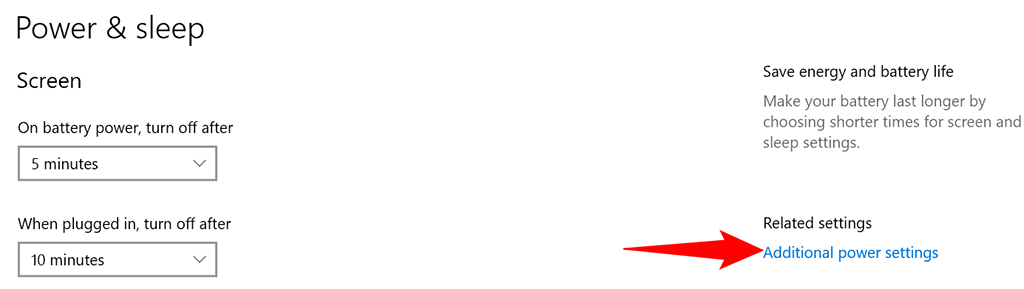
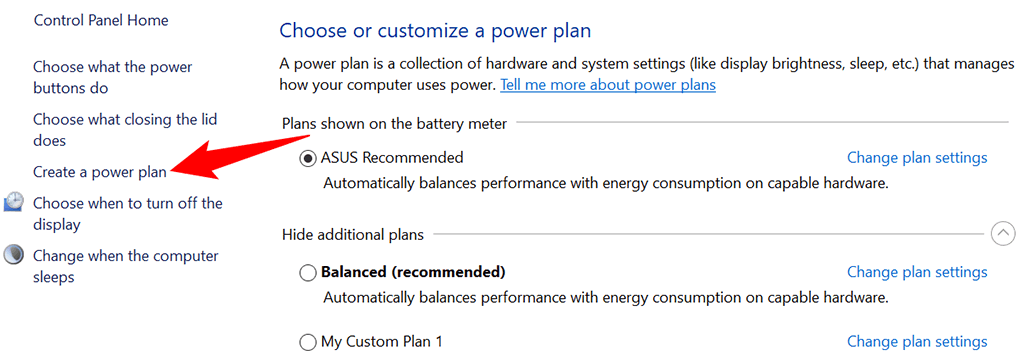
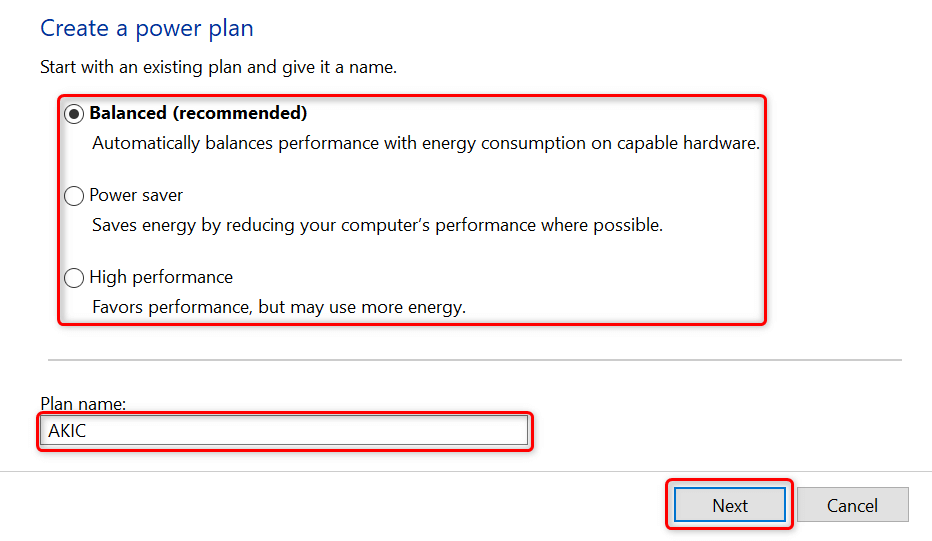
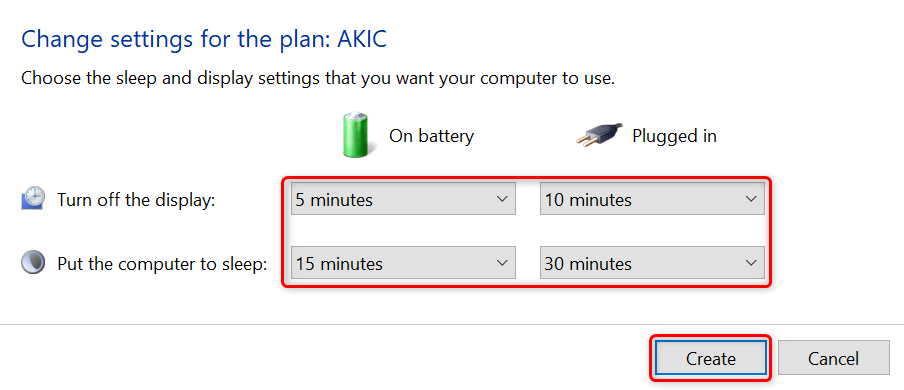
Dostosuj wzorce uśpienia komputera z systemem Windows 10 do własnych upodobań
System Windows 10 ma włączone odpowiednie ustawienia uśpienia, ale nie zawsze odpowiadają one wymaganiom użytkownika. Na szczęście możesz dostosować te ustawienia uśpienia do własnych wymagań i sprawić, by funkcja uśpienia działała dokładnie tak, jak chcesz.
A jeśli masz Komputer z systemem Windows 10 nadal nie śpi, istnieją sposoby na rozwiązanie tego problemu.
.