Dla wielu Gracze na PC Steam jest praktycznie całą platformą. Prawie wszystkie gry na PC są sprzedawane w jego sklepie, a klient Steam obsługuje wszystkie nudne rzeczy, takie jak instalacje i aktualizacje gier.
Steam to bardzo solidne oprogramowanie i większość graczy nigdy nie będzie miała z nim problemu. Jednak czasami może się to nie udać w najbardziej frustrujący sposób.
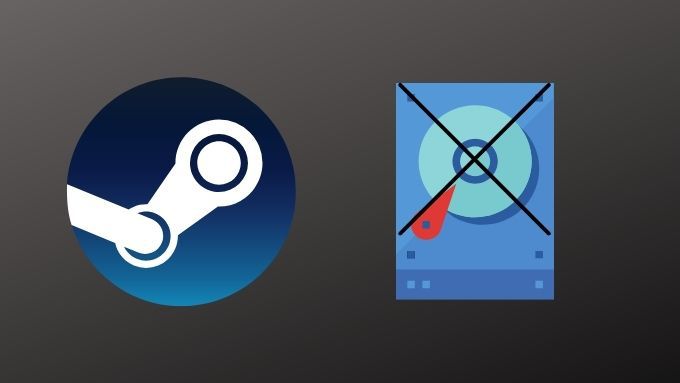
Czym w ogóle jest błąd zapisu na dysku w Steam?
Na przykład przerażający „błąd zapisu na dysku” w Steam może naprawdę rzucić kluczem do dzieła z twojego czasu gry. Aby wrócić do gry, przyjrzyjmy się typowym sposobom rozwiązania tego problemu.
Jak sama nazwa wskazuje, Steam wyświetla „błąd zapisu na dysku”, gdy nie może zapisać danych gry Twój dysk twardy. To całkiem proste, ale prawdziwym problemem jest to, że tak naprawdę nie masz pojęcia, dlaczego Steam nie może zapisywać na dysku. Przyczyny mogą być różne, od rzeczywistego problemu ze strukturą plików Steam po problemy z pobieraniem danych.
Uruchom skanowanie dysku
Zanim przejrzymy chociażby Steam, musimy się upewnić że problem dotyczy Steam, a nie faktycznego dysku twardego, na którym próbujesz zainstalować grę.
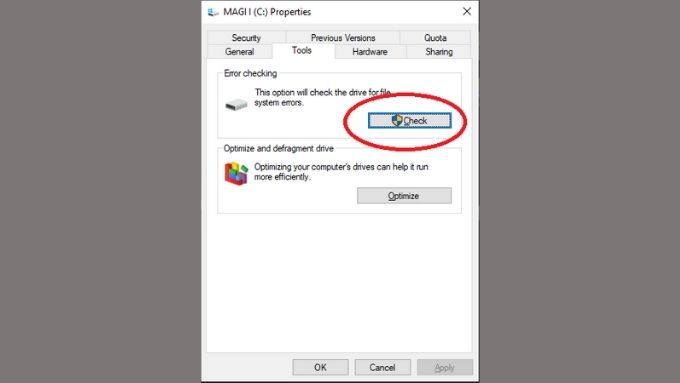
Po prostu uruchom system Windows sprawdzanie błędów dysku, aby sprawdzić, czy występuje problem z dyskiem. Jeśli jest problem z napędem, sprawdzający powinien to naprawić. Chociaż poważny problem może wymagać wymiany dysku. Narzędzie do sprawdzania dysku można znaleźć na karcie Narzędziawe właściwościach dysku.
Uruchom ponownie komputer
Zanim oszalejesz, wypróbowując różne rozwiązania , weź głęboki oddech i po prostu uruchom ponownie komputer. To oczywiście powoduje również ponowne uruchomienie Steam, co można zrobić bez całkowitego restartu. Jednak nawet po zamknięciu Steam ma tendencję do pozostawiania procesów działających w tle.

Więc jeśli nie masz ochoty zabijać każdego procesu Steam ręcznie w menadżer zadań, po prostu szybciej uruchomisz ponownie komputer.
Uruchom Steam jako administrator
Czasami Steam nie może zapisywać na dysku, ponieważ oprogramowanie nie ma wystarczająco wysokiego poziomu uprawnień, aby wprowadzić te zmiany. Uruchamiając klienta jako administrator, wyeliminujesz te problemy.
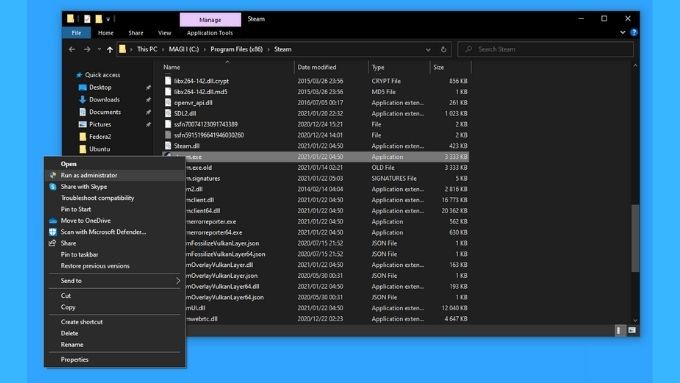
Nie jest to jednak trwałe rozwiązanie, ponieważ Steam nie powinien potrzebować uprawnień administratora do działania. To tylko sposób na wykonanie operacji zapisu i potwierdzenie, że przyczyna problemu jest związana z uprawnieniami do pliku. Domyślnie plik wykonywalny Steam powinien znajdować się w folderze Pliki programów (x86)>Steam.
Zmień region pobierania
Wygląda na to, że błąd zapisu na dysku jest czasami wynikiem niemożności ściągnięcia przez Steam dane z serwera.
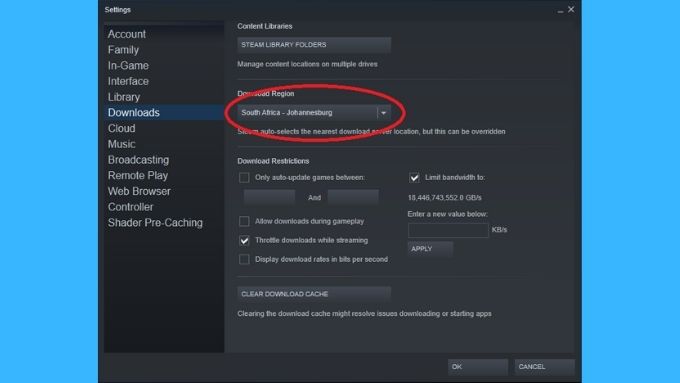
Niektórzy użytkownicy zgłosili sukces w zmianie domyślnego regionu pobierania z poziomu ustawień Steam. Steam ma wiele serwerów rozsianych po całym świecie. Domyślnie wybierze serwer, który oferuje najlepsze prędkości, ale między tobą a tą lokalizacją może pójść źle. Więc po prostu przejście na następny najlepszy serwer lub następny może w niektórych przypadkach rozwiązać problem z błędem zapisu.
Weryfikuj pliki gry
Czasami Steam nie może pisać do folderu z grą z powodu niekompletnych lub uszkodzonych plików. W takim przypadku powinieneś spróbować zweryfikować instalację gry.
Jest to wbudowana funkcja w kliencie, która sprawdza pliki gry na twoim komputerze pod kątem błędów sumy kontrolnej plików na serwerze. Jeśli się nie zgadzają, Steam uzna, że plik na Twoim dysku jest uszkodzony i zastąpi go plikiem na serwerze.
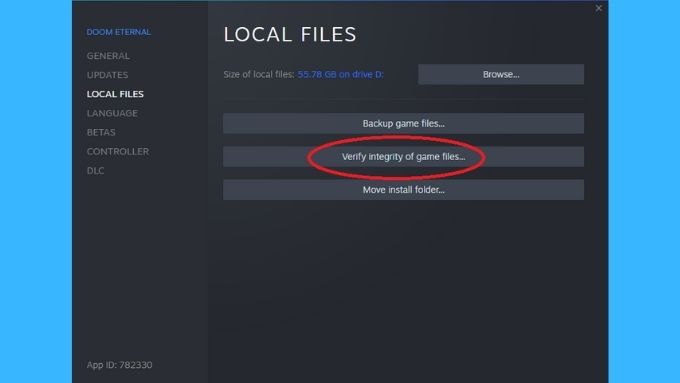
Ostrzegamy, że spowoduje to usunięcie wszelkich modyfikacji wprowadzonych do folderu gry. Możesz uruchomić sprawdzanie integralności w sekcji Pliki lokalne na stronie właściwości danej gry.
Zainstaluj ponownie Steam
Jeśli nic nie działa, a nadal pojawia się błąd zapisu na dysku Steam, zawsze możesz pobrać najnowszy instalator Steam i ponownie zainstalować całego klienta. Nie powinieneś stracić żadnych danych gry, a instalator Steam sprawdzi twoje aktualne pliki i zweryfikuje je poprawnie.
Upewnij się, że folder Steam nie jest tylko do odczytu
Czasami Atrybuty folderów Steam zmieniają się bez Twojej wiedzy. Może się to zdarzyć, na przykład, jeśli ręcznie utworzyłeś kopię zapasową folderu Steam, a następnie po prostu skopiowałeś go do nowej instalacji.
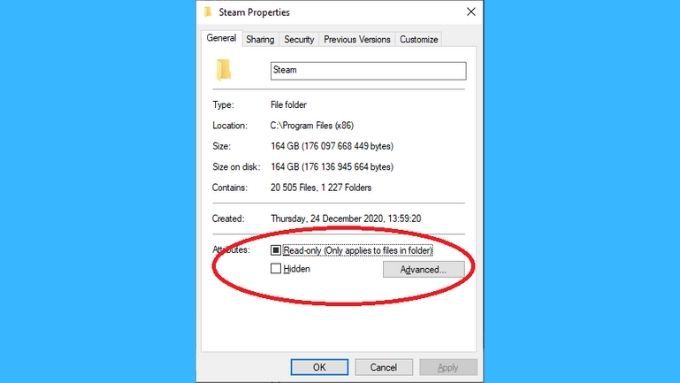
Jeśli folder Steam został oznaczony jako „tylko do odczytu”, Steam nie może wprowadzać w nim żadnych zmian. Ponieważ wszystkie gry Steam są domyślnie przechowywane w folderze Steam, może to być źródłem błędu odczytu dysku.
Po prostu przejdź do właściwości folderu Steam i odznacz atrybut „Tylko do odczytu”. Mam nadzieję, że po wprowadzeniu tej zmiany wszystko wróci do normy.
Odblokuj Steam w zaporze ogniowej
Wspomnieliśmy powyżej, że czasami błąd zapisu na dysku w Steam bardziej przypomina odczyt serwera błąd. Jednym z powodów, dla których Steam może nie pobierać danych z serwera, jest blokowanie go przez zaporę ogniową.
Przy pierwszym uruchomieniu Steam zostaniesz poproszony o zatwierdzenie dostępu do Internetu dla oprogramowania. Jeśli tego nie zrobiłeś, musisz przejść do swojego ustawienia zapory i zezwolić Steamowi na dostęp do internetu.
Jeśli zapora systemu Windows nie jest problemem, upewnij się, że zapora routera nie blokuje Steam. Zapoznaj się z instrukcją obsługi routera, aby dowiedzieć się, jak odblokować porty, których potrzebuje Steam.
Wyłącz VPN
Chociaż może to nie być zapora sieciowa, która blokuje przesyłanie pakietów do Steam, przyczyną problemu może być Twoje VPN. Chociaż nie jest to potwierdzone, wydaje się, że niektórym użytkownikom udało się pozbyć błędu zapisu na dysku w Steam, tymczasowo wyłączając swoje VPN.

Poza tym używanie VPN ze Steam jest sprzeczne z warunkami użytkowania i może w rzeczywistości prowadzić do trwałego zablokowania. Zaleca się więc rezygnację z VPN lub używanie dzielonego tunelowania na Steamie.
Wyczyść pamięć podręczną pobierania
Steam ma specjalny obszar przechowywania, w którym przechowuje dane gier, które są aktualnie pobierane. Czasami ta pamięć podręczna ulega uszkodzeniu, zatrzymując przepływ danych. Jest to znany problem ze Steam i faktycznie istnieje wygodny sposób na wyczyszczenie pamięci podręcznej.
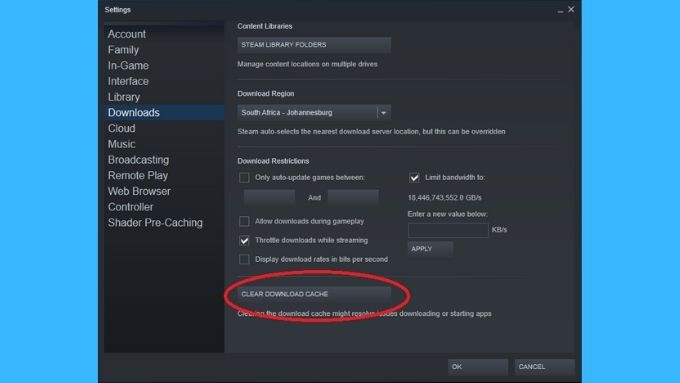
Możesz znaleźć przycisk wyczyść pamięć podręczną pobieraniaw sekcji Pobranew ustawieniach Steam. Naciśnij go i ponownie uruchom Steam, aby uzyskać dobrą miarę. Następnie spróbuj ponownie pobrać pliki.
Wypróbuj inną bibliotekę Steam
Jeśli masz wiele dysków w systemie, możesz utworzyć drugi folder biblioteki Steam na innym dysku i spróbować zainstalować gra tam zamiast. Aby utworzyć nowy folder biblioteki Steam:
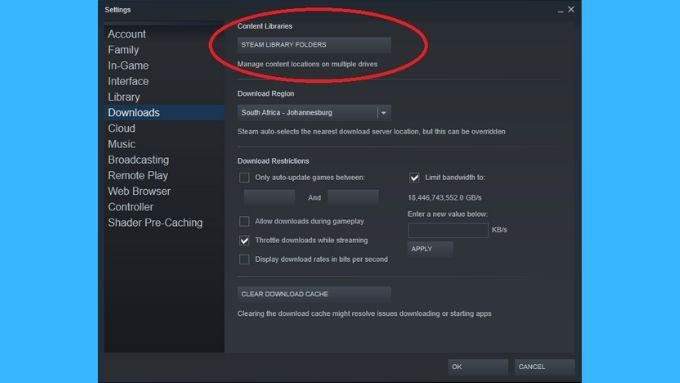
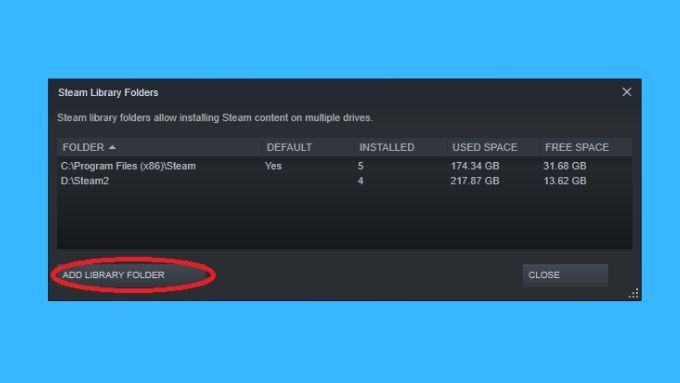
Jeśli masz już wiele folderów biblioteki, możesz spróbować pobrać grę do alternatywnej biblioteki, mieć. Jeśli to zadziała, oznacza to, że dysk nie współpracuje z samym dyskiem.
Nie daj się zbyt parować
Błąd Steam może być bardziej frustrujący niż krytyczne awarie systemu. Właśnie wtedy, gdy chcesz usiąść i trochę się zrelaksować, nagle utkniesz podczas wykonywania ćwiczeń rozwiązywania problemów. Wystarczy, że zechcesz kupić konsola, ale dzięki powyższym wskazówkom prawdopodobnie wrócisz do gry w mgnieniu oka.