Czy jesteś masz problemy z załadowaniem obrazu z kamery w Google Meet? Jeśli tak, Twój aparat może być uszkodzony lub Twoje urządzenie może mieć problemy techniczne. Większość tych problemów możesz rozwiązać, a my pokażemy Ci, jak to zrobić.
Najczęstszą przyczyną nieprawidłowego działania kamery jest to, że Meet potrzebuje pozwolenia na dostęp do kamery w przeglądarce internetowej. Istnieją jednak również inne powody.
Sprawdź połączenie aparatu z komputerem
Kiedy nie widać obrazu z Twojej kamery na komputerze upewnij się, że aparat jest prawidłowo podłączony do komputera. Luźne lub niewłaściwe połączenie uniemożliwia komputerowi przesyłanie wymaganych danych kanału.
Możesz rozwiązać ten problem, odłączając i ponownie podłączając aparat do komputera.
Uruchom ponownie urządzenia, aby naprawić niedziałającą kamerę
Czasami drobna usterka komputera lub telefonu komórkowego powoduje aparat nie działa w aplikacjach takich jak Google Meet. Większość drobnych problemów tego typu można rozwiązać, uruchamiając ponownie różne urządzenia.
Ponowne uruchamianie urządzenia usuwa pliki tymczasowe i naprawia wiele problemów. Po prostu zapisz niezapisaną pracę przed wyłączeniem i ponownym włączeniem urządzenia.
Windows
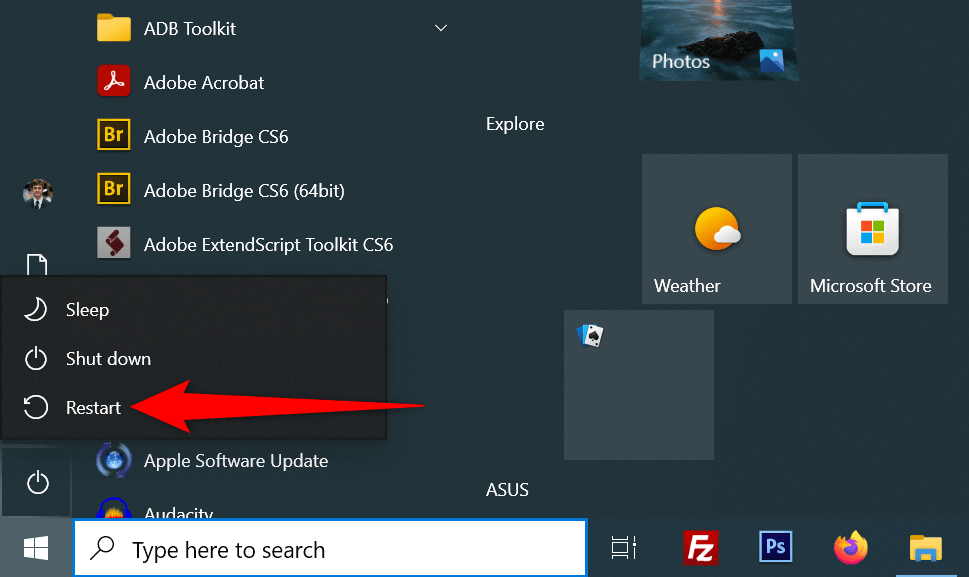
Android
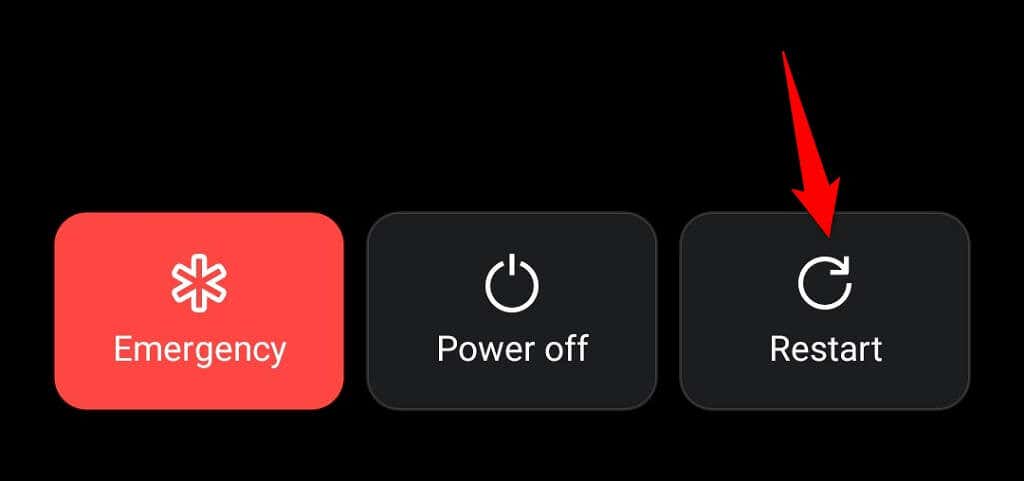
iPhone
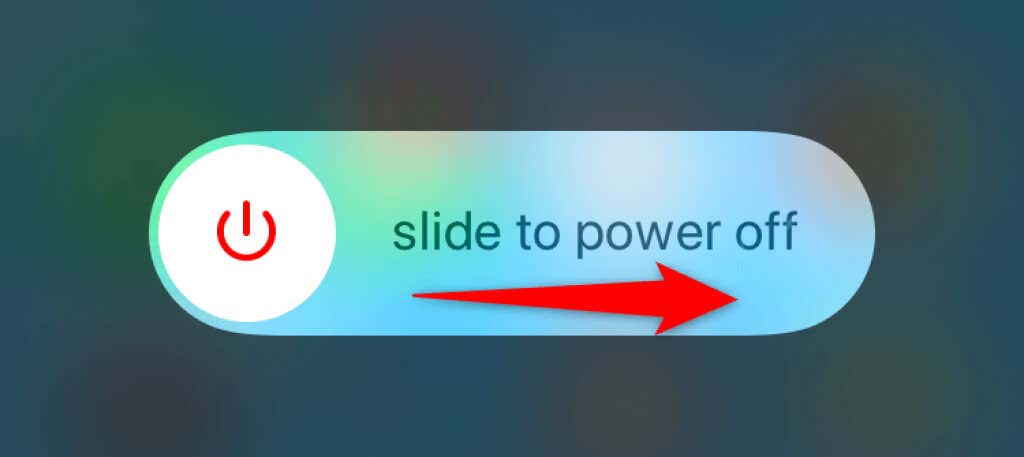
Aktywuj kamerę komputera
Jednostki stacjonarne z systemem Windows i Mac umożliwiają wyłączenie kamery internetowej, co pozwala chronić swoją prywatność. Twój obraz z kamery nie ładuje się w Google Meet, może to wynikać z wyłączenia kamery w Twoim komputerze.
A więc wybierz aktywuj kamerę z menu ustawień komputera, aby rozwiązać problem..
Windows
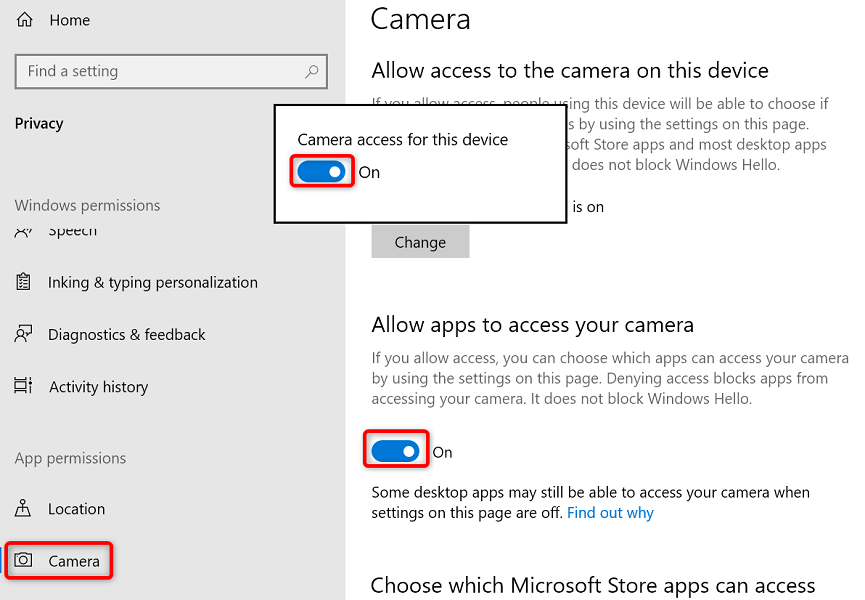
Mac
Włącz uprawnienia do kamery dla Google Meet w swoich przeglądarkach internetowych
Zainstalowane przeglądarki internetowe (takie jak przeglądarka Chrome) umożliwiają zezwolenie witrynom na korzystanie ze składników komputera. Być może w Twojej przeglądarce jest odmówiono dostępu do kamery do witryny Google Meet, co powoduje błąd aparatu na platformie.
Możesz to naprawić, zmieniając uprawnienia kamery Google Meet w przeglądarce internetowej.
Google Chrome
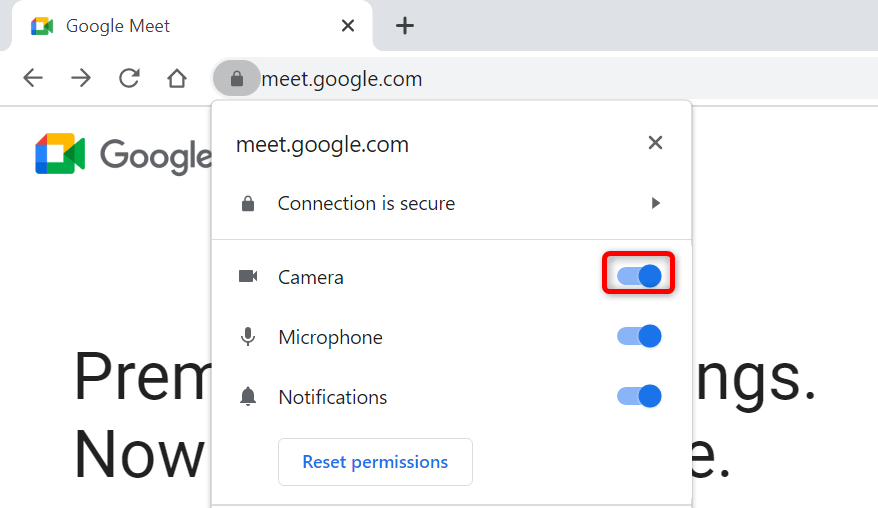
Mozilla Firefox
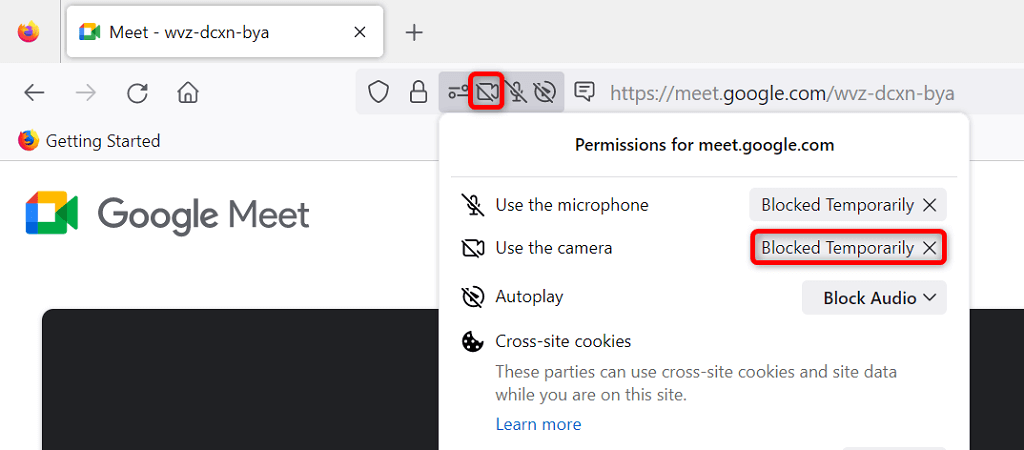
Microsoft Edge
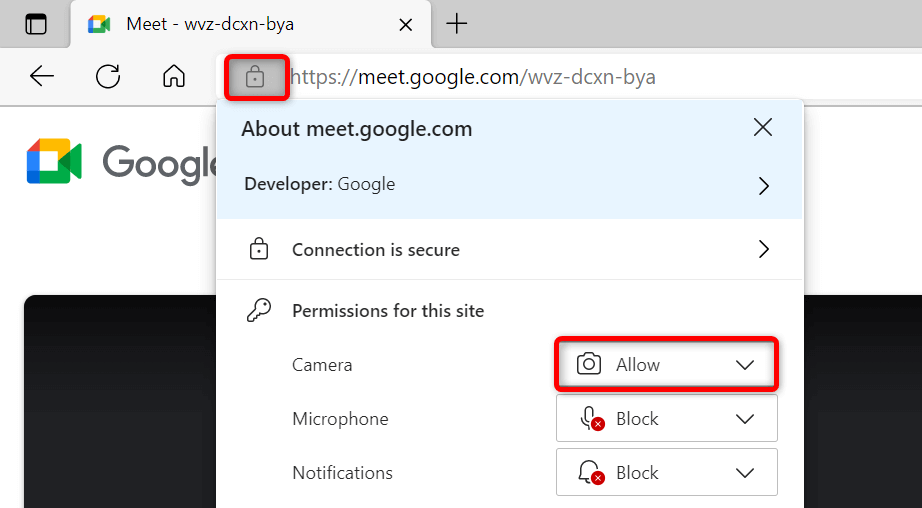
Ustaw domyślną kamerę w Google Meet
W Google Meet możesz ustawić domyślną kamerę, dzięki czemu wszystkie przyszłe spotkania będą korzystać z tej konkretnej kamery. Jeśli wystąpią problemy z obrazem z kamery, warto wybrać kamerę główną jako domyślną w ustawieniach Meet..
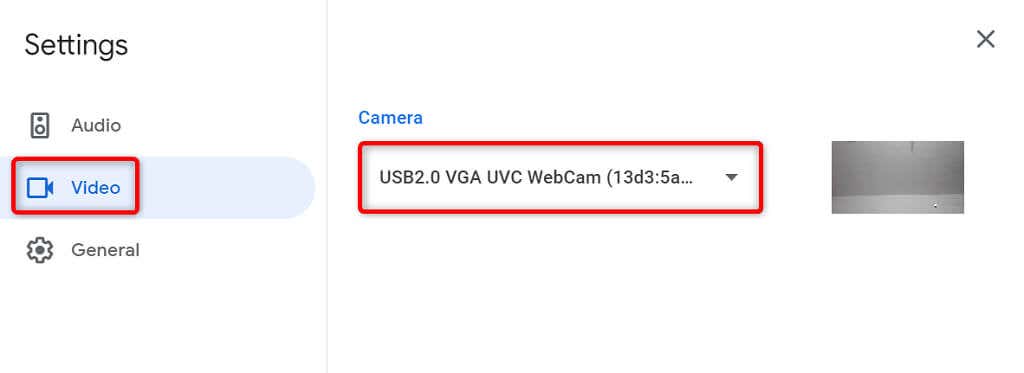
Zamknij inne aplikacje za pomocą aparatu urządzenia
Na komputerze stacjonarnym lub telefonie komórkowym może być uruchomionych wiele aplikacji, a wszystkie korzystają jednocześnie z aparatu urządzenia. Czasami powoduje to problemy i uniemożliwia korzystanie z aparatu w określonych aplikacjach, takich jak Google Meet.
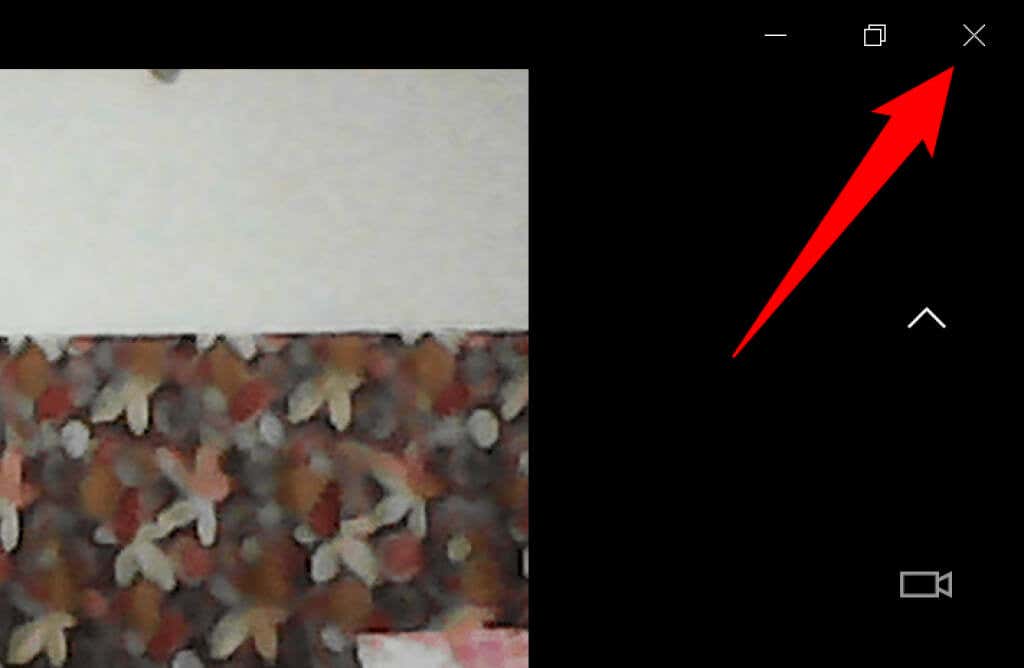
Możesz to naprawić, zamykając wszystkie aplikacje (inne niż Meet) na swoich urządzeniach. Możesz zamknij aplikację Windows, wybierając Xw prawym górnym rogu okna. Na Androidzie możesz zamknąć aplikację, naciskając przycisk Ostatniei przesuwając palcem w górę na karcie aplikacji. Podobnie możesz zamknąć aplikację na iPhone'a, przesuwając palcem w górę od dołu ekranu, zatrzymując się na środku, a następnie przesuwając w górę na karcie aplikacji.
Przełączaj między kamerą przednią i tylną w Google Meet
Google Meet umożliwia korzystanie podczas spotkań z tylnego i przedniego aparatu telefonu. Gdy masz problemy z używaniem określonego aparatu, zmień aparat, co powinno rozwiązać Twój problem.
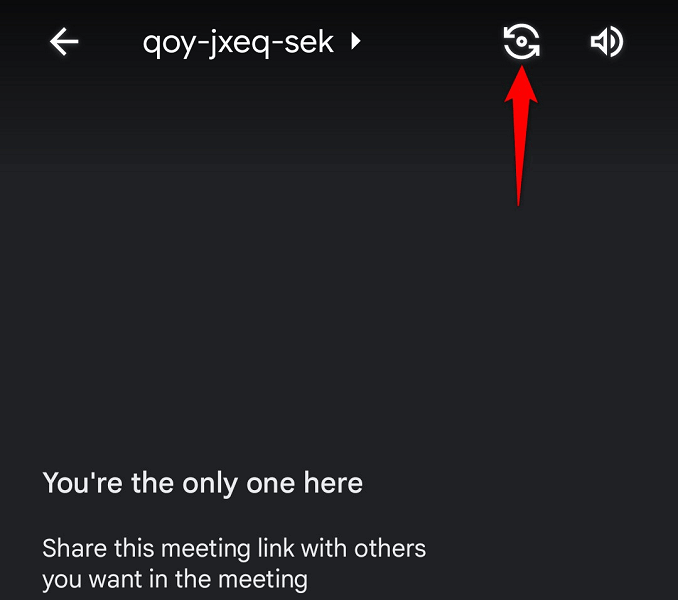
Na przykład kliknij ikonę przełączania aparatu w aplikacji Google Meet na telefonie. Spowoduje to, że aplikacja będzie korzystać z alternatywnego aparatu w telefonie. Następnie możesz wrócić do oryginalnego aparatu i sprawdzić, czy działa.
Zaktualizuj sterowniki aparatu na komputerze z systemem Windows
Możliwą przyczyną Twój aparat nie działa jest to, że Twój komputer używa nieaktualnych sterowników aparatu. Stare sterowniki często powodują różne problemy. Możesz to naprawić, pobierając i instalując najnowsze sterowniki.
Użyj narzędzia Menedżer urządzeń systemu Windows, aby automatycznie znaleźć i zainstalować wymagane sterowniki aparatu.
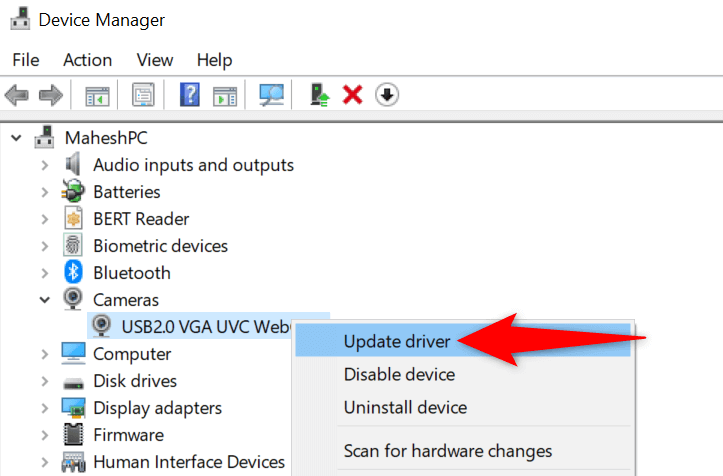
Napraw problemy z kamerą Google Meet, aktualizując aplikację Meet
Jednym z powodów, dla których nie możesz używać aparatu w Google Meet, jest to, że na telefonie jest zainstalowana nieaktualna wersja aplikacji. Wiadomo, że w starych wersjach aplikacji występuje wiele problemów.
Na szczęście naprawienie tego jest łatwe. Zaktualizuj aplikację Google Meet na swoim iPhonie lub urządzeniu z Androidem, a wszystkie błędy aplikacji zostaną załatane.
Android
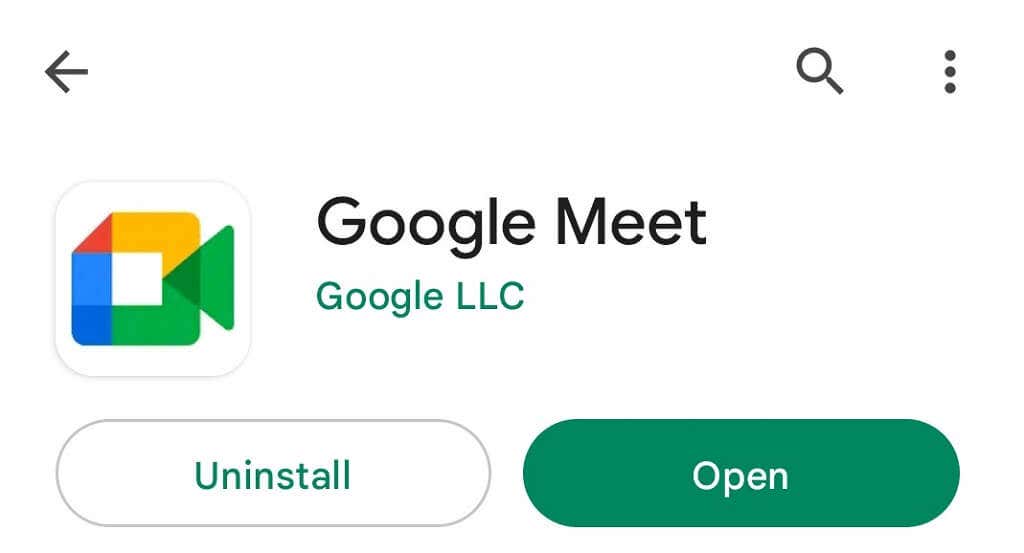
iPhone
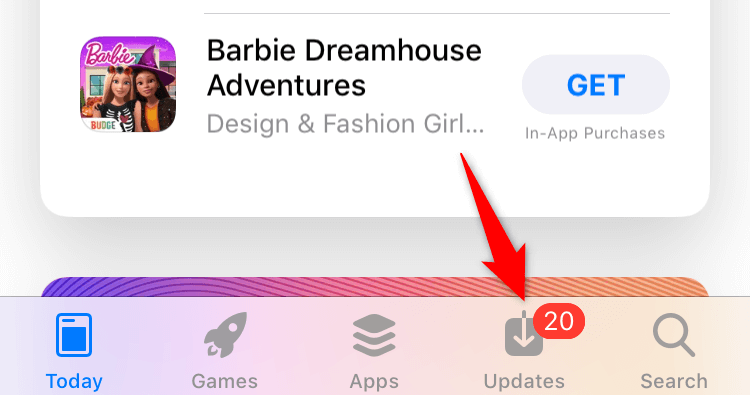
Przywróć swoją uśmiechniętą twarz podczas spotkań w Google Meet
Uczestnicy Twoich spotkań są prawdopodobnie rozczarowani, że nie mogą zobaczyć Twojej twarzy podczas spotkań. Na szczęście nie musi tak trwać zbyt długo. Możesz zastosować metody opisane powyżej, aby przyznać Meet uprawnienia dostępu do swojej kamery i naprawić inne elementy, dzięki czemu będziesz mógł ponownie pojawiać się na spotkaniach online.
Mamy nadzieję, że ten przewodnik Ci pomoże.
.