YouTube Tryb ograniczony ukrywa treści potencjalnie dla dorosłych lub szkodliwe, niebezpieczne dla dzieci. Ta funkcja blokuje także użytkownikom możliwość przeglądania i dodawania komentarzy do filmów w serwisie YouTube. Powinieneś mieć możliwość włączenia i wyłączenia trybu ograniczonego dostępu w dowolnym momencie w menu ustawień YouTube. Są jednak przypadki, w których urządzenie nie wyłączy trybu ograniczonego dostępu, ponieważ jest „włączony przez administratora sieci”.
W tym poście opisano powody, dla których tryb ograniczonego dostępu YouTube nie wyłącza się, oraz kilka rozwiązań problemów.
Uwaga:jeśli Twoim kontem Google zarządza się przez Link rodzinny Google, tylko Twój rodzic lub opiekun konta może wyłączyć tryb ograniczonego dostępu.
1. Przełącz na sieć Wi-Fi lub Ethernet
Odkryliśmy, że ten problem często występuje u użytkowników uzyskujących dostęp do YouTube za pośrednictwem komórkowej transmisji danych w sieciach Sprint/T-Mobile i Boost Mobile. Niektórzy dostawcy sieci mają wstępnie włączone ustawienia kontroli rodzicielskiej, które domyślnie ładują YouTube w trybie ograniczonego dostępu.
Możesz ominąć to ograniczenie o uzyskując dostęp do YouTube za pośrednictwem połączenia Wi-Fi. Podłącz urządzenie do sieci Wi-Fi, odśwież YouTube lub otwórz ponownie aplikację YouTube.
Pamiętaj, że dostęp do YouTube przez Wi-Fi to tylko tymczasowe rozwiązanie. Skontaktuj się ze swoim operatorem sieci, aby usunąć wszelkie ograniczenia rodzicielskie powiązane z Twoim numerem telefonu komórkowego lub kontem komórkowym.
2. Użyj wirtualnej sieci prywatnej (VPN)
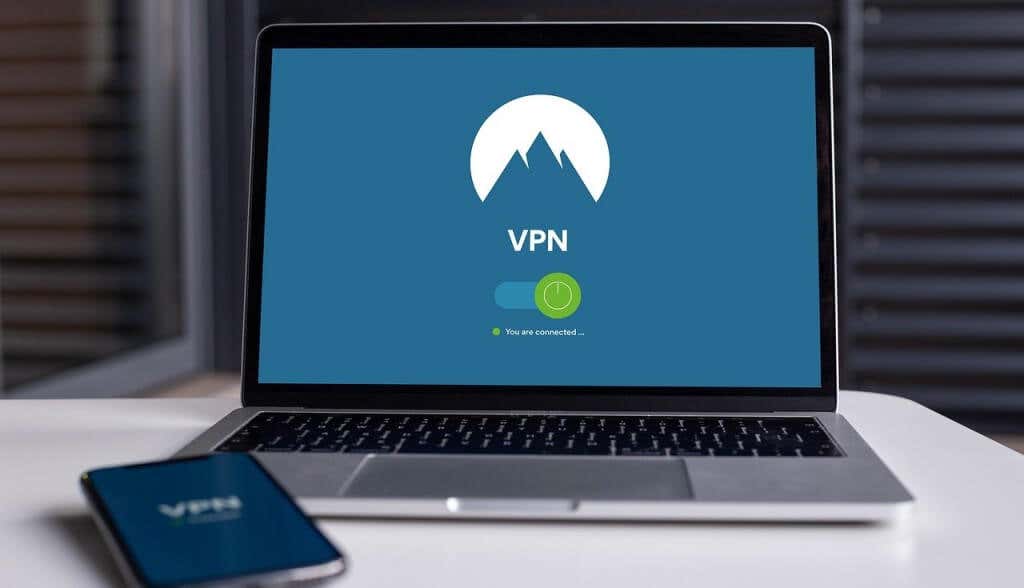
Niektórzy użytkownicy systemu Windows zgłasza, że korzystanie z VPN może usunąć ograniczenia generowane przez sieć. Zainstaluj aplikację VPN na swoim urządzeniu i ustaw połączenie z obecnym regionem lub dowolnym wybranym krajem. Odśwież YouTube lub otwórz ponownie aplikację mobilną YouTube i sprawdź, czy możesz wyłączyć tryb ograniczonego dostępu.
3. Wyłącz program antywirusowy i zaporę sieciową
Niektóre programy antywirusowe mają ustawienia kontroli rodzicielskiej i filtry blokujące dostęp do określonych witryn internetowych. Sprawdź ustawienia swojego programu antywirusowego i usuń wszelkie ograniczenia kontroli rodzicielskiej lub zapory sieciowej skierowane do YouTube. Jeszcze lepiej, tymczasowo wyłącz oprogramowanie antywirusowe lub zaporę sieciową.
4. Sprawdź ograniczenia systemu nazw domen (DNS)
Jeśli nie możesz wyłączyć trybu ograniczonego dostępu przez Wi-Fi, prawdopodobnie Twoje urządzenie ustawienia DNS routera blokuje YouTube. Odwiedź Strona ograniczeń treści YouTube, aby sprawdzić, czy w Twojej sieci nie obowiązują ograniczenia specyficzne dla YouTube..
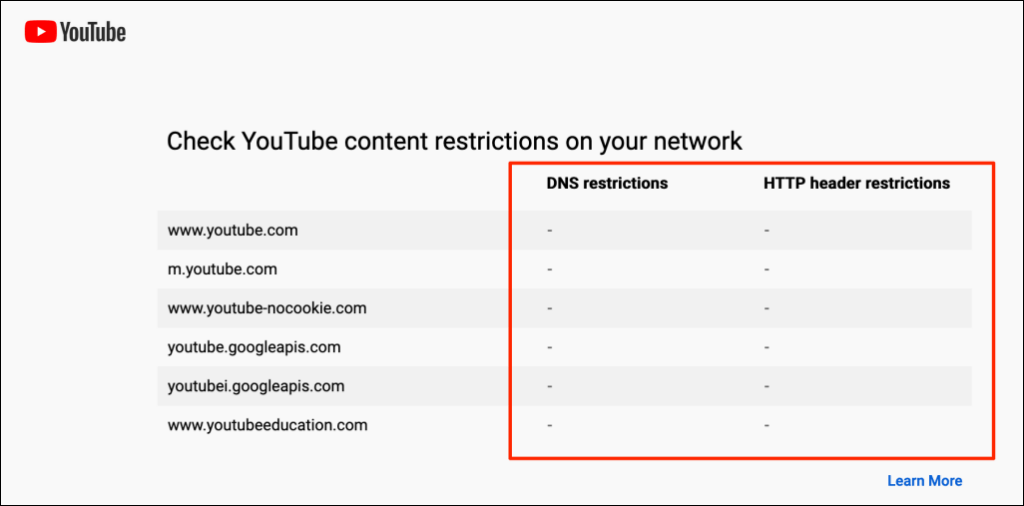
Skontaktuj się z administratorem sieci lub zmień dostawcę DNS swojego urządzenia, jeśli narzędzie zgłosi jakiekolwiek ograniczenia sieci. Zalecamy użycie jednego z Bezpłatne publiczne serwery DNS Google.
5. Wyłącz Google SafeSearch
Google ma funkcję „SafeSearch”, która ukrywa przed dziećmi treści wulgarne i dla dorosłych. Jeśli odwiedzasz YouTube za pośrednictwem Google z włączoną funkcją SafeSearch, administrator Twojego urządzenia lub sieci może włączyć tryb ograniczonego dostępu na platformie udostępniania wideo. Jeśli tak się stanie, nie będziesz mógł wyłączyć trybu ograniczonego dostępu, chyba że wyłącz Google SafeSearch i odświeżysz YouTube.
Przejdź do Strona ustawień Google SafeSearch i wyłącz przełącznik obok opcji Filtr wyników dla jawnych.
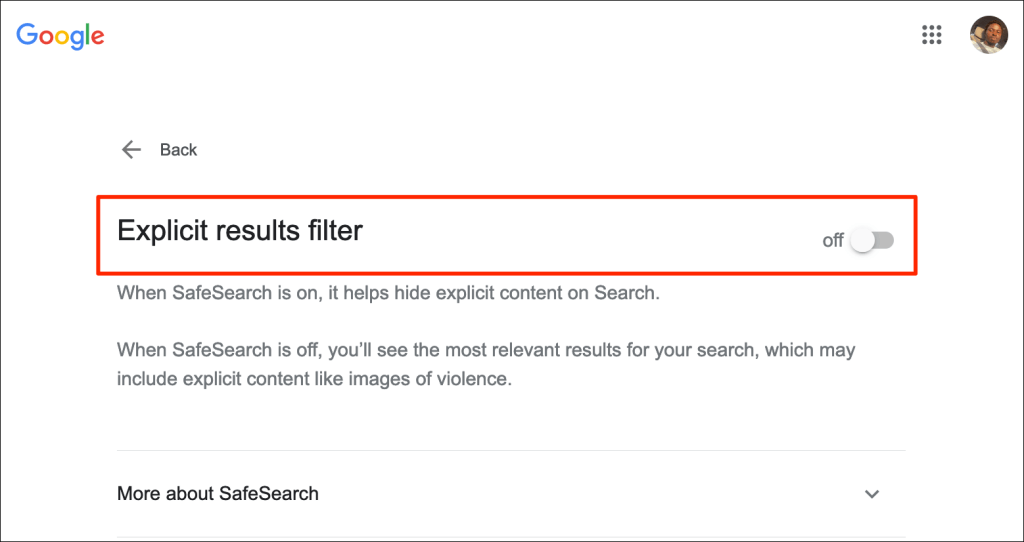
Istnieje inny sposób wyłączenia Google SafeSearch. Wybierz ikonę koła zębategow prawym górnym rogu strony wyników wyszukiwania Google i włącz Filtr wyników dla dorosłych.
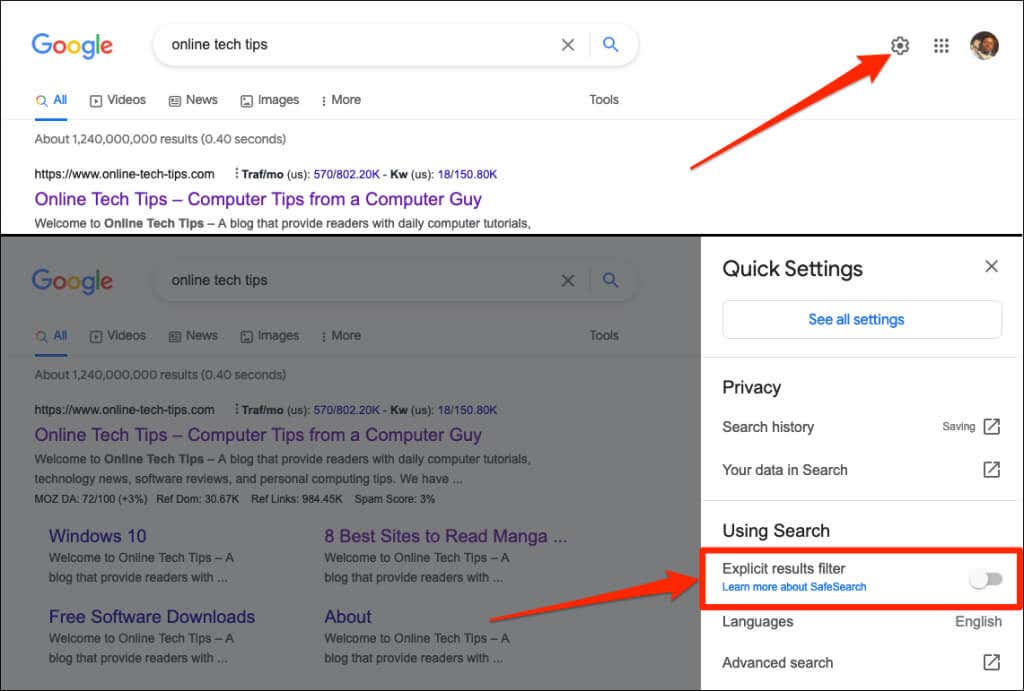
6. Wyczyść pamięć podręczną przeglądarki
Wyczyszczenie danych przeglądania może wyeliminować problemy powodujące nieprawidłowe działanie niektórych witryn. Zapoznaj się z naszymi poradnik dotyczący czyszczenia pamięci podręcznej dowolnej przeglądarki internetowej dotyczącymi systemów Windows, macOS, iOS i Android.
7. Wyczyść dane w pamięci podręcznej aplikacji YouTube
Na telefonach z Androidem aplikacje działają nieprawidłowo, gdy ich pliki tymczasowe lub pliki pamięci podręcznej ulegają uszkodzeniu. Jeśli nie możesz wyłączyć trybu ograniczonego dostępu w aplikacji YouTube na Androida, pomocne może być usunięcie danych z pamięci podręcznej aplikacji. Zamknij aplikację YouTube i wykonaj poniższe czynności.
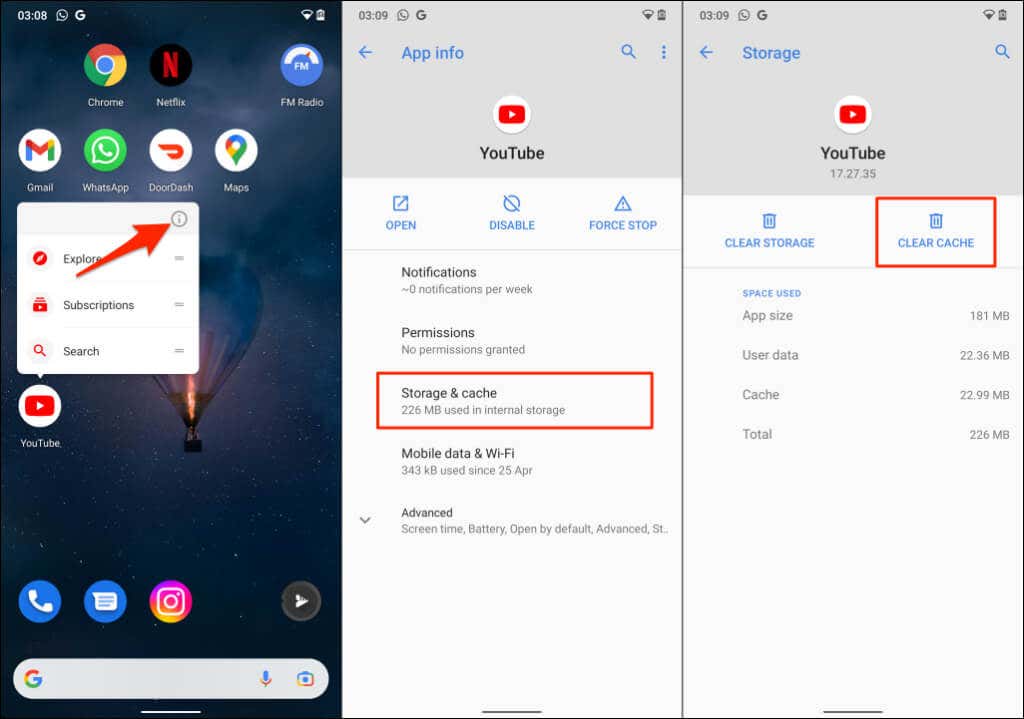
Otwórz YouTube i sprawdź, czy wyczyszczenie pamięci podręcznej aplikacji rozwiązało problem. Usuń wszystkie dane YouTube ze swojego urządzenia, jeśli nadal nie możesz wyłączyć trybu ograniczonego dostępu. Wyczyszczenie danych YouTube nie spowoduje wylogowania Twojego konta Google w aplikacji.
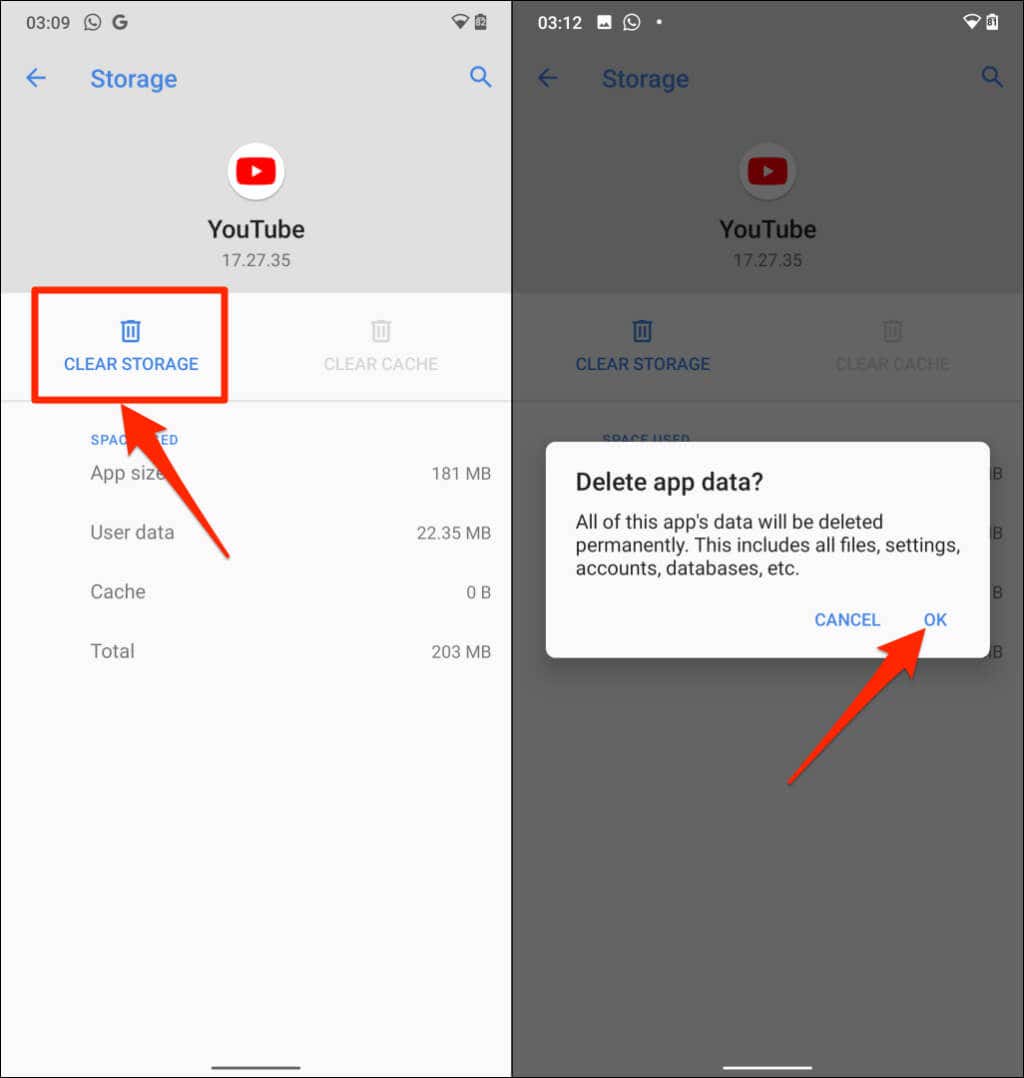
8. Wyłącz dodatki lub rozszerzenia przeglądarki
Błędne dodatki lub rozszerzenia mogą mieć wpływ na sposób ładowania YouTube przez przeglądarkę internetową. Wyłącz dodatki do przeglądarki, załaduj ponownie YouTube i sprawdź, czy to wyłączyło tryb ograniczonego dostępu.
Jak wyłączyć dodatki w przeglądarce Google Chrome.
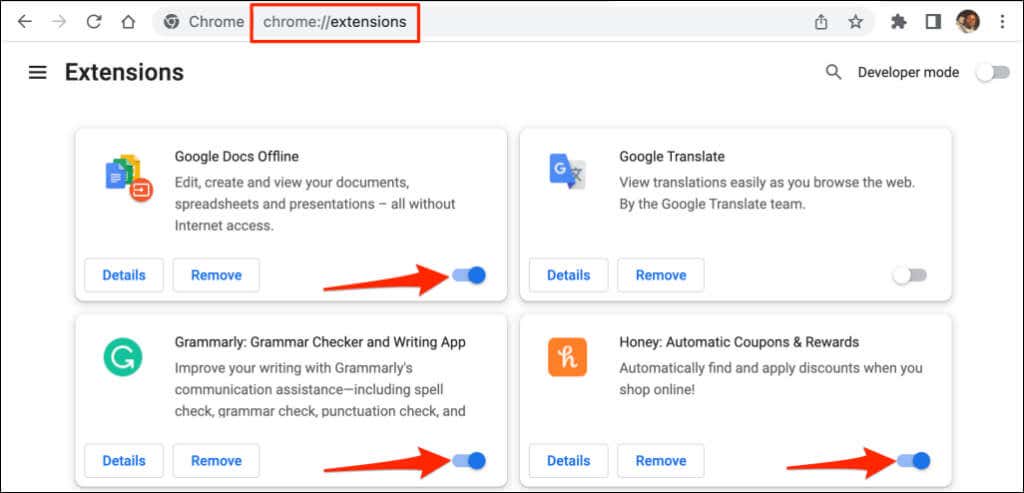
Odśwież YouTube po wyłączeniu każdego rozszerzenia. Pomoże to określić problematyczny dodatek, który uniemożliwia wyłączenie trybu ograniczonego dostępu YouTube.
Jak wyłączyć dodatki w przeglądarce Mozilla Firefox
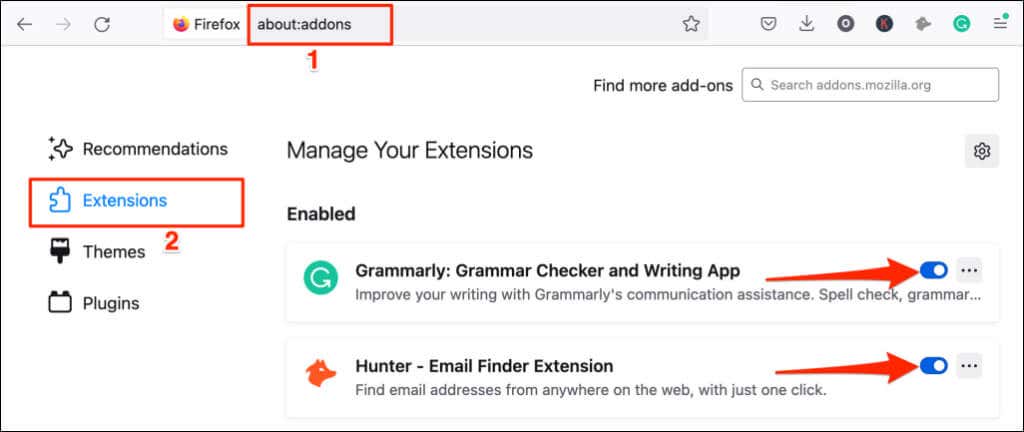
Jak wyłączyć dodatki w Microsoft Edge
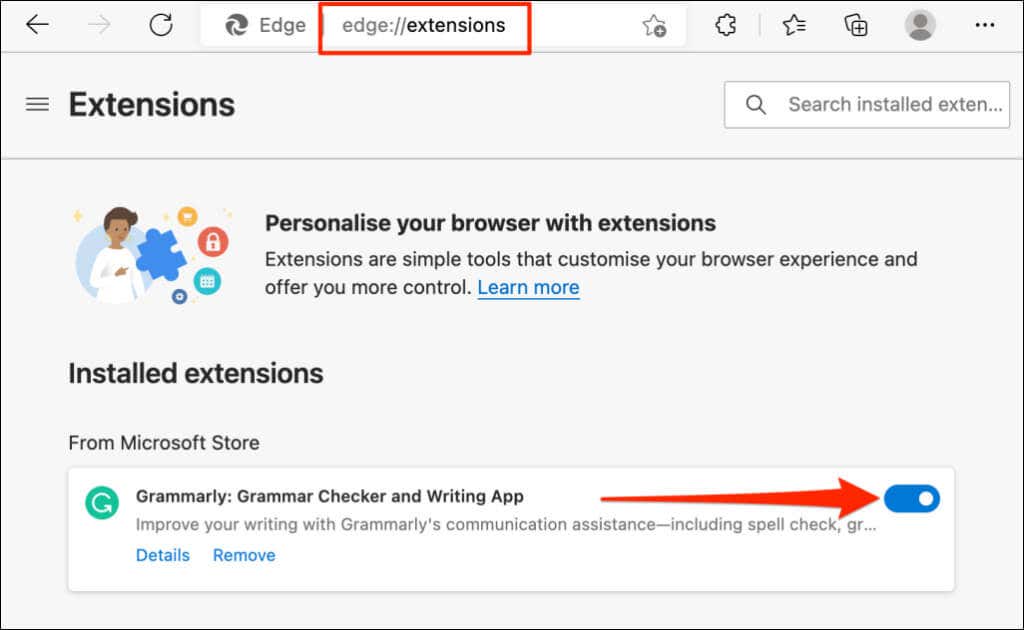
Jeśli możesz wyłączyć tryb ograniczonego dostępu po wyłączeniu wszystkich dodatków lub rozszerzeń, następnym krokiem będzie znalezienie problematycznego dodatku.
Włącz tryb ograniczonego dostępu w YouTube, otwórz stronę zarządzania dodatkami w przeglądarce i włącz jeden dodatek. Odśwież YouTube i spróbuj wyłączyć tryb ograniczonego dostępu. Włącz inny dodatek, odśwież YouTube i spróbuj wyłączyć tryb ograniczonego dostępu. Powtarzaj ten krok dla wszystkich dodatków, aż znajdziesz winowajcę.
Jeśli nie możesz wyłączyć trybu ograniczonego dostępu po włączeniu określonego dodatku, wyłącz lub odinstaluj dodatek. Powinieneś także zgłosić problem twórcom dodatków.
9. Zaktualizuj swoją przeglądarkę internetową
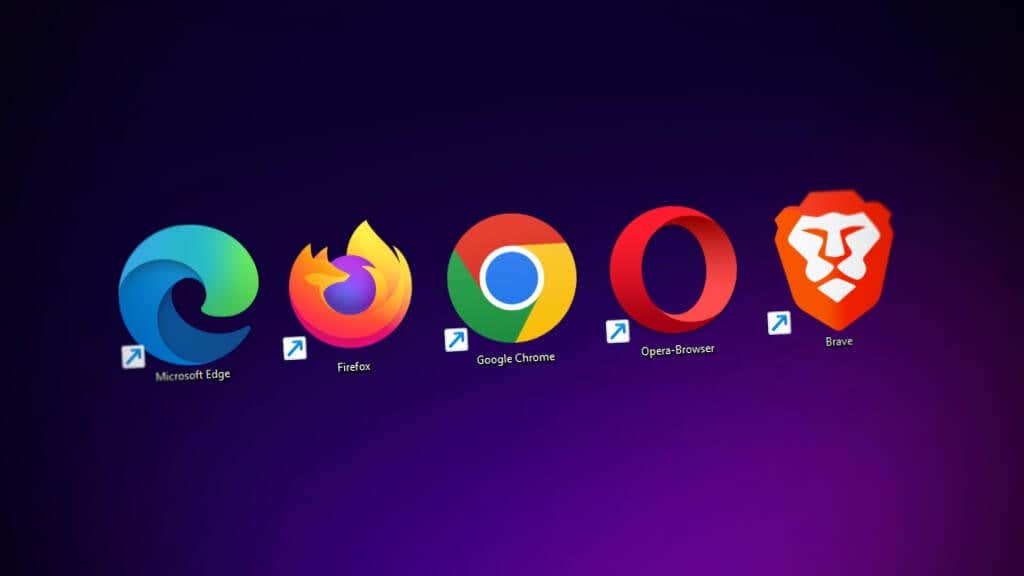
Przestarzałe i pełne błędów przeglądarki internetowe często wykazują kilka form nieprawidłowego działania. Twoja przeglądarka może ulec awarii lub nie może poprawnie ładować stron internetowych. Jeśli powyższe zalecenia dotyczące rozwiązywania problemów nie rozwiążą problemu, sprawdź, czy dostępna jest aktualizacja dla Twojej przeglądarki.
10. Zamknij i otwórz ponownie przeglądarkę
Jeśli możesz wyłączyć i aktywować tryb ograniczonego dostępu w różnych przeglądarkach internetowych na swoim urządzeniu, zamknij i otwórz ponownie przeglądarkę, która nie wyłącza tej funkcji. Pamiętaj, aby zapisać karty lub dodać je do zakładek, aby nie stracić ważnych stron internetowych..
Uruchom ponownie urządzenie lub skontaktuj się z pomocą techniczną YouTube, jeśli tryb ograniczonego dostępu pozostaje wyszarzony w menu ustawień YouTube.
.