BAD_POOL_CALLER (OxC2) jest jednym z rzadszych Kody STOP BSOD (niebieski ekran śmierci), które możesz napotkać w systemie Windows 10. Pojawia się, gdy komputer nie może uzyskać dostępu do zasobów procesora z powodu wadliwej konfiguracji systemu. Prawdopodobne przyczyny błędu to błędne sterowniki urządzeń, problemy związane z dyskami i (w mniejszym stopniu) wadliwy sprzęt.
Ale tak jak w przypadku każdego innego BSOD, możesz spróbować rozwiązać problem BAD_POOL_CALLER, stosując poprawki poniżej. Jeśli błąd występuje często, spróbuj je rozwiązać po uruchamianie systemu Windows 10 w trybie awaryjnym.

Ponownie zainstaluj sterowniki urządzeń
Najlepiej zacząć od analiza plików zrzutu BSOD na komputerze, używając WinDbg lub NirSoft BlueScreenWidok. Jeśli uszkodzony sterownik urządzenia jest tym, co kryje się za BAD_POOL_CALLER BSOD, powinno to pomóc szybko go rozwiązać. Następnie możesz ponownie zainstalować problematyczny sterownik, wykonując poniższe czynności.
1. Kliknij prawym przyciskiem myszy przycisk Starti wybierz Menedżer urządzeń.
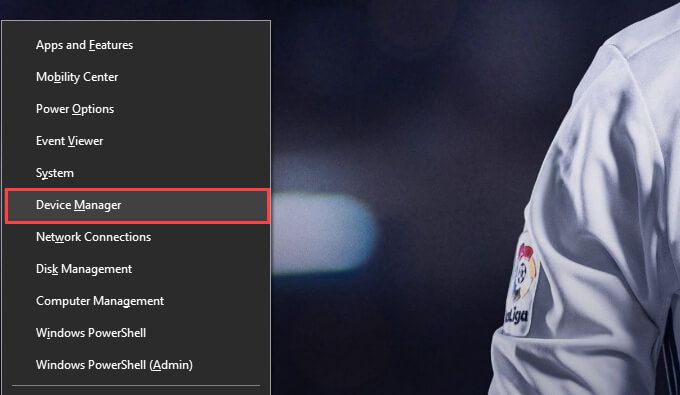
2. Rozwiń kategorię urządzeń – np. Karty graficznelub Karty sieciowe.
3. Kliknij prawym przyciskiem myszy sterownik urządzenia i wybierz Odinstaluj urządzenie.
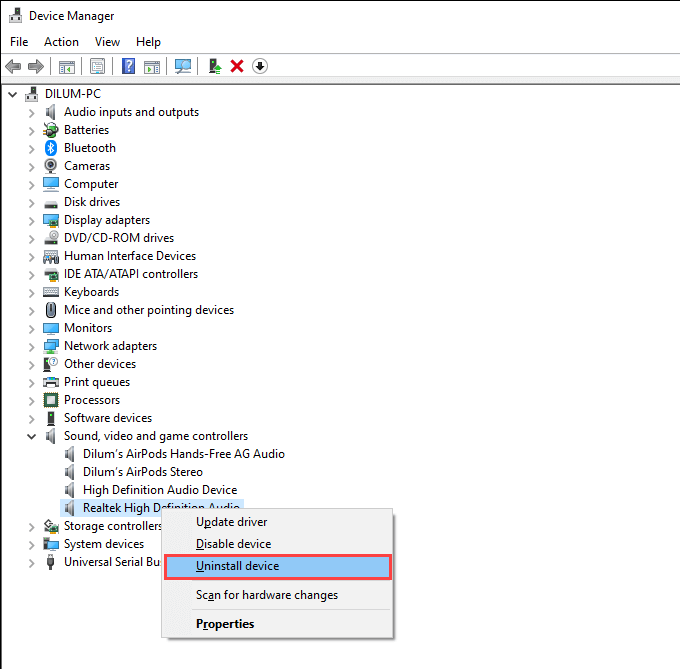
4 . Zaznacz pole obok Usuń oprogramowanie sterownika dla tego urządzeniai wybierz Odinstaluj. Postępuj zgodnie z tym, wychodząc z Menedżera urządzeń.
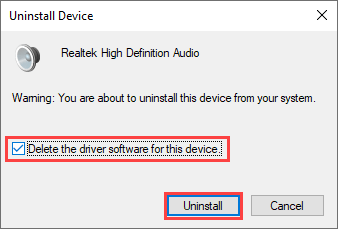
5. Ponownie kliknij prawym przyciskiem myszy przycisk Starti wybierz Aplikacje i funkcje.
6. Znajdź i usuń wszelkie oprogramowanie pomocnicze lub dodatkowe sterowniki związane z urządzeniem.
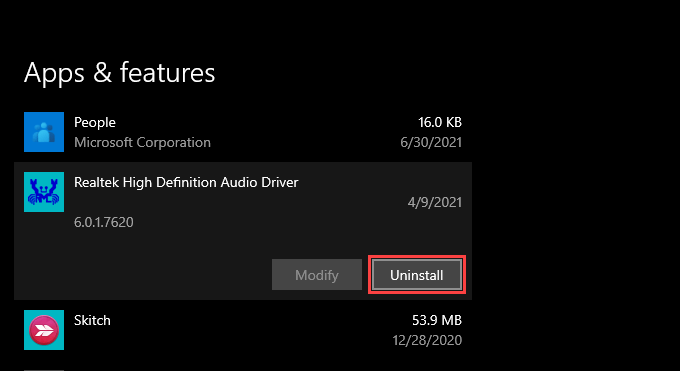
7. Zrestartuj swój komputer. System Windows powinien ponownie zainstalować podstawowe sterowniki urządzenia podczas uruchamiania. Następnie musisz ponownie zainstalować wszystko, co usunięto w poprzednim kroku.
Zaktualizuj sterowniki urządzeń
Jeśli ponowna instalacja wadliwego sterownika urządzenia nie pomogła, spróbuj go zaktualizować. Możesz to zrobić, pobierając najnowsze sterowniki ze strony internetowej producenta urządzenia. Możesz też zamiast tego użyj narzędzia do aktualizacji sterowników, na przykład Wzmacniacz kierowcy, aby wszystko na komputerze było automatycznie aktualizowane.
Przywróć sterowniki
Jeśli BSOD BAD_POOL_CALLER zaczął pojawiać się po aktualizacji sterownika dla określonego urządzenia, musisz natychmiast spróbować go wycofać. Powinno to rozwiązać wszelkie problemy wynikające z uszkodzonego lub niezgodnego wydania sterownika.
1. Otwórz Menedżera urządzeń.
2. Kliknij prawym przyciskiem myszy sterownik urządzenia i wybierz Właściwości.
3. Przejdź na kartę Sterowniki wybierz Przywróć sterownik.
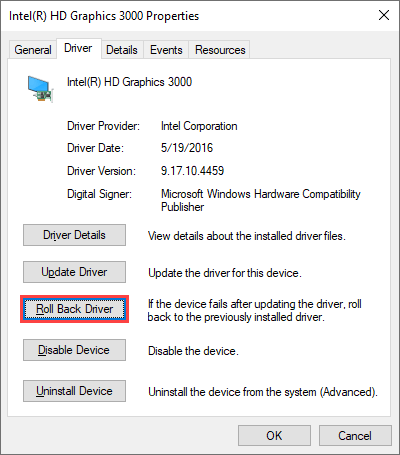
Windows 10 przywróci sterownik do poprzedniego zainstalowana wersja. Jeśli nie widzisz już BAD_POOL_CALLER BSOD, wstrzymaj się z aktualizacją sterownika, dopóki nie pojawi się nowsza wersja.
Zaktualizuj system operacyjny
Aktualizacje systemu Windows 10 pomagają rozwiązać problemy związane z BSOD poprzez poprawę stabilności systemu operacyjnego. Jeśli masz zwyczaj pomijania aktualizacji, najlepiej poświęcić trochę czasu na ich zainstalowanie teraz.
1. Otwórz menu Starti wybierz Ustawienia.
2. Wybierz Aktualizacja i zabezpieczenia.
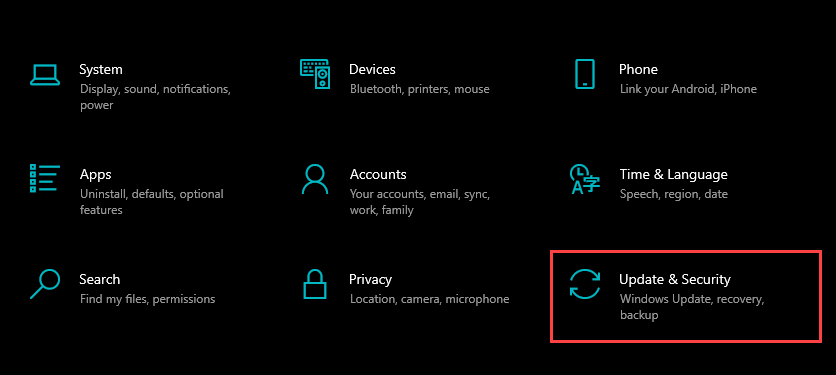
3. Wybierz Sprawdź aktualizacje, aby wyszukać najnowsze aktualizacje systemu Windows 10.
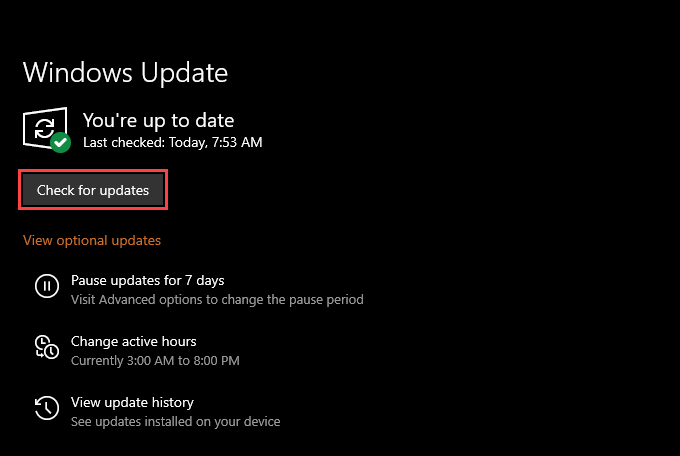
Załóżmy, że widzisz oczekujące aktualizacje, wybierz Pobierz i zainstaluj, aby je zastosować. Dobrym pomysłem jest również przestrzeganie tego, instalując dowolne sterowniki urządzeń zweryfikowane przez Microsoft w sekcji Wyświetl opcjonalne aktualizacje.
Odinstaluj aktualizacje systemu Windows
Aktualizacje systemu Windows 10 są dostarczane z liczne poprawki błędów i ulepszenia wydajności. Ale mogą również doprowadzić do pojawienia się problemów. Jeśli więc BSOD BAD_POOL_CALLER wystąpił zaraz po zainstalowaniu aktualizacji systemu operacyjnego, musisz przywrócić go do poprzedniej wersji.
1. Otwórz menu Starti wybierz Ustawienia.
2. Przejdź do Aktualizacje i zabezpieczenia>Aktualizacje systemu Windows>Wyświetl historię aktualizacji>Odinstaluj aktualizacje.
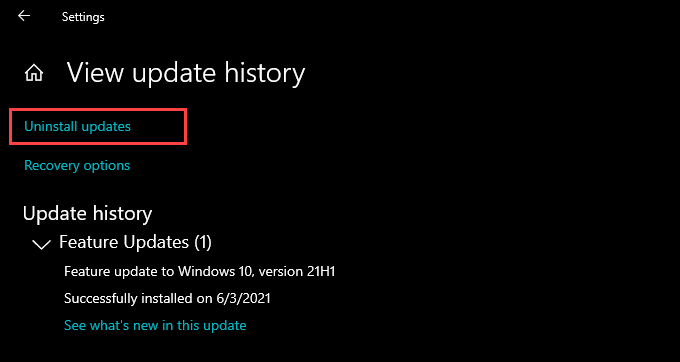
3. Wybierz aktualizację, którą chcesz usunąć, i wybierz Odinstaluj.
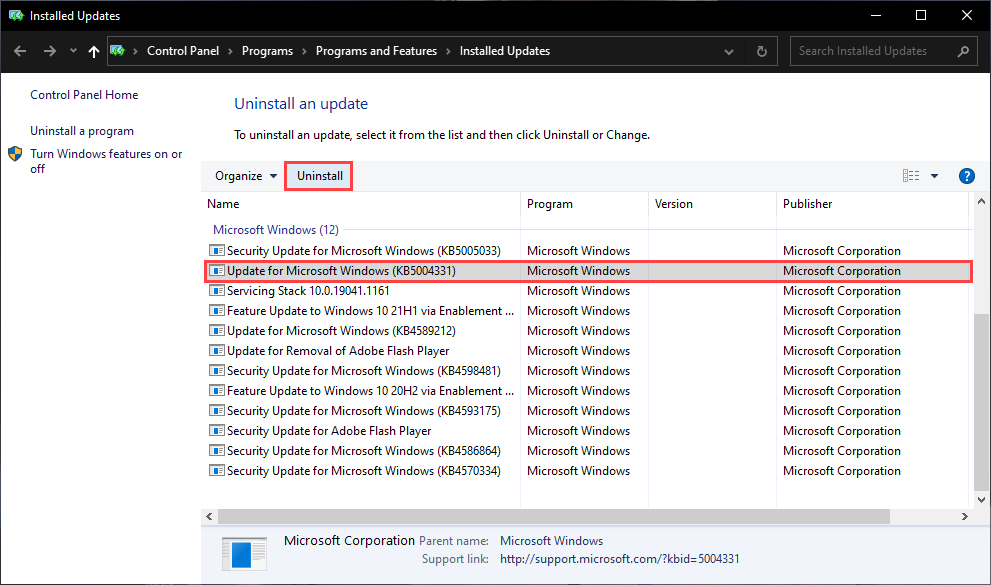
Jeśli to pomogło, musisz zatrzymać aktualizację systemu Windows 10 to samo wersja z błędami.
Uruchom Kontroler plików systemowych
Uruchomienie skanowania SFC (Kontrolera plików systemowych) pomaga naprawić uszkodzenia plików w systemie operacyjnym. Aby to zrobić, kliknij prawym przyciskiem myszy przycisk Starti wybierz Windows PowerShell (administrator). Wykonaj to, uruchamiając następujące polecenie:
sfc /scannow
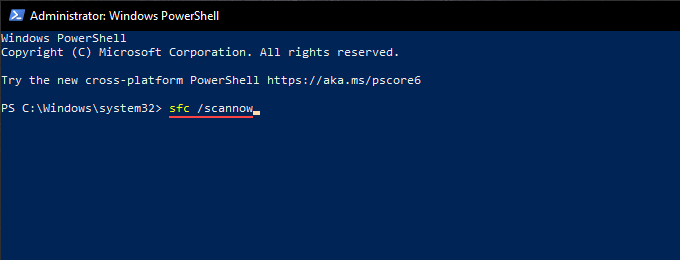
Po uruchomieniu skanowania SFC możesz również chcieć uruchomić Narzędzie do obsługi i zarządzania obrazami wdrożeniowymi (DISM). Pomaga to rozwiązać problemy związane ze stabilnością w systemie Windows 10.
Uruchom narzędzie CHKDSK
Błędy związane z dyskiem mogą również powodować BSOD BAD_POOL_CALLER. Spróbuj za pomocą narzędzia CHKDSK (Sprawdź dysk), aby ustalić, czy tak jest.
1. Otwórz Eksplorator plików. Następnie kliknij prawym przyciskiem myszy Dysk lokalny (C:)i wybierz Właściwości.
2. Wybierz przycisk Sprawdźna karcie Narzędzia.
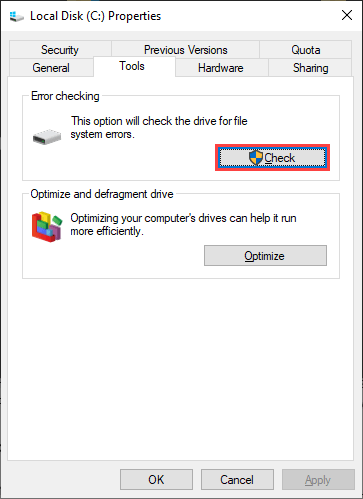
3. Wybierz Skanuj dysk.
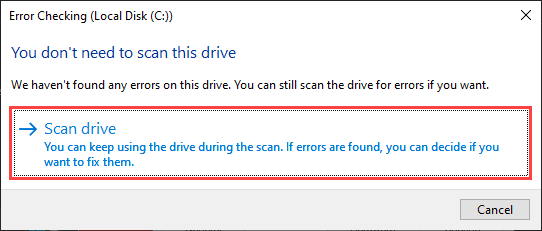
Jeśli narzędzie CHKDSK wykryje jakiekolwiek problemy, powinno dostarczyć dodatkowe instrukcje ich rozwiązania.
h2>Uruchom narzędzie CHKDSK podczas uruchamiania
Uruchomienie narzędzia CHKDSK podczas uruchamiania może pomóc w naprawieniu dodatkowych błędów związanych z napędem. Zacznij od uruchomienia następującego polecenia w podwyższonej konsoli Windows PowerShell:
chkdsk c: /r
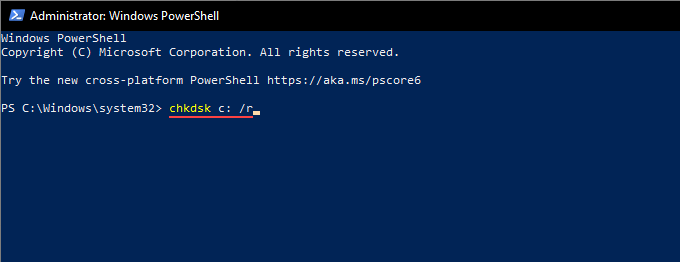
Musisz wtedy potwierdź, że chcesz, aby narzędzie CHKDSK przeskanowało dysk systemowy w poszukiwaniu błędów przy następnym ponownym uruchomieniu systemu Windows 10. Naciśnij Y>Enter, aby to zrobić.
Przywróć komputer
Niedawne zmiany w systemie operacyjnym (takie jak nowsze aktualizacje systemu Windows i instalacje programów innych firm) mogą powodować konflikty i powodować błędy BSOD. Ale jeśli masz Przywracanie systemu aktywnych na swoim komputerze, możesz spróbować przywrócić system Windows 10 do wcześniejszego stanu, gdy wszystko działało idealnie.
1. Naciśnij Windows+ R, aby otworzyć pole Uruchom.
2. Wpisz sysdm.cpli wybierz OK.
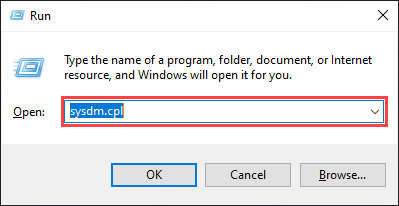
3. Przejdź na kartę Ochrona systemui wybierz opcję o nazwie Przywracanie systemu.
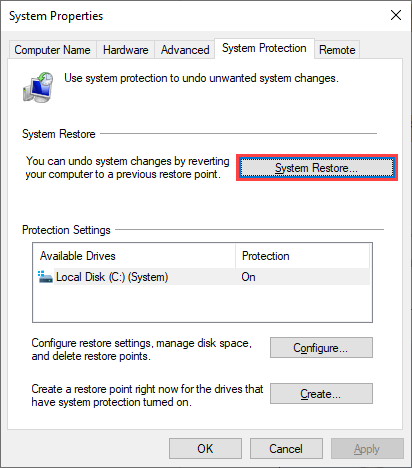
4. Wybierz Zalecane przywracanie, jeśli chcesz użyć najnowszego punktu przywracania, lub Wybierz inny punkt przywracania, jeśli chcesz wybrać inny punkt przywracania.
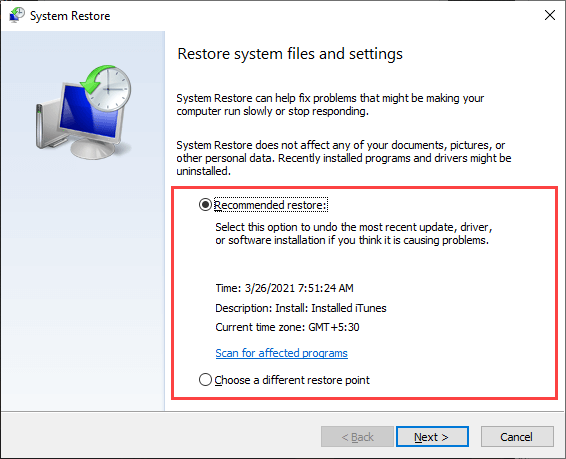
5. Wybierz Daleji postępuj zgodnie ze wszystkimi instrukcjami, aby przywrócić system operacyjny do określonego punktu przywracania. Cała procedura może trochę potrwać.
Skanuj w poszukiwaniu problemów związanych z pamięcią
Problemy związane z pamięcią mogą również powodować BSOD BAD_POOL_CALLER w systemie Windows. Spróbuj użyć wbudowane narzędzie do diagnostyki pamięci systemu Windows lub narzędzia innej firmy, takiego jak MemTest86 do sprawdź błędy związane z pamięcią.
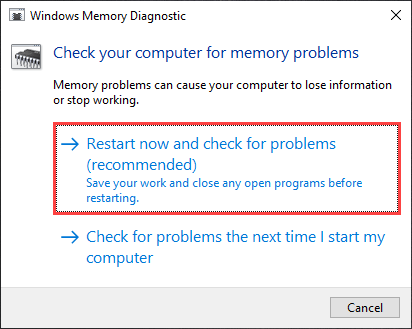
Jeśli wyniki wskazują na problemy z pamięcią, należy wymienić fizyczne moduły RAM na twoim komputerze.
Zresetuj komputer
Zresetowanie systemu Windows 10 do ustawień fabrycznych powoduje usunięcie wszystkich danych ( z wyjątkiem jakichkolwiek plików osobistych), ale to również pomaga systemowi operacyjnemu zacząć wszystko od nowa. Jeśli więc żadna z powyższych poprawek nie pomogła zatrzymać BAD_POOL_CALLER BSOD, musisz spróbować.
Jeśli chcesz kontynuować, otwórz menu Starti wybierz Ustawienia>Aktualizacja i zabezpieczenia>Odzyskiwanie>Rozpocznij.
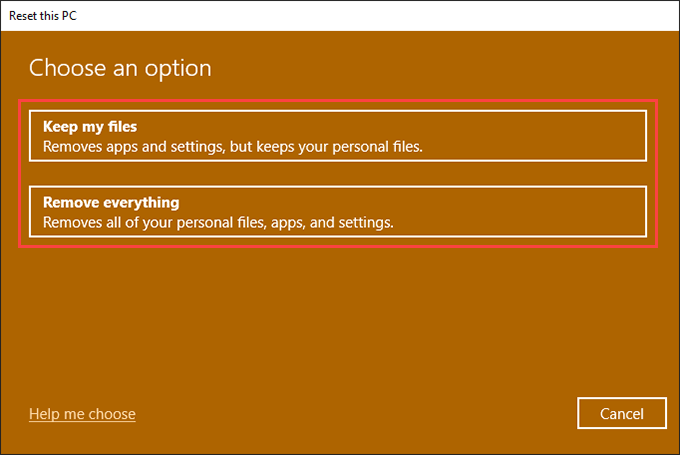
Wykonaj to, wybierając Zachowaj moje pliki, aby zresetować komputer, zachowując pliki osobiste, lub Usuń wszystko, aby przywrócić ustawienia fabryczne. Aby uzyskać więcej informacji, dowiedz się, jak działa resetowanie systemu Windows 10.
Co jeszcze możesz zrobić?
Jeśli masz problemy z wykonaniem powyższych poprawek w normalny sposób lub w trybie awaryjnym systemu Windows 10 , zalecamy wpisanie Środowisko odzyskiwania systemu Windows (WinRE). Udostępnia kilka narzędzi, których można użyć do uruchamiania napraw startowych, naprawiania błędów związanych z dyskiem, usuwania aktualizacji systemu Windows i tak dalej.
Ponadto możesz rozważyć aktualizacja BIOS-u lub UEFI lub ponowna instalacja systemu Windows 10 od zera jako ostateczny środek naprawczy BSOD BAD_POOL_CALLER.
Ale załóżmy, że nadal masz problemy, mimo że robisz wszystko. W takim przypadku musisz skontaktuj się z serwisem naprawczym komputera uruchomić dodatkową diagnostykę na komputerze i wymienić wszelkie wadliwe wewnętrzne komponenty sprzętowe.