Baran jest dostępny w różnych typach, pojemnościach, prędkościach i markach. Jeśli kiedykolwiek zechcesz zaktualizować pamięć RAM lub chcesz sprawdzić, czy Twój system spełnia określone minimalne wymagania, musisz sprawdzić typ pamięci RAM w komputerze. Chociaż na początku żargon i liczby mogą wydawać się zniechęcające, w rzeczywistości dość łatwo jest określić, w jaką pamięć RAM jest wyposażony Twój system.
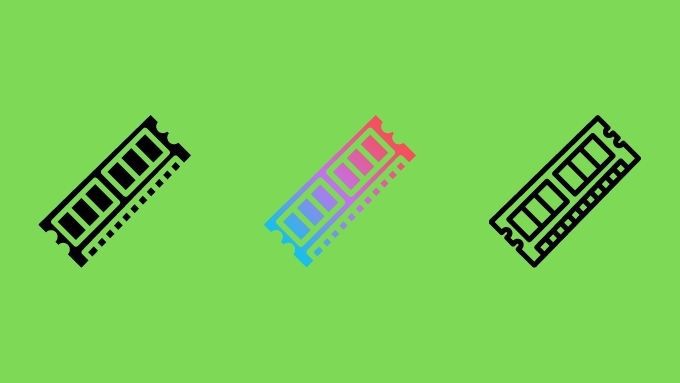
Awaryjny kurs pamięci RAM
Zanim przejdziemy do szczegółów, jak sprawdzić typ pamięci RAM, jaki jest Twój komputer wyposażony, ważne jest, aby upewnić się, że wszyscy jesteśmy na tym samym strona. RAM lub Pamięć o dostępie swobodnymto specjalny rodzaj bardzo szybkiej pamięci komputera.
Różni się on od dysku twardego, który jest stosunkowo wolny i nieulotny.Oznacza to, że dysk twardy nie traci danych po wyłączeniu zasilania. Z drugiej strony pamięć RAM jest niestabilna, co, jak zapewne się domyślasz, oznacza, że jego dane znikają, gdy elektrony przestają płynąć.

Pamięć RAM ma kluczowe znaczenie w komputerze, ponieważ procesor ( Central Processing Unit) musi mieć szybki dostęp do następnego zestawu danych, które musi przetworzyć. Tak więc aplikacje i odpowiednie dane są ładowane do pamięci RAM, co zapewnia, że komputer może pracować z maksymalną wydajnością.
Jeśli chcesz dowiedzieć się więcej o szczegółach technicznych pamięci RAM, zapoznaj się z tematem Zrozumienie typów pamięci RAM i sposobu jej wykorzystania.
Sprawdzanie instrukcji płyty głównej lub witryny internetowej
Jeśli chcesz tylko wiedzieć, jaki typ pamięci obsługuje twój komputer, na przykład w celu aktualizacji, możesz znaleźć te informacje w instrukcji obsługi płyty głównej.
In_content_1 all: [300x250] / dfp: [640x360]->
Możesz także Google numer modelu płyty głównej, aby znaleźć jej stronę produktu. Spowoduje to wyświetlenie dokładnych typów pamięci RAM, które obsługuje. Chociaż nie informuje to o dokładnej szybkości i pojemności pamięci RAM, która jest aktualnie zainstalowana w systemie, informuje o tym, jakie typ DDR obsługuje system i przy jakich prędkościach go obsługuje. Powinien również powiedzieć, jaka jest maksymalna ilość pamięci RAM, którą możesz zainstalować.
Użyj CPU-Z, aby zobaczyć typ pamięci RAM
Jednym z najłatwiejszych sposobów uzyskania tych informacji jest za pomocą bezpłatnej aplikacji o nazwie CPU-Z. Używamy go od lat, aby szybko sprawdzić najważniejsze szczegóły techniczne systemu. Po pobraniu i zainstalowaniu CPU-Z uruchom program i wybierz kartę Pamięć, jak pokazano tutaj.
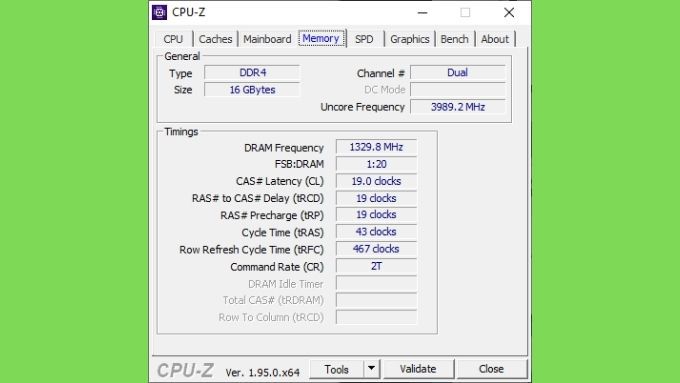
W sekcji „Ogólne” spójrz na „Typ”. W ten sposób dowiesz się, jaką generację pamięci DDR zainstalował Twój system. W sekcji „Rozmiar” możesz sprawdzić, ile zainstalowanej pamięci RAM
Następnie przejdź do zakładki „SPD”. W tym miejscu wyświetlane są informacje zgłoszone przez każdy indywidualny moduł pamięci RAM. Jeśli wszystkie moduły w twoim systemie są identyczne, nie musisz przełączać się między nimi w menu rozwijanym „Wybór gniazda pamięci”.

Jak widać tutaj, ten komputer używa pamięci Samsung, a każdy moduł odpowiada 8 GB pamięci RAM. Ten system używa pamięci RAM DDR4-2667. Możesz sprawdzić liczbę dostępnych gniazd, licząc je w menu rozwijanym Wybór gniazda pamięci.
Nie musisz się martwić o tabelę czasów w dolnej połowie okna, ale jeśli jesteś ciekawy, co oznaczają te liczby, możesz dowiedzieć się więcej w naszym Przetaktowywanie pamięci RAM artykuł.
Pobieranie informacji o pamięci RAM z wiersza polecenia lub PowerShell
Czasami utkniesz w sytuacji, w której nie masz dostępu do graficznego interfejsu użytkownika systemu Windows lub po prostu wolą zimne, nieskończone czarne głębie Wiersz polecenia. Tak czy inaczej, istnieje instrukcja wiersza polecenia, która pozwala zobaczyć, co jest aktualnie zainstalowane w systemie. Wszystko, co musisz zrobić, to wpisać:
wmic MEMORYCHIP get BankLabel, DeviceLocator, Capacity, Speed
To pokazuje szczegóły każdego modułu RAM, jak możesz patrz tutaj.
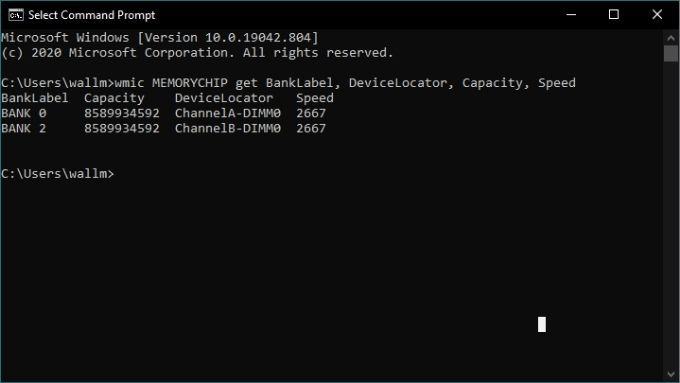
To pokazuje rozmiar i szybkość każdego modułu pamięci, ale nie informuje o rodzaju pamięci. Jeśli potrzebujesz tych informacji, musimy dodać kilka bitów do polecenia.
wmic MEMORYCHIP get BankLabel, DeviceLocator, MemoryType, TypeDetail, Capacity, Speed
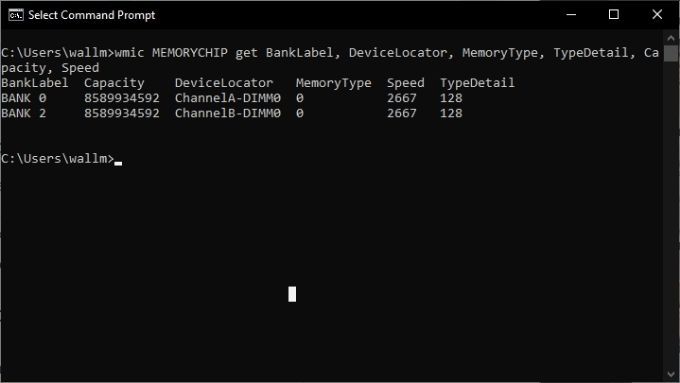
W obszarze MemoryType zobaczysz kod liczbowy. Ten kod informuje, jaki typ pamięci DDR ma system:
To tylko wybór najpopularniejszych typów pamięci RAM, ale jeśli zobaczysz liczbę niewymienioną powyżej, pełną listę kody typów pamięci znajdziesz w dokumentacji firmy Microsoft.
Wiersz polecenia jest wycofywany na rzecz PowerShell, jeśli wolisz go używać, możesz, ale polecenie jest trochę inne:
Get-CimInstance -ClassName Win32_PhysicalMemory | Pojemność tabeli formatów, producent, typ pamięci, współczynnik kształtu, nazwa, skonfigurowana prędkość zegara, prędkość, urządzenie Devicelocator, numer seryjny - rozmiar automatyczny
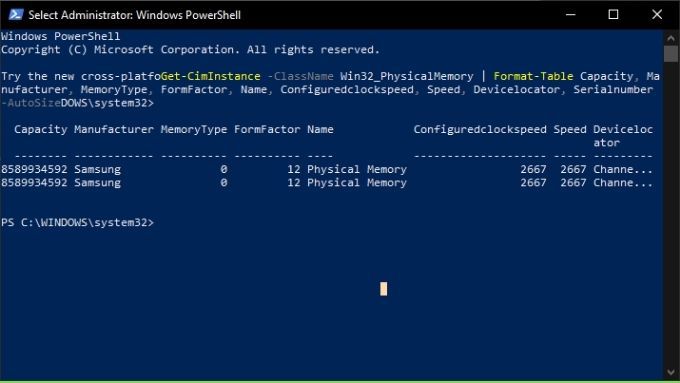
Sprawdź BIOS
Niezależnie od systemu operacyjnego używanego na Twoim komputerze możesz często uzyskuje informacje o rodzaju pamięci RAM używanej przez system, zanim jeszcze go uruchomisz. BIOS komputera zazwyczaj zawiera sekcję pamięci, która powinna zawierać szczegółowe informacje o zainstalowanej pamięci RAM. Zwykle obejmuje to generację używanej pamięci DDR, rozmiar każdego modułu i szybkość, z jaką działa.
Metoda dla wchodzenie do BIOS-u różni się w zależności od komputera. Zwykle jest to proste naciśnięcie klawisza zaraz po włączeniu komputera. Na przykład wiele osób musi wielokrotnie naciskać klawisz Delete lub być może F12, aby wejść do BIOS-u. Konkretny klucz jest zwykle wyświetlany na ekranie zaraz po uruchomieniu komputera, ale będzie również znajdował się w instrukcji płyty głównej.
Spójrz na wycięcia i szpilki w module
Ostateczna droga do określenie typu pamięci RAM w komputerze służy do fizycznego sprawdzenia modułów pamięci. Będzie to wymagało usunięcia ich z gniazd, więc rób to tylko wtedy, gdy nie masz nic przeciwko temu procesowi.
Szczegóły modułów pamięci RAM mogą być odczytane na etykiecie dołączonej do DIMM, ale możesz również zidentyfikować je według lokalizacji wycięcia, jak widać na tej ilustracji.
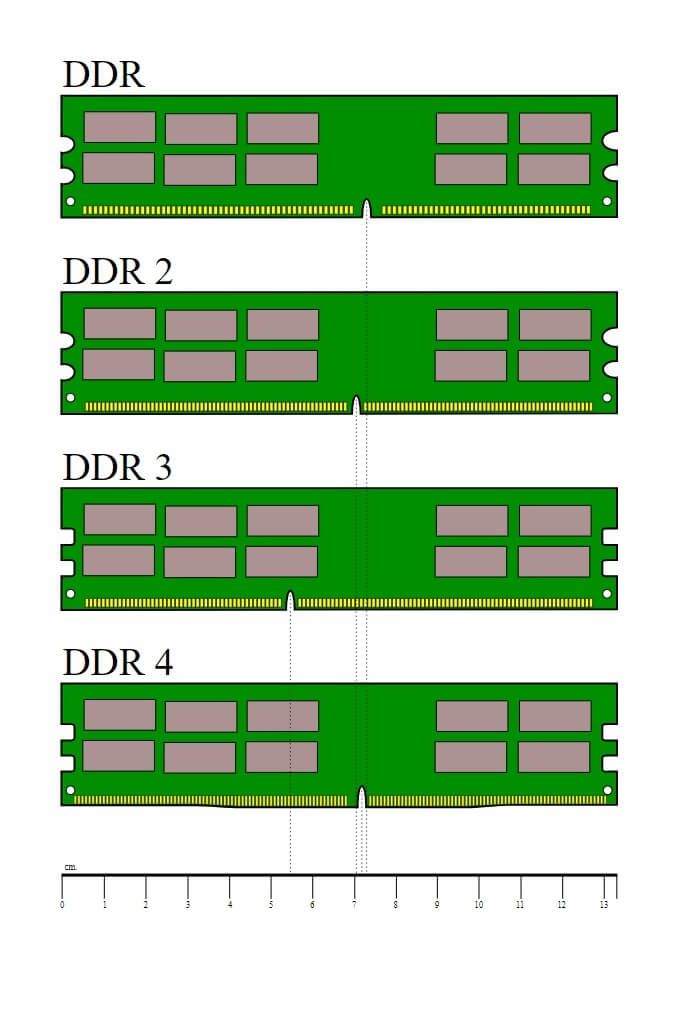
A co z pamięcią RAM laptopa?
Większość tego, co napisano powyżej, dotyczy pamięci RAM laptopa, przynajmniej jeśli chodzi o oparte na oprogramowaniu metody sprawdzania typu pamięci RAM w systemie Windows 10 Jeśli chodzi o fizyczne metody identyfikacji, te mobilne moduły RAM wyglądają inaczej niż stacjonarne. Zwykle są to moduły SODIMM z możliwością aktualizacji lub nieusuwalne i przylutowane do płyty głównej laptopa.

Sprawdź Czy możesz ulepszyć stary laptop, aby uzyskać więcej informacji na temat pamięci RAM laptopa.
Jaki jest Twój typ?
Znajomość rodzaju pamięci RAM w systemie pozwala uzyskać obraz tego, jaka powinna być wydajność komputera i jak daleko można go zaktualizować.
Zawsze toczy się debata na temat wpływu Szybkość pamięci RAM jest włączona aplikacji w świecie rzeczywistym, ale z drugiej strony, jeśli twój system obsługuje wyższą klasę szybkości pamięci RAM i w szczególności aplikacje mogą na tym skorzystać warto mieć te informacje.