Po podłączeniu wewnętrznego dysku twardego (HDD), dysk półprzewodnikowy (SSD) lub dowolnego dysk zewnętrzny, system Windows powinien go automatycznie skonfigurować. Niestety nie zawsze tak się dzieje, a czasami nawet istniejący dysk może zniknąć z systemu. W obu przypadkach wiele problemów może uniemożliwić wyświetlenie dysku twardego w systemie Windows 10.
Częstym problemem są dane fizyczne lub połączenie zasilania. Jeśli tak nie jest, być może Twój dysk twardy nie ma przypisanej litery dysku i dlatego nie pojawia się w eksploratorze plików (może zapomniałeś sformatuj dysk twardy?).
Gdy dysk twardy nie pojawia się w systemie Windows, można wykonać kilka kroków rozwiązywania problemów. W tym artykule dowiesz się, jak to naprawić za pomocą narzędzi do zarządzania dyskami i Menedżera urządzeń systemu Windows 10 oraz kilku dodatkowych wskazówek.
Rozwiązywanie problemów fizycznych
Przed zmianą różnych ustawień systemu należy się upewnić Twój dysk twardy jest sprawny i prawidłowo podłączony. Postępuj zgodnie z poniższymi krokami rozwiązywania problemów:
Po ustaleniu, że nie jest to problem związany ze sprzętem, możesz wypróbować jedną z poniższych poprawek.
Napraw dysk twardy, który nie wyświetla się za pomocą Menedżera urządzeń
Gdy dysk twardy nie pojawia się w Eksploratorze plików lub narzędziu Zarządzanie dyskami, co zwykle oznacza, że jest wyłączony. Aby włączyć dysk twardy, użyjemy Menedżera urządzeń.
Wyszukaj Menedżera urządzeńza pomocą Pasek wyszukiwania systemu Windows lub znajdź go w Panelu sterowania. Otwórz go i znajdź sekcję Napędy dysków.
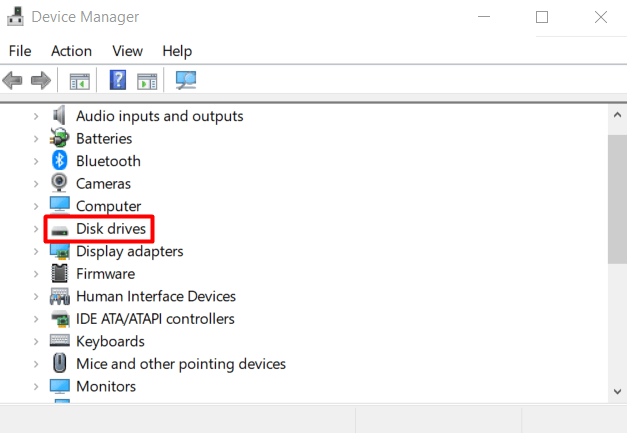
Rozwiń dyski, zlokalizuj dysk twardy, kliknij go prawym przyciskiem myszy i wybierz Właściwościz menu.
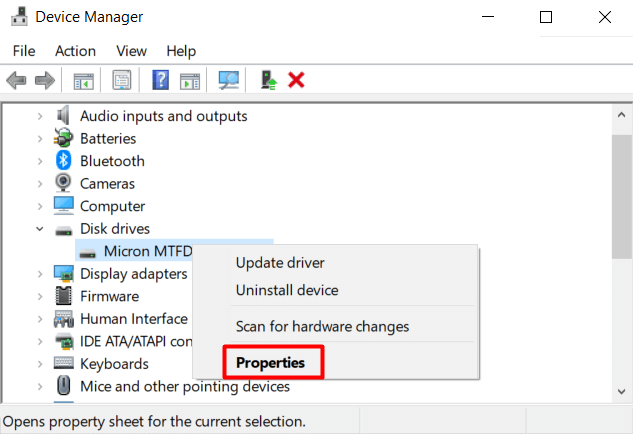
W panelu Właściwości wybierz kartę Sterowniki kliknij Włącz urządzeniestrong>przycisk.
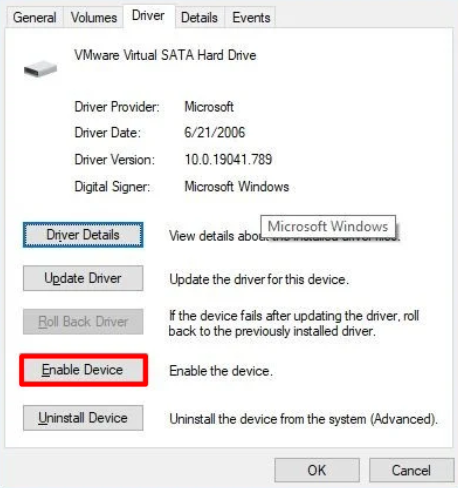
Kliknij OK,, a dysk twardy powinien stać się widoczny.
Napraw dysk twardy, który się nie wyświetla. Korzystanie z zarządzania dyskami
Jeśli wewnętrzny dysk twardy nadal nie wyświetla się w systemie Windows 10, wykonaj następujące czynności za pomocą narzędzia do zarządzania dyskami:
Przenieś dysk twardy do trybu online
Wyszukaj Zarządzanie dyskami za pomocą paska wyszukiwania systemu Windows 10. Najlepszym wynikiem powinno być Tworzenie i formatowanie partycji dysku twardego. Kliknij go, aby otworzyć narzędzie do zarządzania dyskami. Możesz też nacisnąć klawisze Windows+ Xi wybrać z listy Zarządzanie dyskami.
Powinieneś teraz zobaczyć panel ze wszystkimi dyskami twardymi. Poszukaj tego, który jest oznaczony jako offline, kliknij go prawym przyciskiem myszy i wybierz z menu Online. Spowoduje to przełączenie dysku w tryb online.
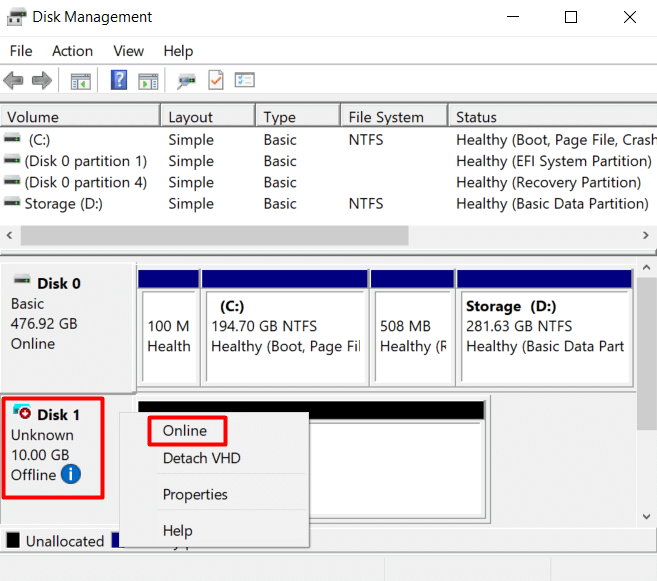
Jeśli w pewnym momencie poprawnie skonfigurowałeś dysk twardy, powinieneś go teraz zobaczyć w Eksploratorze plików. Jeśli tak nie było, przejdź do następnych kroków.
Zainicjuj dysk twardy
Po przełączeniu dysku w tryb online wróć do narzędzia Zarządzanie dyskami, kliknij dysk prawym przyciskiem myszy i wybierz z menu Zainicjuj dysk.
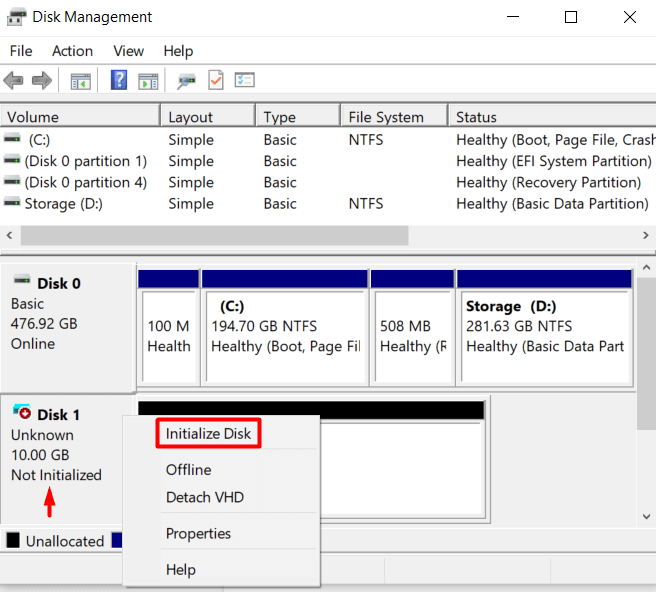
Otworzy się menu, w którym musisz się upewnić, że wybrałeś dysk, który inicjujesz. Sprawdź także styl partycji GPT.
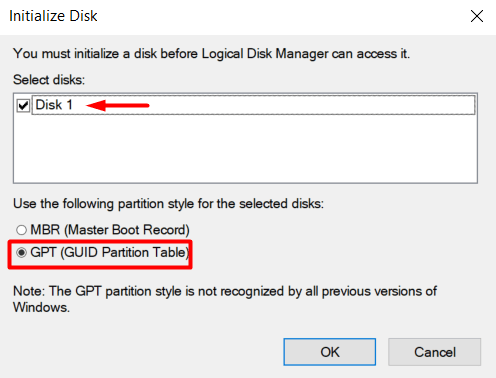
Jeśli dysk jest inicjowany po raz pierwszy, nadal nie pojawi się w Eksploratorze plików . Dzieje się tak, ponieważ dysk twardy musi być sformatowany.
Konfiguracja partycji dysku
Istniejący dysk twardy i nowy nie pojawią się, jeśli nie ma litery dysku i nie jest sformatowany. To samo może się zdarzyć, jeśli przenosisz już skonfigurowany dysk z jednego komputera na drugi, jeśli masz dwa dyski o tej samej literze dysku. Przypiszmy więc nową literę i rozpocznij proces konfiguracji.
Wróć do narzędzia Zarządzanie dyskami, wybierz odpowiedni sterownik, kliknij go prawym przyciskiem myszy i wybierz Nowy wolumin prostyjeśli nie ma przypisanej litery dysku. Jeśli potrzebujesz go tylko zmienić z powodu konfliktu liter, wybierz Zmień literę dysku i ścieżkii sprawdź, czy dysk jest teraz widoczny.
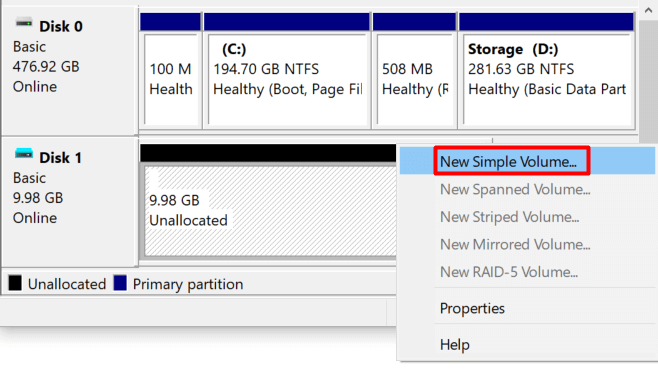
Przejdź przez proces formatowania z ustawieniami domyślnymi. Następnie wybierz literę dysku z menu rozwijanego i kliknij Dalej.
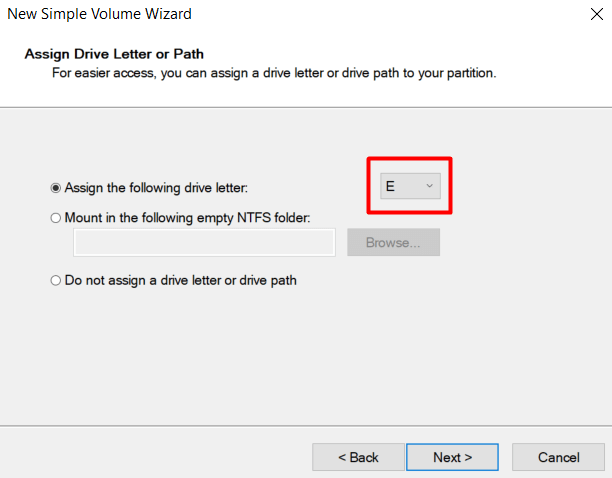
Sformatuj nowy dysk i nadaj mu etykietę.
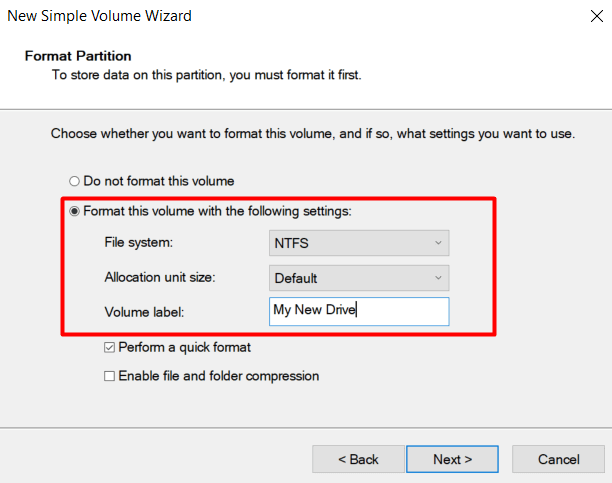
Kliknij przycisk Daleji Zakończ. System Windows powinien poprawnie skonfigurować dysk i powinien pojawić się w Eksploratorze plików. Jeśli dysk twardy nadal się nie wyświetla, spróbuj zaktualizować sterowniki i upewnij się, że dysk jest czysty.
Zaktualizuj swoje sterowniki
Prawdopodobnie masz dość słyszenia „zaktualizuj sterowniki ”, gdy masz jakiś problem z komputerem, ale prawda jest taka, że to działa w wielu przypadkach. Upewnijmy się więc, że to nie sterowniki uniemożliwiają wyświetlenie dysku twardego w systemie Windows 10.
Przejdź do Menedżera urządzeńi zlokalizuj dysk w Dyski dysków. Kliknij go prawym przyciskiem myszy i wybierz z menu Odinstaluj urządzenie.
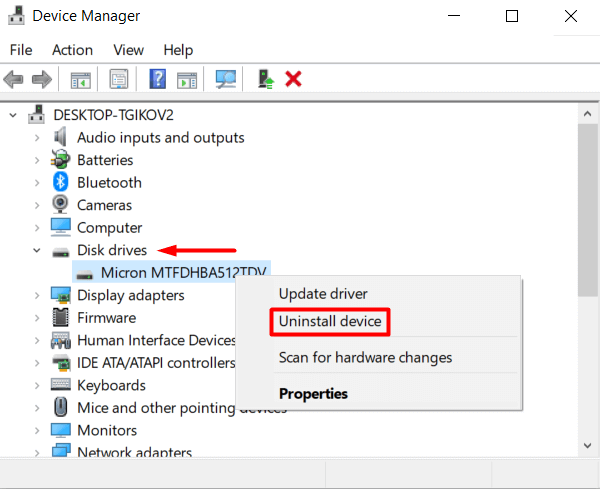
Teraz uruchom ponownie komputer, a system Windows 10 automatycznie ponownie zainstaluje sterownik.
Jeśli to nie zadziałało, ale problem nadal dotyczy sterownika, przejdź do witryny producenta i pobierz najnowszy sterownik. Zwykle jest dostarczany w skompresowanym folderze zip, więc jeśli tak, rozpakuj go przed zrobieniem czegokolwiek.
Następnie przejdź ponownie do Menedżera urządzeń, kliknij prawym przyciskiem myszy dysk twardy i wybierz Zaktualizuj sterownik.
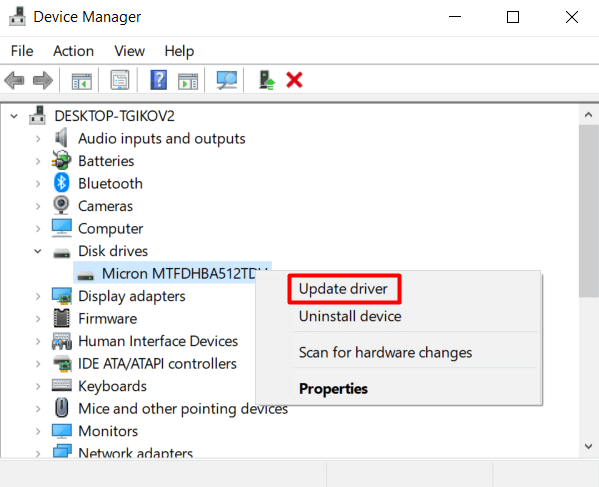
W nowo otwartym oknie wybierz opcję Przeglądaj mój komputer w poszukiwaniu sterowników.
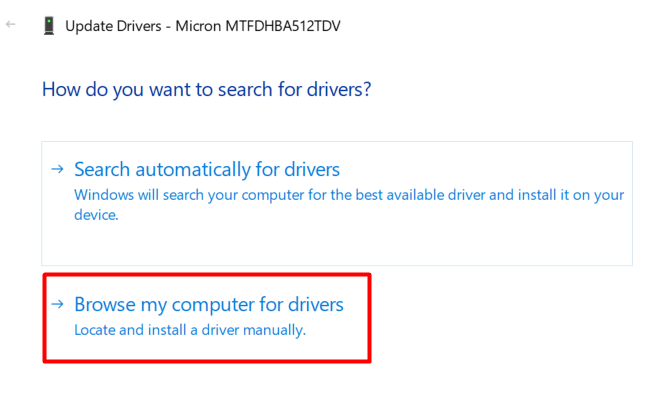
To pozwala aby wybrać folder sterownika, który właśnie pobrałeś ze strony internetowej producenta. W następnym panelu kliknij przycisk Przeglądaj, aby zlokalizować folder sterownika i upewnij się, że zaznaczyłeś również pole Dołącz podfolder.
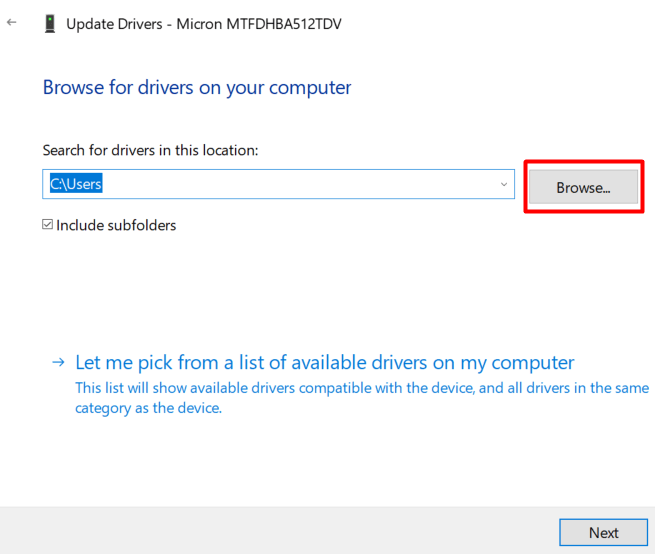
Kliknij Dalej, a sterownik zostanie zainstalowany.
Wyczyść dysk twardy za pomocą DiskPart
DiskPart to wiersz poleceń systemu Windows narzędzie do partycjonowania dysku, który umożliwia zarządzanie dyskami twardymi. Zasadniczo jest to wersja narzędzia do zarządzania dyskami z wiersza poleceń, jednak może wykonywać więcej funkcji. Użyjemy go do wyczyszczenia dysku twardego i przywrócenia go do stanu domyślnego.
W niektórych przypadkach możesz zobaczyć dysk w aplikacji Zarządzanie dyskami, ale nie możesz go skonfigurować z różnych powodów . Tutaj może się przydać DiskPart. Pamiętaj tylko, że podczas korzystania z tego narzędzia wiersza poleceń nie otrzymasz żadnych ostrzeżeń. Musisz mieć pewność, że wykonujesz każdą operację.
To powiedziawszy, otwórzmy Wiersz polecenia. Wpisz „wiersz polecenia” w polu wyszukiwania i wybierz uruchomienie aplikacji jako administrator.
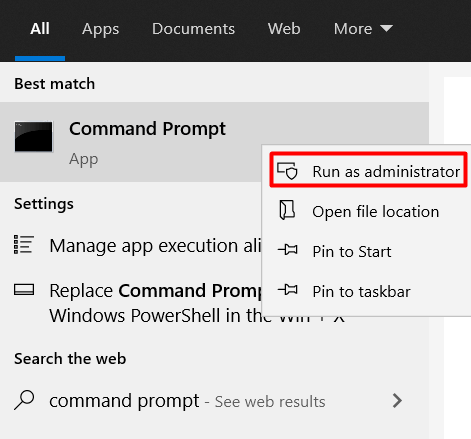
Wpisz następujące polecenie, aby uruchomić narzędzie DiskPart:
diskpart
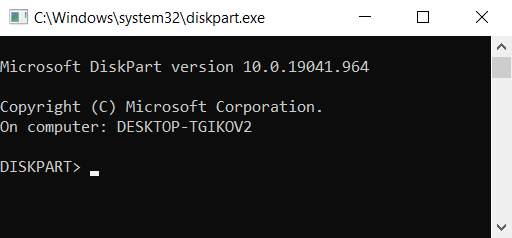
Otworzy się nowe okno z uruchomionym narzędziem DiskPart.
Następnie musisz wymienić wszystkie dyski twarde. Wpisz następujące polecenie:
lista dysków
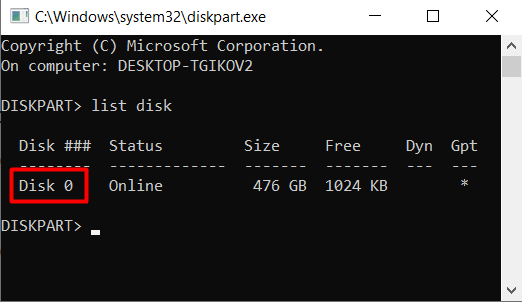
Wybierz dysk twardy, z którym masz problemy, wpisując następujące polecenie:
wybierz dysk 0
Zastąp 0 numerem swojego dysku.
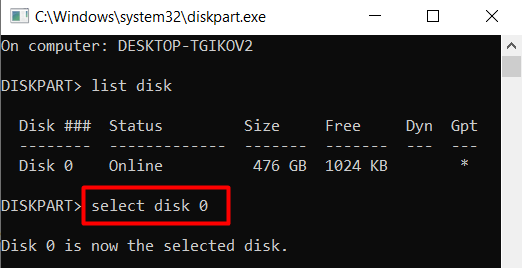
Wreszcie , wymaż dysk twardy za pomocą następującego polecenia:
wyczyść
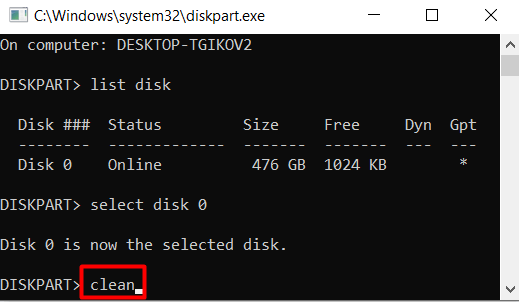
Pamiętaj, że to polecenie wyczyści jechać całkowicie. Nie będzie miał żadnej etykiety i nie zostanie zainicjowany. Będziesz musiał wykonać wcześniej wspomniane kroki formatowania.
Możesz użyj narzędzia DiskPart do tworzenia i formatowania partycji dysku twardego lub wrócić do narzędzia Zarządzanie dyskami.
Czy wyświetla się Twój dysk twardy Teraz? Które rozwiązanie zadziałało dla Ciebie? Daj nam znać w komentarzach poniżej!