Wydaje się, że niektórzy użytkownicy napotykają problem z wykrywaniem sieci po aktualizacji systemu Windows 10, w wyniku którego jeden lub więcej komputerów podłączonych do sieci nie pojawia się. Firma Microsoft usunęła funkcję HomeGroup w systemie Windows 10 v1803 i to może być możliwą przyczyną problemu.
Aktualizacje nie są jednak jedyną możliwą przyczyną. Problem z ustawieniami sieciowymi lub kartami może również powodować, że komputer nie będzie widoczny w sieci. Na szczęście istnieje kilka prostych rozwiązań, które pozwalają rozwiązać ten problem.
Włącz wykrywanie sieci
To pierwsza rzecz, którą należy sprawdzić. Jeśli na komputerze jest wyłączone wykrywanie sieci, komputer z systemem Windows 10 nie będzie widoczny dla innych urządzeń w sieci i odwrotnie.
Możesz sprawdzić, czy wykrywanie sieci jest wyłączone, klikając Sieć w lewym okienku Eksploratora plików.
Jeśli zostanie wyświetlony komunikat o błędzie „Wykrywanie sieci jest wyłączone. Komputery i urządzenia sieciowe nie są widoczne. Włącz wykrywanie sieci w Centrum sieci i udostępniania” wykrywanie sieci jest wyłączone na Twoim komputerze.
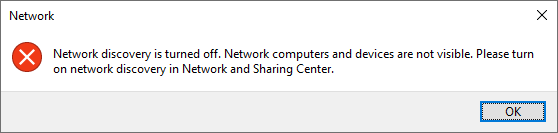
Aby włączyć wykrywanie sieci:

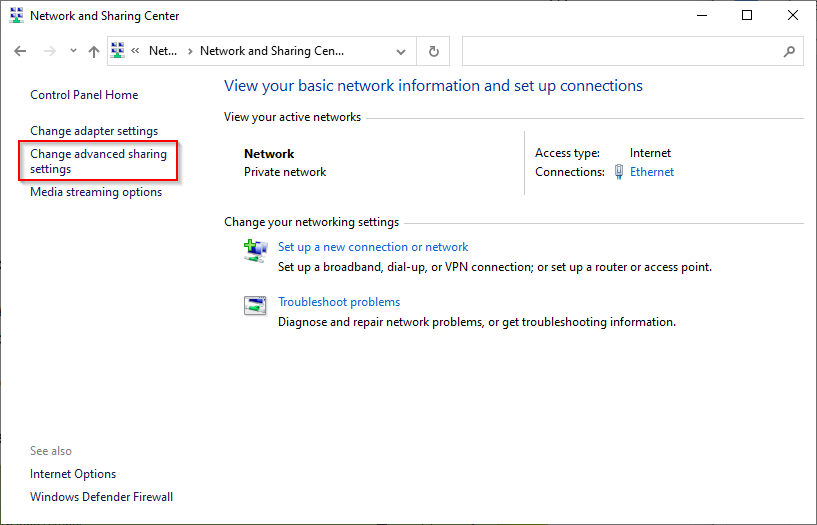

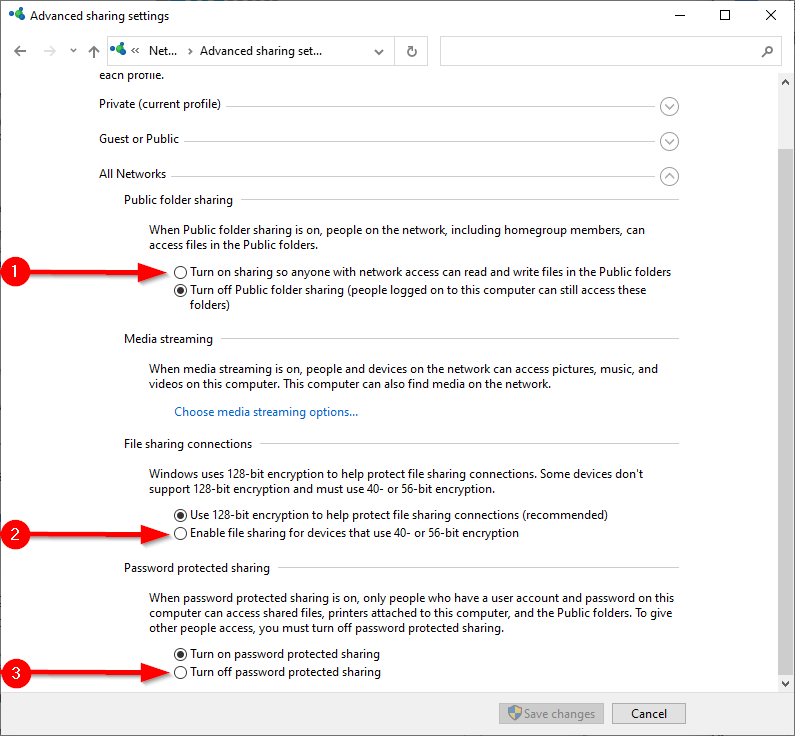
Uruchom ponownie komputer i sprawdź, czy widzisz teraz urządzenia podłączone do sieci w Eksploratorze plików >Sieci .
Sprawdź, czy wymagane usługi działają
Na komputerze musi być uruchomionych kilka usług, aby pojawił się on w sieci. Jeśli nie są uruchomione, ich typ uruchamiania jest prawdopodobnie ustawiony na Ręczny. Aby Twój komputer pojawił się w sieci, musisz zmienić typ uruchamiania na Automatyczny.

Uruchom ponownie komputer i sprawdź, czy komputer pojawia się teraz w sieci.
Użyj Kreatora grupy roboczej
Twój komputer może również nie być widoczny w środowisku sieciowym, jeśli ustawienia grupy roboczej są nieprawidłowe. Jeśli z tego powodu Twój komputer nie pojawia się w sieci, możesz ponownie dodać komputer do grupy roboczej za pomocą prostego kreatora.
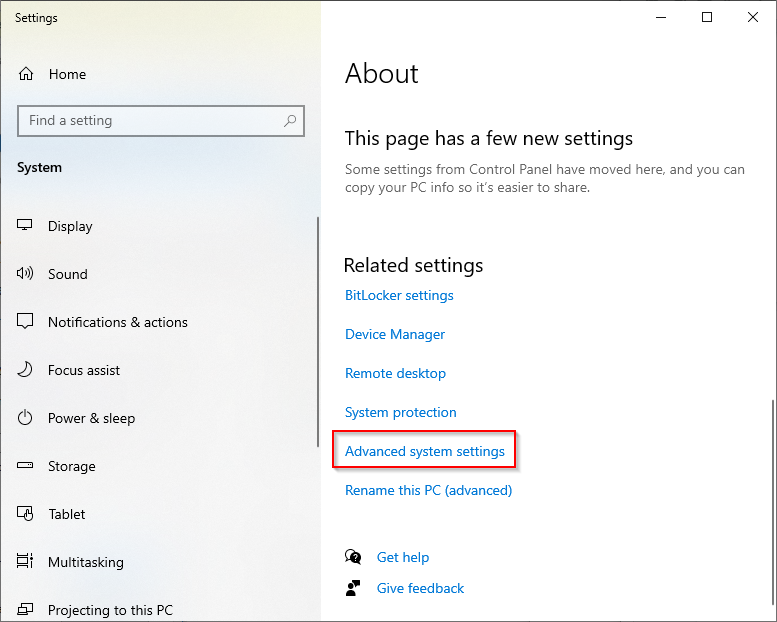

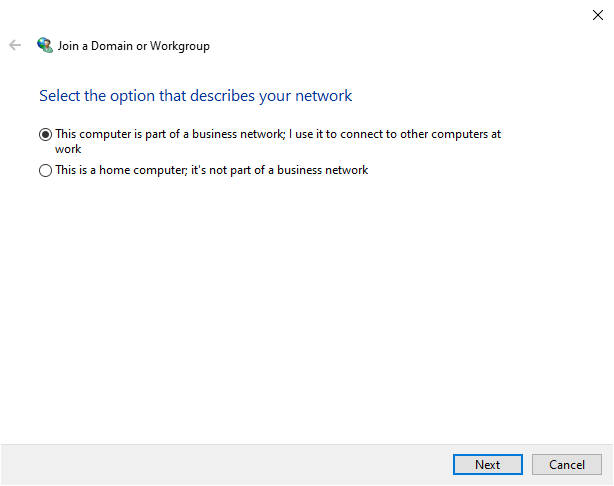
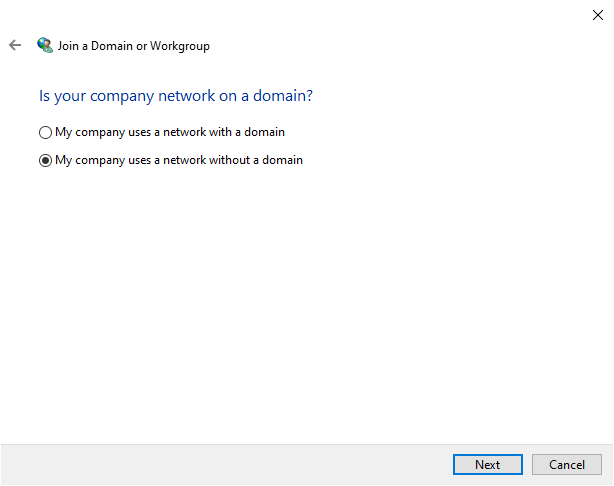
Aby te zmiany zaczęły obowiązywać, musisz ponownie uruchomić komputer.
Opróżnij pamięć podręczną DNS i zresetuj sieć
Jeśli nadal nie widzisz komputera w środowisku sieciowym, spróbuj opróżnianie pamięci podręcznej DNS i zresetuj sieć.
Ipconfig /flushdns


Jeśli chcesz wybrać krótszą trasę, możesz po prostu uruchomić następujące polecenia, aby zresetować ustawienia sieci i zapory sieciowej po opróżnieniu pamięci podręcznej DNS:
netsh int ip reset reset.txt
reset netsh winsock
reset netsh advfirewall
Zainstaluj ponownie kartę sieciową
Ponowna instalacja karty sieciowej resetuje kartę sieciową i przywraca domyślne ustawienia protokołu. Jeśli nadal widzisz, że Twój komputer nie jest widoczny w sieci, spróbuj tego.
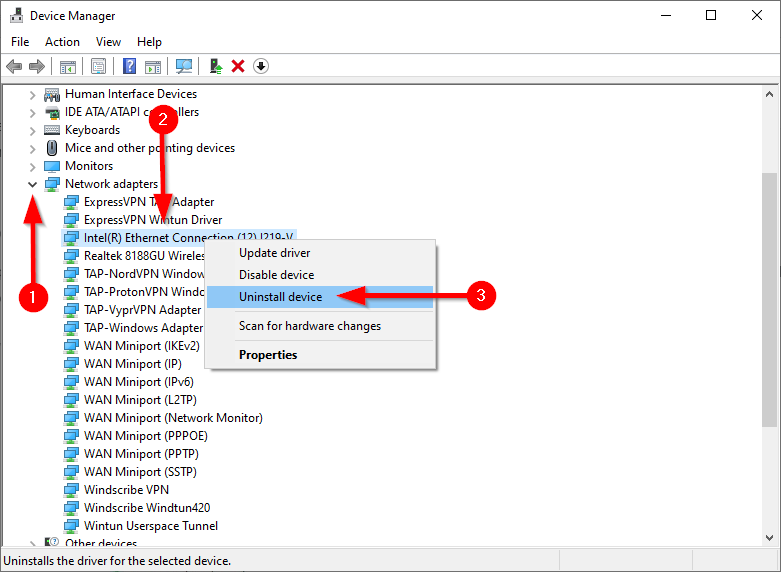
Po ponownym uruchomieniu komputera system Windows automatycznie ponownie zainstaluje kartę sieciową. Sprawdź, czy to rozwiąże problem braku wyświetlania komputera w sieci. Jeśli nie, istnieje rozwiązanie ostateczne.
Włącz protokół SMB 1.0
To rozwiązanie stosowane w ostateczności, ponieważ protokół SMB 1.0 (Server Message Block) jest niebezpieczny. W systemie Windows 10 w wersji 1709 i nowszych protokół SMB 1.0 i usługa przeglądarki komputera (usługa generująca i utrzymująca listę komputerów w sieci) są domyślnie wyłączone. Nowsze wersje korzystają z bezpieczniejszych protokołów SSDP i WS-Discovery..
Jeśli jednak próbowałeś wszystkiego, ale nie powiodło się, możesz skorzystać z usługi przeglądarki komputera i naprawić problem z niewyświetlaniem się komputera w sieci, włączając protokół udostępniania plików SMB 1.0.

reg dodaj „HKEY_LOCAL_MACHINE\SYSTEM\CurrentControlSet\Services\Browser\Parameters” /v IsDomainMaster /t REG_SZ /d True /f
reg dodaj „HKEY_LOCAL_MACHINE\SYSTEM\CurrentControlSet\Services\Browser\Parameters” /v MaintenanceServerList /t REG_SZ /d Tak /f
Czy widzisz teraz swój komputer w sieci?
Mamy nadzieję, że jedna z tych poprawek zadziałała i możesz teraz bezproblemowo komunikować się z innymi komputerami z systemem Windows 10 w swojej sieci. Jeśli nadal nie możesz rozwiązać problemu i chcesz szybko przesłać pliki, rozważ inne sposoby przesyłać pliki pomiędzy komputerami w tej samej sieci.
.