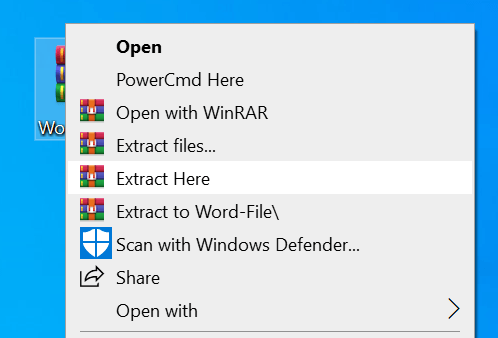Jeśli otworzyłeś dokument w programie Word, ale nie możesz go edytować, prawdopodobnie jest to zablokowane do edycji przez kogoś lub przez funkcję. Nauczenie się, jak usuwać z programu Word tylko do odczytu, powinno pomóc ci edytować te dokumenty, nawet jeśli zostały oznaczone jako tylko do odczytu i nie powinny być edytowane.
Istnieją różne powody, dla których ludzie ograniczają ich dokumenty zostały poddane edycji. Być może sam uczyniłeś dokument tylko do odczytu, ale zapomniałeś go, a może ktoś go zablokował, aby uniemożliwić nieautoryzowanym użytkownikom modyfikowanie jego zawartości.
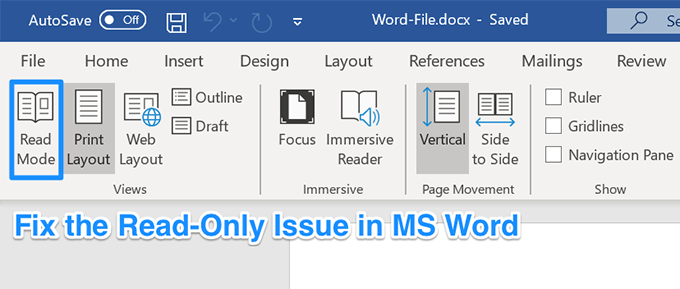
Niezależnie od tego, jeśli natrafisz na dokument, który musisz edytować, ale jest on w trybie tylko do odczytu, tam są różne metody, aby to naprawić i móc edytować dokument.
Usuń tylko do odczytu ze słowa, wyłączając ograniczenia edycji
Zaczniemy poprzez wyłączenie wbudowanej funkcji Worda, która pozwala użytkownikom ograniczyć modyfikację dokumentów. Jeśli ty lub ktoś włączyłeś tę opcję dla bieżącego dokumentu, dlatego nie możesz jej edytować.
Wyłączenie tej opcji powinno to naprawić.
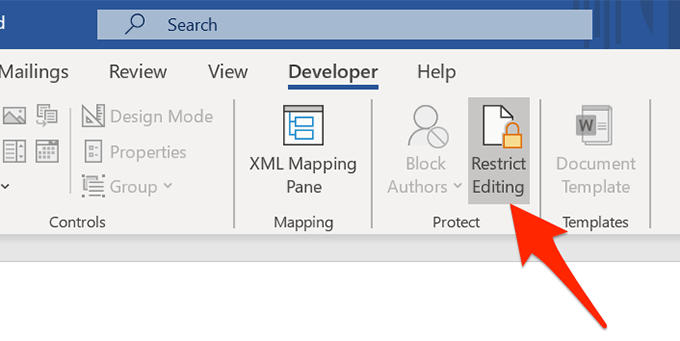
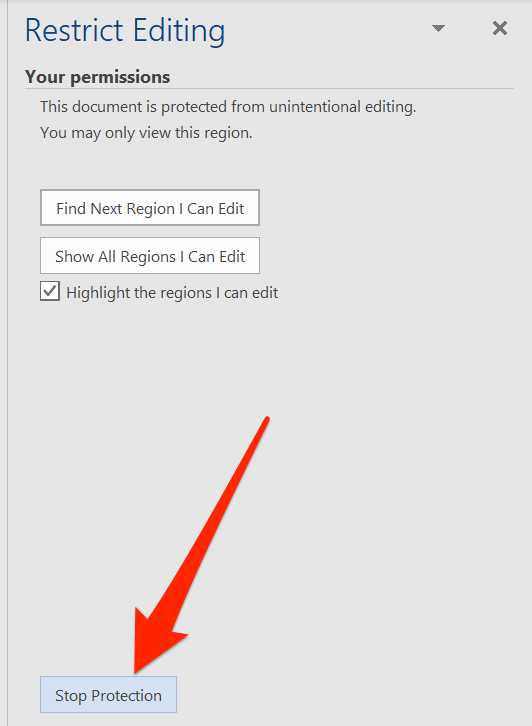
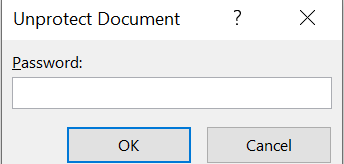
Twój dokument nie jest już w trybie tylko do odczytu i możesz modyfikować jego zawartość według własnego uznania.
Wyłącz opcje Centrum zaufania, aby usunąć otwieranie programu Word tylko do odczytu
Centrum zaufania to funkcja programu Word, która blokuje pełne otwieranie niektórych dokumentów z możliwością edycji na komputerze. Możesz wyłączyć tę funkcję w programie, która powinna napraw problem tylko do odczytu zmierzyć się z dokumentem.
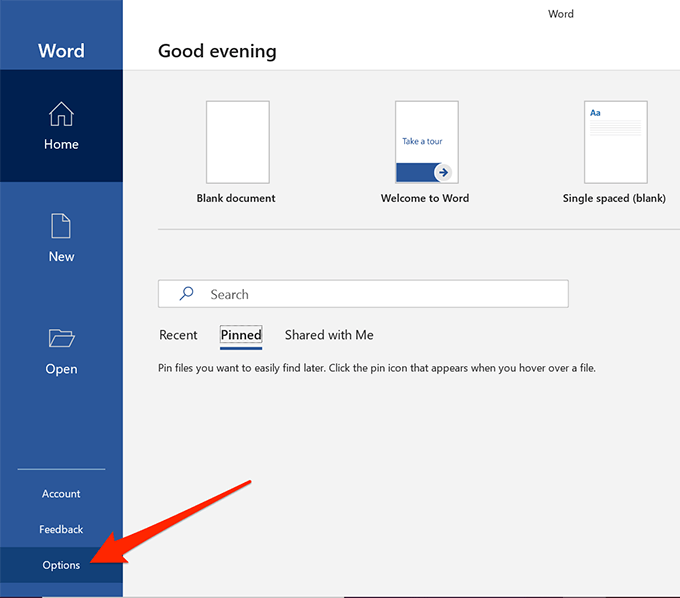
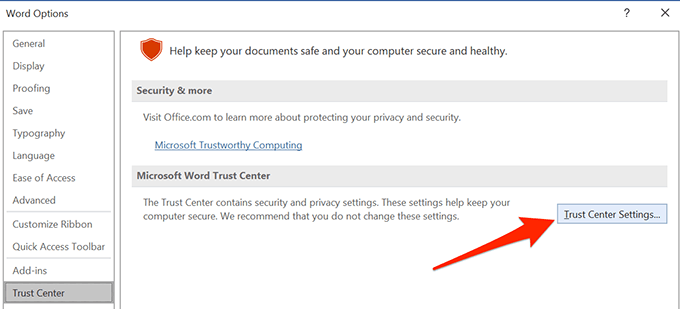
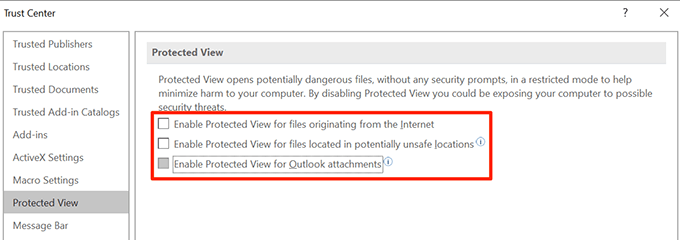
Napraw słowo Otwieranie tylko do odczytu dla załączników e-mail
MS Word ma wiele funkcji chroniących przed różnymi zagrożeniami rozprzestrzeniającymi się za pomocą plików Word. Jedna z tych funkcji otwiera twoje załączniki e-mail w trybie tylko do odczytu, więc nie może negatywnie wpłynąć na komputer.
Może to być powód, dla którego dokumenty zawsze otwierają się w trybie tylko do odczytu tryb. Wyłączenie tej opcji powinno rozwiązać problem.
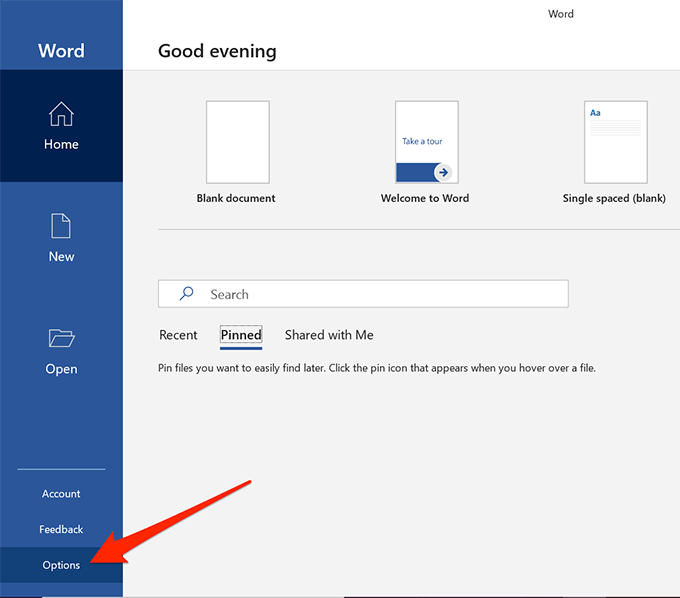
Odznacz pole opcji i kliknij OK, aby zapisać zmiany.
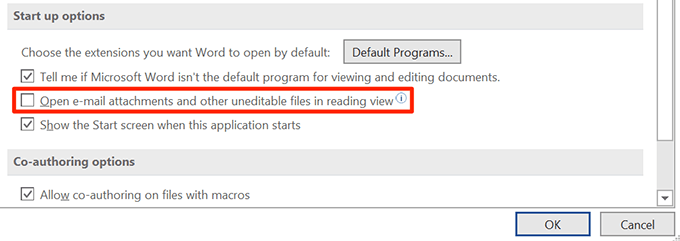
Pliki Word otrzymane jako załączniki wiadomości e-mail powinny teraz otwierać się w trybie zwykłym, umożliwiając ich edycję w dowolny sposób.
Wyłącz okienko podglądu w Eksplorator plików
Panel podglądu w Eksploratorze pokazuje podgląd twoich plików, a aby to zrobić, czasami blokuje twoje pliki i uniemożliwia ich edycję.
Szybki rozwiązaniem tego jest po prostu wyłączenie panelu.
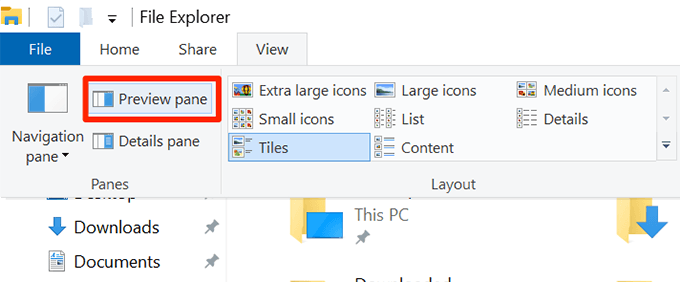
Możesz teraz spróbować otworzyć plik w programie, aby sprawdzić, czy problem został rozwiązany.
Przełącz opcję we właściwościach, aby usunąć tylko słowo do odczytu
Jednym z możliwych sposobów naprawienia trybu tylko do odczytu w programie Word jest zmień atrybut pliku.
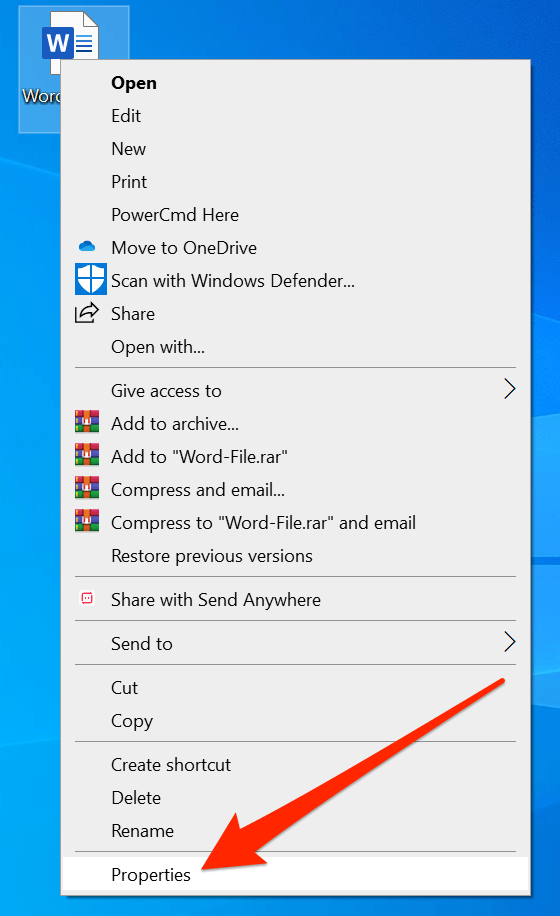
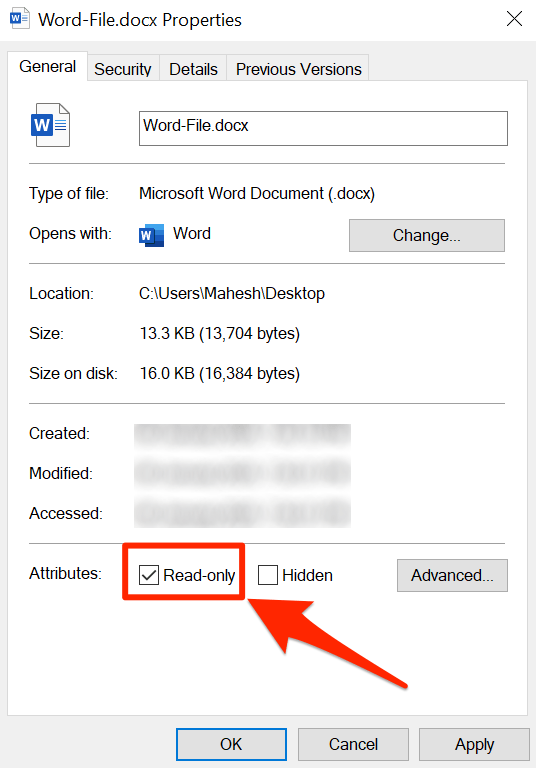
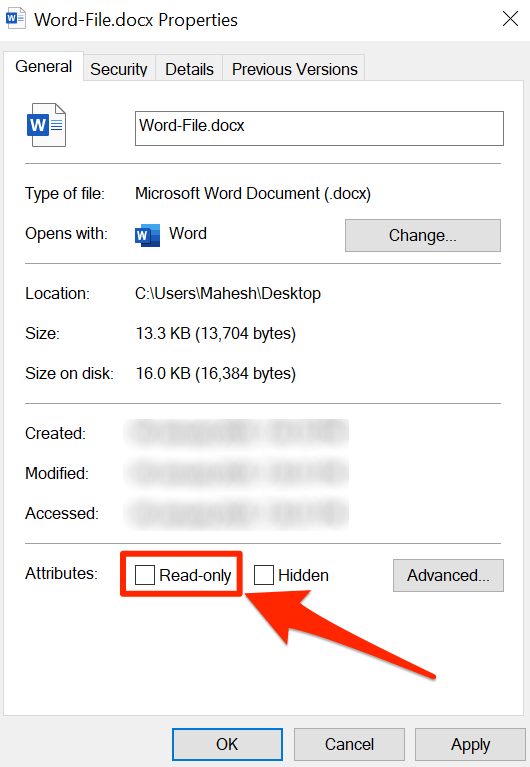
Wyodrębnij plik przed otwarciem go w programie MS Word
Jeśli próbujesz edytować plik Word w formacie zarchiwizowanym, takim jak RAR lub ZIP, najpierw musisz go wyodrębnić, a następnie edytować. Bezpośrednie otwarcie pliku z archiwum czasami uniemożliwia jego edycję.