Na stronie Steam komunikat „Nie można połączyć się z siecią Steam” czasami pojawia się niespodziewanie i uniemożliwia korzystanie z wielu funkcji aplikacji. Jeśli napotkałeś ten błąd i błąd nie znika, będziesz musiał zastosować się do kilku wskazówek dotyczących rozwiązywania problemów, aby rozwiązać problem. Te wskazówki naprawiają elementy, które mogą powodować błąd sieci Steam, umożliwiając Twojej aplikacji komunikację z serwerami platformy i dostęp do funkcji aplikacji. Znajdźmy możliwe rozwiązania tego problemu.
Jeśli ciekawi Cię, dlaczego Steam wyświetla powyższy błąd, przyczyną może być drobny problem techniczny z Twoją aplikacją, niedziałające połączenie internetowe, serwery Steam nie działają, zapora ogniowa zablokowała dostęp Steam do Internetu i nie tylko .

Wymuś zamknięcie i Otwórz ponownie Steam na swoim komputerze
Jedną z metod, która może rozwiąż swój błąd sieciowy Steam jest wymuszenie zamknięcia i ponownego uruchomienia aplikacji Steam. Spowoduje to wyłączenie i ponowne włączenie wszystkich funkcji aplikacji, co rozwiąże wiele mniejszych problemów.
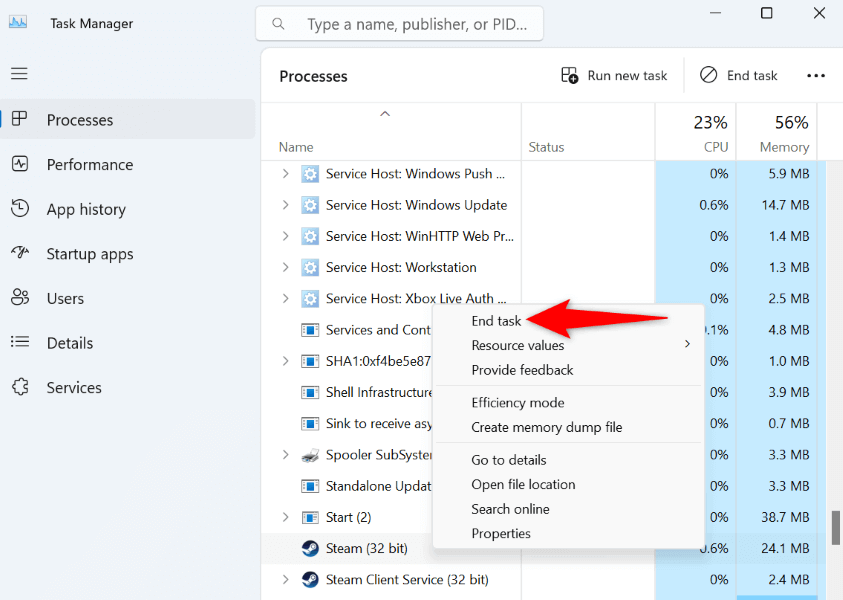
Sprawdź Twoje połączenie internetowe
Innym powodem pojawienia się błędu „Nie można połączyć się z siecią Steam” jest problem z połączeniem Twojej aplikacji z serwerami firmy. Zwykle dzieje się tak, gdy połączenie internetowe przestaje działać.
W takim przypadku sprawdź i napraw problemy z połączeniem. Możesz sprawdzić, czy Twoje połączenie jest wadliwe, otwierając przeglądarkę internetową i ładując witrynę. Jeśli Twoja witryna nie działa, oznacza to, że występują problemy z połączeniem.
Możesz zrestartować router do prawdopodobnie rozwiązać problem z połączeniem. Jeśli to nie zadziała, rozwiąż problemy z kartą sieciową. Na koniec skontaktuj się ze swoim dostawcą usług internetowych (ISP), aby uzyskać dalszą pomoc.
Sprawdź, czy Steam nie działa
Jeśli Twoje połączenie internetowe działa, sprawdź, czy serwery Steam nie działają. Na serwerach platformy może wystąpić problem, przez który Twój klient nie będzie mógł połączyć się z tymi serwerami.
Możesz sprawdzić, czy Steam nie działa, korzystając ze strony nieoficjalny status Steam, strony Downdetektor lub witryny nieoficjalne konto Steam Status na X (dawniej Twitter)..
Jeśli Steam nie działa, poczekaj, aż firma naprawi problem. Firma prawdopodobnie wie o występującym przez Ciebie problemie i być może już pracuje nad jego rozwiązaniem.
Uruchom Steam z uprawnieniami administratora
Jednym z powodów, dla których niektóre aplikacje nie działają poprawnie na komputerach z systemem Windows, jest to, że mogą one nie mieć wymaganych uprawnień systemowych. Dzieje się tak, gdy uruchamiasz aplikacje z konta zwykłego użytkownika, a nie konta administratora.
Możesz to naprawić do uruchomienie aplikacji Steam jako administrator. Dzięki temu aplikacja uzyska wszystkie uprawnienia wymagane do działania.
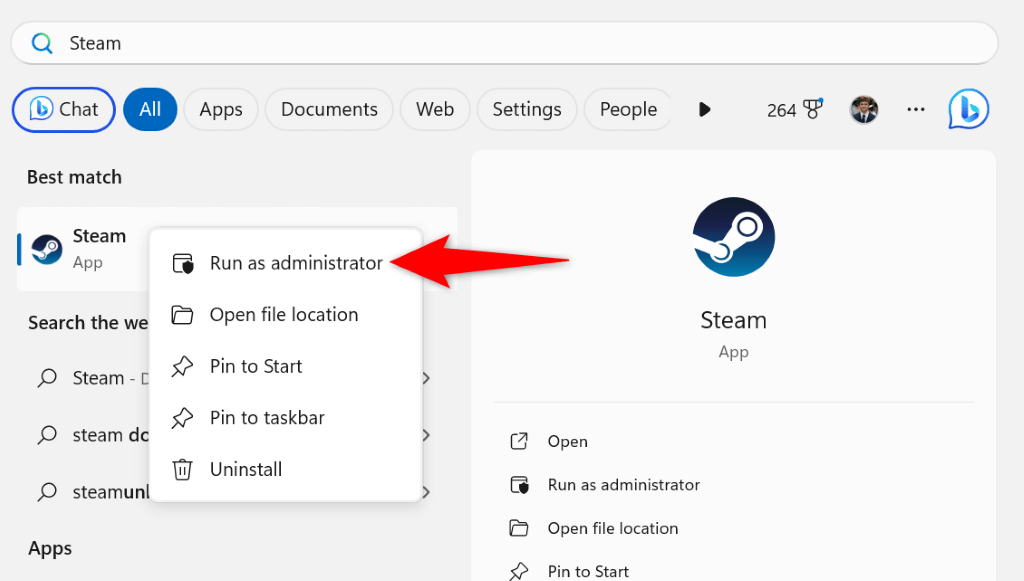
Uruchom ponownie Twój komputer
Jeśli problem z siecią Steam nadal występuje, przyczyną może być problem z systemem operacyjnym Windows. Takie problemy uniemożliwiają prawidłowe działanie zainstalowanych aplikacji.
Wiele drobnych problemów z systemem możesz rozwiązać do ponowne uruchomienie komputera.
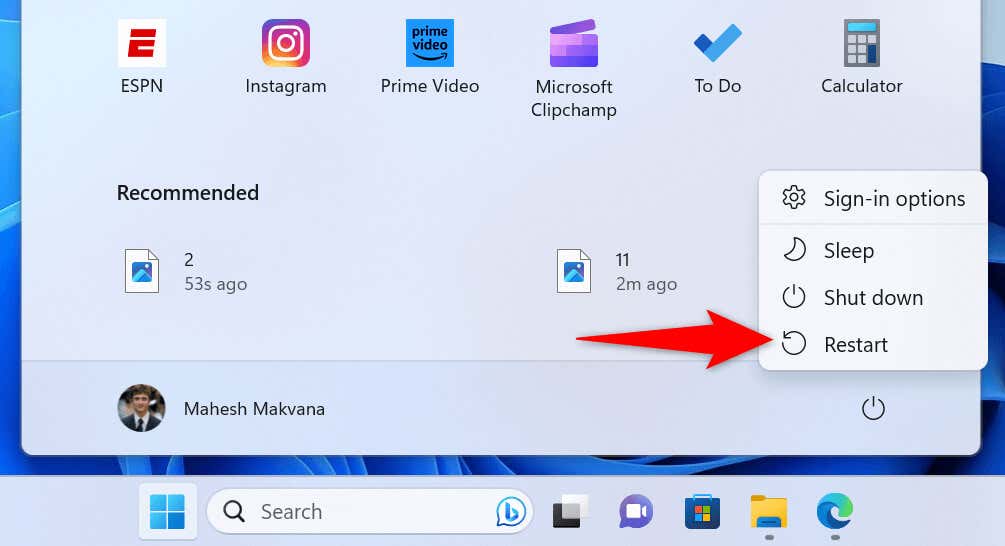
wyłącz program antywirusowy i zaporę sieciową sprawdzić, czy to rozwiąże problem.Wyłącz program antywirusowy Microsoft Defender
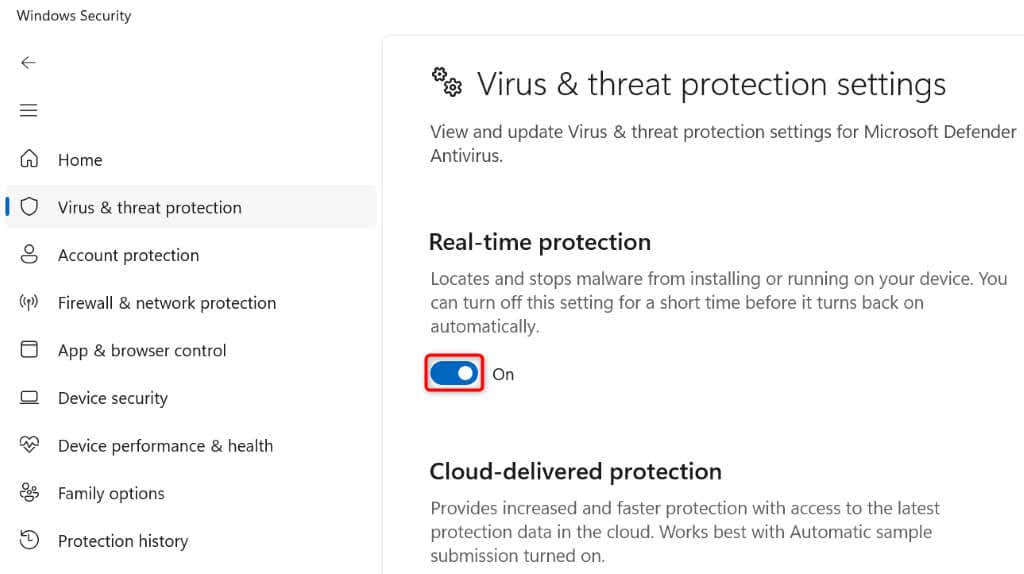
Uruchom Steami sprawdź, czy aplikacja działa. Jeśli problem będzie się powtarzał, wyłącz zaporę sieciową komputera w następujący sposób..
Wyłącz zaporę sieciową Microsoft Defender
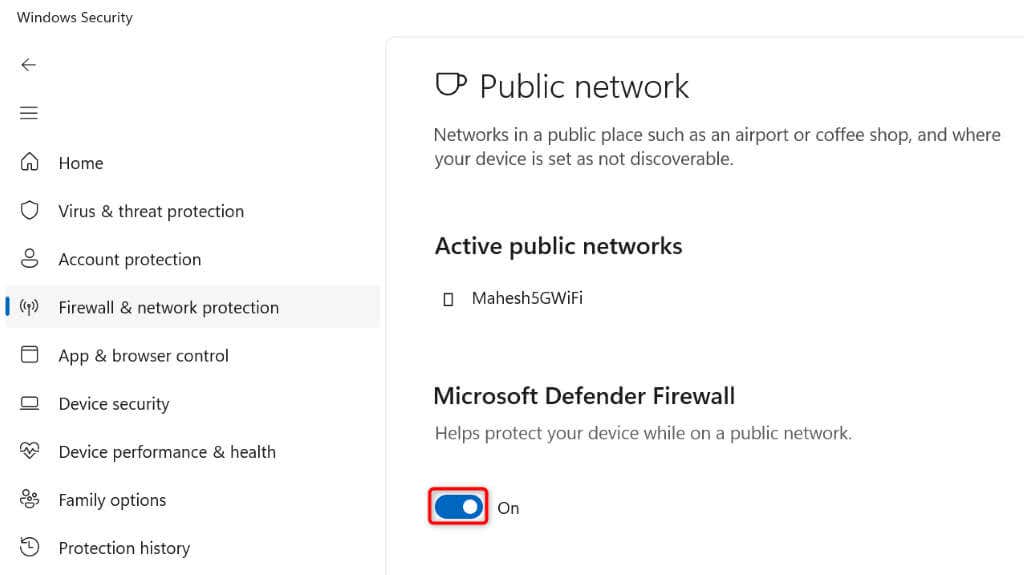
Utwórz Steam Użyj protokołu TCP
Steam używa UDP jako domyślnego protokołu do nawiązywania połączeń sieciowych. Jeśli w aplikacji wystąpią problemy z siecią, dobrym pomysłem jest przełączenie aplikacji na Protokół TCP, co prawdopodobnie może naprawić błąd „Nie można połączyć się z siecią Steam”.
-tcp
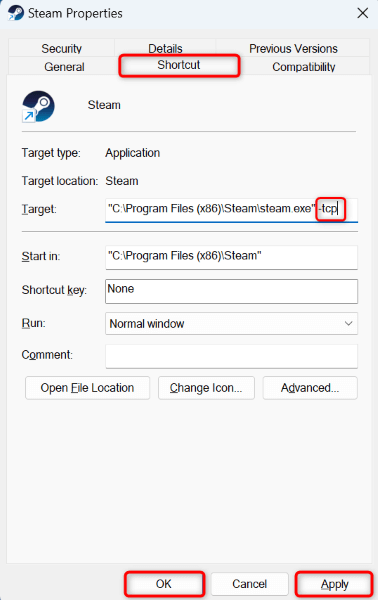
Usuń i zainstaluj ponownie Steam na swoim komputerze
Jeśli żadna z powyższych metod nie rozwiązała problemu z siecią Steam, ostatnim rozwiązaniem jest odinstaluj i ponowne zainstalowanie aplikacji na komputerze. W Twojej aplikacji może występować poważny problem z plikiem podstawowym, polegający na braku możliwości połączenia się z serwerami firmy. Możesz to naprawić, usuwając i ponownie instalując aplikację.
Pamiętaj, że utracisz pobrane gry, a gra będzie kontynuowana, gdy ukończysz usuń Steama. Możesz zachować tę zawartość, tworząc kopię zapasową folderu steamappsz katalogu aplikacji Steam.
W systemie Windows 11
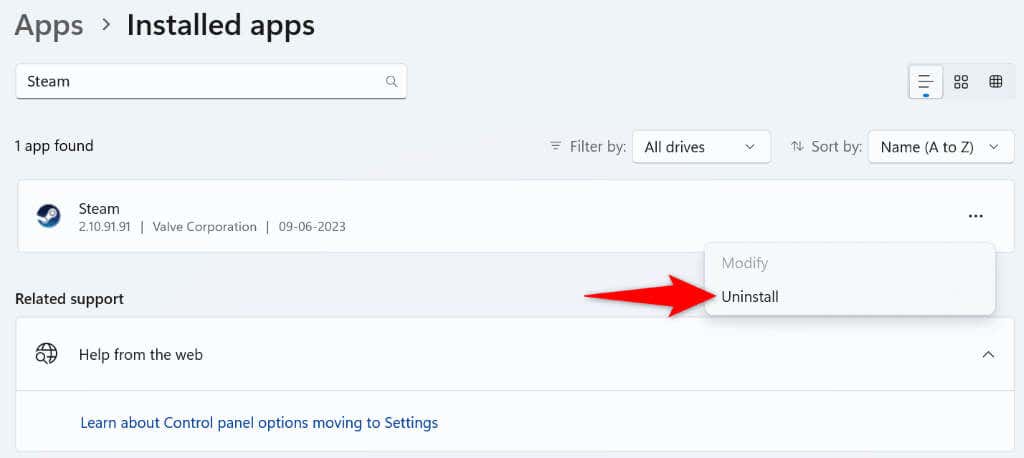
W systemie Windows 10
- .

Po usunięciu Steam przejdź do Strona Steama, pobierz i zainstaluj nową kopię aplikacji na swoim komputerze.
Rozwiązywanie problemów z łącznością sieciową Steam na Twoim komputerze
Problem z siecią Steam uniemożliwia korzystanie z wielu funkcji aplikacji korzystających z Internetu. Jeśli błąd nie znika po wielu próbach połączenia aplikacji z Internetem, skorzystaj z powyższych metod, aby rozwiązać problem.
Powyższe metody naprawiają prawie wszystkie elementy, które mogą powodować błąd „Nie można połączyć się z siecią Steam”, umożliwiając klientowi Steam połączenie się z Internetem i zapewniają dostęp do wszystkich funkcji internetowych.
.