Dzięki możliwościom graficznym interfejsu API DirectX, Microsoft Windows stał się najlepszym systemem operacyjnym do gier. Ale co zrobić, gdy ten kluczowy element nie działa prawidłowo na Twoim komputerze?
DirectX musiał być instalowany osobno we wcześniejszych wersjach systemu Windows, ponieważ często był dołączany do gier. Jednak obecnie proces ten ma być automatyczny, co sprawia, że znalezienie sposobu na wykonanie tego ręcznie jest nieco trudne. Aby Ci pomóc, oto wszystkie metody ponownej instalacji DirectX na komputerze z systemem Windows.
Kiedy musisz ponownie zainstalować DirectX na swoim komputerze?
Domyślnie system Windows 11/10 zawiera już najnowszą wersję programu DirectX 12. Zwykle oznacza to, że Twój komputer jest na bieżąco z najnowszymi sterownikami, co zapewnia najlepszą wydajność graficzną na Twoim sprzęcie.
Ale czasami mogą wystąpić usterki. Może Twoje Aktualizacje systemu Windows są wstrzymane. Być może instalacja DirectX została uszkodzona. Niezależnie od przyczyny, jeśli na komputerze występują jakiekolwiek problemy z grafiką (np. podczas uruchamiania gier wideo), pierwszą rzeczą, którą należy spróbować, jest ponowna instalacja DirectX.
Metoda nr 1: Pobierz instalator DirectX
Chociaż DirectX jest instalowany i aktualizowany automatycznie, nadal istnieje samodzielny instalator. Można go użyć do ręcznego dodania przestarzałych modułów DirectX na komputerze bez usuwania istniejącej instalacji DirectX.
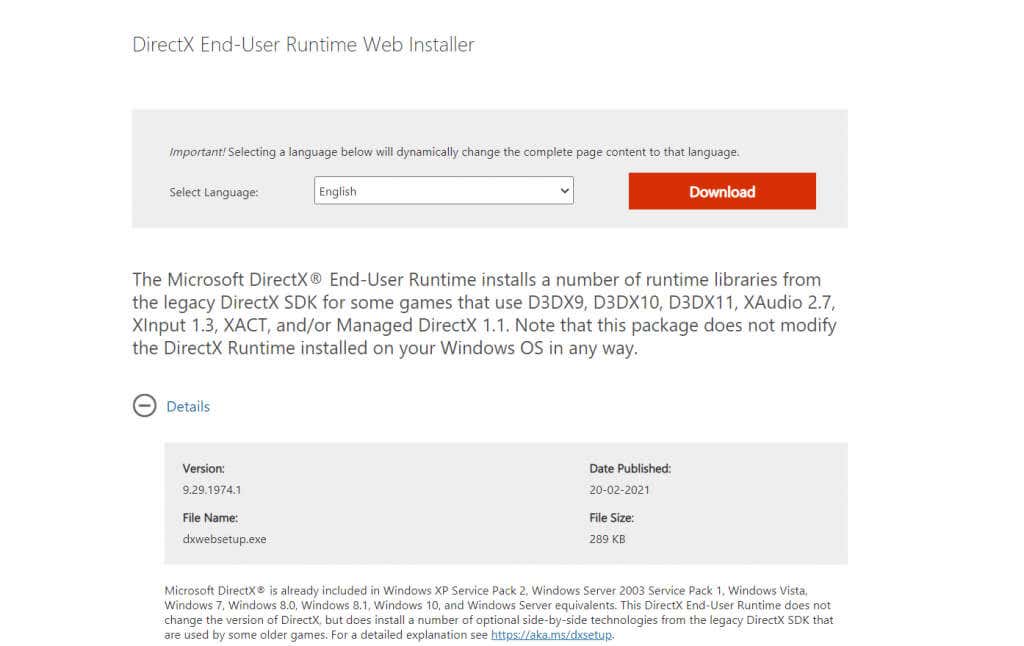
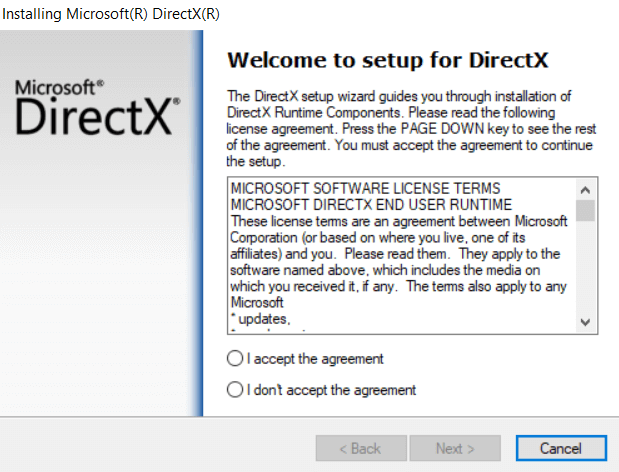

Użycie oficjalnego instalatora systemu Windows jest zalecaną metodą ponownej instalacji programu DirectX w systemie. Gdy instalator wykonawczy wykona swoje zadanie, nie powinieneś napotkać żadnych problemów związanych z DirectX..
Metoda nr 2: Sprawdź dostępność aktualizacji systemu Windows
Ponieważ DirectX jest domyślnie zawarty w systemie Windows 11/10, nie musisz szukać samodzielnego instalatora. Wystarczy być na bieżąco, aby mieć pewność, że na Twoim systemie działa najnowsza wersja DirectX 12, ponieważ aktualizacje systemu Windows zawierają pakiety DirectX.


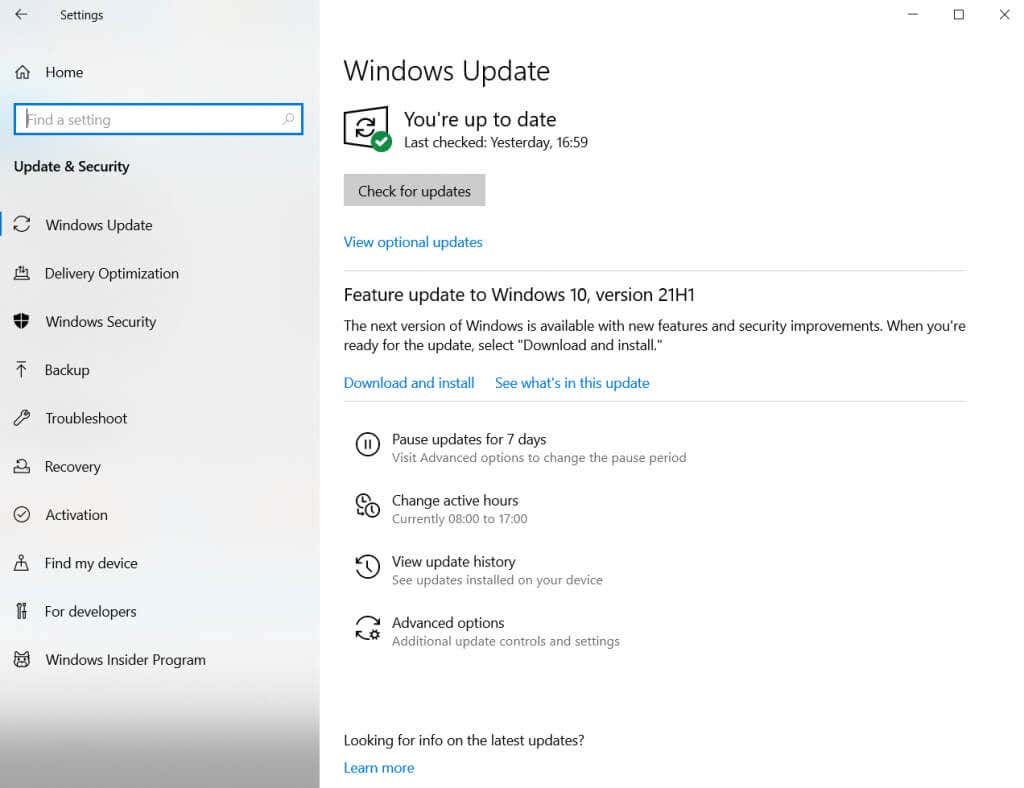
Gdy już będziesz na bieżąco z aktualizacjami systemu Windows, nie musisz się już martwić ponowną instalacją DirectX. System operacyjny automatycznie skonfiguruje moduły DirectX, aby zapewnić najnowszą możliwą wersję obsługiwaną przez Twój sprzęt.
Metoda nr 3: wyłącz aplikacje i usługi innych firm
Jeśli dwie pierwsze metody nie zadziałają, prawdopodobnie problem leży gdzie indziej. Bardzo rzadko aplikacja lub usługa innej firmy zakłóca działanie DirectX. Zakłócenia te mogą powodować problemy z DirectX, nawet jeśli na komputerze jest zainstalowana właściwa wersja.

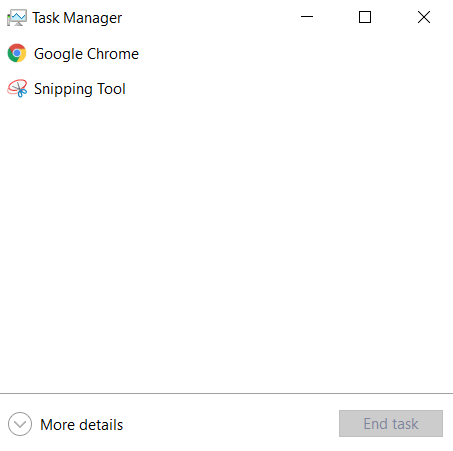
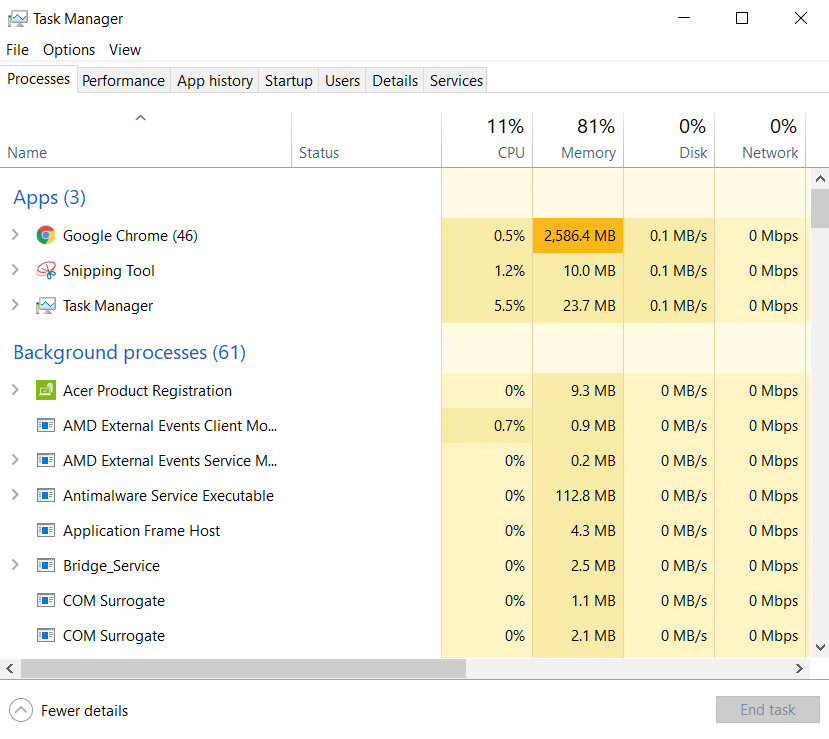
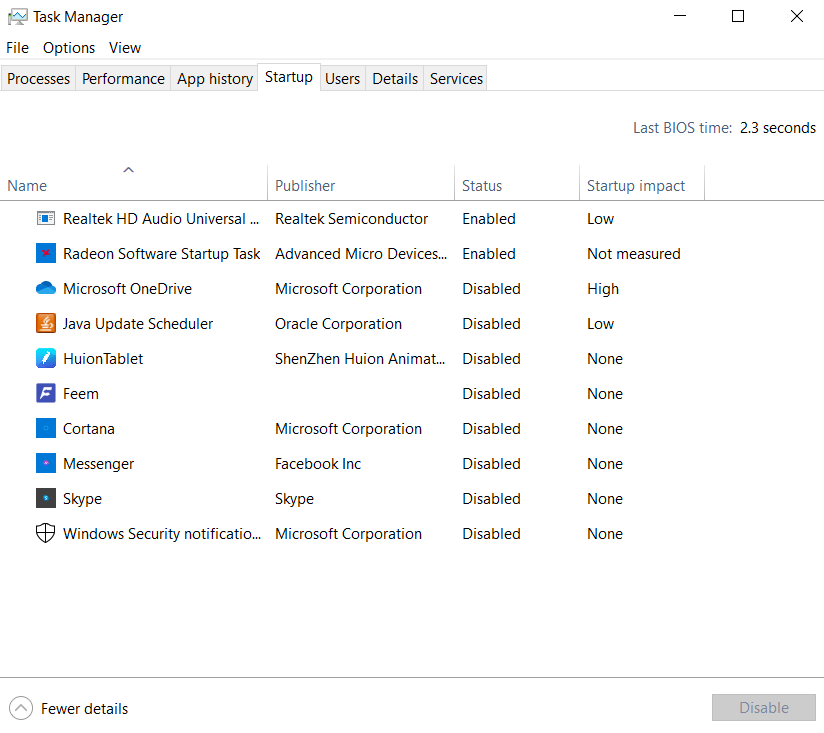

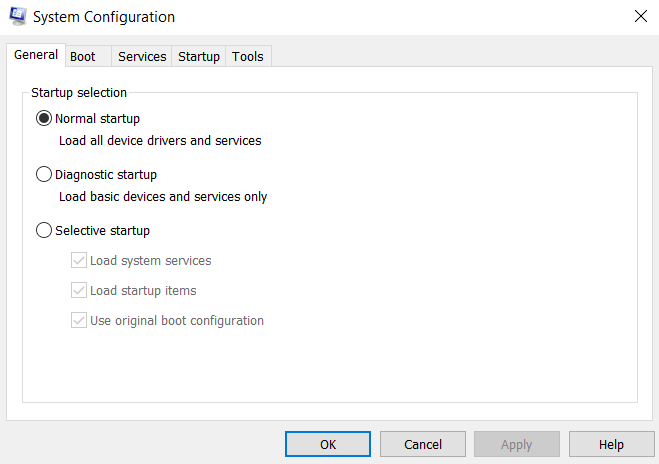
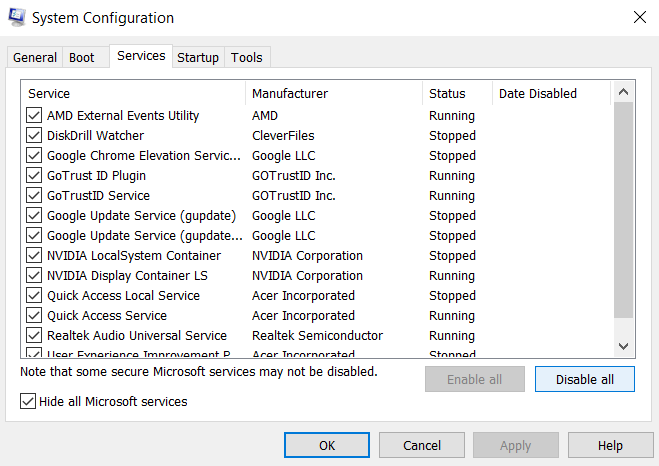
Pamiętaj, że ten krok nie jest trwały. Wiele usług na tej liście, choć nie są niezbędne, jest nadal dość przydatnych i muszą działać, aby zapewnić najlepszą wydajność komputera. Pozwala nam to jedynie sprawdzić, czy jakakolwiek aplikacja innej firmy może zakłócać instalację DirectX.
Jedyne, co musisz teraz zrobić, to ponownie uruchomić komputer i sprawdzić, czy DirectX działa. Jeśli tak, to winowajcą jest jedna z usług z poprzedniej listy. Zalecamy włączanie ich pojedynczo w celu znalezienia szkodliwej aplikacji, po czym można ją odinstalować lub wyłączyć.
Gdy już to zrobisz, pamiętaj, aby wrócić do aplikacji Konfiguracja systemu i wybrać Normalne uruchamianie , aby przywrócić ustawienia domyślne.
Metoda nr 4: Uruchom Kontroler plików systemowych w wierszu poleceń
Jeśli poprawnie zainstalowałeś DirectX, zaktualizowałeś swój komputer, a nawet sprawdziłeś, czy nie ma usług powodujących konflikt, jedyną możliwością, jaka pozostaje, jest uszkodzenie danych. Uszkodzone sterowniki i pliki systemowe mogą często powodować dziwne błędy i mogą być trudne do zdiagnozowania.
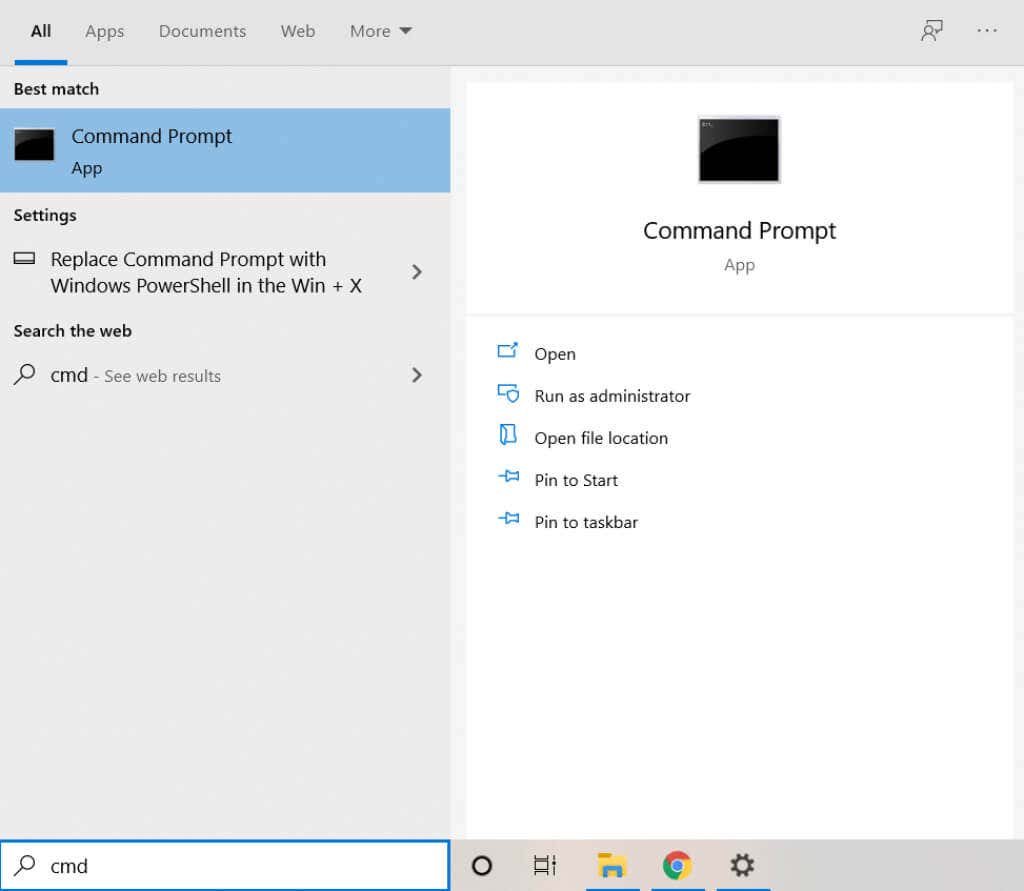
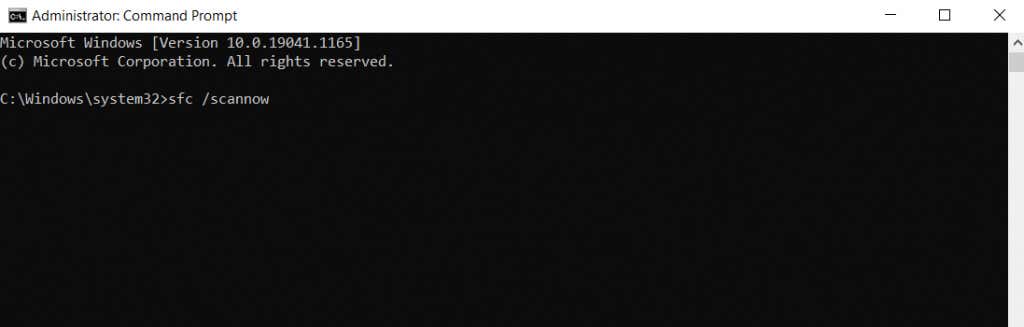

Jaki jest najlepszy sposób ponownej instalacji DirectX w systemie Windows 11/10?
Ponieważ DirectX jest integralnym składnikiem systemu Windows 11/10, zazwyczaj nie musisz się martwić o jego instalację samodzielnie. Zamiast tego aktualizacje systemu Windows automatycznie naprawią problemy z DirectX, umożliwiając swobodne granie w gry i uruchamianie innych aplikacji graficznych.
Ale jeśli na Twoim komputerze występują problemy z DirectX, ręczna ponowna instalacja nie byłaby złym pomysłem. Możesz w tym celu użyć samodzielnego instalatora Microsoftu lub po prostu upewnić się, że aktualizacje systemu Windows nie są blokowane.
Jeśli instalacja DirectX nie stanowi problemu, należy sprawdzić, czy nie występują konflikty aplikacji i czy system nie jest uszkodzony. Naprawienie tych rzeczy zapewni płynne działanie DirectX na komputerze z systemem Windows.
.