Czy widzisz brak błędów połączenia podczas korzystania ze Steam na komputerze z systemem Windows lub Mac? Twój klient gry może napotkać problemy z połączeniem się z Internetem, co powoduje wyświetlenie powyższego komunikatu o błędzie. Możesz zastosować kilka rozwiązań, aby obejść problem, a my pokażemy Ci, jakie to są rozwiązania.
Chociaż istnieje wiele powodów Steam nie może połączyć się z Internetem, najważniejsze z nich to problemy z połączeniem internetowym, awaria Steam, korzystasz z VPN, a zapora sieciowa blokuje dostęp Steam do Internetu.
Sprawdź swoje połączenie internetowe
Twoje połączenie internetowe to pierwszy element, który należy sprawdzić, gdy wystąpią problemy z siecią. Na przykład Twoje połączenie może zostać wyłączone, co uniemożliwia Steamowi połączenie się z serwerami platformy.
Możesz to sprawdzić, otwierając przeglądarkę internetową na komputerze i uruchamiając witrynę. Jeśli Twoja witryna nie ładuje się, oznacza to problem z połączeniem internetowym. W takim przypadku zastosuj poniższe podstawowe rozwiązania, aby rozwiązać problem z Internetem.
Uruchom ponownie router
W routerze internetowym może występować drobny problem, przez który internet nie działa. W tym przypadku zrestartuj router, aby naprawić wiele drobnych problemów z urządzeniem.
Większość routerów możesz ponownie uruchomić, naciskając przycisk Zasilaniena urządzeniu. Niektóre routery umożliwiają ponowne uruchomienie z poziomu menu ustawień urządzenia, do którego można uzyskać dostęp z poziomu przeglądarki internetowej komputera. W przypadku tej metody wybierzesz opcję taką jak Zatwierdź i uruchom ponownie, aby ponownie uruchomić router.

Po ponownym uruchomieniu routera uruchom Steami sprawdź, czy nadal pojawia się ten sam błąd.
Zaktualizuj sterowniki karty sieciowej
Karta sieciowa komputera to sposób łączenia się z Internetem. Ten adapter może używać nieaktualnych sterowników, powodując problemy z połączeniem internetowym. W takim przypadku użyj narzędzia Menedżer urządzeń na komputerze z systemem Windows, aby znaleźć i zainstalować najnowsze sterowniki dla karty.
Nie musisz wykonywać tego procesu na komputerze Mac.
Sprawdź, czy sieć Steam nie działa
Na serwerach Steam może wystąpić awaria, przez co Twój klient Steam nie może połączyć się z tymi serwerami. Możesz sprawdzić, czy tak jest, korzystając z kilku witryn stron trzecich.
Możesz skorzystać ze strony takiej jak Downdetektor, aby sprawdzić, czy użytkownicy zgłosili problemy podczas korzystania ze Steam. Możesz sprawdzić, czy Steam nie działa, korzystając ze strony nieoficjalny status Steam. Nieoficjalne konto Steam na Twitterze to także dobre miejsce do sprawdzenia awarii platformy.
Jeśli platforma nie działa, musisz poczekać, aż firma naprawi problemy. Nie możesz nic zrobić ze swojej strony, aby rozwiązać problem.
Uruchom ponownie komputer z systemem Windows lub Mac
Jeśli Steam nadal wyświetla błąd braku połączenia, na Twoim komputerze z systemem Windows lub Mac może występować drobna usterka. W tych systemach operacyjnych często występują takie drobne problemy, które można rozwiązać do restartując komputery.
W ten sposób wyłączasz i ponownie ładujesz wszystkie funkcje systemu, rozwiązując wiele drobnych problemów.
W systemie Windows
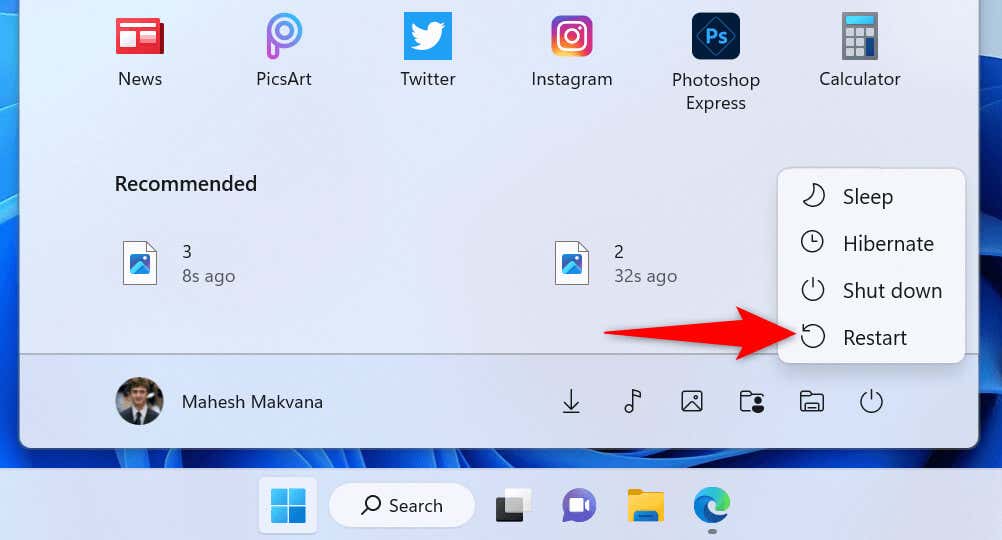
W systemie macOS
Uruchom Steam jako administrator
Steam nie może połączyć się z Internetem, ponieważ aplikacja może nie mieć wymaganych uprawnień. Zwykle dzieje się tak, gdy uruchamiasz aplikację bez uprawnień administracyjnych.
Możesz to naprawić do uruchomienie aplikacji w trybie administratora, nadając mu wszystkie prawa potrzebne do działania. To powinno wyeliminować błąd połączenia Steam.
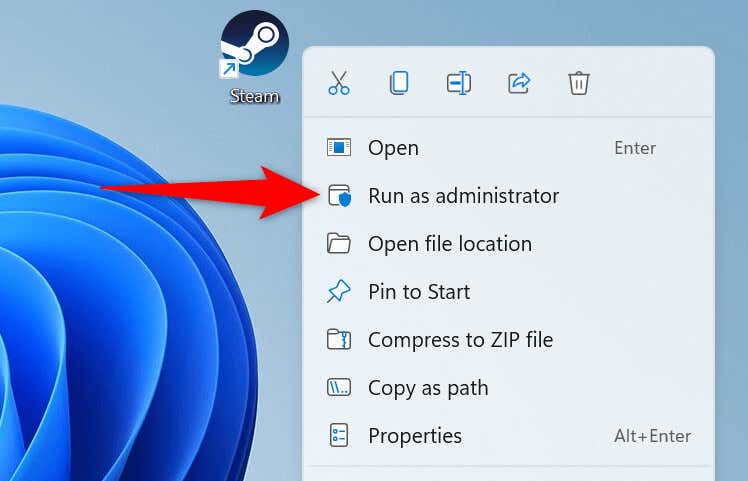
Jeśli błąd braku połączenia Steam został naprawiony po uruchomieniu aplikacji jako administrator, spraw, aby system Windows zawsze uruchamiał aplikację z uprawnieniami administratora, wykonując następujące kroki:.
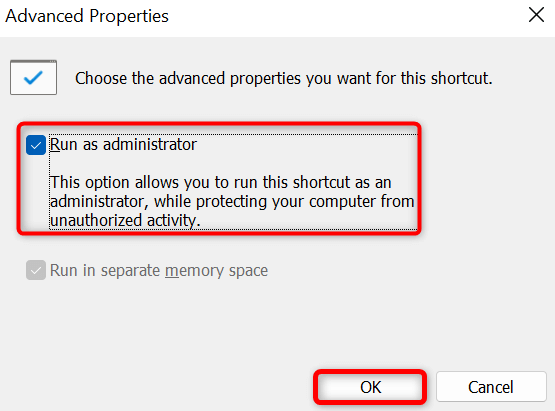
Napraw błąd braku połączenia Steam, aktualizując aplikację
Nie masz połączenia sieciowego błąd w Steamie, ponieważ używasz nieaktualnej aplikacji. Wiadomo, że takie wersje powodują problemy, ponieważ zostały zbudowane dawno temu.
Napraw ten problem, aktualizując aplikację do najnowszej wersji. Aktualizacja Steam na systemach Windows i Mac jest szybka, łatwa i bezpłatna. Pamiętaj, że poniższa metoda wykorzystuje wbudowaną opcję Steam do aktualizacji aplikacji. Oznacza to, że możesz użyć tej metody, jeśli Steam tylko sporadycznie wyświetla błąd połączenia.
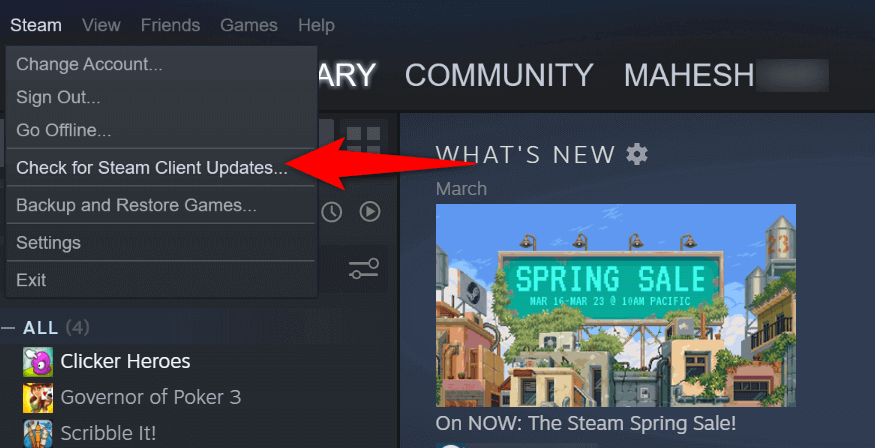
Wyłącz VPN, aby naprawić błąd połączenia internetowego Steam
Aplikacja VPN kieruje Twój ruch internetowy przez serwer innej firmy, a ten mechanizm może mieć powodując problemy z aplikacją Steam. W takim przypadku możesz wyłączyć usługę VPN i sprawdzić, czy to rozwiąże problem.
Możesz wyłączyć tę usługę w większości aplikacji VPN, otwierając aplikację i wybierając duży przełącznik włączania/wyłączania na ekranie głównym. Następnie uruchom Steami sprawdź, czy aplikacja łączy się z internetem.
Wyłącz zaporę sieciową komputera
Jeśli Steam nadal nie może połączyć się z Internetem, być może zapora sieciowa systemu Windows lub Mac blokuje dostęp aplikacji do Internetu. Dzieje się tak z różnych powodów, a jednym ze sposobów rozwiązania tego problemu jest wyłącz zaporę sieciową.
W systemie Windows

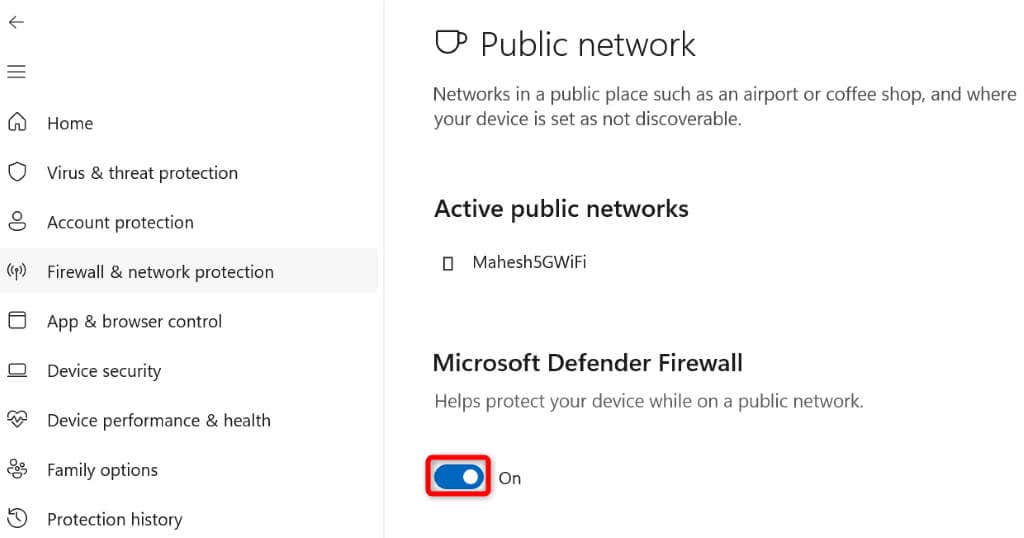
W systemie macOS
sudo defaults write /Library/Preferences/com.apple.alf globalstate -int 0
Spraw, aby Steam używał trybu TCP do połączenia
Steam korzysta z UDP jako domyślny tryb połączenia. Jeśli wystąpią problemy z siecią, warto zmienić ten tryb na TCP i sprawdzić, czy to rozwiąże problem.
W systemie Windows
-tcp
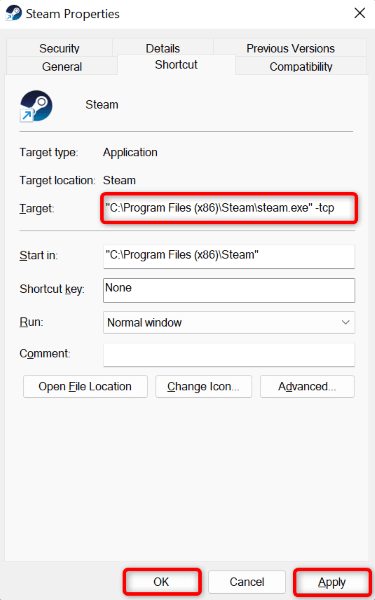
W systemie macOS
otwórz steam.app –args -tcp
Odinstaluj i ponownie zainstaluj Steam
Jeśli błąd braku połączenia ze Steam nadal występuje, podstawowe pliki aplikacji mogą być uszkodzone. Wiele elementów, w tym wirusy i złośliwe aplikacje, może spowodować, że pliki aplikacji staną się bezużyteczne. W takim przypadku nie możesz naprawić plików, ale możesz odinstaluj i zainstaluj ponownie aplikację.
Ponowna instalacja Steam umożliwia uzyskanie nowych, działających plików aplikacji, co rozwiązuje wszelkie problemy spowodowane przez problematyczne pliki.
W systemie Windows
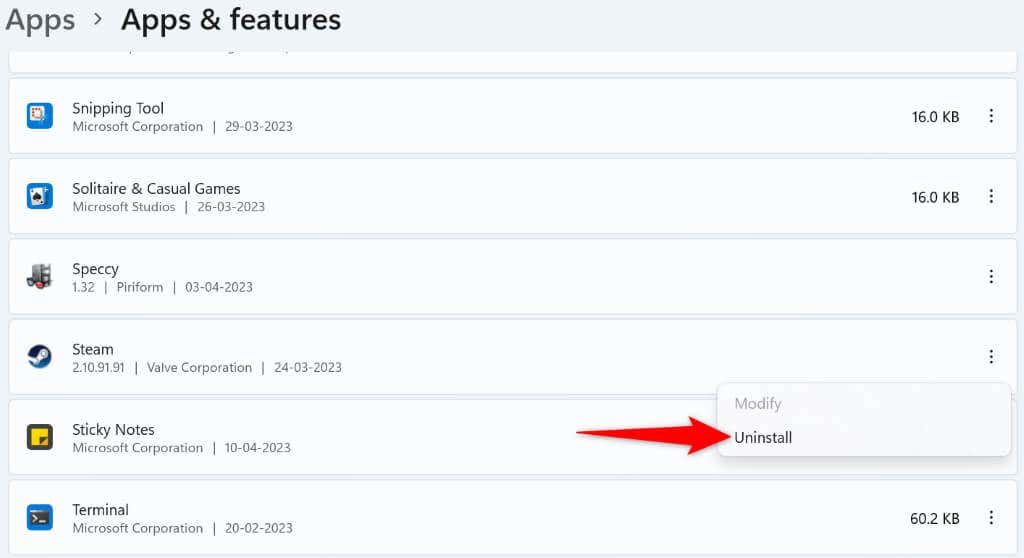
W systemie macOS
Pożegnaj problem braku połączenia ze Steam
Steam jest zmuszony wyświetlić błąd braku połączenia, gdy aplikacja nie może połączyć się z internetem. Możesz skorzystać z poprawek opisanych powyżej, aby rozwiązać problem i pozwolić Steamowi na łączenie się z jego serwerami.
Gdy to zrobisz, funkcje online Twojego klienta gry zaczną działać zgodnie z oczekiwaniami. Miłej zabawy!
.