Chociaż wiele usługi strumieniowego przesyłania gier w chmurze działa całkiem dobrze na kilku urządzeniach, czasami możesz napotkać opóźnioną reakcję lub opóźnienie wejścia. Przyczyną może być słabe połączenie internetowe lub problemy z ustawieniami sieci i urządzenia. W tym samouczku omówiono czynniki odpowiedzialne za problemy z opóźnieniami w Google Stadia i 11 potencjalnych sposobów rozwiązania problemu.
1. Popraw swoje połączenie internetowe
Aby cieszyć się rozgrywką bez zakłóceń w Stadia i usunąć opóźnienia w Stadia, Google zaleca minimalną prędkość połączenia wynoszącą 10 megabitów na sekundę (10 Mb/s). Jednak granie w gry w rozdzielczości 4K wymaga szybkości połączenia wynoszącej 35 Mb/s lub większej. Przejdź do Fast.com lub użyj dowolnego narzędzie do testowania szybkości Internetu, aby sprawdzić prędkość swojej sieci. Jeśli spadnie poniżej wymagań rozdzielczości gry, w którą grasz, postępuj zgodnie z poniższymi wskazówkami, aby zwiększyć prędkość sieci.
Najpierw wstrzymaj wszystkie aktywne czynności wymagające dużego korzystania z Internetu (pobieranie aplikacji, aktualizacje systemu operacyjnego, strumieniowe przesyłanie wideo itp.) na swoim urządzeniu i odłącz inne urządzenia od sieci. To zwolni przepustowość routera i poprawi prędkość połączenia. Ponowne uruchomienie routera i aktualizacja oprogramowania sprzętowego może również rozwiązać problemy z łącznością.
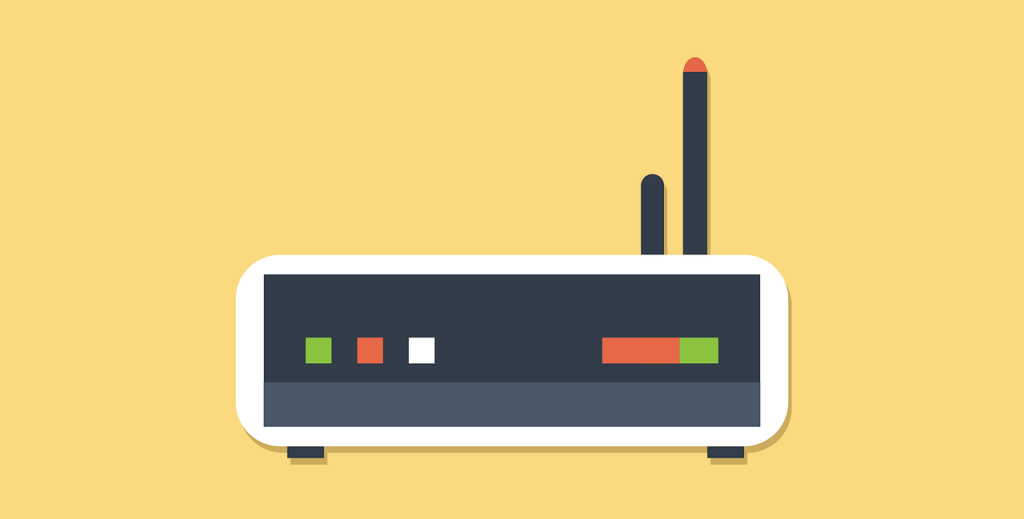
Jeśli korzystasz z połączenia bezprzewodowego, rozważ przeniesienie urządzenia Google Stadia do routera (lub odwrotnie). Użyj Przedłużacze Wi-Fi lub sieci Mesh, aby poprawić zasięg Wi-Fi. Sprawdź to samouczek, w którym znajdziesz więcej rozwiązań dotyczących rozwiązywania problemów z Wi-Fi. Zresetuj ustawienia routera do ustawień fabrycznych, skontaktuj się ze swoim dostawcą usług internetowych lub przełącz się na połączenie Ethernet, jeśli prędkość Wi-Fi pozostaje niska.
Nawiasem mówiąc, granie w Stadia na urządzeniach mobilnych korzystających z komórkowej lub komórkowej transmisji danych może powodować opóźnienia sygnału wejściowego, zwłaszcza jeśli nie korzystasz z sieci LTE ani 5G. Przełącz się na połączenie Wi-Fi i upewnij się, że Twoje urządzenie nie znajduje się dalej niż 2 stopy od routera – aby zapobiec zakłóceniom.
2. Rozwiąż problemy z ustawieniami sieciowymi swojego urządzenia
Nieprawidłowe konfiguracje sieci i rozszerzenia sieciowe innych firm mogą również powodować opóźnienie wejściowe w Google Stadia i inne problemy z wydajnością. Wyłącz dowolną aplikację/rozszerzenie VPN, zaporę sieciową lub połączenie proxy na swoim komputerze i sprawdź, czy poprawi to rozgrywkę w Stadia.
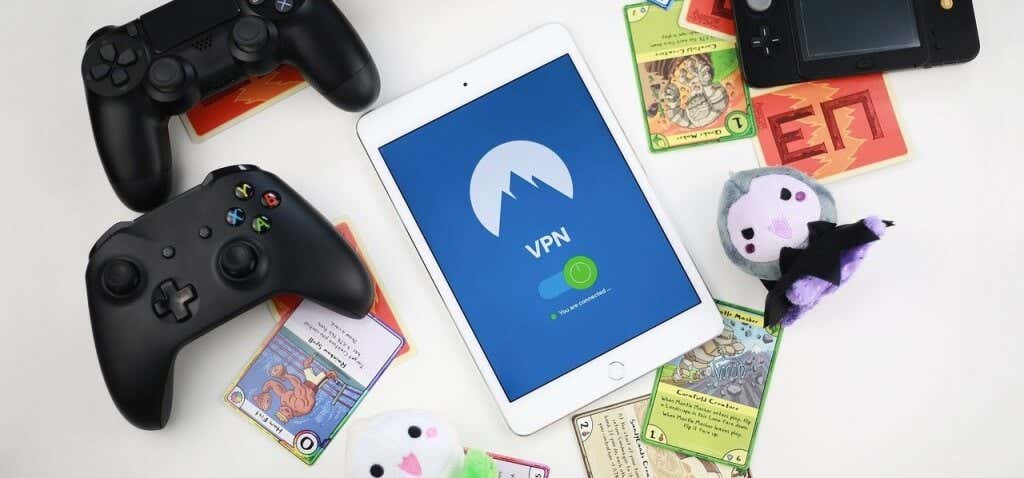
Jeśli problem będzie się powtarzał, zresetuj ustawienia sieciowe Twojego urządzenia, zwłaszcza jeśli inne aplikacje zależne od Internetu nie działają poprawnie..
3. Skorzystaj z interaktywnego narzędzia do rozwiązywania problemów Google Stadia
Google udostępnia dedykowane narzędzie do rozwiązywania problemów, które automatycznie diagnozuje czynniki odpowiedzialne za opóźnienie wejściowe, powolne reakcje i słabą jakość obrazu podczas korzystania ze Stadia. Zalecamy korzystanie z tego narzędzia dopiero po potwierdzeniu, że prędkość Twojego połączenia spełnia wymagania Google Stadia. Podobnie użyj narzędzia do rozwiązywania problemów na urządzeniu Stadia, na którym występują opóźnienia sygnału wejściowego lub opóźnione odpowiedzi.
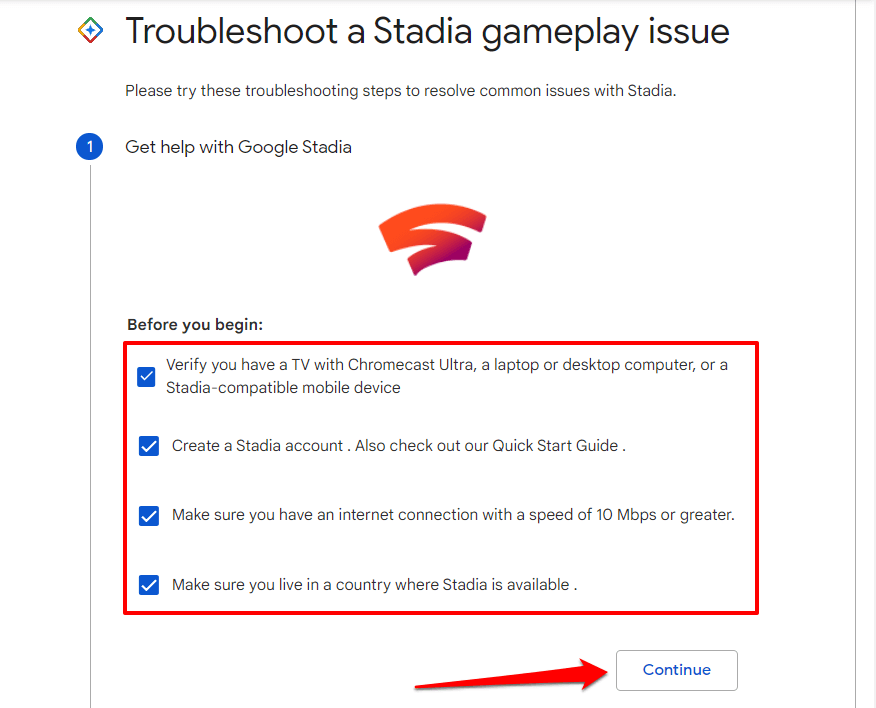
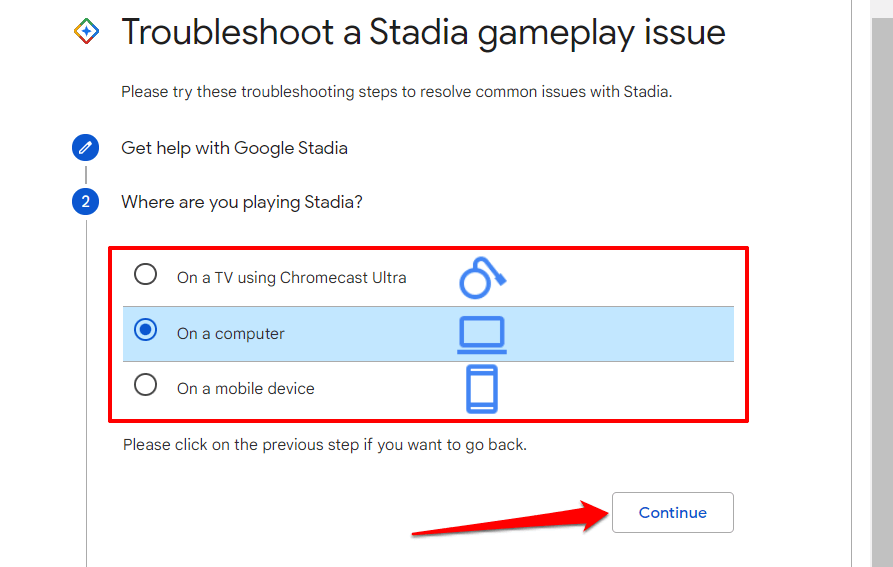
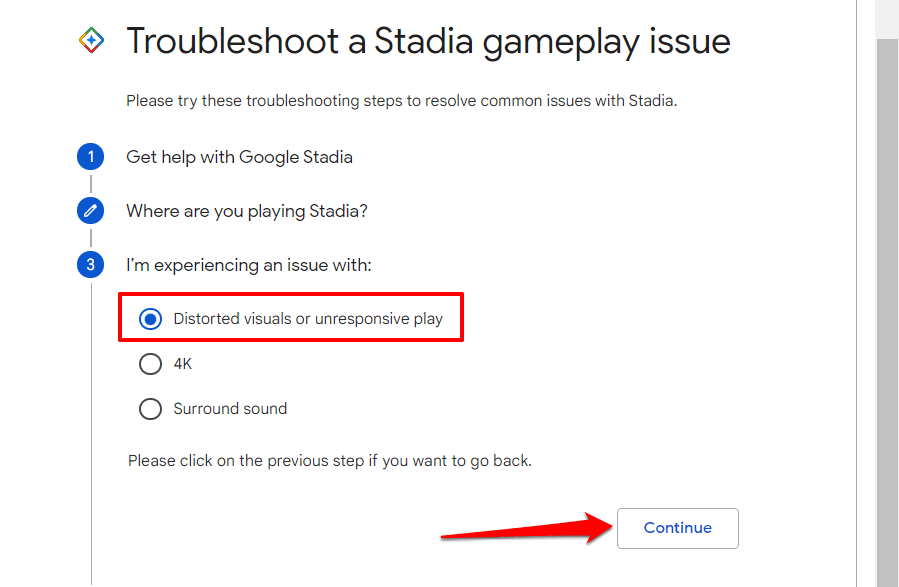
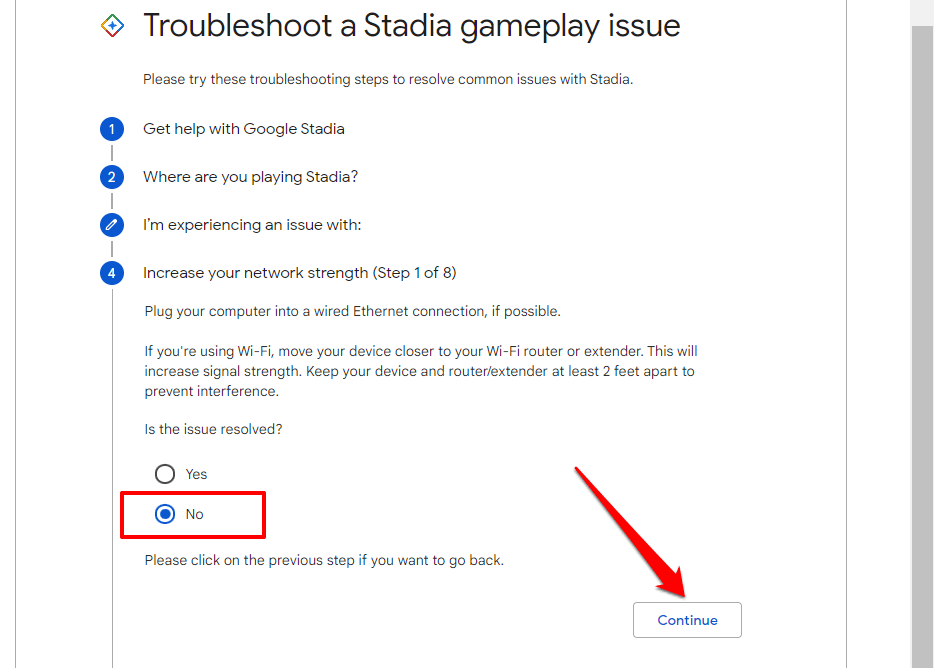
4. Użyj Google Chrome i dostosuj poziom powiększenia Stadia
Chociaż gry Stadia działają w innych przeglądarkach internetowych, Google zaleca korzystanie z usługi gier w chmurze za pomocą przeglądarki Chrome. Jeśli w przeglądarkach innych niż Google występuje opóźnienie wejściowe Stadia, przejdź na Google Chrome i upewnij się, że jest ona aktualna.
Zwiększenie lub zmniejszenie poziomu powiększenia przeglądarki może również powodować zniekształcenie obrazu i opóźnienie wejścia. Jeśli karta Stadia w przeglądarce Chrome (lub innej przeglądarce) jest powiększona lub pomniejszona, zresetuj poziom powiększenia do 100% i załaduj kartę ponownie.
Naciśnij klawisz Control + znak plus lub Control + klawisz minus , aby zwiększyć lub zmniejszyć powiększenie przeglądarki poziom, odpowiednio. Na notebookach i komputerach stacjonarnych Mac skróty klawiaturowe umożliwiające dostosowanie poziomu powiększenia przeglądarki to Polecenie + klawisz plus (aby powiększyć) i Polecenie + klawisz minus (aby pomniejszyć)..
Alternatywnie wybierz ikonę menu z trzema kropkami i użyj przycisków plus lub minus , aby dostosować poziom powiększenia karty do 100%.
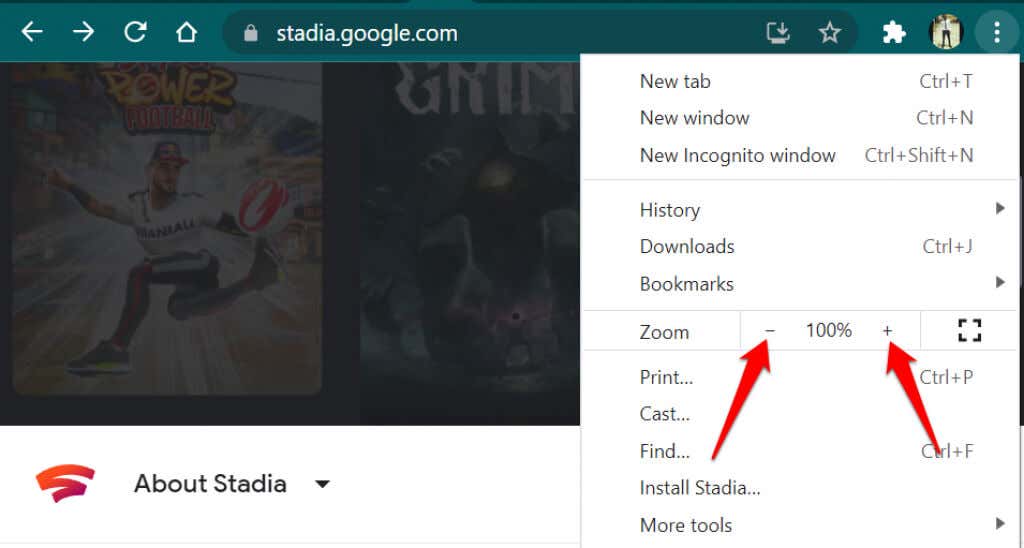
5. Zmień ustawienia telewizora
Jeśli na telewizorze Smart TV, urządzeniu Chromecast lub urządzeniu z systemem Android TV występuje opóźnienie wejściowe w Google Stadia, problem może rozwiązać zmiana domyślnego ustawienia telewizora na „Tryb gry”.
Większość telewizorów z najwyższej półki ma dedykowany „tryb gry”, który zmniejsza opóźnienie sygnału wejściowego podczas grania, ograniczając przetwarzanie obrazu i wideo do absolutnego minimum. Jeśli Twój telewizor ma tryb gry (sprawdź ustawienia lub instrukcję obsługi), włącz go i sprawdź, czy poprawia to czas reakcji Stadia.
6. Zaktualizuj aplikację Stadia
Udaj się do Strona informacyjna Stadia w Sklepie Google Play, a w sekcji recenzji znajdziesz wielu innych użytkowników Androida zgłaszających opóźnienia wejściowe. Co ciekawe, aktualizacja Stadii do najnowszej wersji rozwiązała problem u niektórych użytkowników. Otwórz Sklep Play na swoim urządzeniu i zainstaluj dowolną aktualizację Stadia dostępną dla Twojego urządzenia.
7. Zaktualizuj swoje urządzenie

Możesz napotkać trudności z graniem w gry na platformie Stadia, jeśli Twoje urządzenie mobilne nie spełnia wymagań systemu operacyjnego. W przypadku smartfonów lub tabletów z systemem Android potrzebny jest system Android 6.0 Marshmallow lub nowszy. Minimalnym wymaganiem do grania w gry na platformie Stadia na iPhone'ach jest system iOS 11.
Przejdź do menu ustawień urządzenia i zainstaluj najnowsze aktualizacje systemu operacyjnego, nawet jeśli telefon spełnia wymagania systemu operacyjnego.
8. Wyłącz konfigurację wielu wyświetlaczy

Rozszerzanie ekranu komputera na drugi ekran może również spowodować opóźnienie wejścia w Google Stadia. Tymczasowo wyłącz urządzenie konfiguracja wielu wyświetlaczy komputera i spróbuj grać w gry Stadia tylko na jednym monitorze.
9. W systemie Windows: dostosuj skalowanie wyświetlacza
Podłączenie komputera do wielu wyświetlaczy może spowodować, że w niektórych aplikacjach niektóre obrazy będą niewyraźne. Gdy tak się stanie, system Windows automatycznie spróbuje rozwiązać problem, dostosowując ustawienia wyświetlania. Pomimo swoich zalet to ustawienie może powodować opóźnienia dźwięku i obrazu w Stadia.
Przejdź do zaawansowanych ustawień skalowania na komputerze i wyłącz funkcję automatycznego skalowania. To może rozwiązać problem opóźnienia wejściowego Stadii.
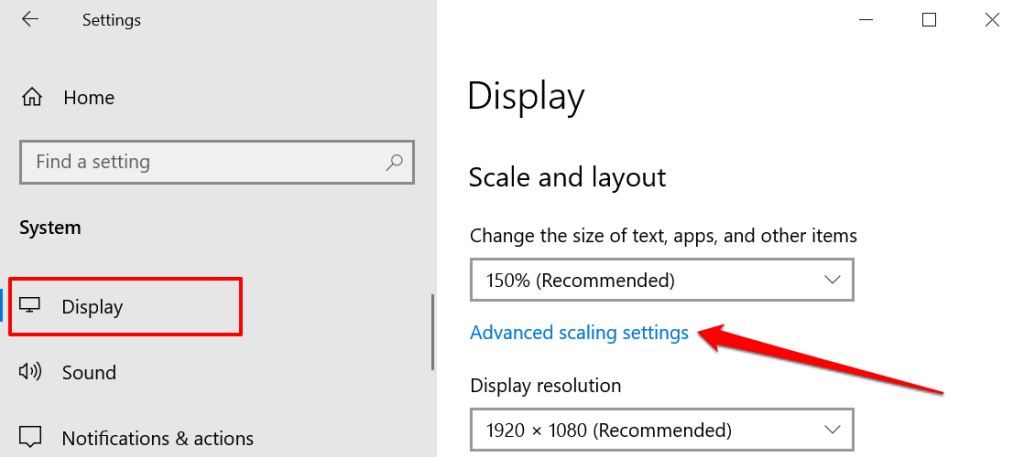
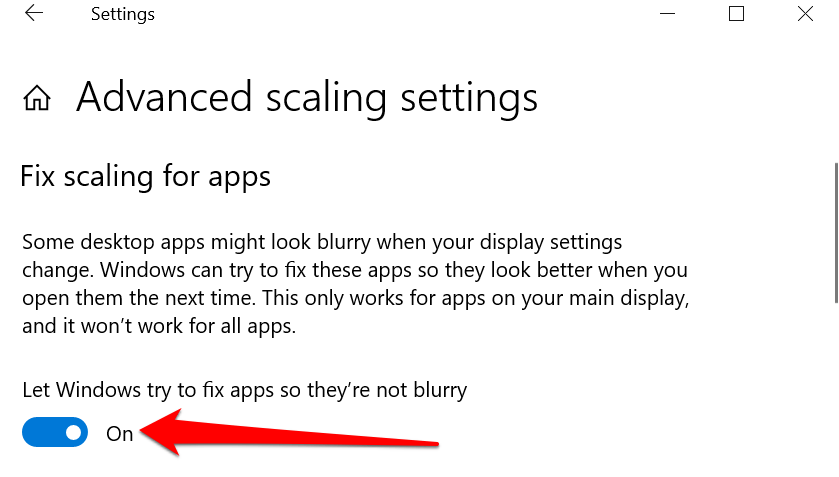
10. Wyłącz usługi lokalizacyjne na komputerze Mac
Jeśli podczas grania w gry Stadia masz włączone usługi lokalizacyjne na komputerze Mac, mogą wystąpić opóźnienia w dźwięku i obrazie.
Wybierz Preferencje systemowe >Bezpieczeństwo i prywatność >Prywatność i odznacz Włączone usługi lokalizacyjne .
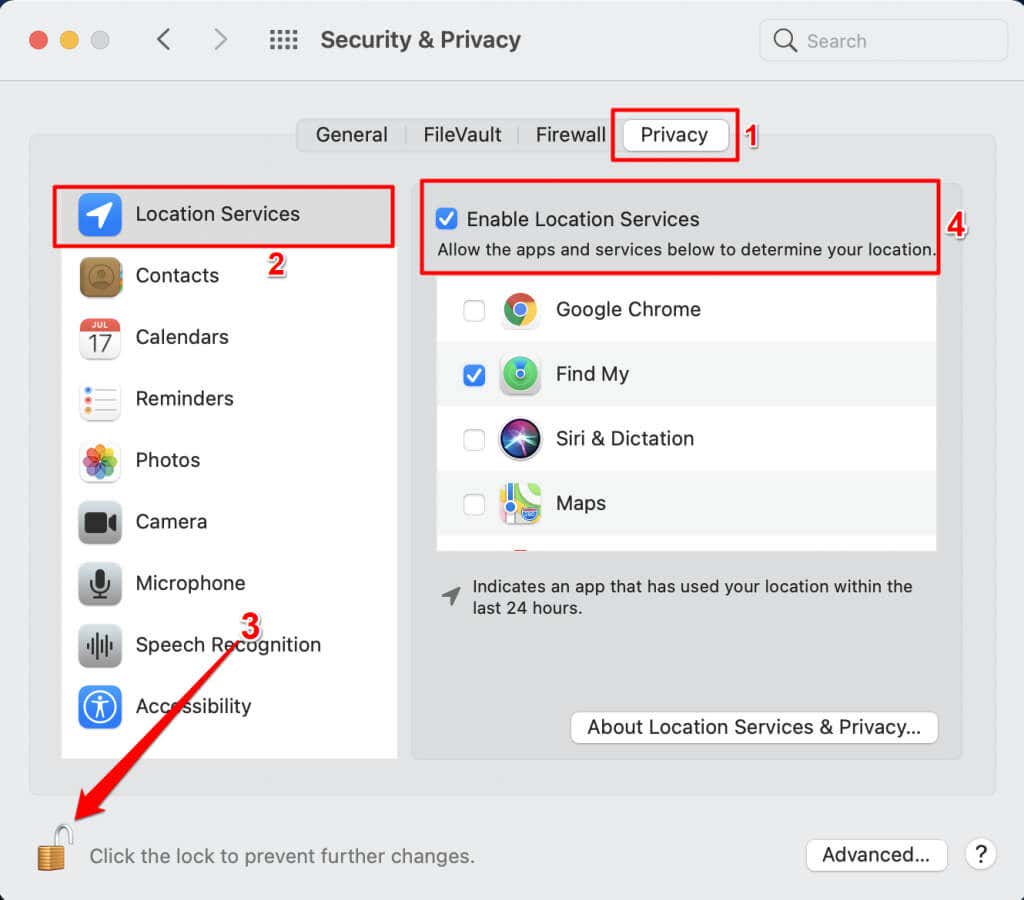
Jeśli opóźnienie wprowadzania danych w Google Stadia będzie się utrzymywać, włącz ponownie usługi lokalizacyjne i wypróbuj inne kroki rozwiązywania problemów.
11. Uruchom ponownie swoje urządzenia
Ponowne uruchomienie urządzenia odświeży i prawdopodobnie rozwiąże problemy systemowe wpływające na wydajność Stadia. Wyłącz smartfon, tablet, komputer, Chromecasta, Google TV, Android TV lub inne urządzenie, na którym grasz w gry Stadia. Poczekaj minutę lub dwie, włącz urządzenie ponownie i ponownie odwiedź Stadia.
Uzyskaj dodatkową pomoc
Przejdź do Centrum pomocy Google Stadia lub skontaktuj się z zespołem pomocy Stadia, jeśli nadal masz problemy z graniem w gry na swoim urządzeniu.
.