Jak wiesz, istnieje wiele obliczeń matematycznych, które możesz wykonać w programie Microsoft Excel. W tym samouczku przeprowadzimy Cię przez kroki związane z obliczaniem wskaźnika Z w programie Excel.
Jeśli korzystasz z programu Excel po raz pierwszy, zalecamy poświęcenie pięciu minut na zapoznanie się z tym Samouczek dla początkujących Microsoft Excel. Dowiesz się, jak działają podstawowe funkcje, skróty nawigacyjne, tworzenie skoroszytów, formatowanie danych i wszystko, co musisz wiedzieć o korzystaniu z programu do arkuszy kalkulacyjnych jako początkujący.
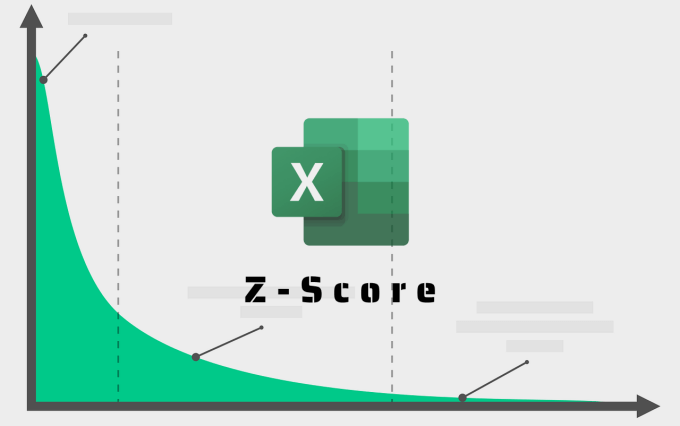
Kiedy ty Skończysz z tym, przejdź do następnej sekcji, aby dowiedzieć się, jak obliczyć wynik Z w programie Excel. Ale najpierw wyjaśnijmy krótko Z-Score, jego zastosowania, dlaczego może być konieczne jego obliczenie i jak to zrobić.
Co to jest Z-Score?
Z -Score (znany również jako „Standard Score”) to metryka, która podkreśla związek między wartościami w dystrybucji. Dokładniej opisuje pozycję wartości w zbiorze danych w odniesieniu do ich średniej i odchylenia standardowego. Z-Score pozwala na dokładny pomiar i porównanie wartości w zbiorze danych.
Matematyczny wzór do obliczania Z-Score to (x-µ) / σ; gdzie x = wartość komórki, µ = średnia, a σ = odchylenie standardowe.
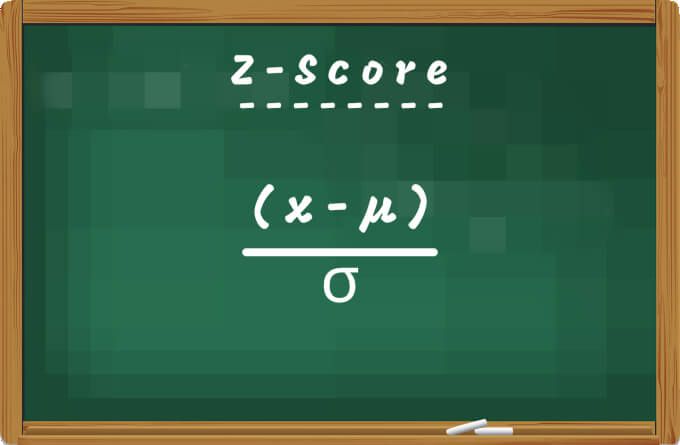
Firmy czasami używają wskaźnika Z do prognozowania i szacowania zbliżającego się bankructwa. Dodatkowo jest świetnym miernikiem do ustalenia sytuacji finansowej instytucji. Badacze wykorzystują również Z-Score do porównywania obserwacji uzyskanych z różnych próbek lub populacji.
Jak obliczyć Z-Score w programie Excel
Ponieważ wskaźnik Z jest funkcją średniej i odchylenia standardowego, musisz najpierw obliczyć średnią i odchylenie standardowe zestawu danych. Chociaż możesz wyodrębnić średnią i odchylenie standardowe w dowolnej komórce, w naszym arkuszu utworzyliśmy dedykowane kolumny dla „Średnia” i „Odchylenie standardowe”. Utworzyliśmy również kolumnę „Z-Score”.
Nasz przykładowy dokument zawiera oceny wydajności 10 pracowników w firmie papierniczej. Teraz obliczmy wynik Z oceny pracowników.
Oblicz średnią
Aby obliczyć średnią średnią zestawu danych, wpisz =ŚREDNIA(, wybierz pierwszą wartośćw zbiorze danych, naciśnij klawisz kolumny, wybierz ostatnią wartośćw zakresie zbioru danych , naciśnij klawisz nawias zamykającyi naciśnij Enter. Formuła powinna wyglądać tak, jak poniżej:
=ŚREDNIA(B2:B11 )
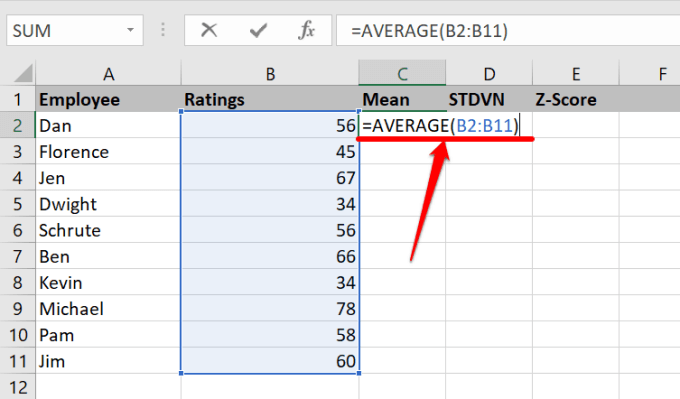
Powinieneś zobaczyć średnią lub średnią wartość zbioru danych w komórce, w której wpisałeś formułę.
Oblicz Odchylenie standardowe
Excel ułatwia również obliczyć odchylenie standardowe swojego zbioru danych za pomocą kilku kliknięć.
Wybierz komórkę w kolumnie „Odchylenie standardowe” , wpisz =ODCH.STANDARDOWE.P(, a następnie wybierz pierwszą wartośćz zakresu, naciśnij klawisz kolumny, wybierz ostatnią wartość, wprowadź nawias zamykającyi naciśnij Enter. Jeśli masz wątpliwości, wynikowa formuła powinna być podobna do poniższej:
= ODCH.STANDARDOWE.P(B2:B11)
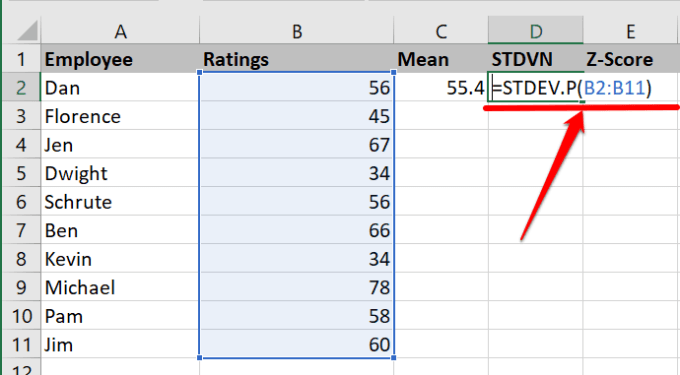
Oblicz wynik Z w programie Excel: Metoda 1
Excel ma funkcję STANDARDIZE, która zapewnia wynik Z zestawu danych w dystrybucji. Wybierz pierwszą komórkę w kolumnie Z-Score i wykonaj poniższe czynności.
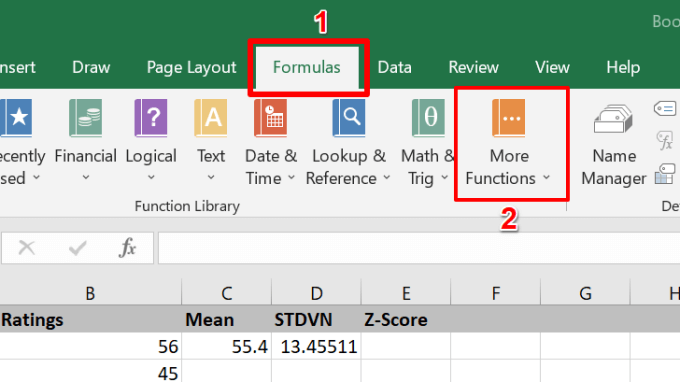
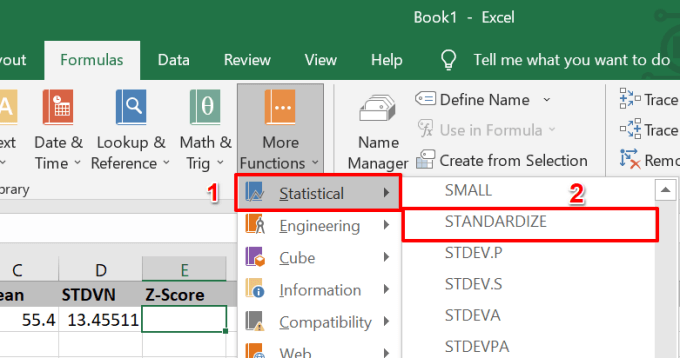
Spowoduje to uruchomienie nowego okna argumentów funkcji, w którym będzie można obliczyć wynik Z rozkładu.
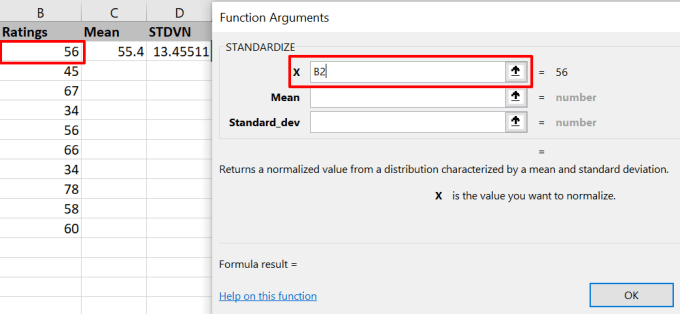
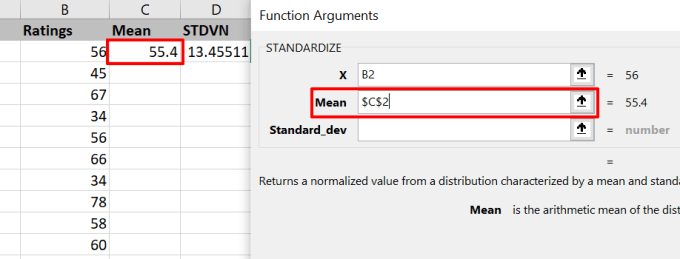
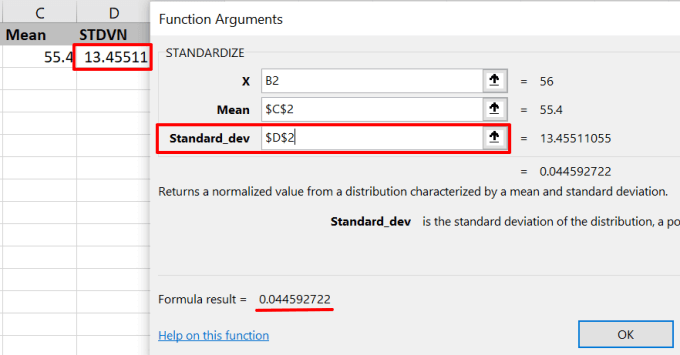
Aby uzyskać wynik Z dla innych wartości, umieść kursor w prawym dolnym rogu komórki i przeciągnij ikonę plusa (+)w dół kolumny.
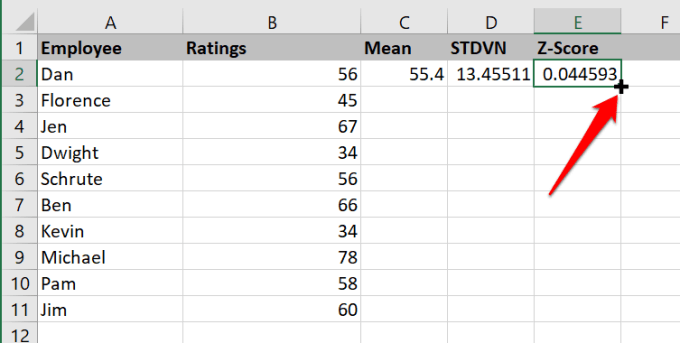
Excel skopiuje formułę w dół kolumny i automatycznie wygeneruje Z - Wynik dla innych wartości w odpowiednich wierszach.
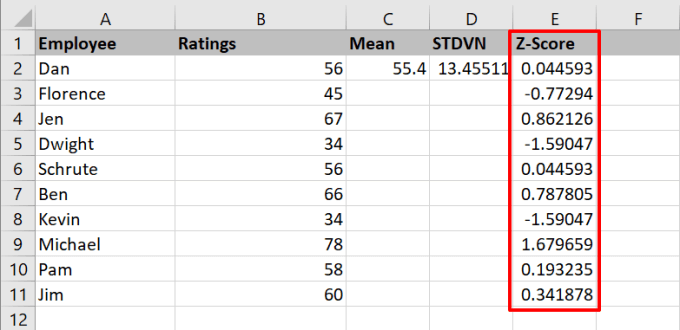
Oblicz wynik Z w programie Excel: Metoda 2
Jak wspomniano wcześniej można uzyskać wynik Z punktu danych, odejmując średnią zestawu danych od punktu danych i dzieląc wynik przez odchylenie standardowe. Używając (x-µ) / σ, możesz obliczyć z-score w Excelu, wprowadzając te wartości ręcznie.
Ostateczna formuła powinna wyglądać podobnie do tego: =(B2-$C$2)/$D$2. Naciśnij Enter, aby wykonać formułę.
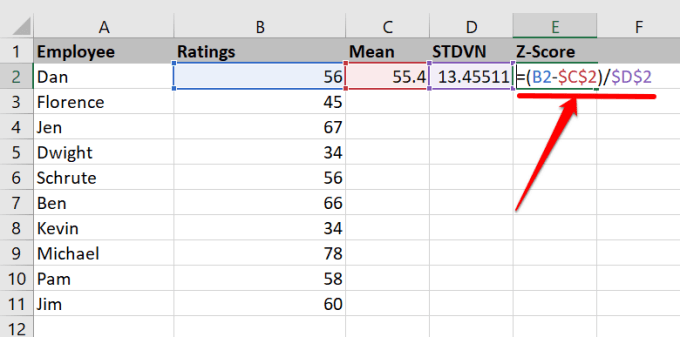
Pamiętaj, że formuła obliczy wynik Z tylko dla pierwszej wartości w wybranej komórce.
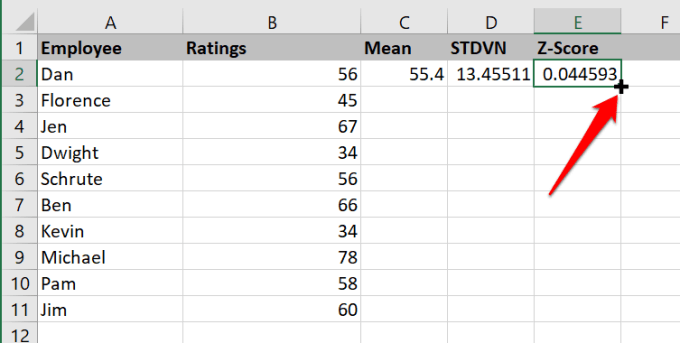
Interpretacja wyniku Z
Twój zbiór danych najprawdopodobniej będzie zawierał mieszankę ujemnych i dodatnich wyników Z. Dodatni wynik Z wskazuje, że wartość/wynik jest wyższy niż średnia średnia zestawu danych. Ujemny wynik Z-Score mówi oczywiście coś przeciwnego: wartość leży poniżej średniej średniej. Jeśli Z-Score punktu danych wynosi zero (0), to dlatego, że jego wartość jest równa średniej arytmetycznej.
Im większy punkt danych, tym wyższy jego Z-Score. Przejrzyj swój arkusz, a zdasz sobie sprawę, że małe wartości mają niższe wyniki Z. Podobnie wartości mniejsze niż średnia arytmetyczna będą miały ujemne wyniki Z.
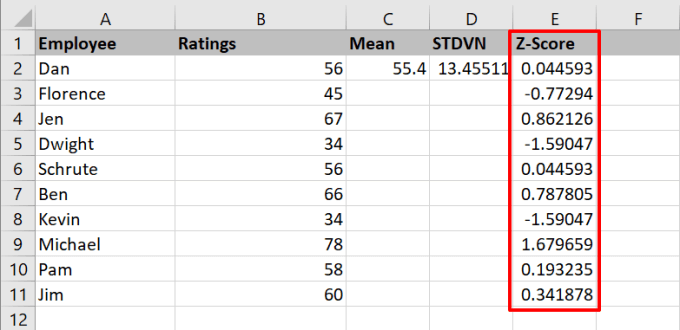
Na przykład w naszym przykładowym arkuszu roboczym odkryjesz, że „Michael” miał najwyższą ocenę (78) i najwyższy Z-Score (1,679659). Z drugiej strony „Dwight” i „Kevin” mieli najniższe oceny (34) i najniższy wynik Z-Score (-1.59047).
Zostań ekspertem Excel: repozytorium samouczków
Wiesz już, jak obliczyć Z-Score zbioru danych. Upuść komentarz poniżej, jeśli masz pytania lub inne przydatne wskazówki dotyczące obliczania Z-Score w programie Excel.
Zalecamy przeczytanie samouczków związanych z programem Excel na temat obliczanie wariancji, usuwanie zduplikowanych wierszy w zestawie danych oraz jak użyj funkcji podsumowujących w Excelu podsumować dane .