Jeśli próbujesz zrobić na komputerze coś, co wymaga zmiana orientacji ekranu, możesz użyć do tego funkcji obracania ekranu w systemie Windows 10. Pozwala zmienić orientację z poziomej na pionową oraz z pionowej na poziomą - jednak chcesz ją skonfigurować.
Istnieje wiele powodów, dla których warto obrócić ekran w systemie Windows 10. Może chcesz użyć drugiego monitora w trybie portretowym do podglądu. A może masz aplikację, która wygląda dobrze tylko w określonej orientacji?
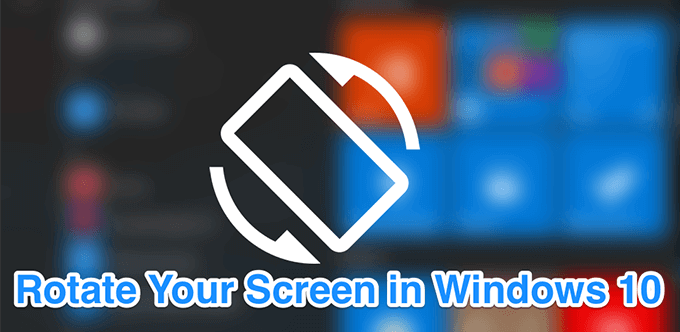
Jak obracać ekran w systemie Windows 10 za pomocą skrótu klawiaturowego
Jedną z wielu dobrych rzeczy na temat komputerów z systemem Windows jest to, że masz skróty klawiaturowe, aby zrobić prawie wszystko na swoim komputerze. Od otwierania aplikacji do wyłączania komputera, masz skróty oszczędzające czas, aby zrobić to na swoim komputerze.
Istnieje skrót klawiaturowy do obracania ekranu również w systemie Windows 10 i możesz go użyć do szybkiego zmienić orientację bieżącego ekranu. Jest wyposażony w narzędzie do karty graficznej, które jest domyślnie instalowane na twoim komputerze.
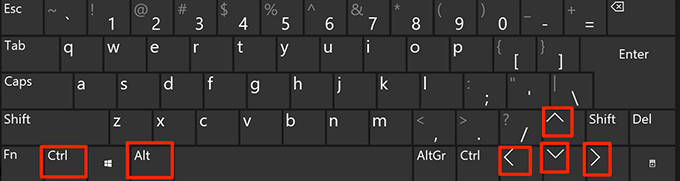
Pamiętaj, że ten skrót klawiaturowy może nie być dostępny na wszystkich komputerach. Powinien działać na większości komputerów korzystających z grafiki Intel. Skrót można również dostosować, jeśli chcesz z narzędzia Intel zainstalowanego na komputerze.
Korzystanie z wbudowanych narzędzi do obracania ekranu w systemie Windows 10
Skrót klawiaturowy do obracania ekranu w systemie Windows 10 może nie działać dla wszystkich i nie ma dokładnego powodu. Jeśli jednak jesteś jednym z tych użytkowników, możesz skorzystać z alternatywnej metody wykonania zadania na komputerze.
In_content_1 all: [300x250] / dfp: [640x360 ]->Dobrym sposobem na obrócenie ekranu w systemie Windows 10, gdy skrót nie działa, jest użycie wbudowanej opcji w aplikacji Ustawienia. Pozwala szybko zmień orientację ekranu na cokolwiek zechcesz, klikając kilka opcji.
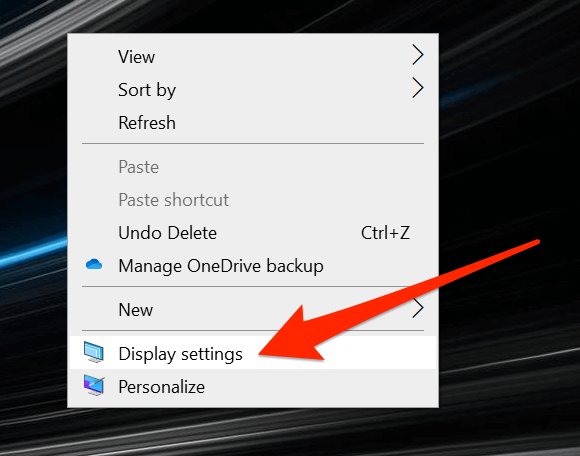
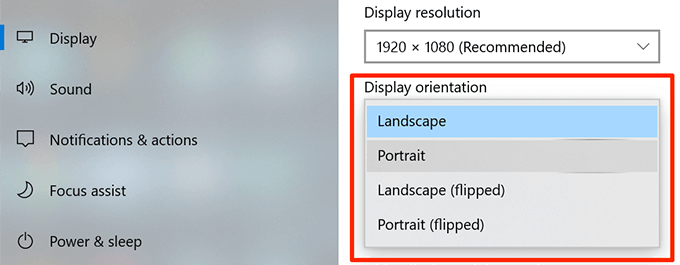
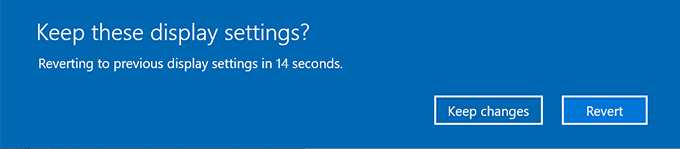
Obróć ekran w systemie Windows 10 za pomocą Centrum graficznego Intel Graphics
Jeśli Twój komputer korzysta z karty graficznej lub graficznej Intel, możesz użyć własnego narzędzia firmy do obracania ekranu w systemie Windows 10. Na większości komputerów narzędzie jest fabrycznie zainstalowane i wystarczy go uruchomić i zmienić tam opcję.
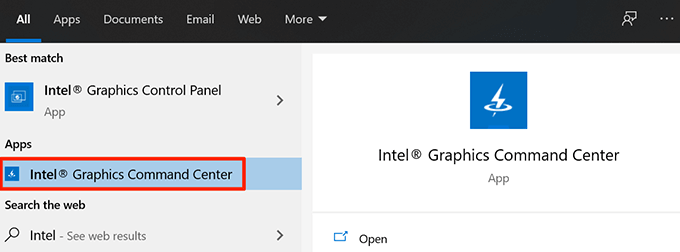
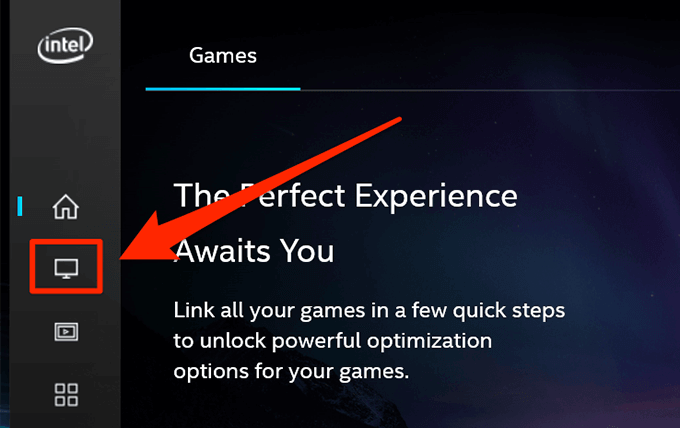
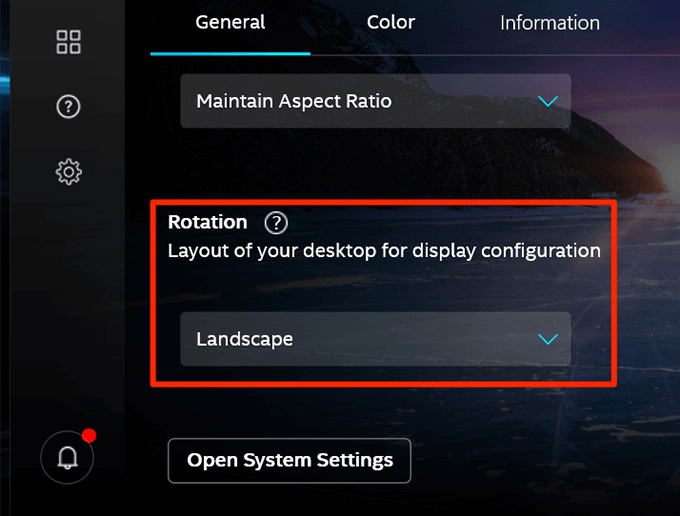
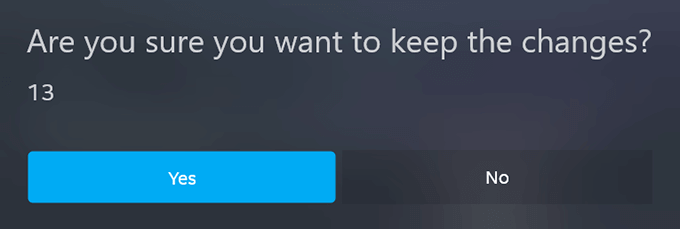
Użyj trzeciego -Party App Obracanie ekranu w systemie Windows 10
Jak wyraźnie widać w powyższych metodach, istnieje kilka ekranów, przez które należy przejść, zanim ekran faktycznie się obróci. Jeśli jest to zbyt wiele do zrobienia i wolisz prostszą opcję, aplikacja innej firmy może być lepszym rozwiązaniem dla Ciebie.
W sklepie Microsoft Store dostępna jest bezpłatna aplikacja o nazwie Screen Rotate. obracasz ekran systemu Windows 10 jednym kliknięciem opcji. Posiada również skróty klawiaturowe, aby ułatwić Ci pracę.
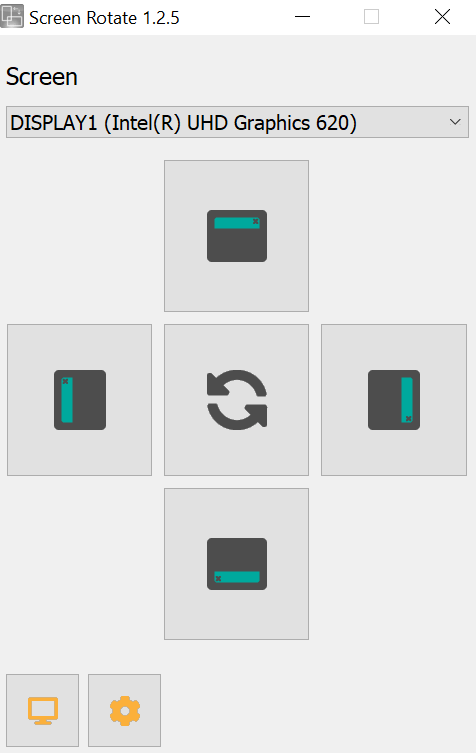
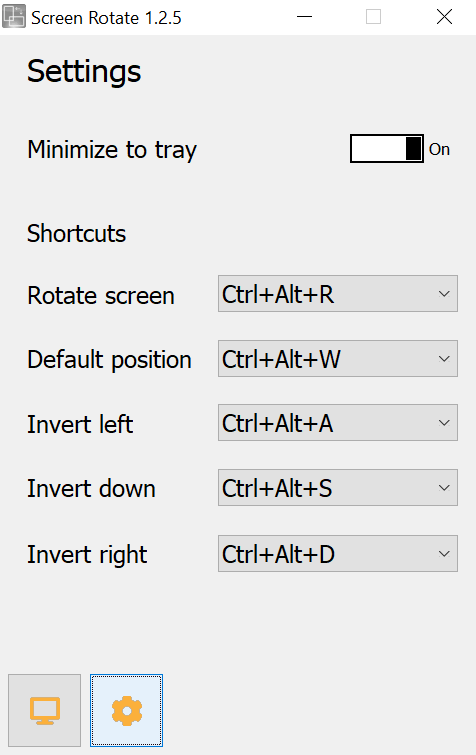
Jak wyłączyć ekran Rotacja w systemie Windows 10
Oprócz tradycyjnych komputerów Windows 10 działa również na tabletach i innych urządzeń dotykowych. Na tych urządzeniach automatycznie obraca ekran, gdy zmieniasz fizyczną orientację urządzenia. Ma to na celu zapewnienie, że zawsze możesz oglądać ekran we właściwej orientacji.
Jeśli nie podoba ci się to zachowanie systemu, możesz go faktycznie wyłączyć. Wyłączenie obracania ekranu uniemożliwi obracanie ekranu bez względu na fizyczną orientację urządzenia.
Obracanie ekranu systemu Windows 10 jest z pewnością przydatną funkcją dla wielu użytkowników. Poinformuj nas, gdzie korzystasz z tej funkcji i jaka metoda jest dla Ciebie najlepsza. Czekamy na Twoją odpowiedź w komentarzach poniżej.