Jeśli Twój laptop Microsoft Surface zaczął zwalniać lub mocno się zawiesza, być może nadszedł czas na przywrócenie ustawień fabrycznych. Zresetowanie powierzchni może pozbyć się wielu pozostałych problemów i sprawić, że Twój laptop będzie jak nowy.
Poniżej wyjaśnimy, jak zresetować Microsoft Surface w systemach operacyjnych Windows 10 i Windows 11.

Jak przywrócić ustawienia fabryczne urządzenia Microsoft Surface
Jeśli Twój Surface nie działa tak dobrze, jak powinien, lub chcesz go sprzedać i chronić swoje dane osobowe, przywrócenie ustawień fabrycznych usunie wszystko i sprawi, że znów będzie działać sprawnie. W poniższym przewodniku wyjaśniono, jak zresetować urządzenie Microsoft Surface, niezależnie od tego, czy jest to Powierzchnia Pro, Surface RT, tablet Surface, czy podstawowy laptop Microsoft Surface.
Oto, co należy zrobić:
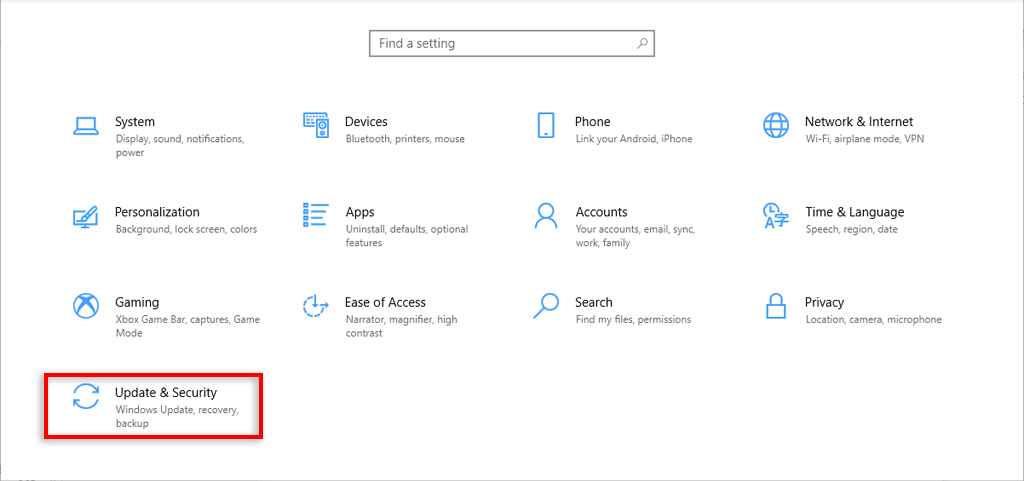
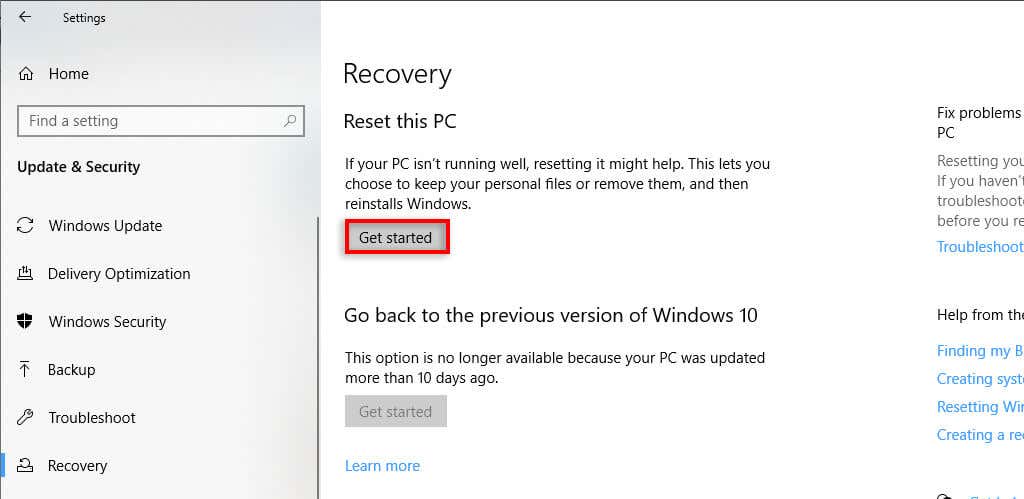
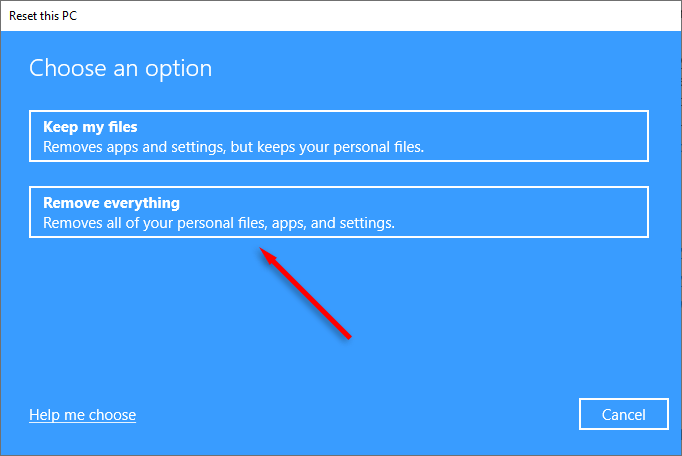
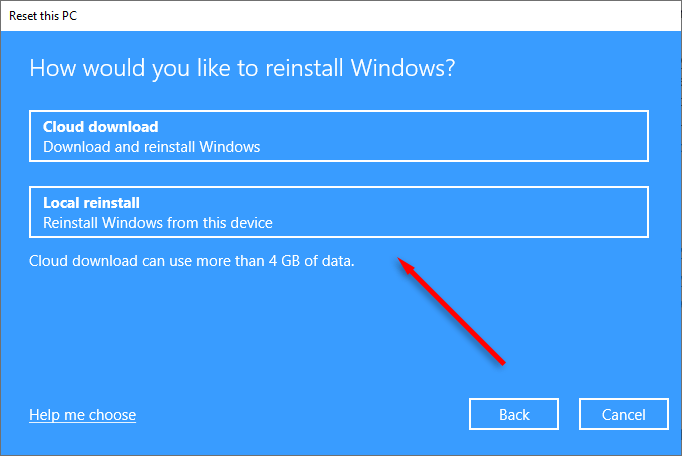
Uwaga:Jeśli używasz starszego Surface z systemem Windows 8.1, musisz przejść do opcji Ustawienia>Zmień ustawienia komputera>Aktualizacja i odzyskiwanie>Odzyskiwanie. Następnie w sekcji „Usuń wszystko i zainstaluj ponownie system Windows” wybierz Rozpocznij. Wybierz opcję Dalej, a następnie wybierz opcję Po prostu usuń moje plikilub Całkowicie wyczyść dysk. Na koniec naciśnij Resetuj.
Jak zresetować Microsoft Surface z ekranu logowania
Jeśli urządzenie Surface nie pozwala Ci się zalogować, możesz wykonać twardy reset na ekranie logowania. Oto jak:
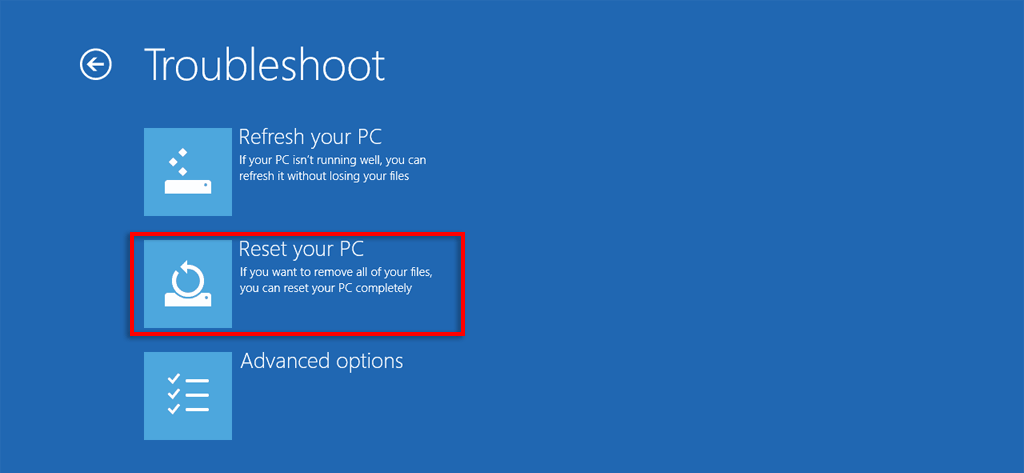
Uwaga:W zależności od konfiguracji urządzenia może być konieczne zalogowanie się na konto Microsoft lub podanie klucza odzyskiwania, zanim komputer umożliwi przywrócenie ustawień fabrycznych.
Jak zresetować Microsoft Surface za pomocą dysku odzyskiwania USB
Istnieje jeszcze jeden sposób przywrócenia ustawień fabrycznych systemu Windows, a mianowicie użycie dysku odzyskiwania USB. Jeśli nie wiesz, jak to zrobić, zapoznaj się z naszym przewodnikiem na temat jak pobrać obraz odzyskiwania i utworzyć dysk odzyskiwania USB. Zaletą korzystania z tej opcji jest to, że nie musisz mieć połączenia z Internetem.
Oto sposób resetowania urządzenia Surface za pomocą dysku odzyskiwania:
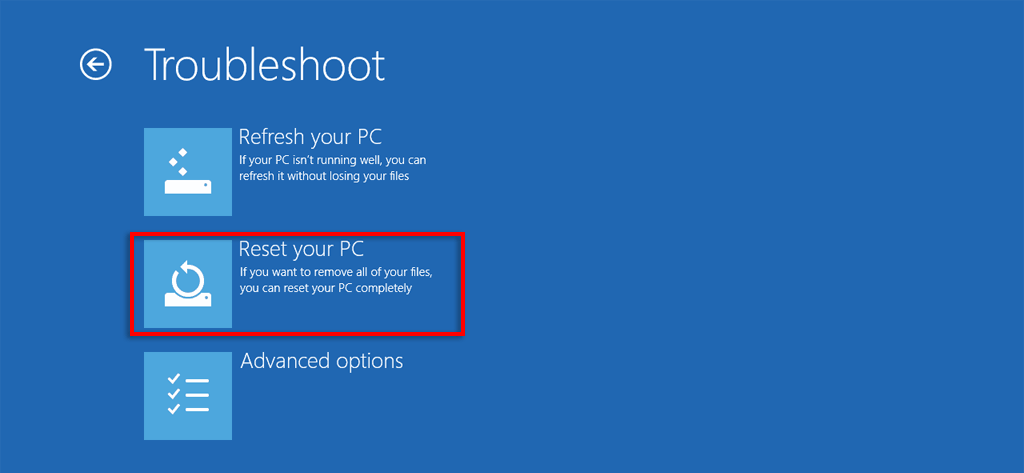
Uwaga:Jeśli w ogóle masz Microsoft Surface nie włącza się, musisz go naprawić, zanim będzie można przywrócić ustawienia fabryczne.
Powrót do normalności
Często ponowne uruchomienie urządzenia Surface wystarczy, aby przywrócić jego normalne działanie. Ale czasami, pomimo wielu godzin rozwiązywania problemów, po prostu nie możesz znaleźć problemu. W tym przypadku zresetowanie laptopa do ustawień fabrycznych może pomóc w przywróceniu laptopa do poprzedniej świetności.
Mamy nadzieję, że Twoje urządzenie Microsoft Surface znów działa jak nowe!
.