Jedną z najlepszych cech Chromebooków jest ich przenośność. Niestety, jeśli zawsze jesteś w ruchu ze swoim Chromebookiem, czy to w rodzinnym mieście, czy za granicą, istnieje zwiększone ryzyko jego zgubienia lub kradzieży. Jeśli zdarzy się najgorsze i zostawisz gdzieś swojego Chromebooka, ale nie pamiętasz gdzie – lub jeśli ktoś go ukradł – nie panikuj!
Istnieje szybki i łatwy sposób na znalezienie zaginionego urządzenia, korzystając z przydatnej funkcji Znajdź mój Chromebook od Google. Możesz nawet skonfigurować dostęp zdalny, aby łączyć się zdalnie z Chromebookiem z innego komputera. Jeśli nie możesz znaleźć swojego Chromebooka, możesz łatwo wylogować się zdalnie, aby uniemożliwić komukolwiek dostęp do Twojego konta Google i danych osobowych.

Jak używać funkcji Znajdź mój Chromebook do znajdowania zgubionego lub skradzionego Chromebooka
Funkcja Znajdź mój Chromebook ma pomóc Ci odnaleźć zaginionego Chromebooka, niezależnie od tego, czy został zgubiony czy skradziony.
Korzystanie z funkcji Znajdź mój Chromebook na koncie Google
Oto jak rozpocząć korzystanie z tej funkcji, jeśli wydarzyło się najgorsze i nie możesz znaleźć swojego Chromebooka.
Uwaga: aby funkcja Znajdź mój Chromebook mógł zlokalizować zaginione urządzenie, musi ono być online.
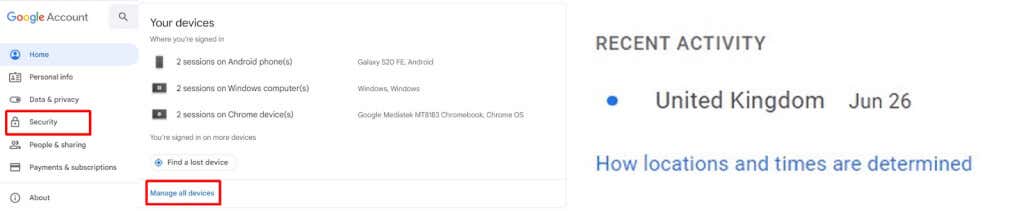
Jak wylogować się z konta Google na zgubionym lub skradzionym Chromebooku
Jeśli nie możesz znaleźć zaginionego urządzenia za pomocą funkcji Znajdź mój Chromebook, możesz się obawiać, że ktoś inny może uzyskać dostęp do Twojego konta Google i Twoich danych osobowych. Na szczęście można łatwo wylogować się zdalnie z konta Google, aby chronić swoje dane i uniemożliwić innym osobom dostęp do nich. Oto jak to zrobić:.

Konfigurowanie dostępu zdalnego na Twój Chromebook
Jeśli wiesz, że wybierasz się do obszaru, w którym ryzyko zagubienia lub kradzieży Twojego Chromebooka jest szczególnie wysokie, możesz wcześniej skonfigurować dostęp zdalny, aby móc uzyskać do niego dostęp z innego komputera. To świetna funkcja, ale za każdym razem, gdy planujesz jej używać, musisz ją skonfigurować na Chromebooku.
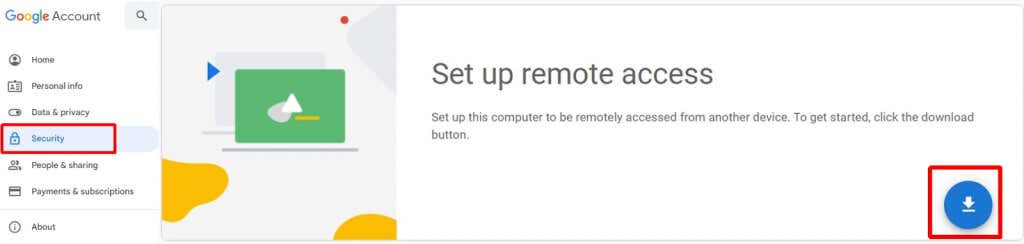



Nie ma nic gorszego niż zgubienie Chromebooka w podróży — chyba że zostanie skradziony. Jeśli Ci się to przytrafiło, nie musisz się martwić. Funkcja Znajdź mój Chromebook powinna ułatwić Ci odnalezienie zgubionego lub skradzionego Chromebooka za pomocą kilku kliknięć – a to tylko jedna z wielu fajne rzeczy, które możesz zrobić na Chromebooku.
W najgorszym przypadku, jeśli nie będziesz w stanie zlokalizować zaginionego urządzenia, możesz łatwo wyłączyć Chromebooka, aby chronić swoje konto Google i dane. Możesz także wcześniej skonfigurować dostęp zdalny, jeśli uważasz, że Twój Chromebook będzie zagrożony podczas podróży. Zanim wyruszysz, sprawdź te 12 porad i wskazówek dotyczących Chromebooka?
.