Twój Microsoft Surface laptop lub tablet może nie uruchomić się z powodu awarii baterii, przegrzania, uszkodzonej ładowarki lub wadliwego przycisku zasilania. Tymczasowe usterki systemu lub awaria sprzętu mogą również uniemożliwić urządzeniu Surface wyjście z trybu uśpienia lub hibernacji.
Na szczęście problemy z zasilaniem lub baterią często można łatwo rozwiązać. Pokażemy Ci siedem kroków rozwiązywania problemów, które należy wypróbować, jeśli urządzenie Microsoft Surface nie włącza się.
1. Naładuj całkowicie swoją powierzchnię
Twój Microsoft Surface nie włączy się, jeśli jego bateria jest całkowicie wyczerpana. Czy po naciśnięciu przycisku zasilania na urządzeniu Surface miga ikona baterii? Oznacza to krytycznie niski poziom naładowania baterii.
Podłącz urządzenie Surface do gniazdka ściennego, korzystając z oryginalnego zasilacza, na co najmniej 15 minut. Upewnij się, że połączenie jest pewne i świeci się wskaźnik LED na złączu ładowania urządzenia Surface.
Przewód zasilający urządzenia Surface jest prawdopodobnie uszkodzony, jeśli dioda LED nie włącza się lub miga białym światłem po podłączeniu do źródła zasilania.

Uwaga:jeśli bateria urządzenia Surface zostanie całkowicie wyczerpana, stacja dokująca Surface Dock może nie ładować ani nie zasilać urządzenia. Zamiast tego naładuj urządzenie Surface za pomocą oryginalnego przewodu zasilającego.
2. Sprawdź połączenie zasilania
Urządzenie Microsoft Surface nie ładuje się ani nie włącza, jeśli połączenie zasilania jest luźne. Upewnij się, że zasilacz lub kabel jest prawidłowo podłączony do gniazdka ściennego.
Upewnij się także, że złącze zasilania jest dobrze dopasowane do portu ładowania urządzenia Surface. Jeśli nic się nie zmieni, prawdopodobnie zasilacz Surface jest uszkodzony.
Wypróbuj inny kabel ładujący lub kup zasilacz zastępczy ze sklepu Microsoft Store.
3. Używaj oryginalnych akcesoriów do ładowania
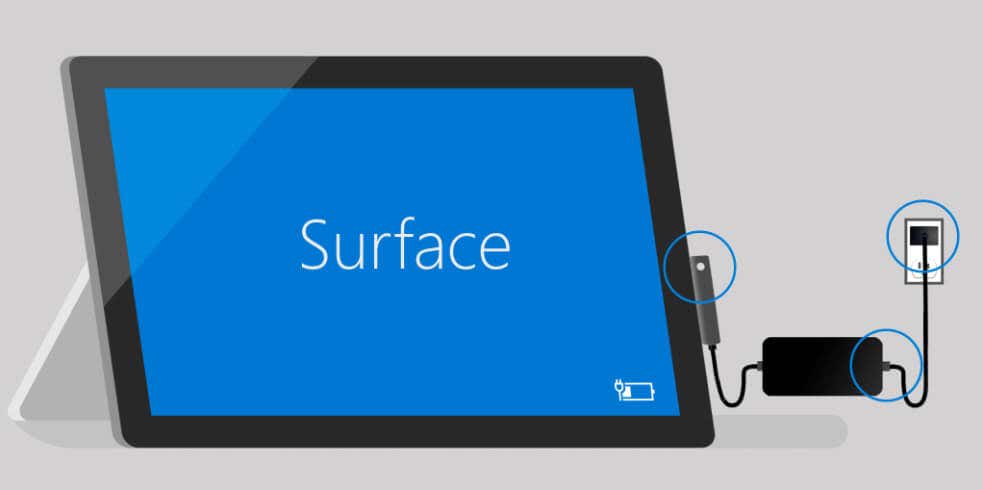
Akcesoria do ładowania innych firm lub podróbki mogą nie zasilać urządzenia Surface ani nie ładować jego baterii. Mogą również uszkodzić baterię lub spowodować przegrzanie urządzenia Surface.
Podłącz urządzenie Surface do gniazdka ściennego, korzystając z oryginalnego zasilacza lub zgodnego przewodu zasilającego marki Microsoft.
4. Pozostaw powierzchnię do ostygnięcia

Komputery czasami wyłączają się losowo i nie włączy się, jeśli Temperatura procesora jest zbyt wysoka. Jeśli urządzenie Surface jest gorące, odłącz zasilanie i pozostaw je na kilka minut do ostygnięcia, zanim je włączysz.
Umieszczenie urządzenia Surface na urządzeniu opatrunek chłodzący może szybciej obniżyć jego temperaturę. Więcej wskazówek dotyczących zmniejszania Temperatura procesora urządzenia Surface znajdziesz w naszych przewodnik rozwiązywania problemów dotyczący zapobiegania przegrzaniu..
5. Odłącz akcesoria zewnętrzne

Pozostawienie akcesoriów zewnętrznych podłączonych do urządzenia Surface może uniemożliwić jego uruchomienie. Odłącz dyski USB, karty SD, klawiaturę i wszelkie akcesoria zewnętrzne od urządzenia Surface i spróbuj włączyć je ponownie.
6. Obudź swój Surface za pomocą skrótu klawiaturowego
Czy urządzenie Surface wydaje odgłosy brzęczenia po włączeniu, ale zawiesza się na czarnym ekranie? Jeśli tak, prawdopodobnie wystąpił problem z wyświetlaczem lub kartą graficzną urządzenia Surface. Ponowne uruchamianie karty graficznej Surface może sprawić, że ekran znów będzie działał poprawnie.
Naciśnij klawisz skrótu Windows+ Ctrl+ Shift+ Bi zwolnij klawisze, gdy urządzenie Surface sygnał dźwiękowy. Ekran powinien włączyć się po pięciu do dziesięciu sekundach.
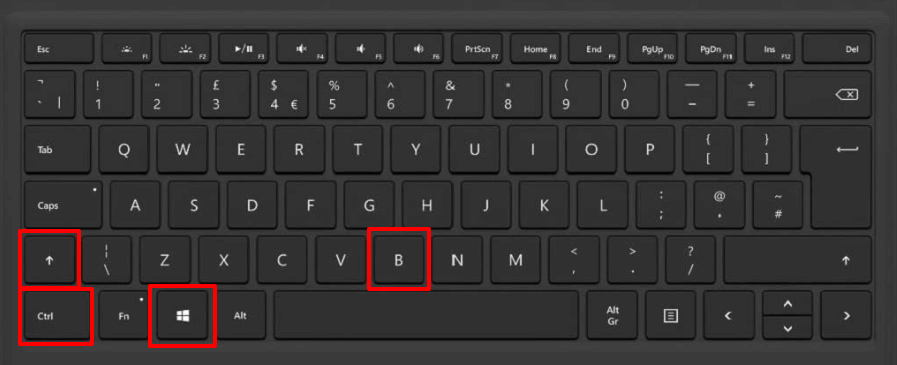
W trybie tabletu naciśnij jednocześnie trzy razy przyciski Zwiększanie głośnościi Zmniejszanie głośności.
7. Wymuś ponowne uruchomienie lub miękki reset powierzchni
Jeśli urządzenie Surface nadal się nie włącza, naciśnij i przytrzymaj przycisk zasilaniaprzez co najmniej 20 sekund. Zwolnij przycisk zasilania, gdy pojawi się ekran z logo systemu Windows.

Wypróbuj metodę wymuszenia wyłączenia za pomocą dwóch przycisków, aby wymusić ponowne uruchomienie urządzenia Surface. Wyłączanie za pomocą dwóch przycisków działa na wybranych modelach Surface — Surface Book, Surface RT, Surface 2, Surface 3, Surface Pro, Surface Pro 2, Surface Pro 3 i Surface Pro 4.
Nie zwalniaj żadnego przycisku ani obu przycisków przed upływem 15 sekund, nawet jeśli na ekranie miga logo Surface.
Przywróć i uruchom Surface
Jeśli uda Ci się uruchomić komputer Microsoft Surface, użyj zestawu narzędzi diagnostycznych Surface, aby sprawdzić problemy z zasilaniem i baterią. Możesz także porozmawiać ze specjalistą pomocy technicznej firmy Microsoft za pośrednictwem aplikacji Surface..
Otwórz aplikację Surface, rozwiń menu rozwijane Pomoc i wsparcie, wybierz opcję Uzyskaj pomoci postępuj zgodnie z instrukcjami.
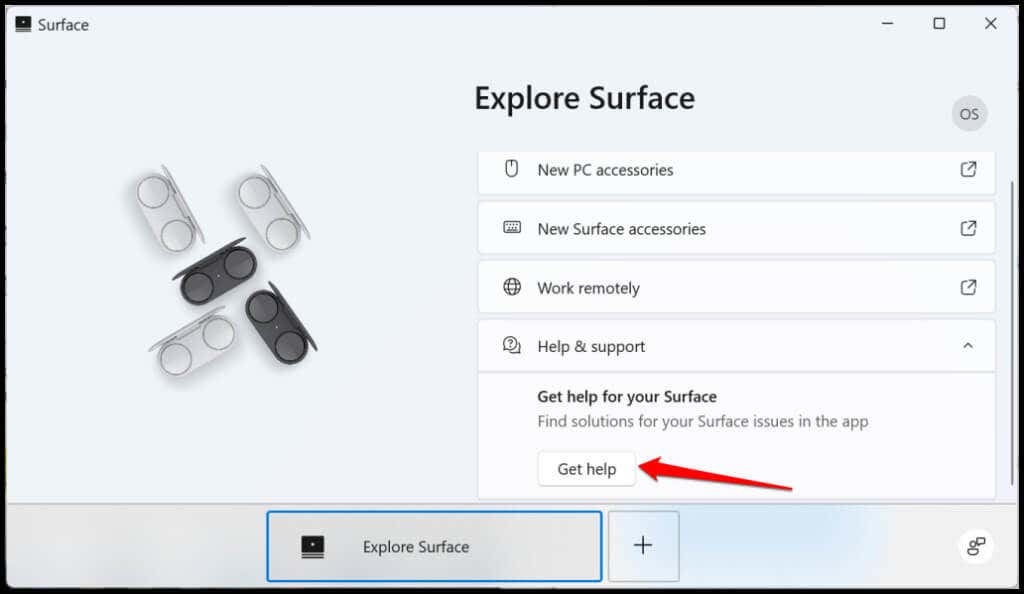
Powinieneś także zaktualizować system operacyjny urządzenia Surface i pobierz najnowsze aktualizacje sterowników i oprogramowania sprzętowego. Wyślij urządzenie Surface do pobliskiego lub lokalnego sklepu Microsoft w celu serwisu, naprawy lub wymiany.
.