Posiadanie telefonu z Androidem to świetna zabawa. Istnieją aplikacje, które pomogą Ci we wszystkim w codziennym życiu, od zarządzania finansami, poprawiania produktywności, a nawet kontrolowania inteligentnego domu.
Niestety, wraz z tymi wszystkimi funkcjami dostępnych jest wiele aplikacji i wiele ikon używanych do ich uruchamiania. Jeśli nie zrobisz nic, aby uporządkować aplikacje na swoim Androidzie, skończy się kompletny bałagan. A gdy w Twoich aplikacjach panuje bałagan, znalezienie ich i korzystanie z nich zajmie Ci więcej czasu.
W tym artykule dowiesz się, jak uporządkować aplikacje na Androidzie, aby móc efektywniej wykorzystywać wszystko, do czego używasz Androida.
Zacznij od odinstalowania wszystkich nieużywanych aplikacji
Zanim zaczniesz porządkować aplikacje na Androidzie, naprawdę musisz uporządkować szufladę aplikacji. Po prostu przesuń palcem w górę od ekranu głównego i zacznij przesuwać w prawo. Przejrzyj aplikacje wymienione na każdej stronie i zdecyduj, czy naprawdę kiedykolwiek z nich korzystasz.
Kiedy zorientujesz się, że naprawdę nie potrzebujesz aplikacji, naciśnij i przytrzymaj ikonę, a następnie w wyskakującym menu wybierz Odinstaluj .

Kontynuuj tę czynność w przypadku każdej nieużywanej aplikacji na każdej stronie szuflady aplikacji. Kiedy skończysz, nie tylko będziesz mieć mniej bałaganu, ale możesz także pozbyć się aplikacji, które mogą mieć wyczerpuje zasoby telefonu i energię baterii. To korzyść dla obu stron!
Wyczyść ekrany główne
Aby przeprojektować bardziej wydajne działanie Androida, musisz zacząć od nowa. Przejdź do ekranu głównego i naciśnij długo dowolną ikonę aplikacji. Kliknij Wybierz z wyskakującego menu.
Na ikonie aplikacji zobaczysz niebieski znacznik wyboru. Kliknij inne ikony, aby je również zaznaczyć, a następnie kliknij Usuń w menu u góry.
Możesz także wyczyścić aplikacje szybkiego dostępu, których nie używasz, na dole ekranu, naciskając i przytrzymując ikonę i wybierając opcję Usuń .

Na koniec naciśnij i przytrzymaj dowolne puste miejsce na ekranie głównym. Zobaczysz, że ekran kurczy się wraz z otaczającymi go ramkami. Przesuń w lewo, aby przejść do pustych ekranów, które wyczyściłeś, usuwając ikony aplikacji. Kliknij ikonę kosza na śmieci u góry, aby usunąć każdą pustą stronę.
Uwaga : udostępnij co najmniej trzy puste strony. Będą one zawierać wszystkie widżety i aplikacje, które dodasz w kolejnych krokach. Większość ludzi będzie potrzebować tylko trzech stron, ale Ty możesz potrzebować ich więcej. Możesz je dodać, dotykając ikony plusa na najdalszej stronie po prawej stronie..
Automatycznie organizuj szufladę aplikacji
Następnym krokiem jest pozbycie się całego pustego bałaganu w szufladzie aplikacji po odinstalowaniu wszystkich niepotrzebnych aplikacji.
Aby to zrobić, kliknij ikonę z trzema kropkami w prawym górnym rogu ekranu i wybierz Wyczyść strony . Spowoduje to usunięcie całej pustej przestrzeni na stronach szuflady aplikacji.
Następnie kliknij ponownie ikonę z trzema kropkami, tym razem wybierz Sortuj , a następnie wybierz Porządek alfabetyczny .
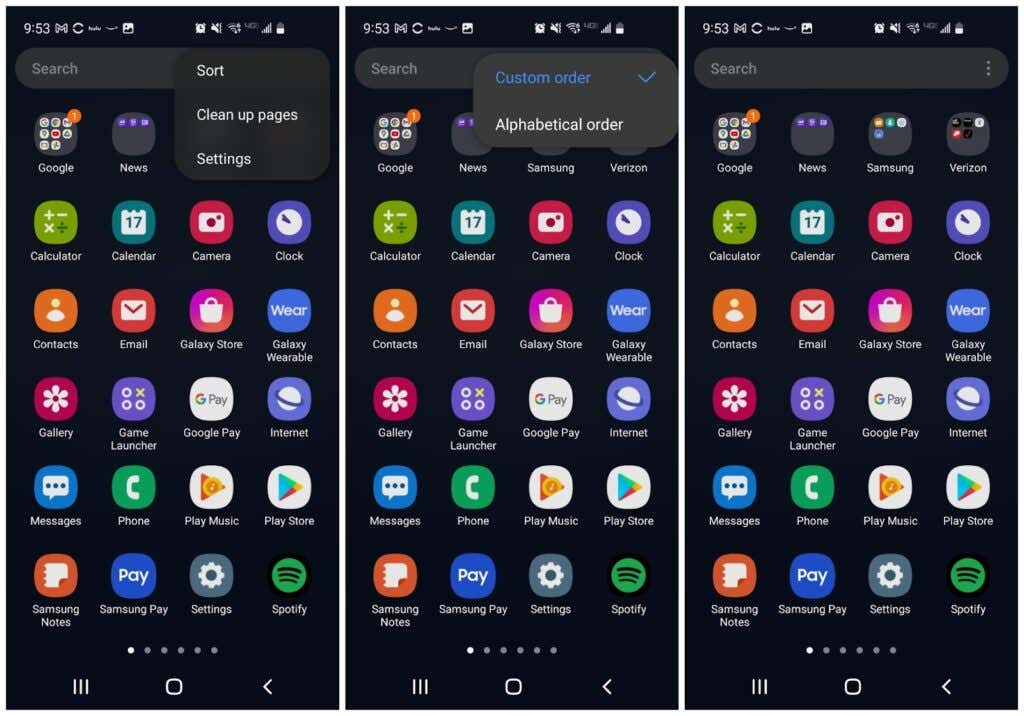
Teraz wszystkie ikony aplikacji będą ciasno spakowane i posortowane alfabetycznie. Dzięki temu kolejny krok porządkowania aplikacji na telefonie z Androidem będzie znacznie łatwiejszy.
Porządkuj aplikacje w folderach
Pozostając w szufladzie aplikacji, wybierz jedną aplikację i przeciągnij jej ikonę na ikonę aplikacji należącej do podobnej kategorii. Możesz na przykład przeciągnąć ikonę Twittera na ikonę Facebooka.
Spowoduje to otwarcie strony tworzenia folderu z obiema ikonami wyświetlonymi w dolnym polu. Nadaj folderowi odpowiednią nazwę, a następnie dotknij dowolnego pustego miejsca, aby wrócić do szuflady aplikacji.

Powtarzaj ten proces w przypadku innych aplikacji. I przeciągnij dodatkowe ikony pasujące do dowolnego folderu na ikonę tego folderu w szufladzie aplikacji.
Podczas przeglądania aplikacji wszystkie foldery będą widoczne na liście u góry pierwszej strony szuflady aplikacji. Kiedy skończysz, powinieneś mieć tylko foldery i żadnych ikon aplikacji.
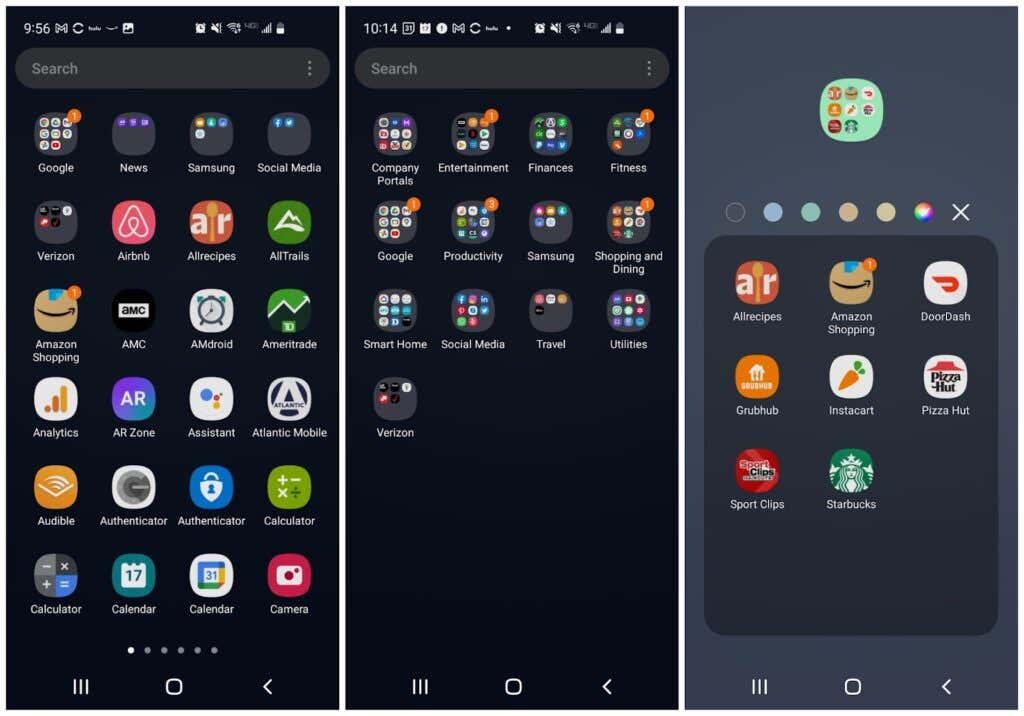
Możesz także rozważyć zmianę koloru folderu, aby odróżnić go od innych. Ponadto psychologicznie ludzie szybko uczą się, co oznaczają kolory. Po pewnym czasie nie będziesz już musiał czytać nazwy folderu, aby wiedzieć, który folder chcesz kliknąć.
To oszczędza tylko kilka sekund, ale jeśli chcesz zwiększyć wydajność, liczy się każda sekunda.
Przebuduj swoje ekrany główne
Teraz przychodzi zabawna część. Teraz możesz przeprojektować wszystko, co dotyczy ekranów głównych.
Najpierw, jeśli masz urządzenie Samsung, przesuń palcem do skrajnego lewego ekranu i naciśnij długo stronę. Przełącz przełącznik w prawym górnym rogu na wyłączony. To jest obszar „Samsung Free”. To jest agregator treści i w większości jest irytujący.
 .
.
Możesz pozostawić dowolne widżety na pierwszym ekranie głównym, ponieważ będziesz dodawać ich kolejne, aby zbudować bardziej użyteczny i wydajny ekran główny.
Dodaj widżety do ekranu głównego
Naciśnij długo puste miejsce na ekranie głównym i kliknij Widżety . Twój pierwszy lub dwa ekrany główne powinny być przeznaczone dla aplikacji, z których korzystasz najczęściej. Widżety umożliwiają wyświetlanie informacji z tych aplikacji bez konieczności ich otwierania, co pozwala zaoszczędzić dużo czasu.
Przewiń dostępne widżety i wybierz te, które często otwierasz. Wybierz widżet zawierający informacje, na które chcesz spojrzeć za każdym razem, gdy spojrzysz na telefon.
Możesz na przykład dodać dzienny widget kalendarz Google pod widżet wyszukiwarki Google.
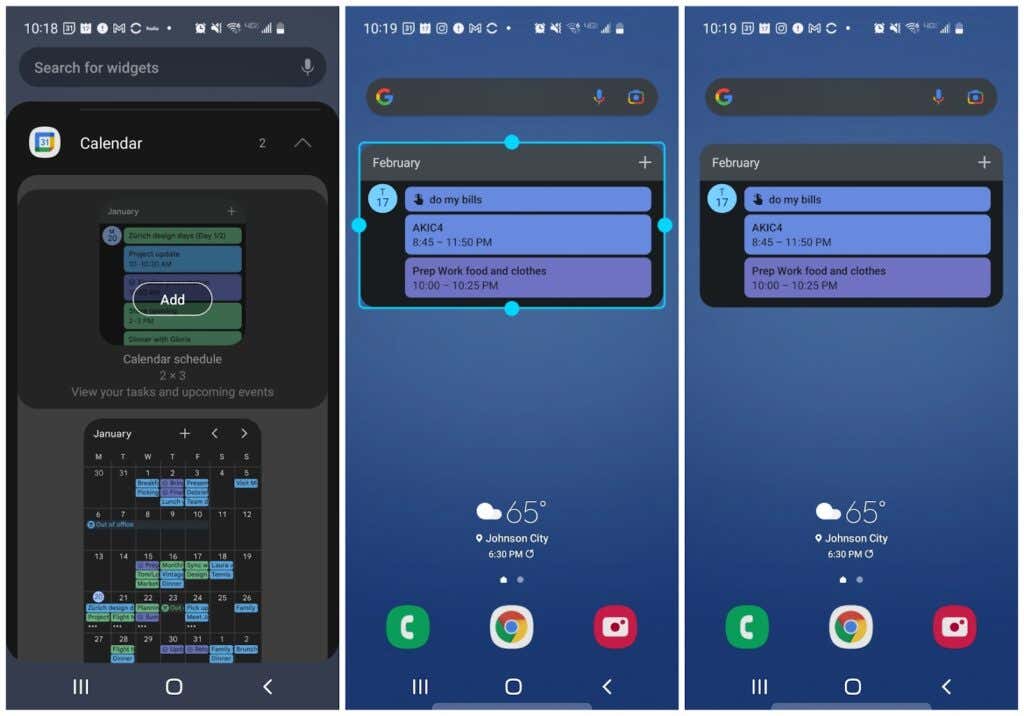
Możesz zmienić rozmiar widżetu, aby było wystarczająco dużo miejsca na inne widżety, które chcesz umieścić na stronie.
Jeśli często korzystaj z dowolnej aplikacji do wykonywania zadań, prawdopodobnie jest też do tego widżet. Dodaj ten widżet, aby wyświetlać codzienną listę zadań bezpośrednio na ekranie głównym.

Weź pod uwagę inne rzeczy, które chcesz szybko zobaczyć, np. pogodę, wiadomości i nie tylko.
Przejdź do następnej strony ekranu głównego i, jeśli chcesz, dodawaj kolejne widżety.
Na przykład w tym przypadku dodaliśmy:
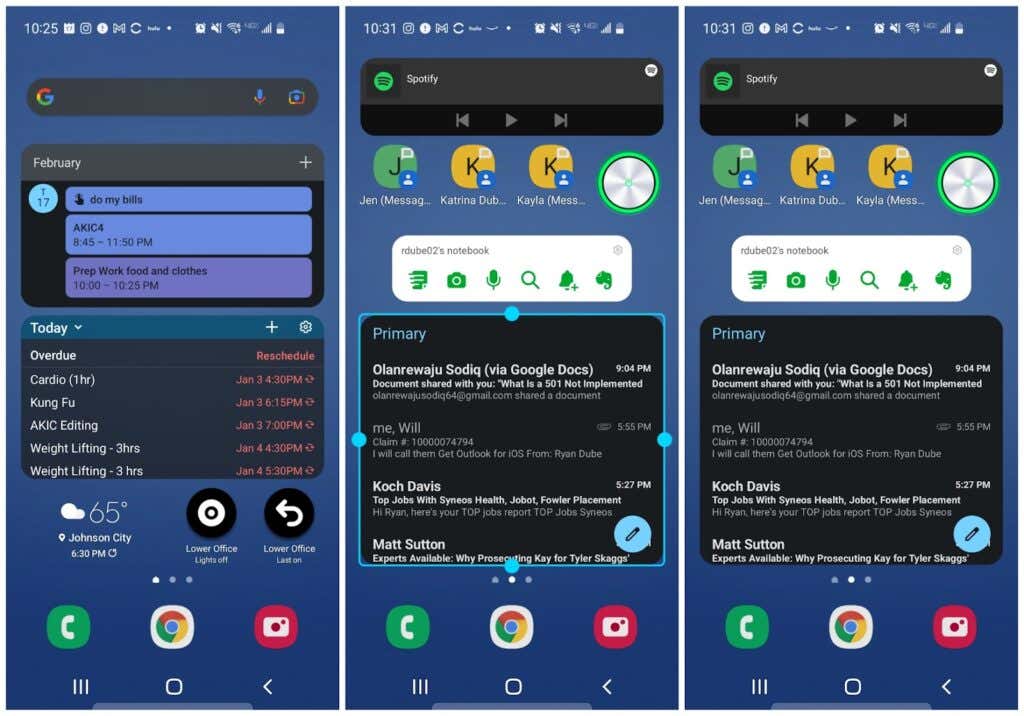
Jeśli chcesz, możesz nadal otwierać te aplikacje, po prostu dotykając samego widżetu.
Dodaj foldery aplikacji do ekranu głównego
Na koniec na ostatnich stronach ekranu głównego umieścisz foldery z ikonami nowych aplikacji. Aby to zrobić, naciśnij i przytrzymaj ikonę folderu w szufladzie aplikacji i dotknij Dodaj do strony głównej .
Spowoduje to utworzenie ikony tego folderu na stronie głównej ekranu.

Kontynuuj ten proces dla każdego folderu zawierającego najczęściej używane aplikacje. Nie musisz dodawać ich wszystkich, ponieważ zawsze możesz wrócić do szuflady aplikacji i otworzyć te, których używasz rzadziej.
Umieszczenie mniejszej liczby ikon folderów na ekranie głównym zapewnia więcej miejsca na bardziej przydatne widżety..
Ponownie kolorowanie folderów tutaj wymaga jedynie długiego naciśnięcia ikony i wybrania koloru tła.
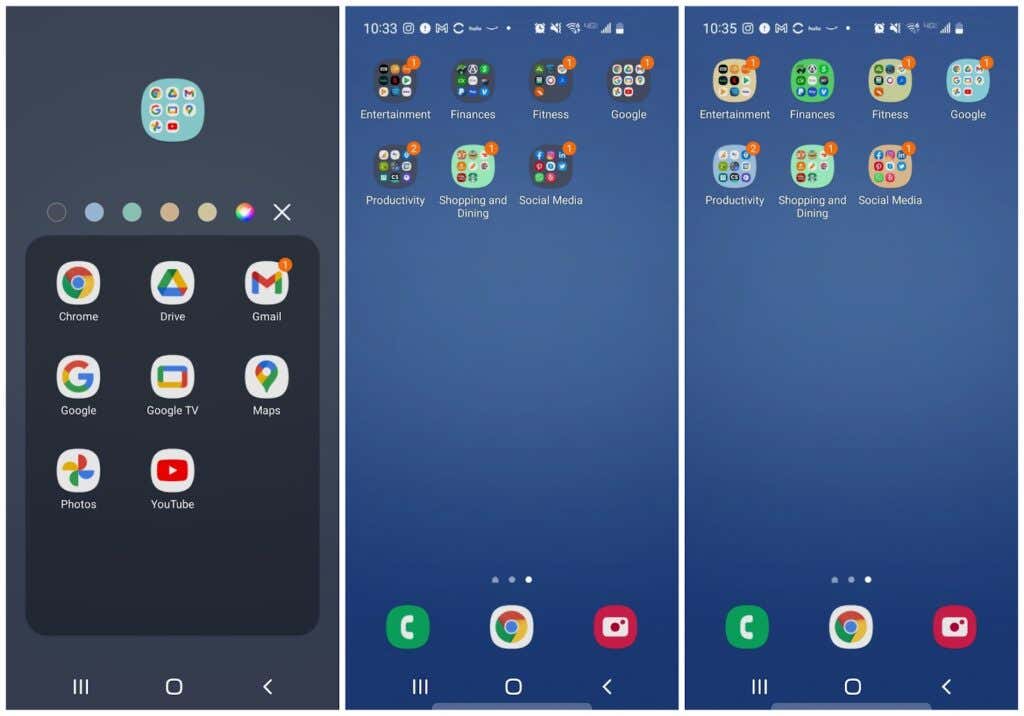
Zauważysz, że prawdopodobnie znacznie zmniejszyłeś liczbę stron szuflady aplikacji i stron ekranu głównego.
Oznacza to mniej konieczności przesuwania w celu znalezienia często używanych aplikacji. Dzięki widżetom być może nie będziesz musiał w ogóle przesuwać palcem, aby wyświetlić żądane informacje.
Będziesz zaskoczony, ile czasu może zaoszczędzić zorganizowany telefon z Androidem. A spędzając mniej czasu na zabawie z telefonem, zyskasz więcej czasu na skupienie się na ważniejszych rzeczach w swoim życiu.
.