Jeśli masz system Windows pliki są uszkodzone lub uszkodzone, otwarcie ich w programie Microsoft Word lub Excel może być trudne.
W wielu przypadkach zawężenie źródła problemu nie jest łatwe. Na przykład program Word ładuje elementy takie jak szablon Normal.dot, klucz danych rejestru oraz inne szablony lub dodatki do folderu startowego pakietu Office.
Możesz uruchomić program Word lub Excel w trybie awaryjnym bez takich elementów, aby określić przyczynę problemu. Tryb awaryjny przydaje się, gdy program Word lub Excel ciągle się zawiesza albo pliki są uszkodzone i nie można ich otworzyć w trybie normalnym.
W tym przewodniku pokażemy, jak otworzyć programy Word i Excel w trybie awaryjnym, aby móc odzyskać pliki i kontynuować pracę.
Co się stanie po uruchomieniu programu Word lub Excel w trybie awaryjnym
Otwieranie programu Word lub Excel w trybie awaryjnym różni się od trybu awaryjnego systemu Windows. W tym drugim przypadku cały system operacyjny uruchamia się ponownie bez oprogramowania startowego i sterowników innych firm, które mogą powodować problemy. Zobacz nasze przewodniki na temat jak uruchomić komputer w trybie awaryjnym we wszystkich wersjach systemu Windows i jak uruchomić komputer Mac i używać go w trybie awaryjnym.
Jeśli otworzysz program Word lub Excel w trybie awaryjnym, obowiązują następujące ograniczenia, choć nie do wszystkich aplikacji pakietu Office:
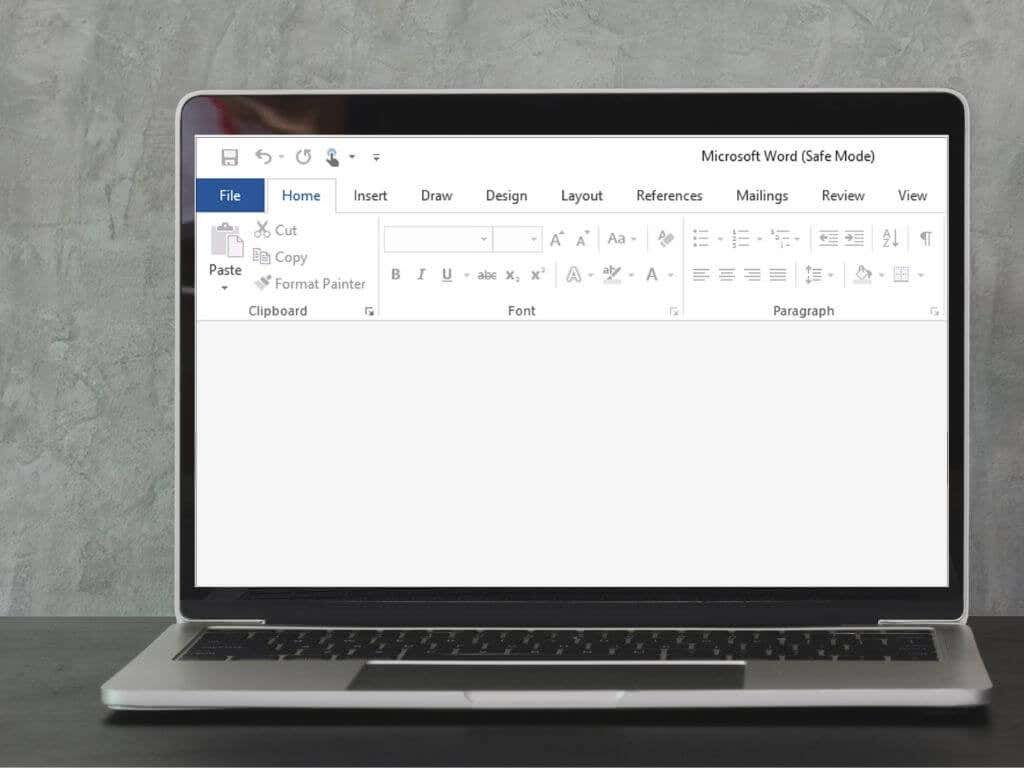
Jak otworzyć program Word lub Excel w trybie awaryjnym
Możesz otworzyć program Word lub Excel w trybie awaryjnym, używając:
Otwórz program Word/Excel w trybie awaryjnym za pomocą skrótu klawiaturowego
.Możesz szybko otworzyć program Word lub Excel w trybie awaryjnym, korzystając ze skrótu klawiaturowego.

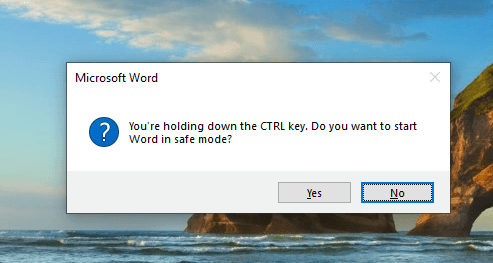
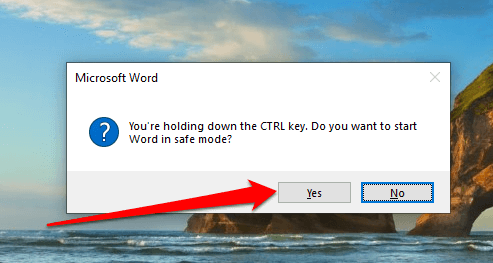
Otwórz tryb awaryjny, używając argumentu polecenia
Możesz także otworzyć program Word lub Exvel w trybie awaryjnym, używając argumentu polecenia.
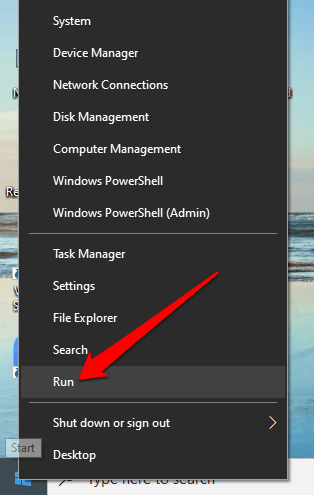
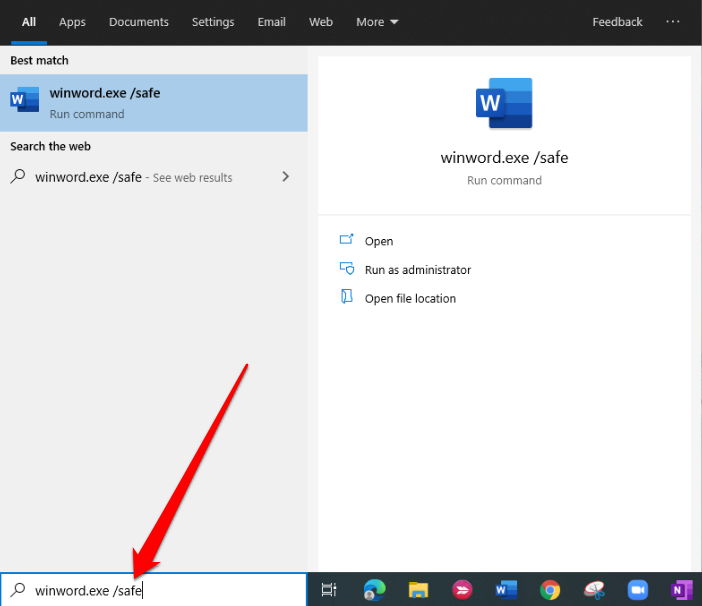
Otwórz program Word lub Excel w trybie awaryjnym przy użyciu Cortany lub pola wyszukiwania systemu Windows
Zamiast korzystać z monitu Uruchom, możesz użyć Cortany lub pola wyszukiwania systemu Windows, aby otworzyć dowolny program w trybie awaryjnym.
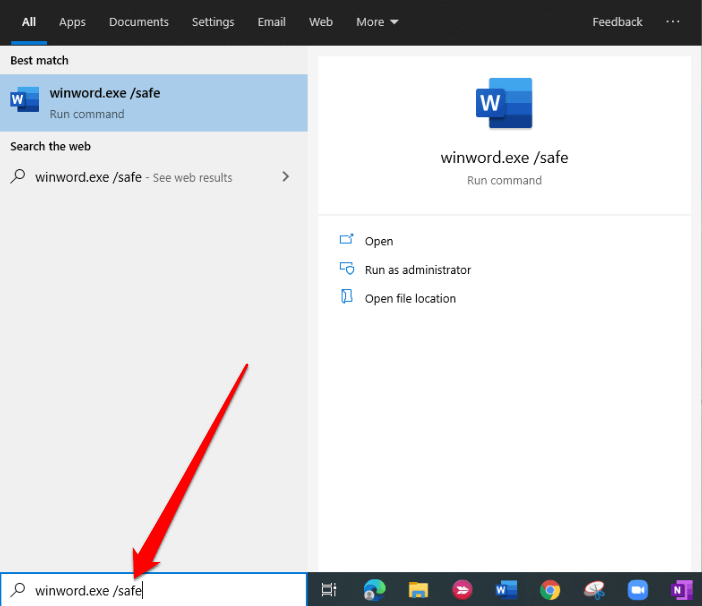
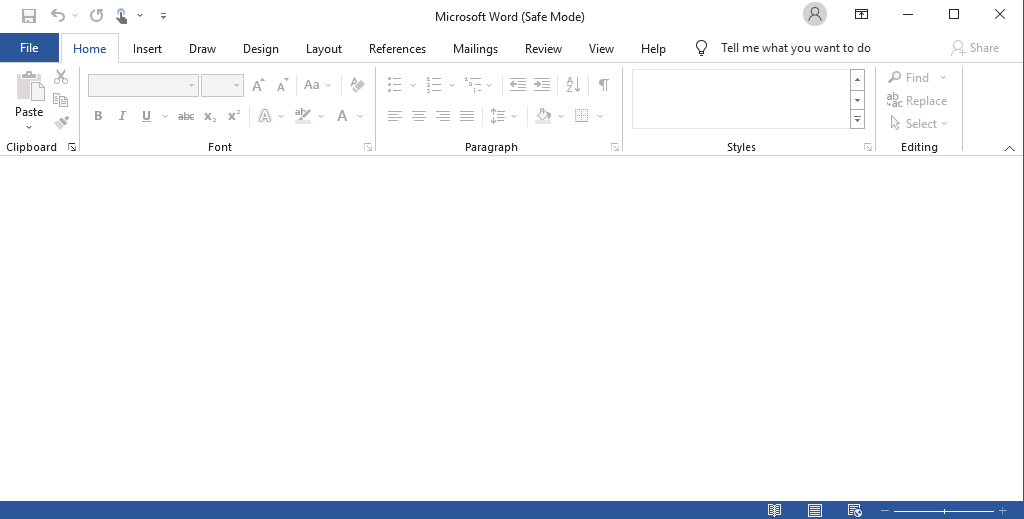
Otwórz program Word lub Excel w trybie awaryjnym, używając skrótu na pulpicie
Jeśli chcesz szybciej otwierać dowolny program w trybie awaryjnym bez użycia poleceń lub skrótu klawiaturowego, możesz utworzyć do tego skrót na pulpicie.
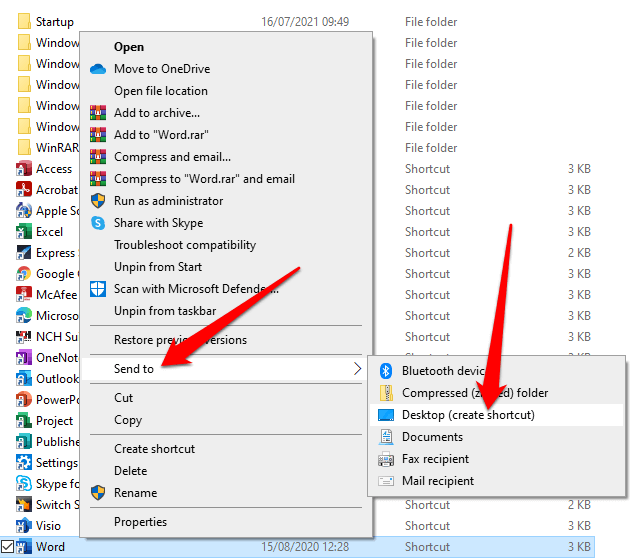
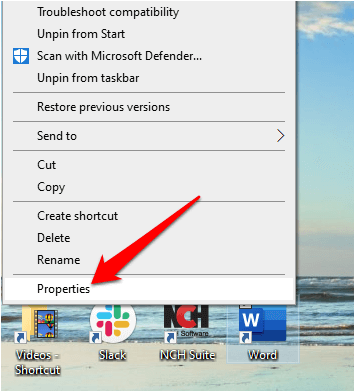
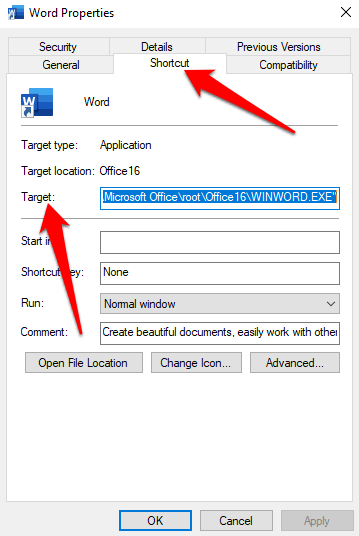
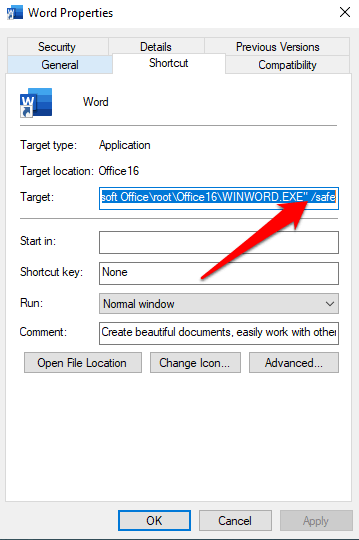
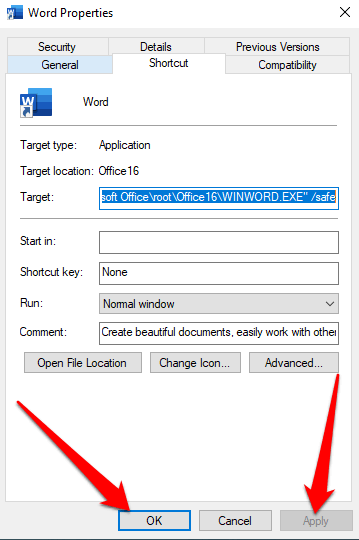
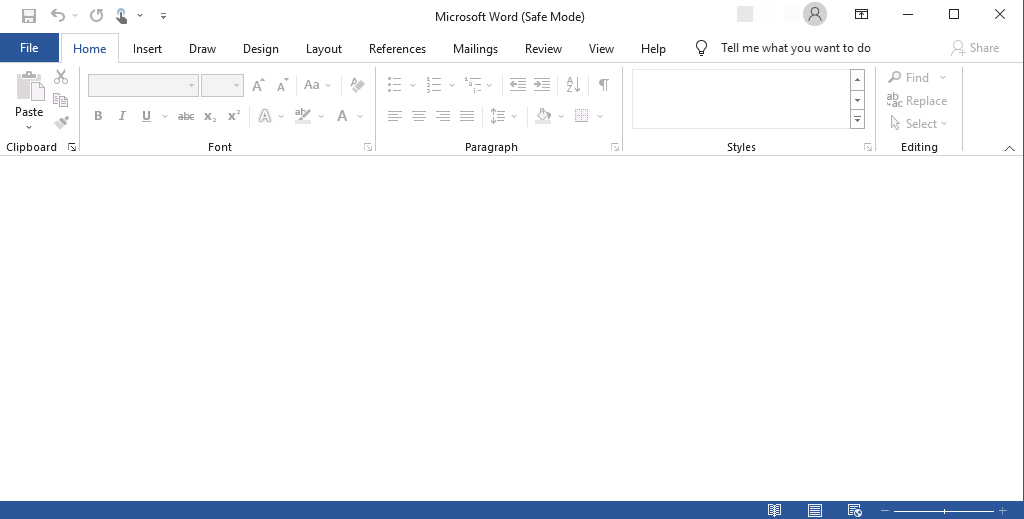
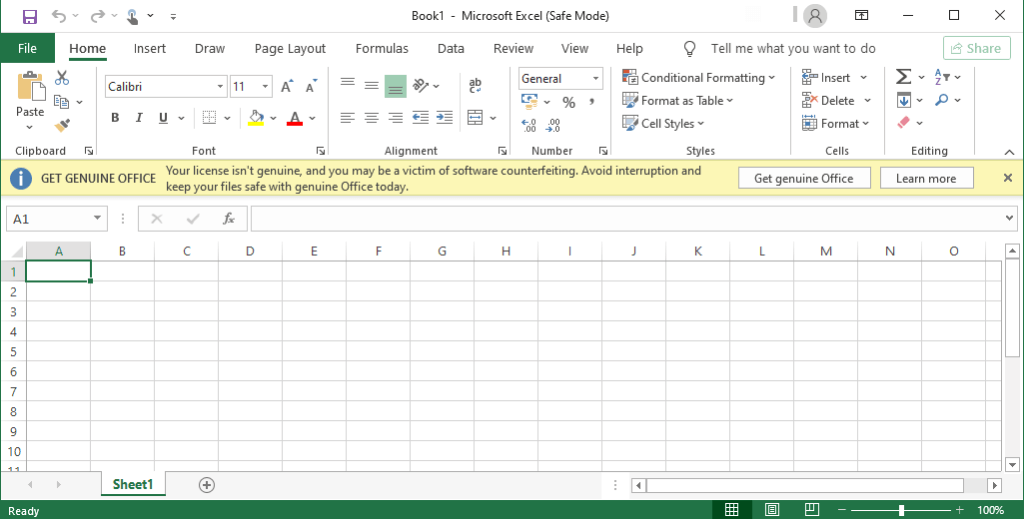
Uwaga : jeśli program Word lub Excel uruchamia się prawidłowo w trybie awaryjnym, problem może dotyczyć folderu startowego pakietu Office lub klucza danych rejestru. Problemy te można rozwiązać, edytując rejestr, instalując ponownie program Word lub Excel albo korzystając z narzędzia Office Repair Utility.
Jeśli problem nie zostanie rozwiązany w trybie awaryjnym, może to oznaczać problem z systemem Windows, sprzętem, złośliwym oprogramowaniem lub innym irytującym problemem.
Aby opuścić tryb awaryjny, zamknij program Word lub Excel i normalnie uruchom każdą aplikację.
Co powiesz na automatyczny tryb awaryjny?
Pliki uruchamiają się w automatycznym trybie awaryjnym, gdy aplikacja pakietu Office nie uruchamia się z powodu określonych problemów, takich jak błędne rozszerzenie lub dodatek, uszkodzony szablon, plik, rejestr lub uszkodzony zasób.
Pojawi się komunikat identyfikujący problem i pytający, czy chcesz wyłączyć problematyczną część aplikacji.
Jeśli nadal masz problemy z aplikacją, automatyczny tryb awaryjny mógł wyświetlić monit o wyłączenie większej liczby funkcji, które mogłyby uniemożliwić normalne otwarcie aplikacji.
Aby wyświetlić listę wyłączonych elementów:
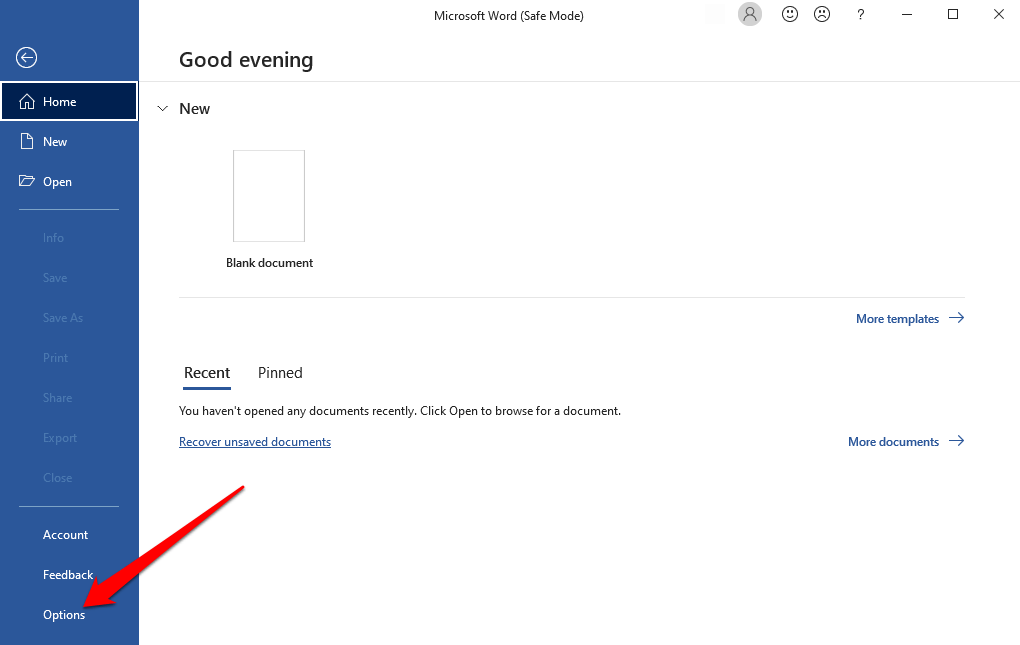
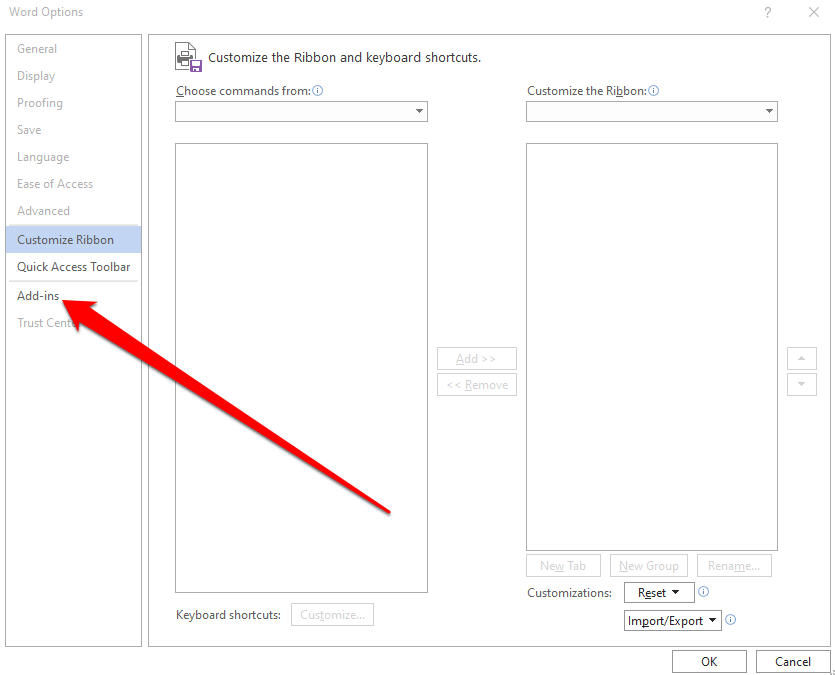
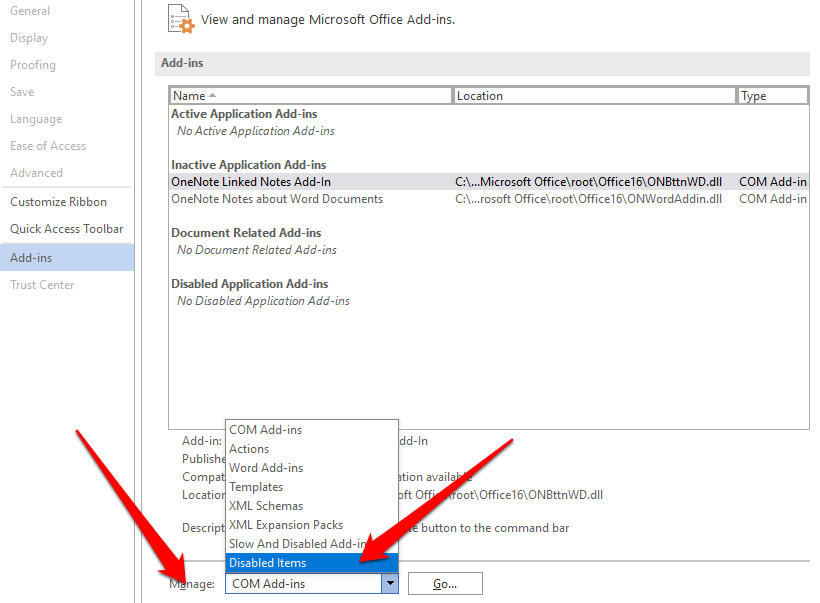
Aby zatrzymać tryb awaryjny, zamknij program Word lub Excel i uruchom go ponownie w normalny sposób.
Znajdź problem
Jeśli nie można otworzyć programu Word lub Excel w trybie awaryjnym lub masz powtarzające się problemy z otwieraniem ich w trybie normalnym, możesz rozwiązuj lub naprawiaj problemy z pakietem Office za pomocą narzędzia Napraw.
Możesz też zapoznać się z naszym przewodnikiem po najlepsze alternatywy dla pakietu Microsoft Office. Zostaw komentarz i daj nam znać, czy ten przewodnik był dla Ciebie pomocny.
.