Ile czasu poświęciłeś na naprawienie wiszącego wcięcia w programie Microsoft Word? Czy kiedykolwiek zadawałeś sobie pytanie: „Dlaczego, och, dlaczego pierwsza linijka wisi jak trampolina po lewej stronie każdego akapitu? Dlaczego ktokolwiek miałby kiedykolwiek chcieć formatować akapity w ten sposób?”
Użytkownicy mogą wybierać spośród trzech wbudowanych stylów wcięć w programie Microsoft Word. Omówimy, dlaczego chcesz wybrać każdy z nich, jak wybrać i zastosować styl wcięcia do dokumentu oraz jak naprawić wiszące wcięcie, które nie działa tak, jak chcesz.
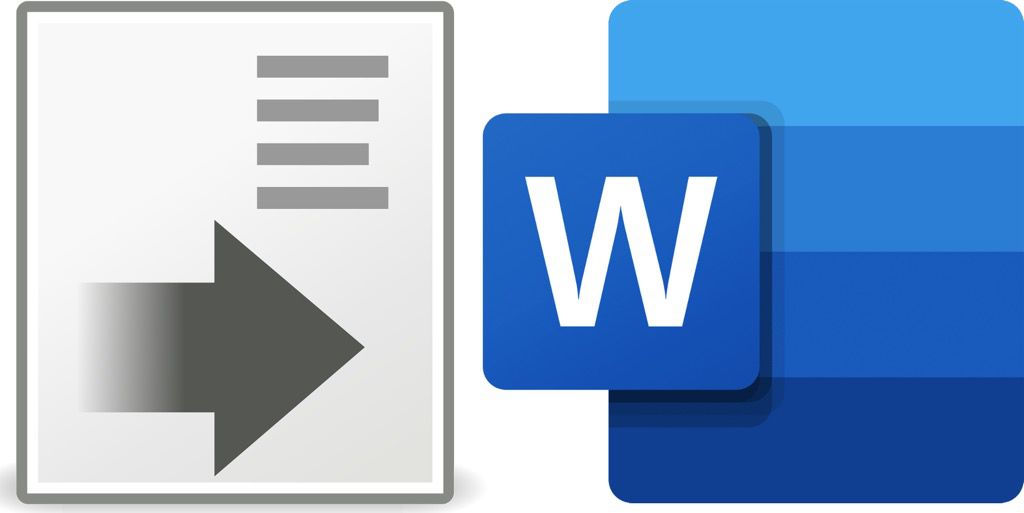
3 style wcięcia w programie Microsoft Word
Microsoft Word oferuje trzy style wcięcia:
Wcięcie pierwszego wierszato styl, który często widzisz w książki i gazety. Pierwszy wiersz każdego akapitu jest wcięty.
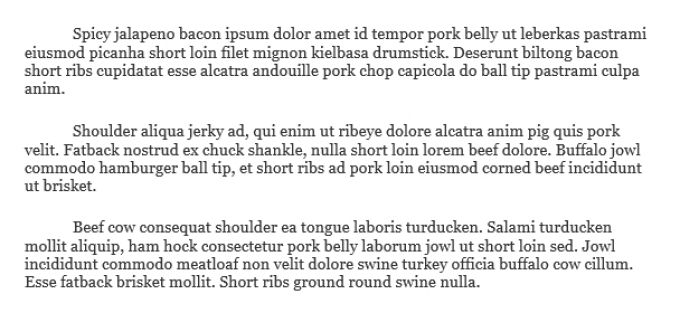
Wcięcie wiszącejest najczęściej używane dla cytaty. Jeśli piszesz bibliografię lub prace cytowane w stylu cytowania Chicago, APA lub MLA, użyj wcięcia wiszącego.
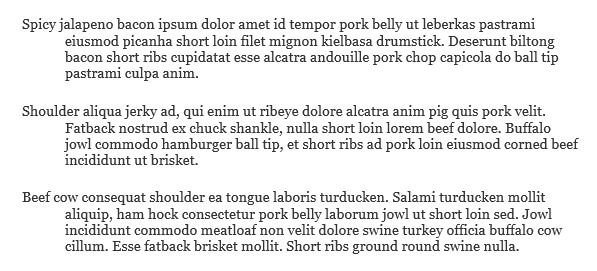
Brak identyfikatorato domyślny styl wcięć dla dokumentów Microsoft Word. Każdy wiersz akapitu będzie miał taką samą odległość od lewego marginesu.

Ten styl wcięcia to często spotykane w dokumentach biznesowych, od listów po raporty.
Ostatecznie to Ty decydujesz, który styl wcięcia najlepiej pasuje do Twojego dokumentu.
Wybieranie stylu wcięcia
Wybieranie stylu wcięcia w programie Microsoft Word jest proste. Możesz ustawić wcięcie dla bieżącego akapitu lub dla całego dokumentu.
Jak ustawić styl wcięcia w systemie Windows
Jeśli używasz aplikacji Microsoft Word na komputerze z uruchomionym Windows, wykonaj następujące kroki, aby ustawić styl wcięcia.
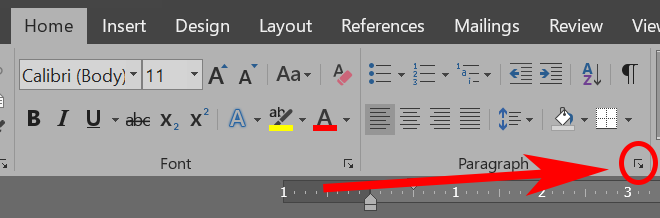
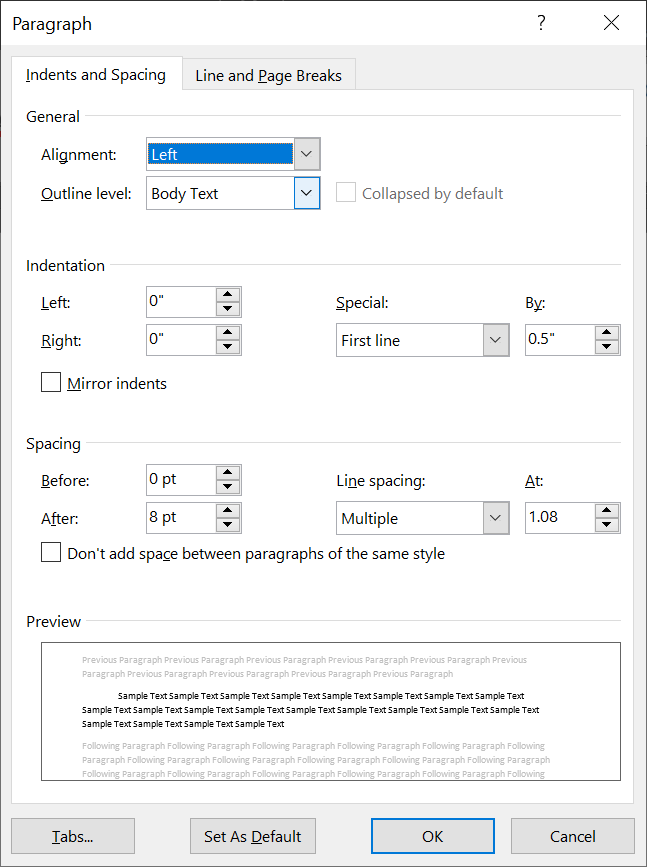
Uwaga: jeśli wybierzesz wcięcie pierwszego wiersza lub wiszące, możesz dostosować wcięcie wiersza pod Przez.
Jak ustawić styl wcięcia na komputerze Mac
Kroki są w dużej mierze takie same dla użytkowników komputerów Mac.
Ponownie, jeśli wybierzesz wcięcia Pierwsza linia lub Wiszące, możesz dostosować odległość linii wcięcie w sekcji Według.
Jak ustawić styl wcięcia w Internecie
Jeśli używasz programu Microsoft Word w przeglądarce, oto jak ustawić styl wcięcia.
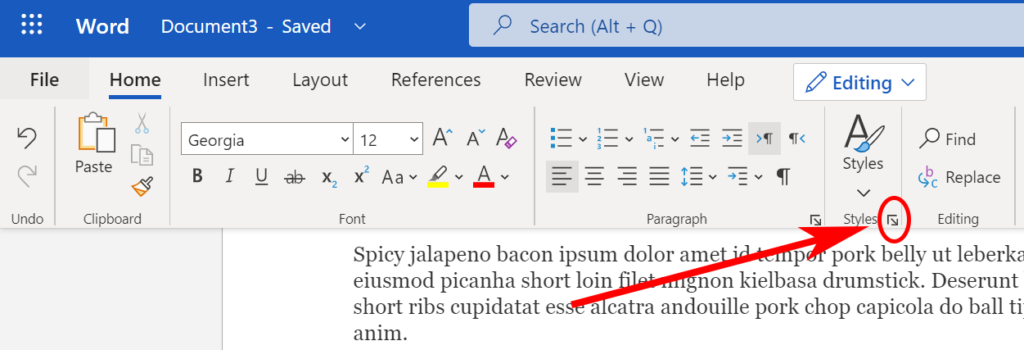
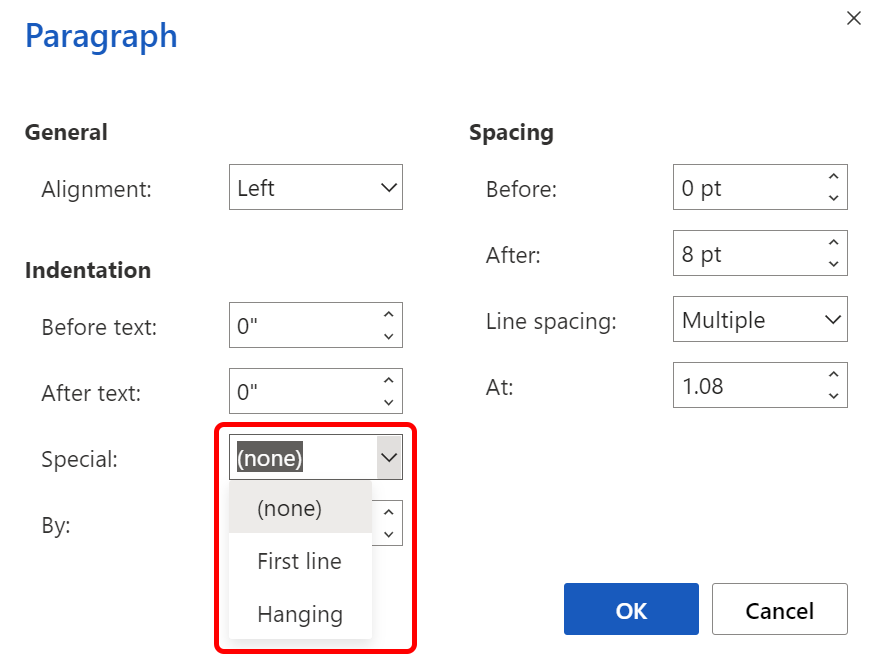
Jak wciąć pojedynczy akapit za pomocą klawisza Tab
Jeśli chcesz zastosować wcięcie pierwszego wiersza do pojedynczego akapitu , oto najprostszy sposób.
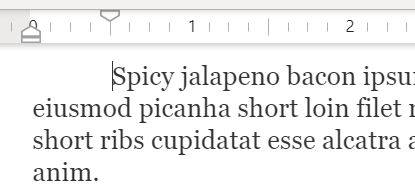
Pierwszy wiersz akapitu zostanie wcięty, a na linijce zobaczysz tabulator, pokazujący dokładną głębokość wcięcie.
Jak używać linijki do wcięcia
Możesz użyć tabulatora na linijce, aby zastosować wcięcie pierwszego wiersza do pojedynczego akapitu lub każdego akapitu w dokumencie .
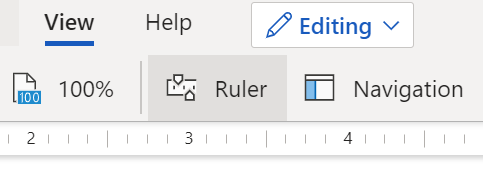
W aplikacji komputerowej zaznacz pole, aby wyświetlić Linijkę.
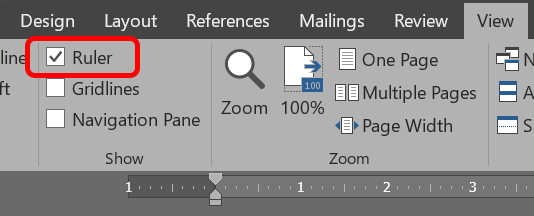
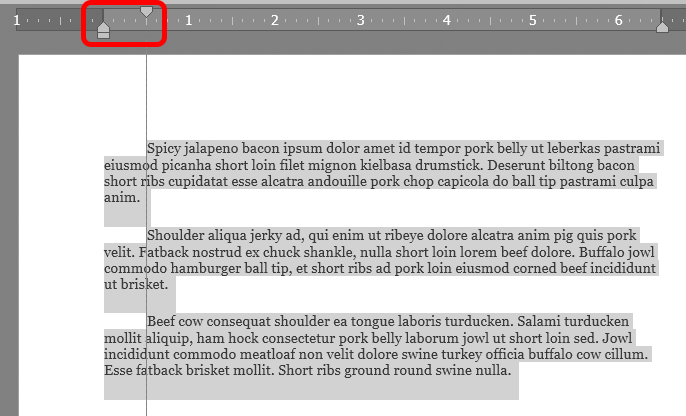
Jak ustawić lewe i prawe wcięcia
Jeśli chcesz wciąć wszystkie wiersze akapitu o ustaloną odległość w stosunku do lewy lub prawy margines, oto jak.
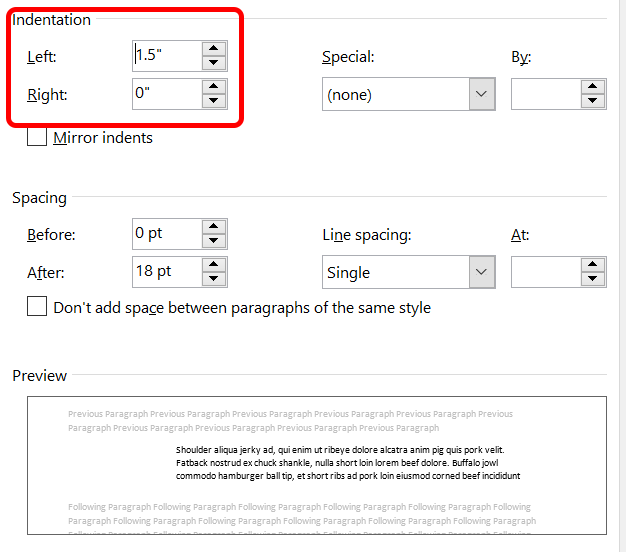
Jak ustawić domyślne wcięcie pierwszego wiersza
Domyślnie program Microsoft Word nie wcina akapitów. Jeśli korzystasz z aplikacji komputerowej dla systemu Windows lub Mac i chcesz ustawić wcięcie pierwszego wiersza jako domyślne, wykonaj następujące czynności:
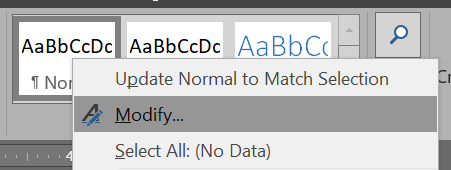
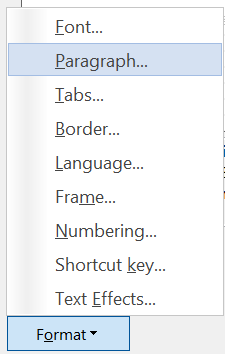
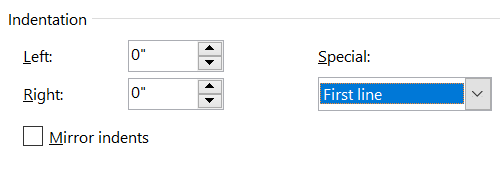

Co to są wcięcia lustrzane?
Być może zauważyłeś pole wyboru Odbicie lustrzanena powyższym obrazie. Gdy to pole jest zaznaczone, zauważysz, że ustawienia wcięcia z lewej i prawej strony zmieniają się na Wewnątrz i na zewnątrz.
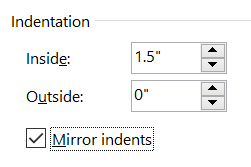
Pomysł polega na tym, że w przypadku dwustronnej książki drukowanej można zastosować wcięcie względem wewnętrznego lub zewnętrznego marginesu. W ten sposób możesz zapobiec przesłonięciu tekstu przez oprawę książki.
Jeśli jednak projektujesz układ książki, powinieneś używać programu do układania stron, takiego jak Adobe InDesign lub Quark Xpress. To, że możeszzrobić coś w edytorze tekstu takim jak Microsoft Word, nie oznacza, że powinieneś. Dlatego zalecamy pozostawienie niezaznaczonego pola Odbicie lustrzane.
Przyciski zwiększania i zmniejszania wcięcia
Microsoft Word udostępnia również przyciski do szybkiego zwiększania lub zmniejszania wcięcia bieżącego akapitu. Te przyciski przesuwają cały akapit dalej od marginesu lub bliżej niego.
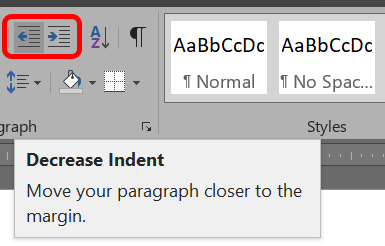
Dostęp do tych przycisków w sekcji AkapitMenu główne, niezależnie od tego, czy używasz aplikacji komputerowej, czy wersji programu Microsoft Word w przeglądarce.
Idź dalej i wcinaj tak, jak uważasz za stosowne
Teraz wiesz więcej niż kiedykolwiek myślałeś o wcinaniu akapitów w programie Microsoft Word. Poklep się po plecach.