Czy na touchpadzie Twojego Chromebooka utknął brud lub maź? Dobrym pomysłem jest wyłączenie touchpada przed jego szybkim wytarciem. Możesz także wyłączyć touchpad, jeśli działa nieprawidłowo lub używasz zewnętrznej myszy (USB lub Bluetooth). W tym samouczku opisano różne sposoby wyłączania i włączania touchpada na Chromebooku.
Włącz/wyłącz touchpad za pomocą flag Chrome
Eksperymentalna funkcja Flaga Chrome umożliwia wyłączenie Touchpad Chromebooka i klawiatury. Ta funkcja nie działa na wszystkich wersjach Chromebooków i ChromeOS, ale warto spróbować.
Wyłącz touchpad w Chromebooku
Otwórz przeglądarkę Google Chrome i wykonaj poniższe czynności, aby wyłączyć touchpad.
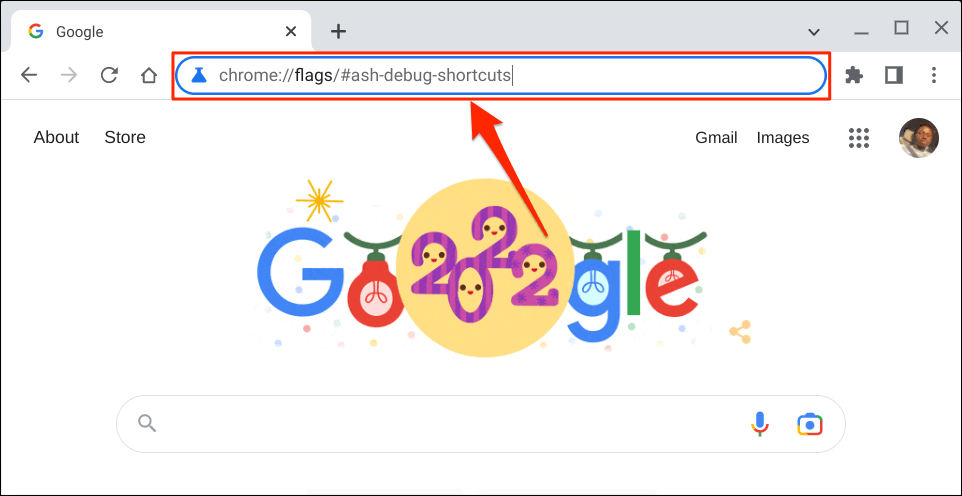
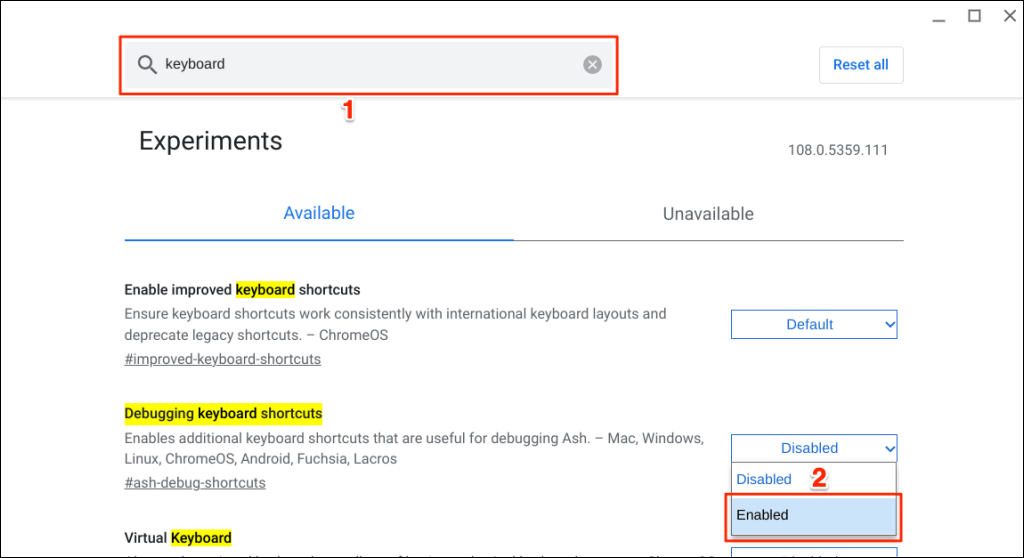
Opcję „Debugowanie skrótów klawiaturowych” możesz także uzyskać w przeglądarce Google Chrome.
Wpisz lub wklej chrome://flags/#ash-debug-shortcutsw pasku adresu przeglądarki Chrome i naciśnij Enter. Powinno to otworzyć aplikację Flagi i podświetlić opcję „Debugowanie skrótów klawiaturowych”.
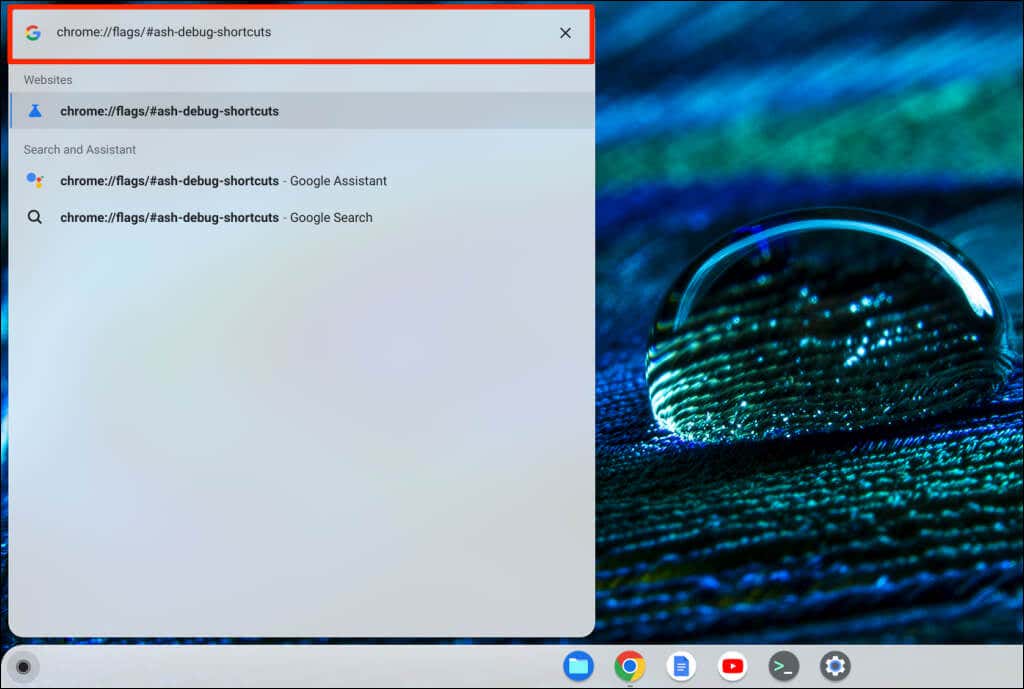
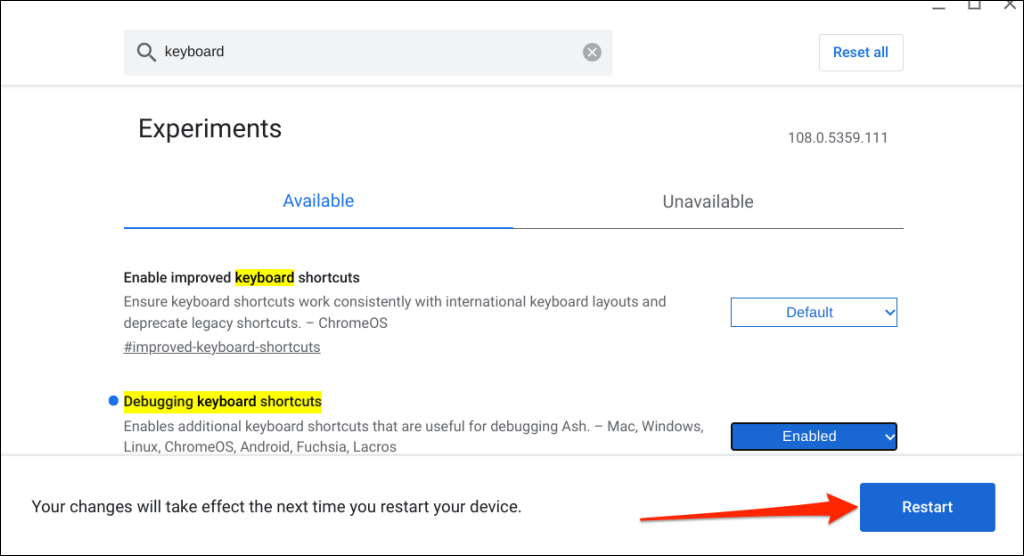
Pamiętaj, że Flaga Chrome jest eksperymentalny, niestabilny i może nie działać na Twoim Chromebooku. Wyłączenie touchpada może nawet spowodować nieprawidłowe działanie innych komponentów sprzętowych, takich jak klawiatura.
Nie mogliśmy wyłączyć touchpada na naszym urządzeniu testowym – Chromebooku z systemem ChromeOS 108.0.5359.111. Jednak włączenie flagi „Debugowanie skrótów klawiaturowych” spowodowało wyłączenie touchpada w urządzeniach Chromebooki z systemem ChromeOS 80 i starszych. Wygląda na to, że flaga nie działa w nowszych wersjach systemu operacyjnego Chrome.

Jeśli nie możesz wyłączyć touchpada, Twój Chromebook prawdopodobnie nie obsługuje flagi „Debugowanie skrótów klawiaturowych”. Możliwe jest również, że producent Chromebooka wyłączył tę funkcjonalność na poziomie systemu..
Włącz ponownie touchpad swojego Chromebooka
Możesz ponownie włączyć touchpad bez wchodzenia do menu Flagi Chrome ani ponownego uruchamiania Chromebooka.
Naciśnij Wyszukaj+ Shift+ Tna klawiaturze, aby ponownie włączyć touchpad Chromebooka.
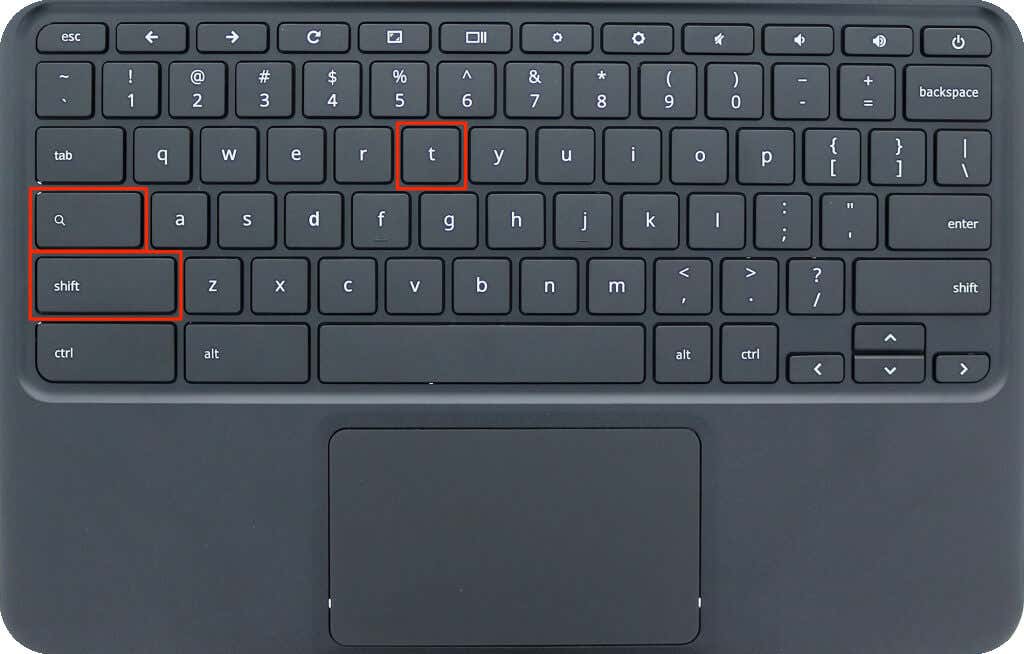
Dotknij, dotknij lub przesuń touchpad swojego Chromebooka i sprawdź, czy działa. Uruchom ponownie Chromebooka, jeśli touchpad nie wykrywa gestów dotyku ani przesuwania.
Wyłącz touchpad w trybie tabletu
Używanie Chromebooka jako tabletu powoduje wyłączenie jego touchpada lub gładzika. Jeśli masz Chromebooka z ekranem dotykowym lub konwertowalnym, obróć ekran nad zawiasem, aby przełączyć go w tryb tabletu. Spowoduje to wyłączenie touchpada i klawiatury fizycznej Chromebooka oraz otwarcie klawiatury ekranowej.

Możesz podłączyć mysz zewnętrzną i używać jej w trybie tabletu, ale spowoduje to przełączenie Chromebooka z powrotem w tryb laptopa.
Wyłącz funkcję „Dotknij, aby kliknąć”
Funkcja „Dotknij, aby kliknąć” umożliwia kliknięcie lewym przyciskiem myszy w systemie ChromeOS poprzez dotknięcie gładzika lub touchpada. Wyłącz tę funkcję, jeśli przypadkowo zbyt często dotykasz lub dotykasz touchpada.
Wyłączenie opcji „Dotknij, aby kliknąć” powoduje wyłączenie jedynie dotknięć touchpada, a nie całej funkcjonalności touchpada. Uniemożliwia jednak Chromebookowi wybieranie lub klikanie elementów w przypadku przypadkowego dotknięcia touchpada.
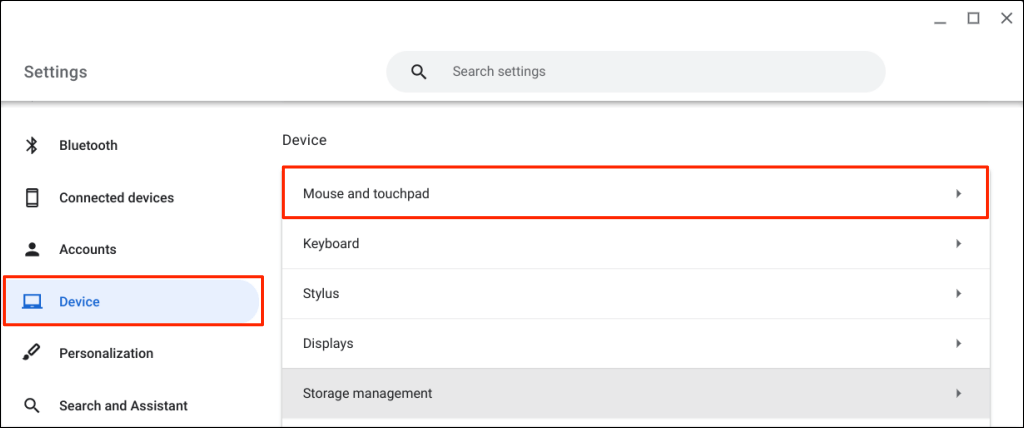
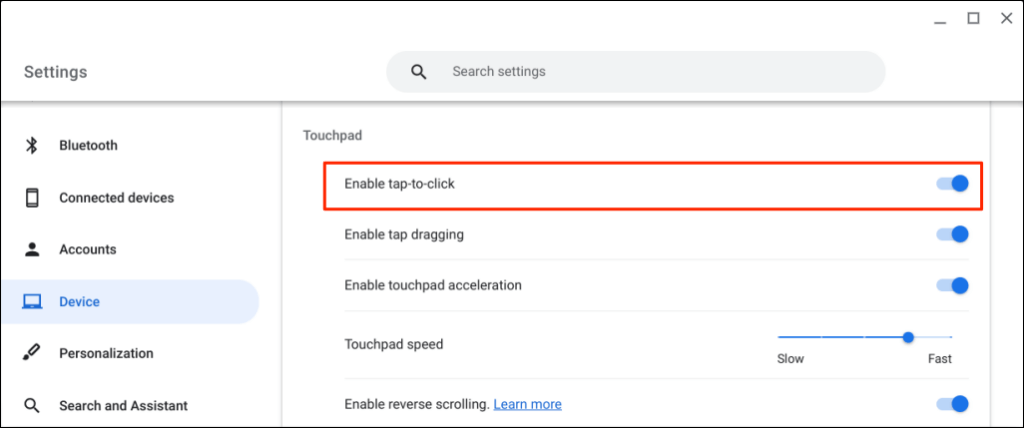
Uzyskaj pomoc techniczną
W przeciwieństwie do ChromeOS, łatwiej jest używać wyłącz gładzik/touchpad w systemach Windows i Mac komputerów. Powyższe metody są obecnie dostępnymi obejściami wyłączania touchpada na Google Chromebooku. Skontaktuj się z producentem Chromebooka lub odwiedź warsztat komputerowy, jeśli koniecznie musisz wyłączyć touchpad.
.