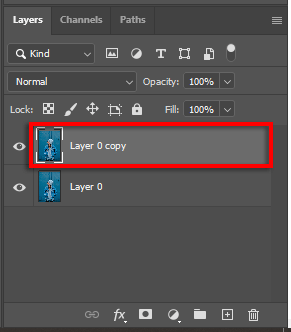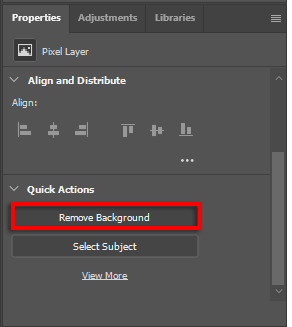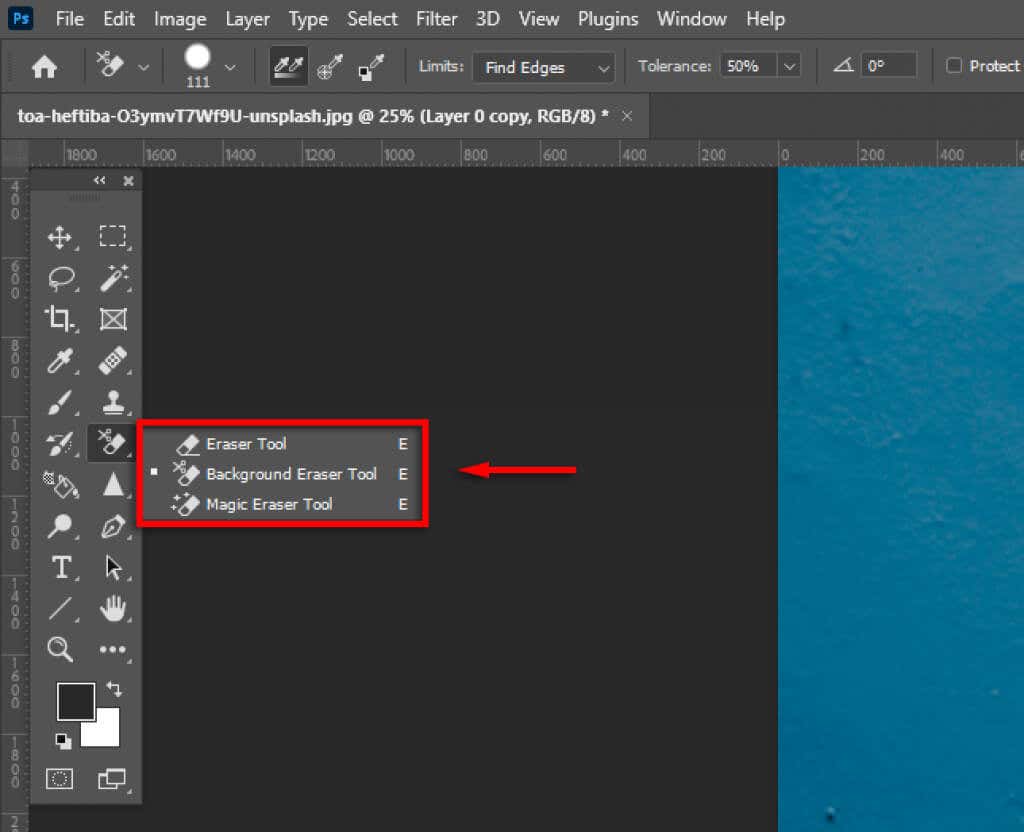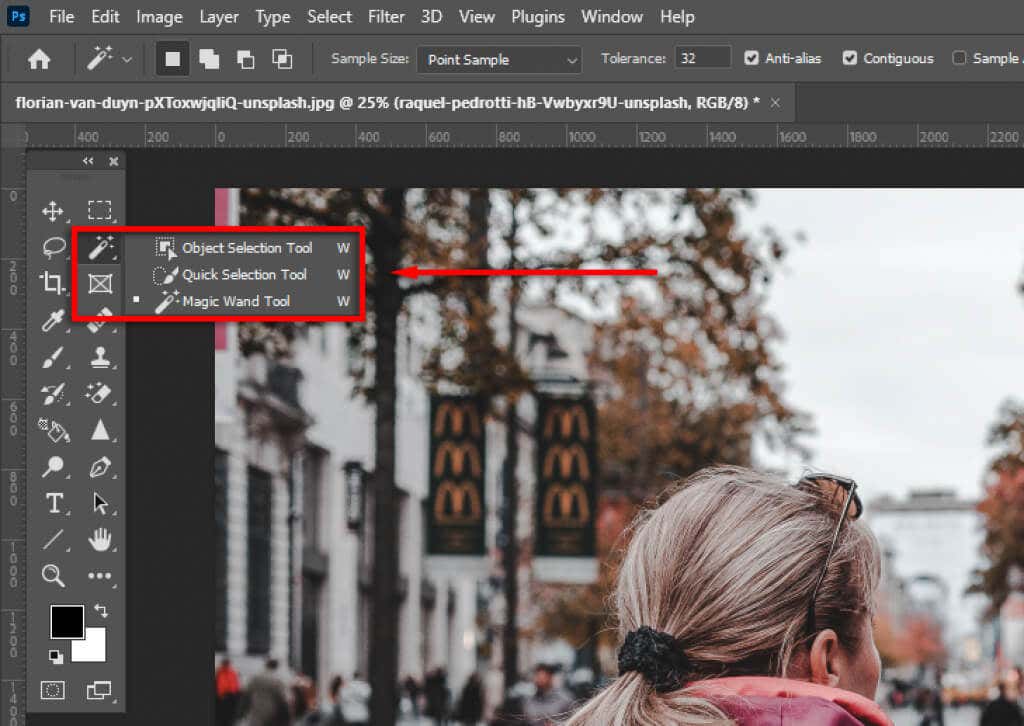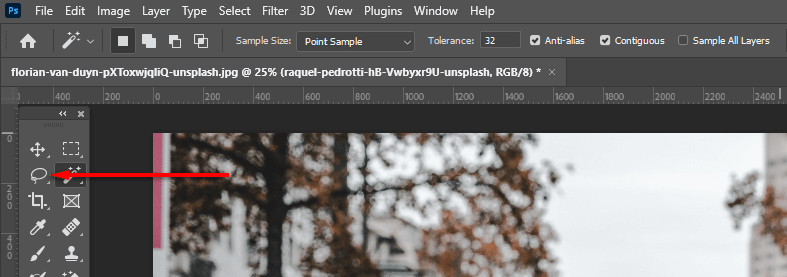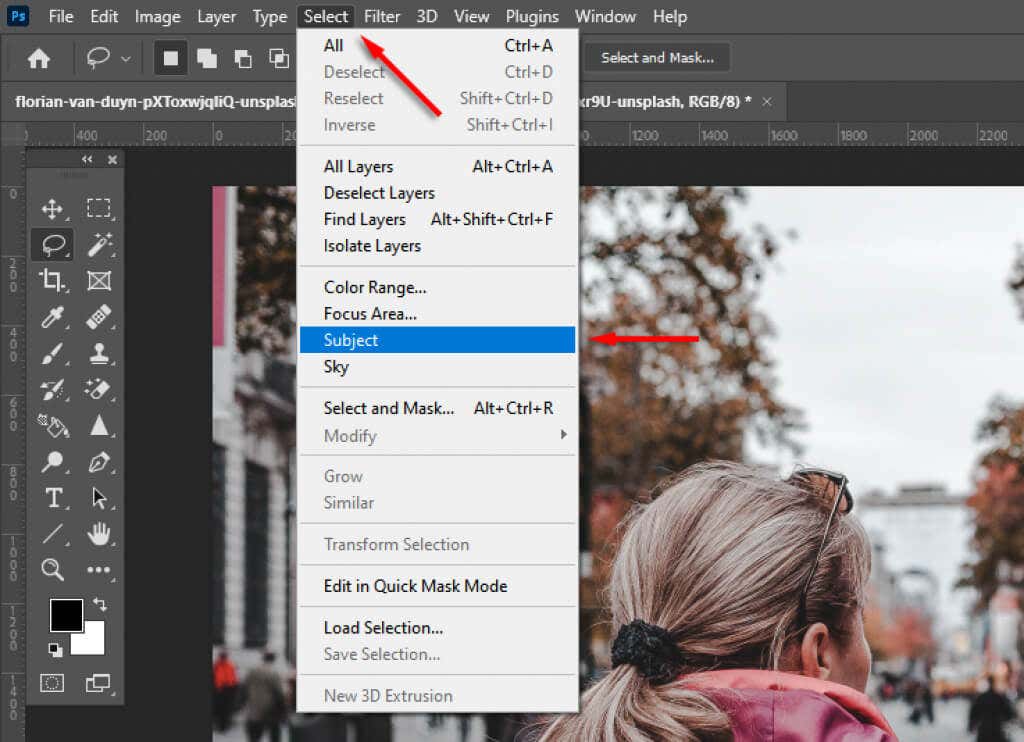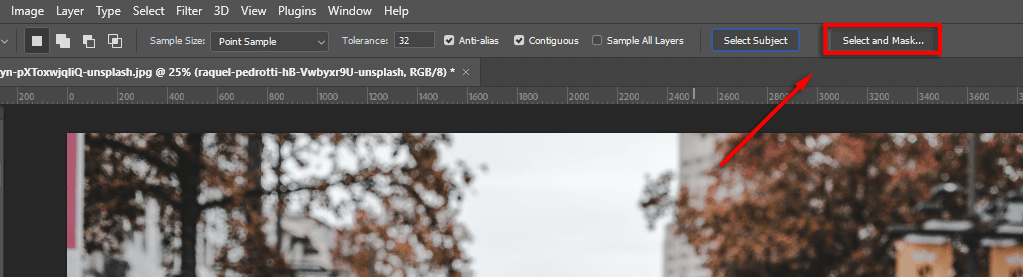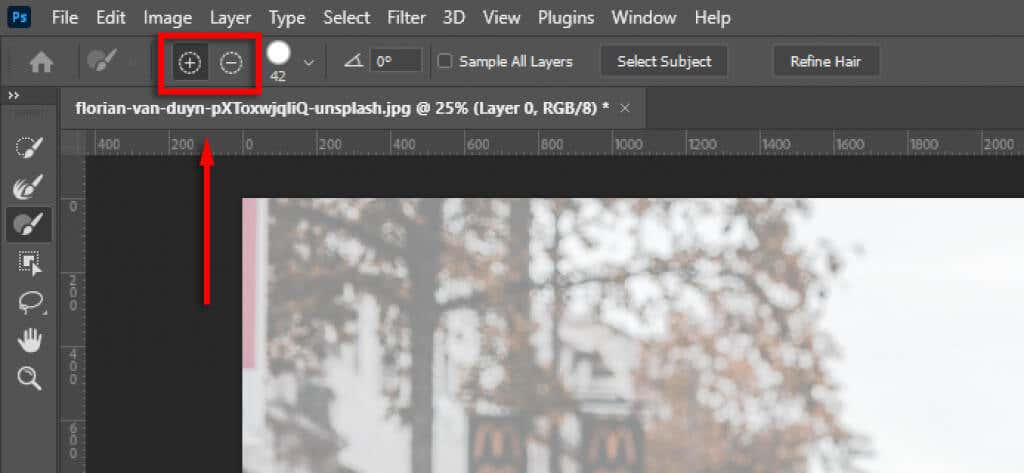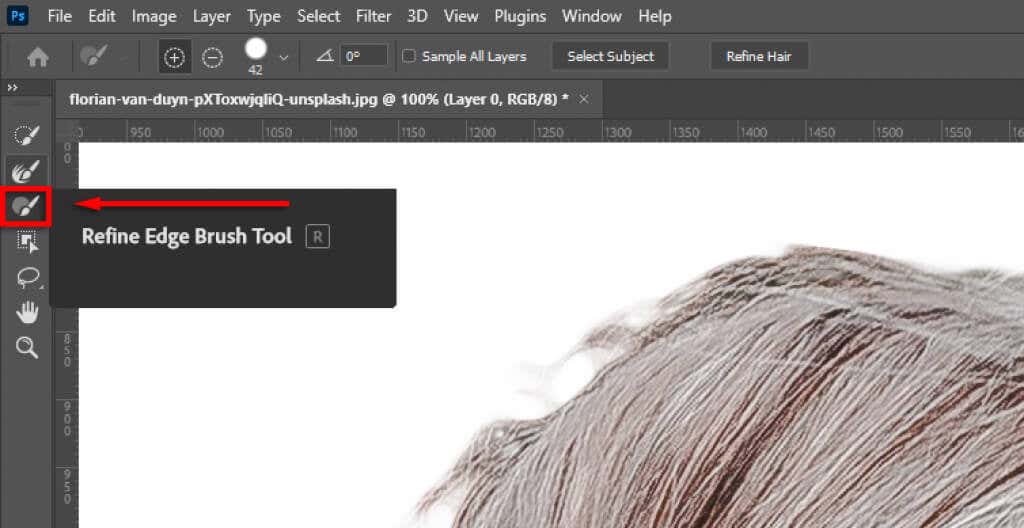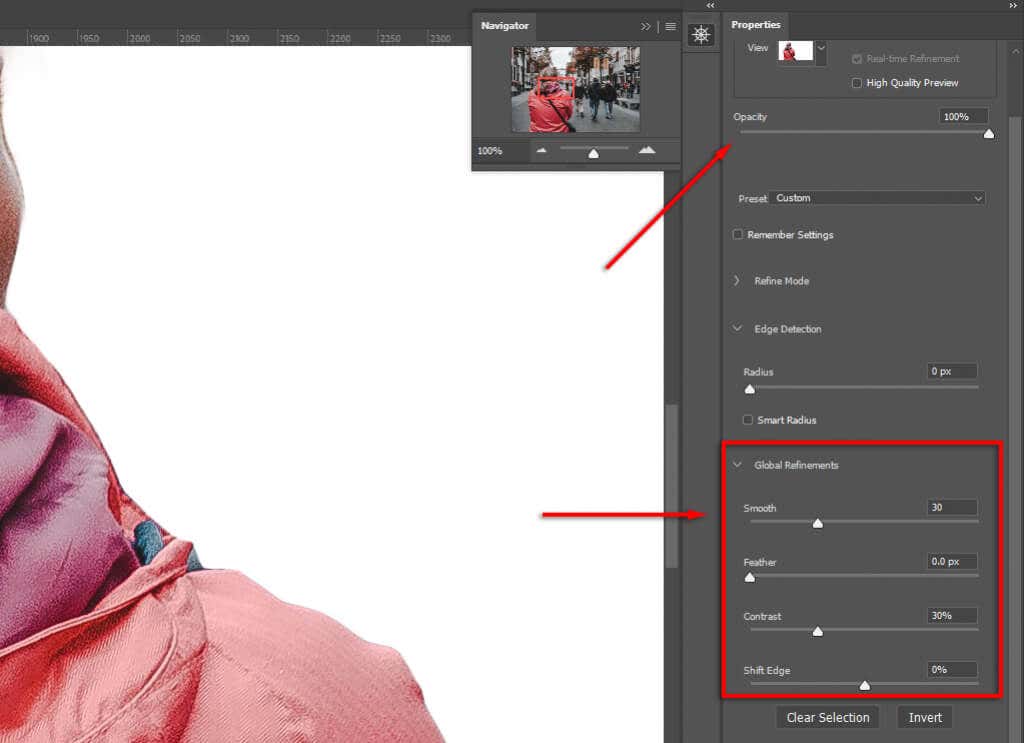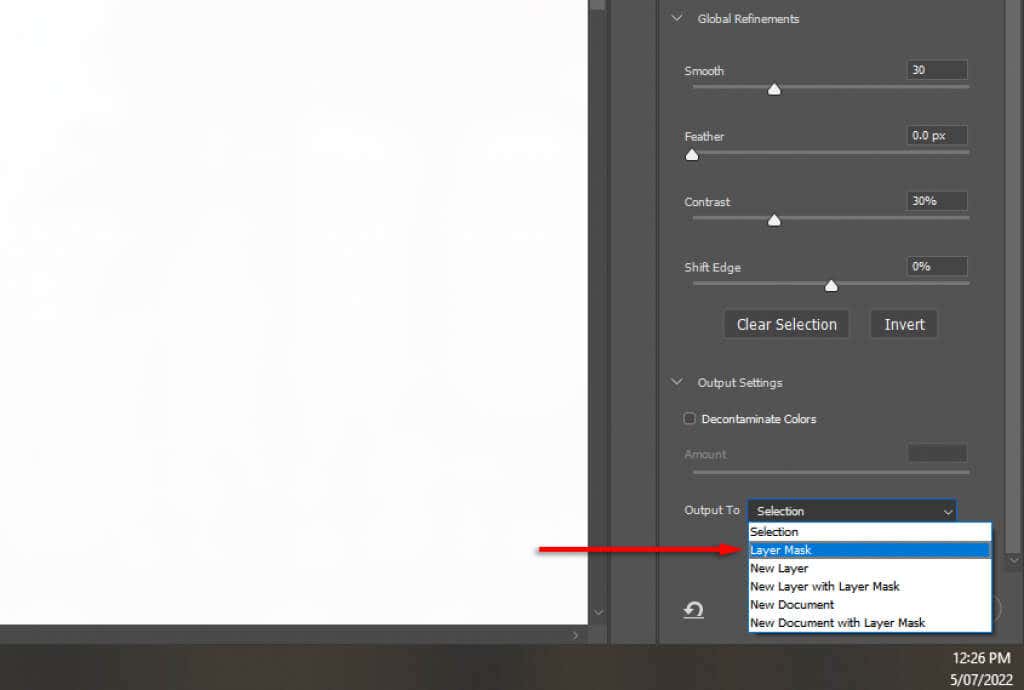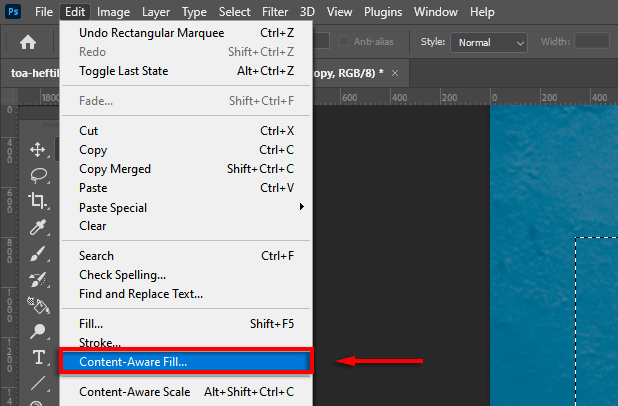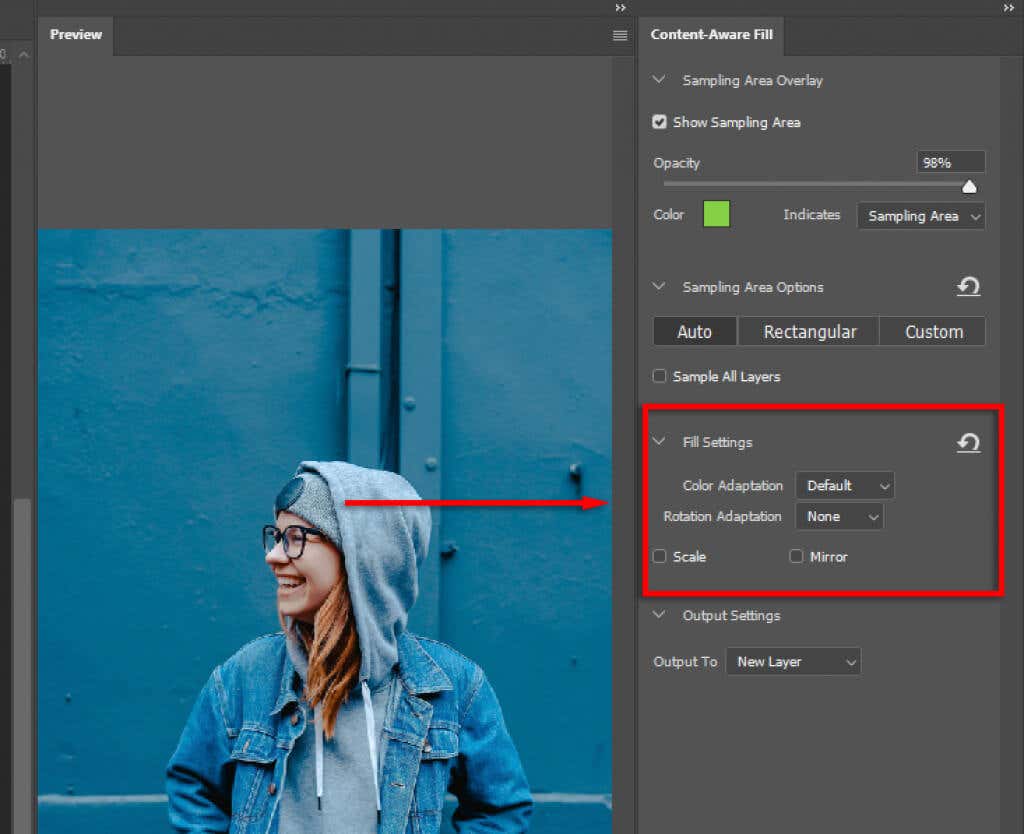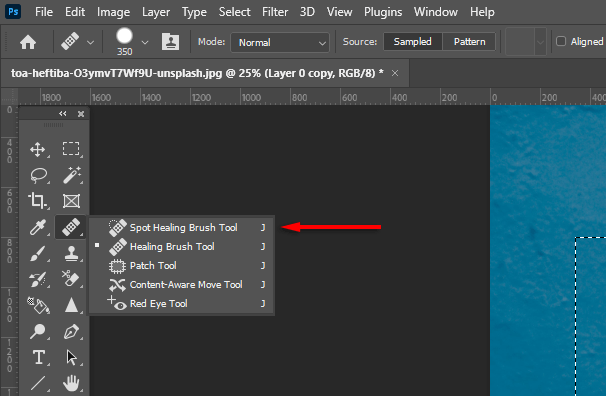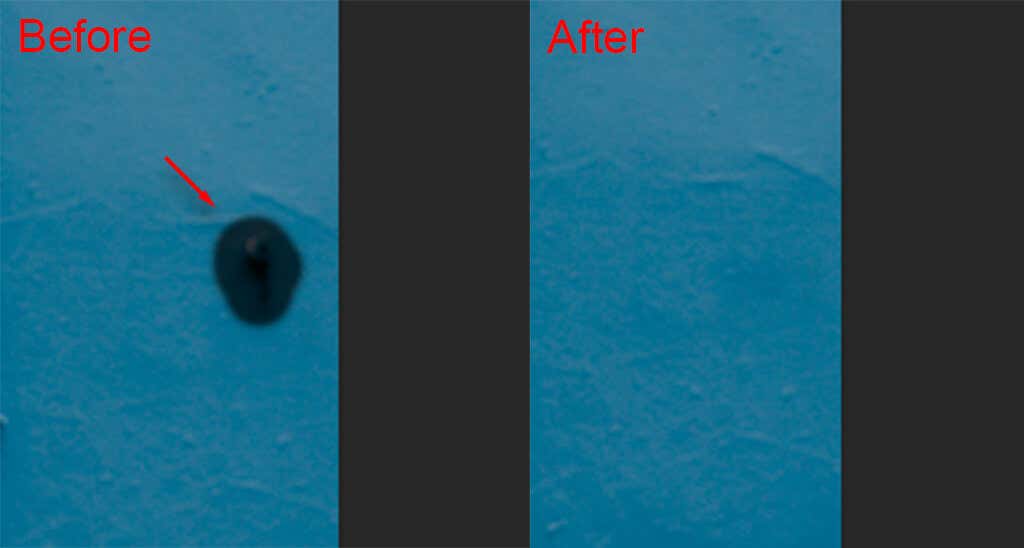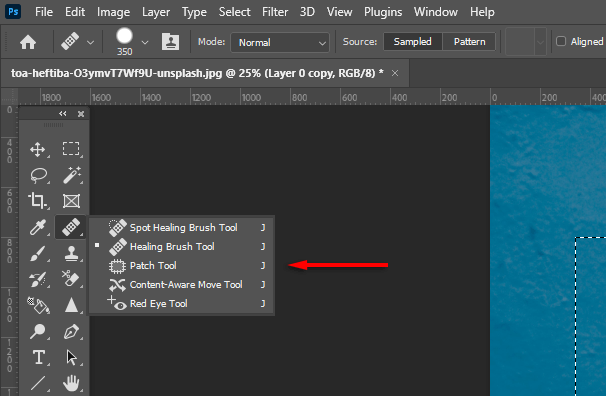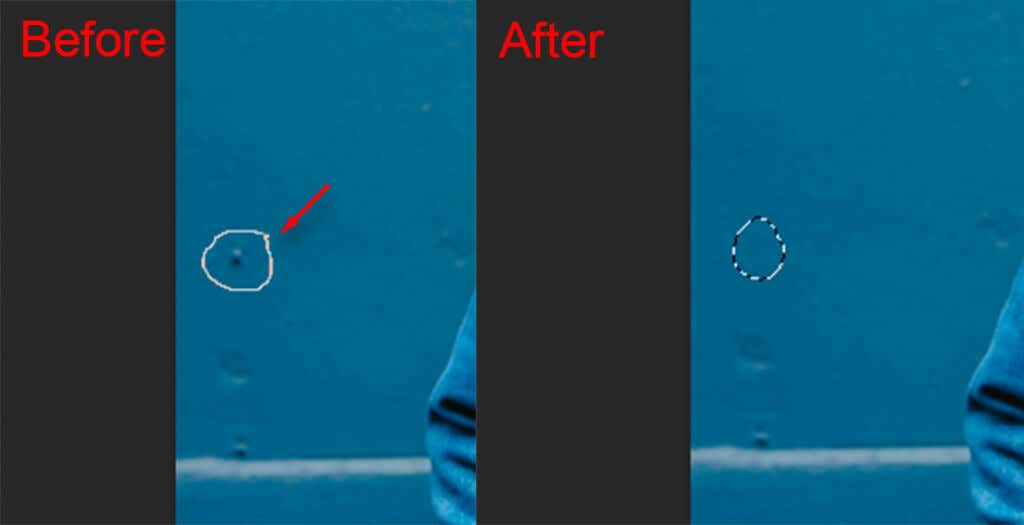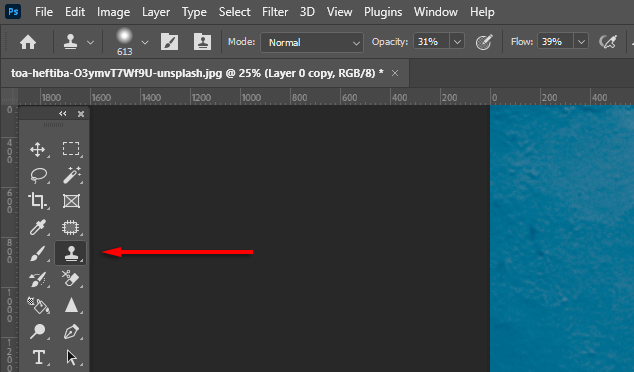Fotografia jest trudna. Niechciane obiekty, elementy rozpraszające i niedoskonałe tła często psują świetną kompozycję. Na szczęście oprogramowanie do edycji zdjęć, takie jak Adobe Photoshop i Lightroom, zawiera potężne narzędzia do łatwej edycji obrazów, które umożliwiają łatwe usunięcie tych elementów.
W tym artykule omówimy, jak usunąć tła, niechciane obiekty i inne elementy w programie Photoshop.
3 sposoby usuwania tła w Photoshopie
W zależności od złożoności obiektu usuwanie tła za pomocą programu Photoshop jest stosunkowo łatwe. W tej sekcji opiszemy różne narzędzia, których możesz użyć do maskuj i izoluj obiekty w Photoshopie.
1. Narzędzie do usuwania tła

Najłatwiejszym sposobem usunięcia tła jest użycie wbudowanego narzędzia do usuwania tła programu Photoshop. Ta metoda będzie skuteczna w przypadku wyraźnych obiektów, ale może sprawiać problemy, jeśli nie ma wyraźnych krawędzi.
Otwórz swój obraz w Photoshop.
Zduplikuj warstwę tła, naciskając Ctrl+ J.
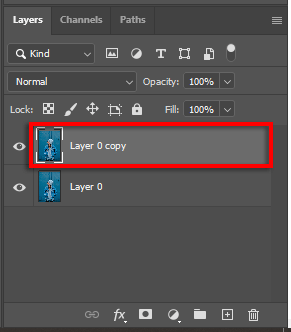
Przejdź do panelu Szybkie akcjei wybierz przycisk Usuń tło. Aby to znaleźć, przewiń w dół panelu Właściwości.
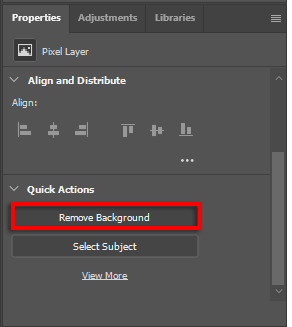
2. Użyj Gumki tła
Otwórz swój obraz.
Kliknij Narzędzie Gumka tła. Będzie znajdować się w menu Gumka, więc kliknij narzędzie gumki prawym przyciskiem myszy, aby uzyskać do niego dostęp.
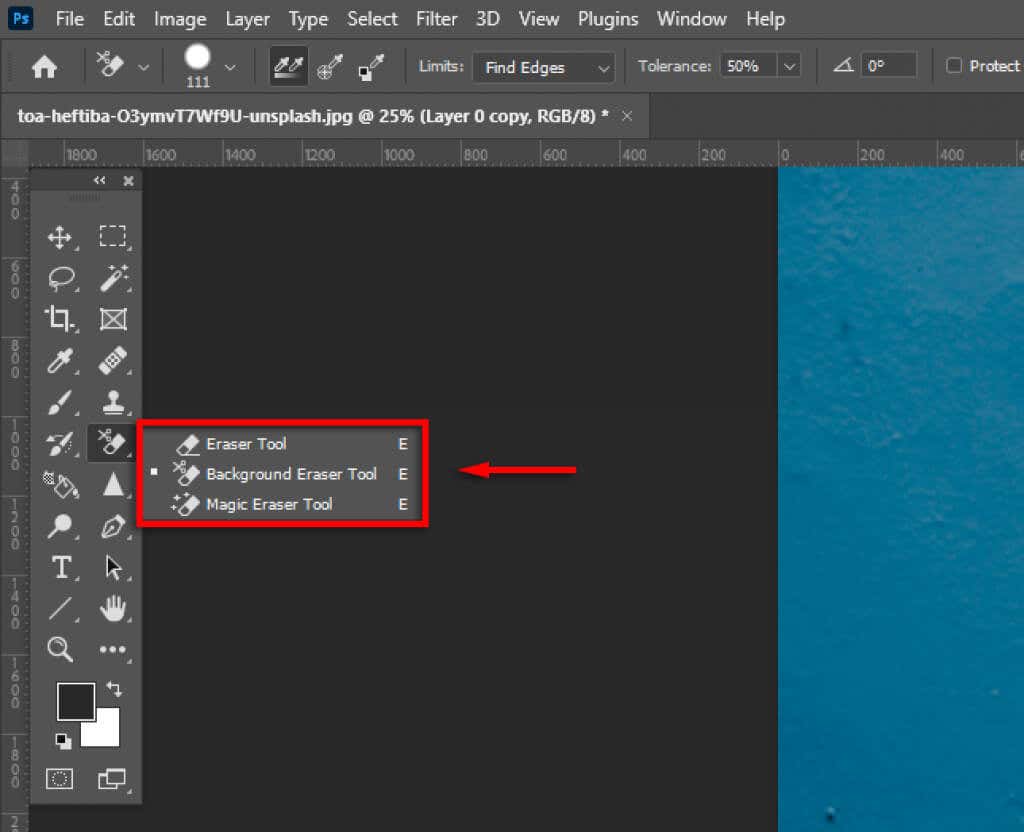
W menu Granicewybierz opcję Znajdź krawędzie.

Kliknij i przeciągnij wzdłuż krawędzi obiektu. Zrób to powoli, ponieważ narzędzie nie jest idealne i być może będziesz musiał pobawić się ustawieniami Twardośći Tolerancja, aby je udoskonalić. Po usunięciu tła wokół obiektu możesz z łatwością usunąć resztę tła.

3. Użyj narzędzi selekcji
Photoshop oferuje kilka narzędzi do zaznaczania, które umożliwiają precyzyjne dobranie tematu i odizolowanie go od tła. Należą do nich:
Narzędzie Magiczna różdżka.Jeśli obiekt jest jasno zdefiniowany, narzędzie Różdżka spróbuje go zaznaczyć jednym kliknięciem. Następnie możesz zawęzić zaznaczenie za pomocą narzędzia Lasso lub Pędzel..
Narzędzie Zaznaczanie obiektów.Narzędzie Zaznaczanie obiektów jest podobne do Magicznej różdżki, ale zamiast tego przeciągasz prostokątną ramkę wokół obiektu, a Photoshop spróbuje go zaznaczyć. Następnie możesz zawęzić wybór.
Narzędzie szybkiego wyboru.Narzędzie Szybkie zaznaczanie umożliwia malowanie zaznaczenia tak, jak przy użyciu narzędzia Pędzel. Następnie możesz później zawęzić wybór.
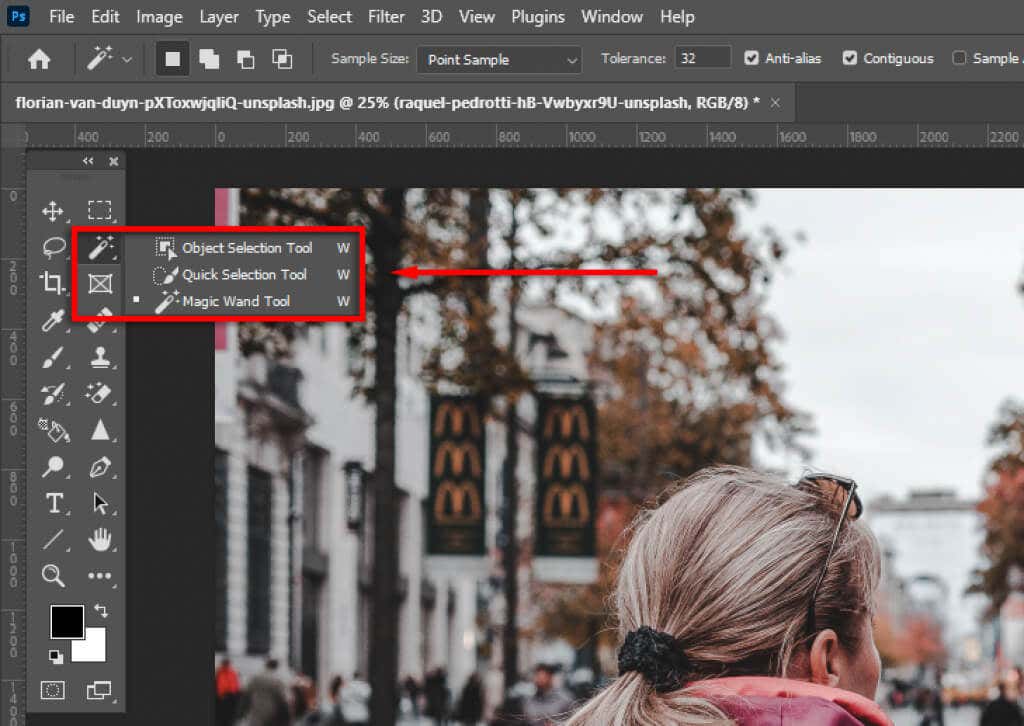
Narzędzie Lasso.Narzędzie Lasso umożliwia doprecyzowanie zaznaczenia poprzez dodanie go lub usunięcie. Przytrzymanie Alt(lub Optionna komputerze Mac) podczas klikania spowoduje usunięcie zaznaczenia, a przytrzymanie Shiftdoda do tego. Aby użyć narzędzia Lasso, musisz utworzyć okrąg wokół obszaru, który chcesz dodać lub usunąć. Działa podobnie do narzędzia Pióro, ale zapewnia znacznie większą kontrolę.
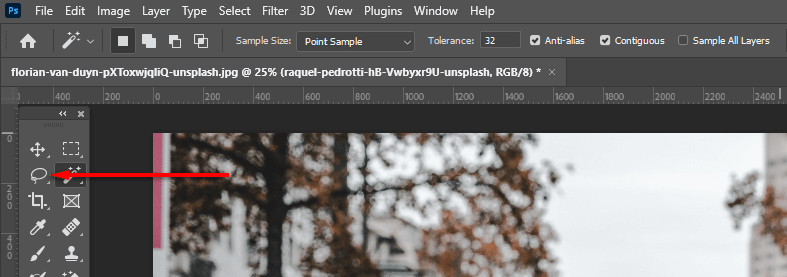
NarzędzieWybierz temat.Photoshop posiada narzędzie do automatycznego wyboru tematu, którego możesz użyć. Aby uzyskać do tego dostęp, kliknij menu Wybierzi kliknij Temat.
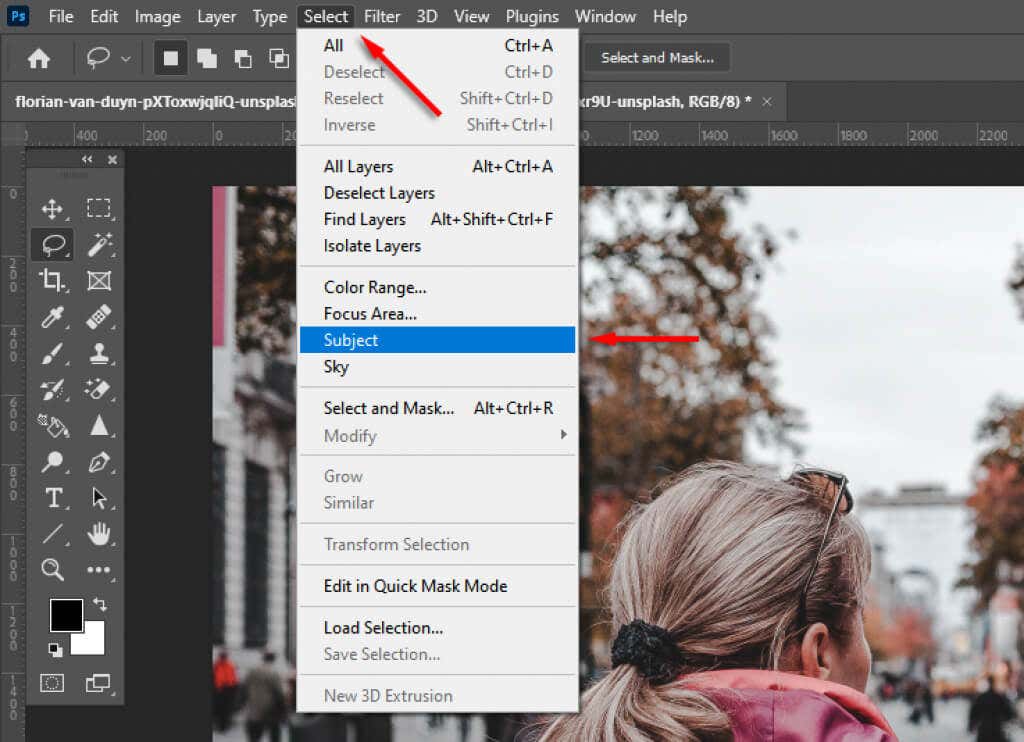
Po wybraniu tematu możesz jeszcze bardziej zawęzić wybór, korzystając z obszaru roboczego Zaznacz i maskuj. Aby to zrobić, kliknij Wybierz i maskuj.
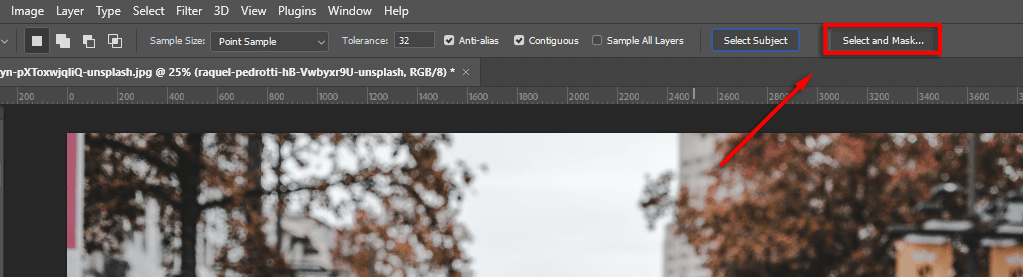
Istnieje wiele narzędzi, dzięki którym możesz udoskonalić swój wybór:
Laso iNarzędzia pędzla .Aby dodać coś do zaznaczenia, upewnij się, że przycisk dodaj do zaznaczeniajest ustawiony wybrany. Aby usunąć obszary, kliknij przycisk odejmij od zaznaczenia.
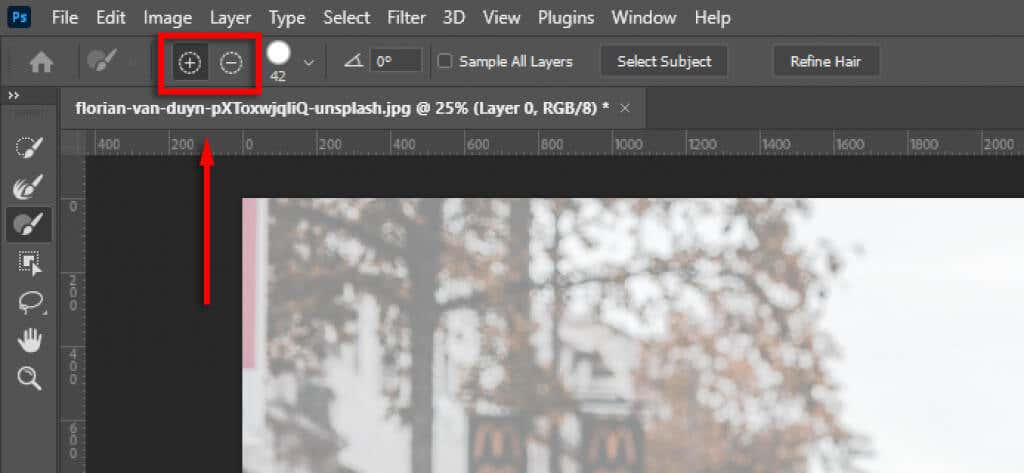
Wygładź krawędziei udoskonal włosy.Kliknij Udoskonal krawędzie, aby dopracować trudne obszary. Możesz także wybrać opcję Udoskonal włosy, aby program Photoshop automatycznie poprawił zaznaczenie włosów.
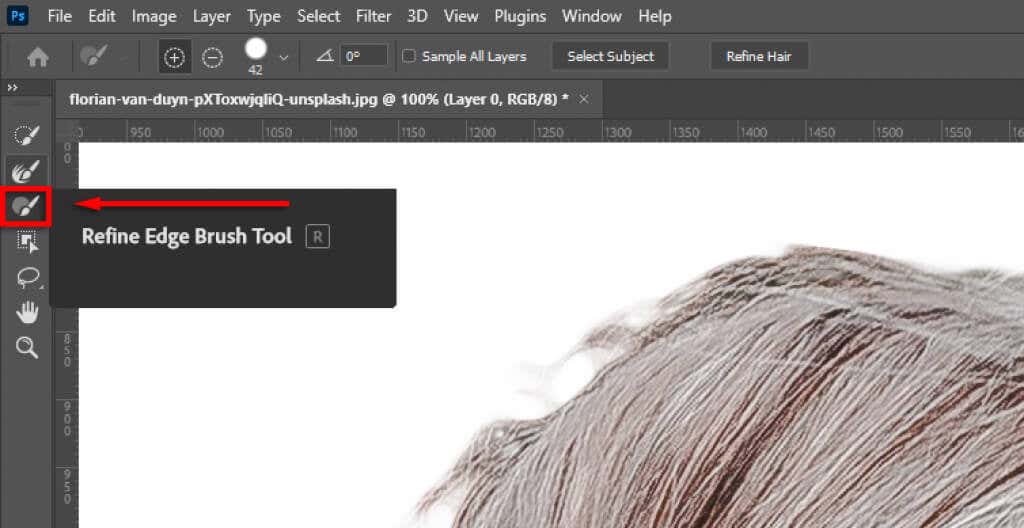
Użyj korekt globalnych.Jeśli krawędzie zaznaczenia wyglądają nienaturalnie, w sekcji Globalne udoskonaleniamożesz zmieniać suwaki Gładkośći Kontrast, aż zaznaczenie będzie wyglądało lepiej.
.
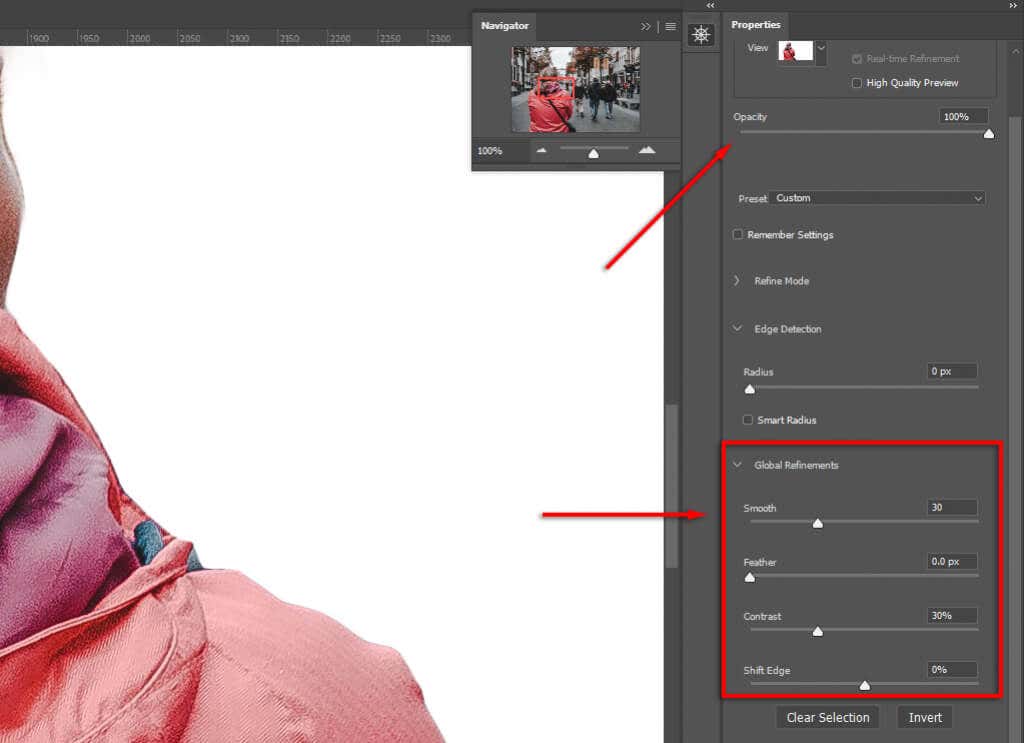
Na koniec w Ustawieniach wyjściowychwybierz opcję Maska warstwyi kliknij OK. Twój obiekt będzie teraz znajdował się na nowej warstwie w panelu warstw, co oznacza, że w razie potrzeby możesz usunąć warstwę tła.
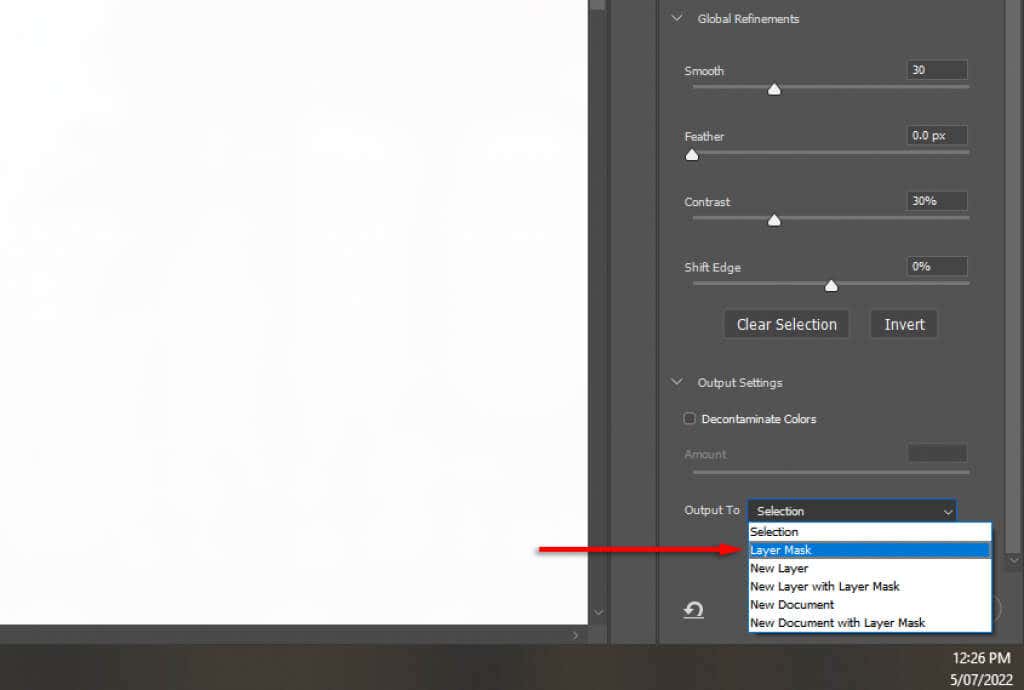
Uwaga:Alternatywnie, po dokonaniu wyboru, możesz utworzyć zaznaczenie odwrotne (naciskając Ctrl+ I), aby wybrać tło. Następnie możesz po prostu nacisnąć Usuń, aby go usunąć.
Jak usunąć niechciane obiekty
Istnieje kilka sposobów usuwania niechcianych obiektów w programie Photoshop. Aby wyciąć wyraźnie określone i duże obiekty, takie jak ludzie i zwierzęta, najlepszą metodą jest użycie narzędzi selekcji do dokonania selekcji.
Jednak po usunięciu obiektu na jego miejscu pozostanie przezroczyste tło. Można obejść ten problem za pomocą narzędzia Wypełnianie z uwzględnieniem zawartościw następujący sposób:
Jak usunąć duże i wyraźne obiekty
Najpierw utwórz zaznaczenie wokół obiektu. W zależności od obrazu może być konieczne poświęcenie czasu na dokładne wybranie obiektu. Jeśli obiekt jest wyraźnie zdefiniowany, możesz po prostu użyć Narzędzia Zaznaczanie prostokątne, aby zaznaczyć obszar wokół niego.

Gdy już będziesz zadowolony ze swojego wyboru (lub jeśli utworzyłeś już nową warstwę z zaznaczeniem), wybierz Edytujz paska opcji i kliknij Wypełnienie z uwzględnieniem zawartości.
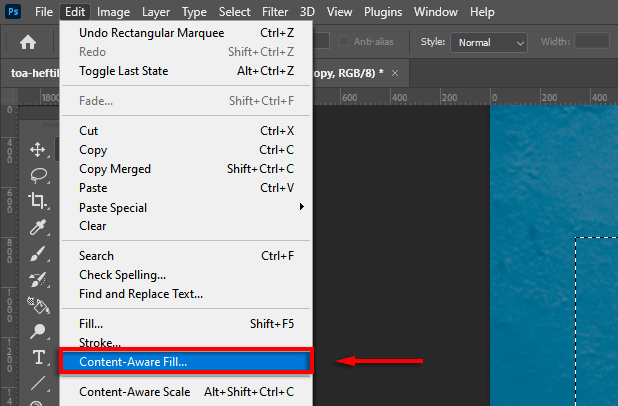
Przestrzeń robocza Wypełnianie z uwzględnieniem zawartości wyświetli podgląd. Baw się Ustawieniami wypełnienia, aż będziesz zadowolony z wyniku.
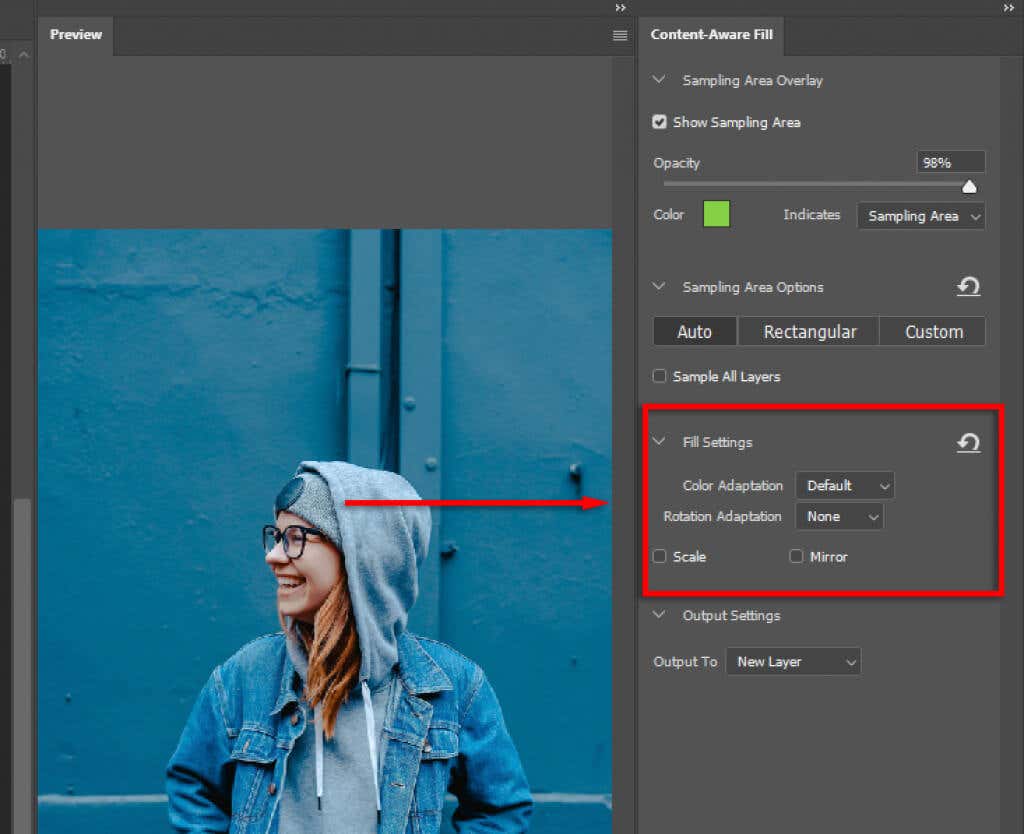
Napraw nieoczekiwane rezultaty za pomocą narzędzia UzdrawianiePędzel.
Jak usunąć zakłócenia i małe niechciane przedmioty
Usuwanie małych obiektów jest znacznie łatwiejsze. W tym celu możesz skorzystać z następujących narzędzi. Każdy z nich będzie działał lepiej w różnych scenariuszach, więc jeśli jeden nie daje pożądanych rezultatów, wypróbuj pozostałe.
Regeneracja punktowaNarzędzie Pędzel
Aby użyć tego narzędzia:
Wybierz Naprawa punktowanarzędzie Pędzelz paska narzędzi..
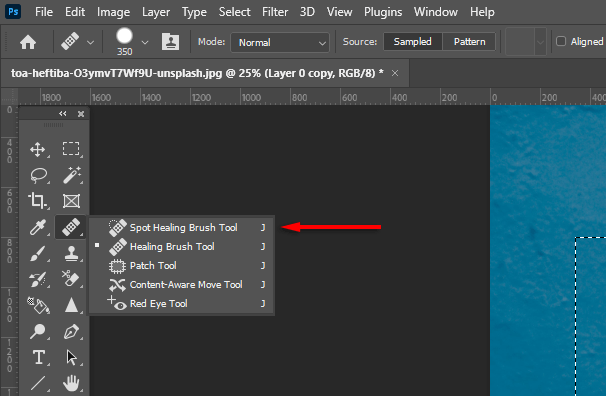
Wybierz typna pasku menu (prawdopodobnie najlepsza jest funkcja Content-Aware).

Powiększ niechciany obiekt i przesuń go po nim. Photoshop spróbuje automatycznie zastąpić go podobnymi teksturami/kolorami. Możesz zmienić rozmiar pędzla, przytrzymując Alt, klikając prawym przyciskiem myszy i przeciągając w lewą lub prawą stronę.
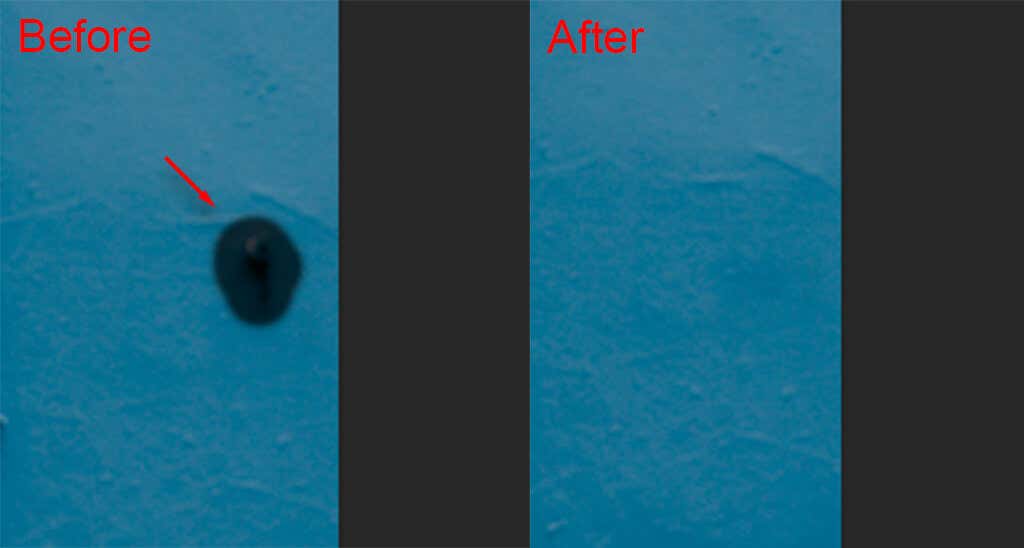
Narzędzie łatki
Aby użyć tego narzędzia:
Wybierz Narzędzie łatki.
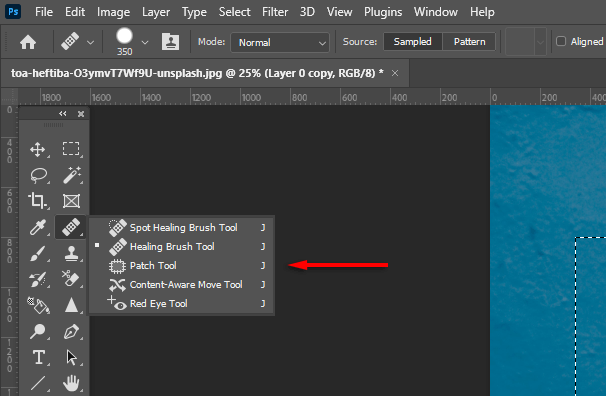
Narysuj linię wokół obiektu, który chcesz usunąć, a następnie przeciągnij zaznaczenie do obszaru podobnego do tego, jak ma wyglądać. Photoshop podejmie próbę wypełnienia zaznaczenia z uwzględnieniem zawartości podobnymi teksturami i kolorami.
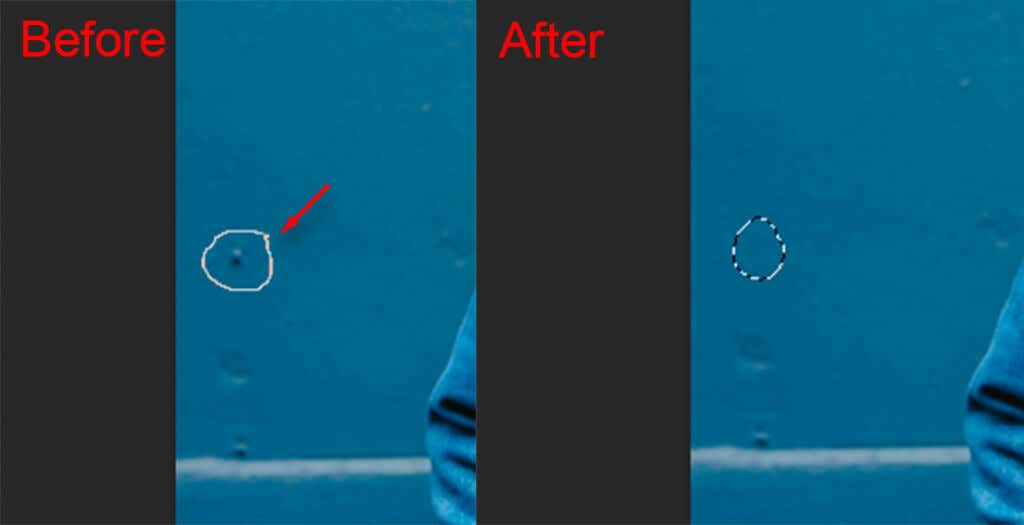
Narzędzie klonowania stempla
Aby użyć tego narzędzia:
Wybierz Stempelnarzędzie.
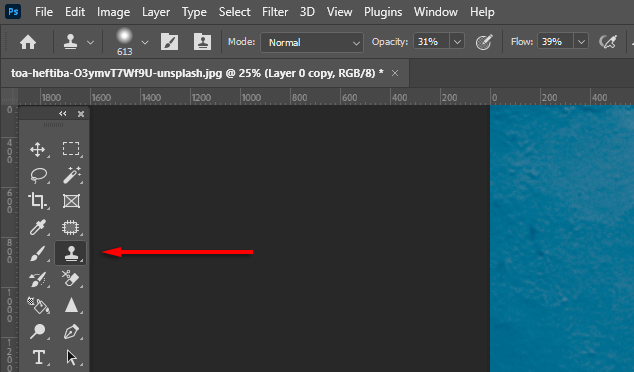
Przytrzymaj alt. Kursor powinien zmienić się w krzyżyk. Kliknij przykładowy obszar. Po kliknięciu Dalej identyczny obszar zostanie wklejony. Kliknięcie i przeciągnięcie spowoduje usunięcie pikseli z otaczającego obszaru w dokładnie ten sam wzór.
Twórz doskonałe obrazy za pomocą programu Photoshop CC
Dzięki temu samouczkowi programu Photoshop dla początkujących będziesz mógł łatwo usunąć tło obrazu, a także ludzi, niechciane obiekty i nie tylko. Photoshop udostępnia kilka narzędzi i metod usuwania obiektów, więc jeśli jedna metoda nie daje pożądanych rezultatów, wypróbuj kombinację, aż będzie idealna.
.
Powiązane posty: