Jeśli napotkałeś błąd „Oczekuje naprawa systemu, która wymaga ponownego uruchomienia komputera”, prawdopodobnie próbujesz uruchomić Kontroler plików systemowych (SFC). Przyczyną tego błędu jest to, że poprzednia naprawa jest nadal niekompletna. Dopóki nie zakończysz oczekującej naprawy systemu, nie będziesz mógł pomyślnie uruchomić narzędzia SFC.
W większości przypadków błąd można łatwo naprawić i nie wymaga większego rozwiązywania problemów. Ponowne uruchomienie może rozwiązać problem, ale jeśli nie, możesz wypróbować inne rozwiązania. Poniżej omawiamy najczęstsze sposoby rozwiązania tego błędu.
Użyj DISM
DISM (Obsługa i zarządzanie obrazami wdrażania) to wbudowane narzędzie wiersza poleceń w systemie Windows służące do obsługi obrazów systemowych. To potężne narzędzie do rozwiązywania szerokiego zakresu problemów.
W kontekście SFC możesz wypróbować dwa polecenia DISM. Najpierw chcesz użyć parametru /restorehealth. Jeśli to nie zadziała, możesz spróbować użyć parametru /revertpendingactions.
DISM.exe /Online /Cleanup-Image /Restorehealth
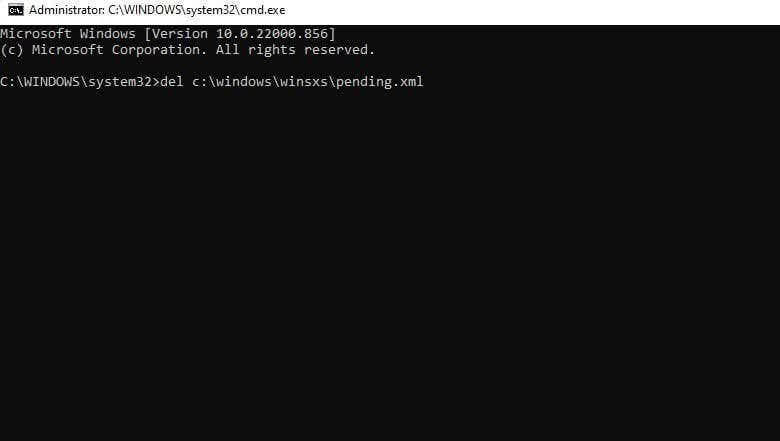
Gdy DISM zakończy proces, spróbuj uruchomić skanowanie SFC i sprawdź, czy zadziała. Jeśli tak się nie stanie, spróbuj wykonać następujące polecenie:
DISM.exe /image:C:\ /cleanup-image /revertpendingactions
(zamień C na literę dysku, na którym jest zainstalowany system Windows)
Uruchom ponownie system Windows i ponownie uruchom SFC.
Jeśli nie możesz uruchomić systemu Windows, musisz uruchomić okno wiersza poleceń w trybie awaryjnym lub Środowisko odzyskiwania. Jeśli korzystasz ze środowiska przywracania, po prostu przejdź do opcji Rozwiązywanie problemów>Opcje zaawansowane>Wiersz poleceń.
Usuń kilka plików
Zacznij od usunięcia plików śledzących proces przywracania systemu. Jeśli plik został uszkodzony, przyczyną może być błąd „Oczekuje naprawa systemu”, a jego usunięcie może rozwiązać problem.
Musisz usunąć plik o nazwie pending.xml. Plik jest przechowywany w następującej ścieżce na Twoim komputerze:.
C:\Windows\WinSxS\Pending.xml
(zamień C na literę dysku, na którym jest zainstalowany system Windows)
Możesz usunąć ten plik za pomocą wiersza poleceń w następujący sposób:
del c:\windows\winsxs\pending.xml
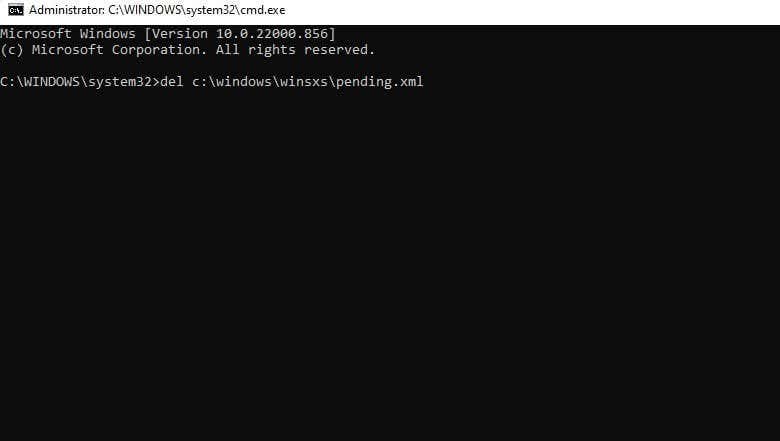
Po usunięciu pliku XML uruchom następujące polecenie:
sfc /scannow /offbootdir=c:\ /offwindir=d:\windows
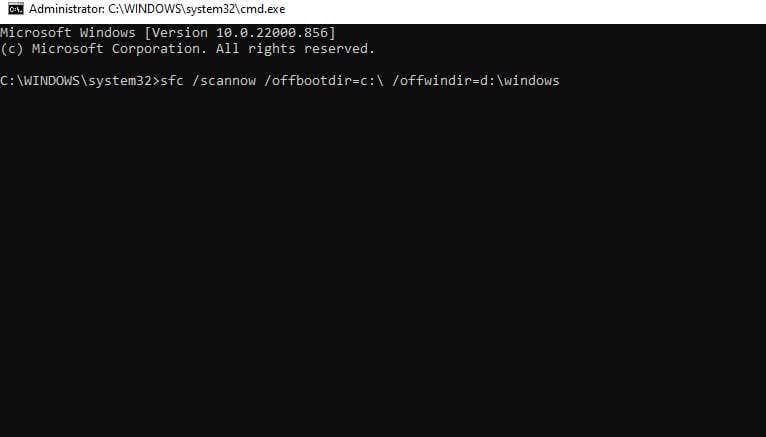
Możesz nawet rozważyć opcję usunięcie całego folderu WinSxS podczas regularnej konserwacji komputera. Mamy nadzieję, że skanowanie SFC będzie teraz działać poprawnie.
Aktualizuj sterowniki
Uszkodzony sterownik może być winowajcą, jeśli problemowi SFC towarzyszą inne oznaki, takie jak nieprawidłowe działanie sprzętu lub częste Niebieskie ekrany śmierci. Najłatwiejszym rozwiązaniem jest aktualizacja sterowników.
Windows Update zazwyczaj zapewnia aktualność sterowników. Jeśli wyłączyłeś automatyczne aktualizacje, oto jak możesz zaktualizować system Windows 10 lub 11:
Jeśli korzystasz z systemu Windows 10, musisz przejść do Aktualizacja i zabezpieczenia>Windows Update. Jednak firma Microsoft nie obsługuje już systemów Windows 7 i 8, więc jeśli używasz jednej z nich, przejdź do poniższej metody.
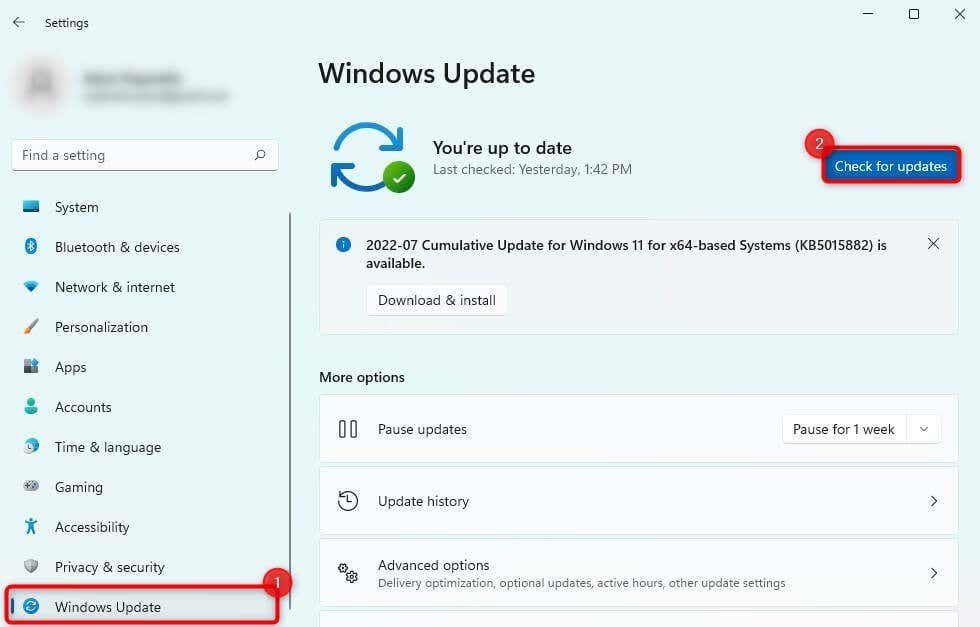
Jeśli system Windows znajdzie aktualizacje, zainstaluj je.
Możesz szczególnie zwrócić uwagę na sterownik karty graficznej. Jeśli aktualizacja nie jest dostępna, zainstaluj ją ponownie:
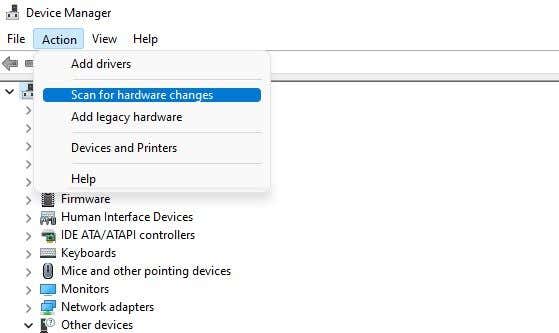
Spowoduje to automatyczną ponowną instalację najnowszego sterownika urządzenia graficznego.
Spróbuj uruchomić skanowanie SFC po zakończeniu aktualizacji lub ponownej instalacji problematycznych sterowników.
Dostosuj ustawienia rejestru
System Windows używa klucza rejestru „RebootPending”, aby monitorować programy żądające ponownego uruchomienia. Zasadniczo jest to kolejka programów wymagających ponownego uruchomienia komputera, a gdy coś zmienia tę kolejkę, może to prowadzić do problemów, takich jak błąd „Oczekuje naprawa systemu” podczas uruchamiania SFC.
Prostym sposobem rozwiązania problemu jest usunięcie klucza „RebootPending” w następujący sposób:
HKEY_LOCAL_MACHINE\SOFTWARE\Microsoft\Windows\CurrentVersion
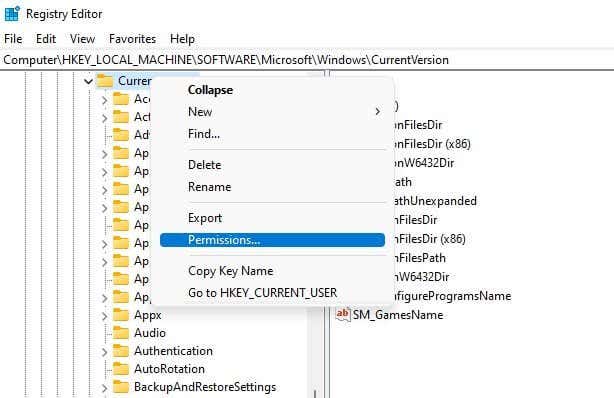
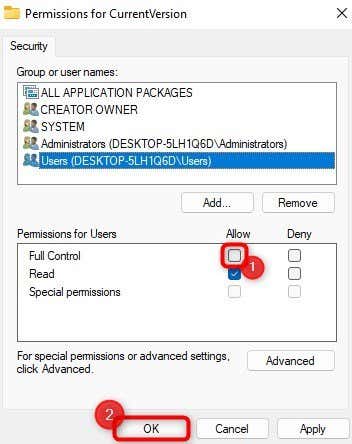
Uruchom ponownie komputer i spróbuj ponownie uruchomić polecenie SFC.
Zmień ustawienie SATA w BIOS-ie
Niektórzy użytkownicy zgłaszają, że skonfigurowanie SATA jako IDE zamiast AHCI rozwiązuje problem. Przyczyną wydają się być zmiany wprowadzone przez Microsoft w klasach sterowników magistrali dysków twardych. Pamiętaj, że najlepiej spróbować użyć innych poprawek, zanim zaczniesz majstrować przy ustawieniach BIOS-u. Jeśli nie miałeś szczęścia z poprzednimi metodami, wypróbuj tę metodę:
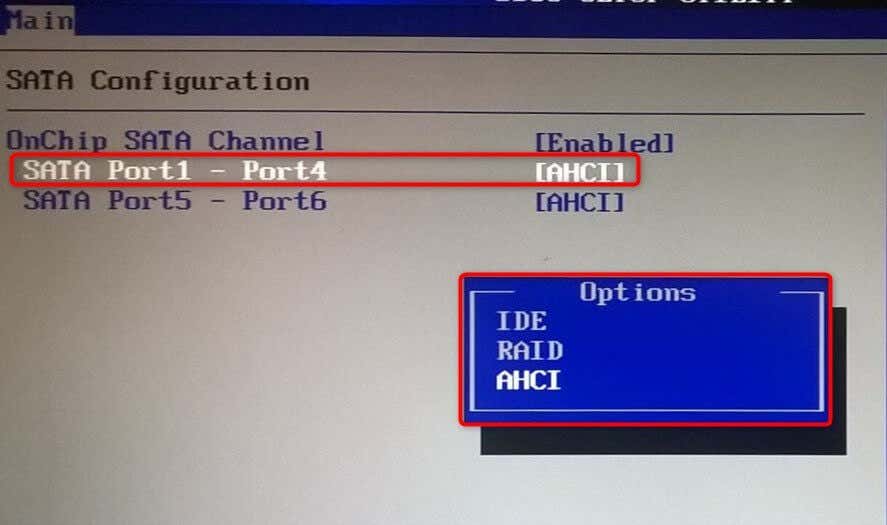
Mamy nadzieję, że to rozwiąże problem „SFC /scannow, oczekująca naprawa systemu”.
Sprawdź i napraw pliki systemowe za pomocą SFC
Zazwyczaj łatwo jest naprawić błędy systemu plików Windows za pomocą SFC. Jednak może to być frustrujące, gdy samo SFC powoduje błąd, zamiast naprawiać ten, który już masz. Dobrą rzeczą jest to, że naprawienie błędu SFC jest dość proste. Mamy nadzieję, że udało Ci się naprawić błąd „Oczekuje naprawa systemu”.
.