Jeśli ekran jest czarny, migocze lub jest zamrożony, przyczyną problemu może być sterownik karty graficznej. Jeśli Twój komputer z systemem Windows nie wykryje i nie rozwiąże problemu, oto jak ręcznie zresetować sterownik karty graficznej.
W tym samouczku wyjaśniono, czym jest sterownik karty graficznej i jak można go zresetować w systemach Windows 10 i 11.
Co to jest sterownik karty graficznej i dlaczego należy go zresetować?
A sterownik karty graficznej to oprogramowanie umożliwiające interakcję karty graficznej z monitorem. Innymi słowy, konwertuje kod cyfrowy z Twojego karta graficzna na obraz wyświetlany na ekranie. Istnieją one dla wszystkich głównych producentów procesorów graficznych, w tym AMD, NVIDIA i Intel.
Jak każde oprogramowanie, w sterowniku karty graficznej może wystąpić usterka i zacząć działać nieprawidłowo. Może to spowodować migotanie, zacinanie się, zawieszanie lub całkowitą czerń wyświetlacza. W takim przypadku często wystarczy zresetowanie sterownika karty graficznej, aby rozwiązać problem i sprawić, że wszystko zacznie działać.
1. Jak w szybki sposób ponownie uruchomić sterowniki graficzne
Aby szybko zresetować sterownik karty graficznej, możesz nacisnąć klawisz Windows+Ctrl+Shift+B. Twój ekran na chwilę stanie się czarny i usłyszysz sygnał dźwiękowy, a następnie wszystko wróci do normy.

Rzeczywisty efekt tego skrótu klawiaturowego jest niejasny, ale uważa się, że wynosi on kolejkuj dane telemetryczne do wysłania do systemu Windows w przybliżeniu błąd czarnego ekranu, którego doświadczył użytkownik. Efektem ubocznym jest zresetowanie sterownika graficznego.
2. Jak zresetować sterowniki graficzne w niezawodny sposób
Chociaż powyższy skrót świetnie się sprawdza, nie zawsze powoduje zresetowanie sterownika graficznego. Oto właściwy sposób resetowania sterownika graficznego:

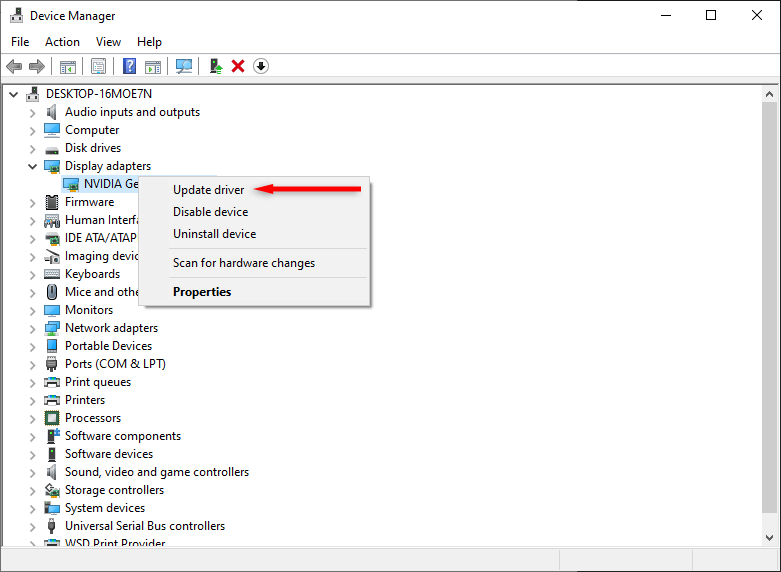
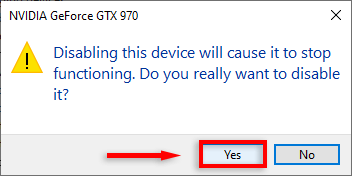
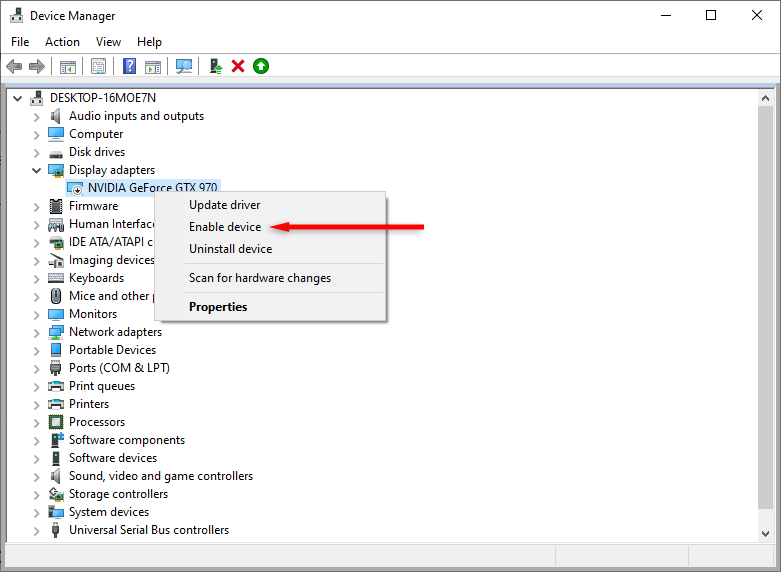
Po kilku sekundach sterownik powinien zostać zresetowany, a wszystkie problemy ze sterownikami powinny zostać rozwiązane. Jeśli nie, przejdź do następnego kroku.
3. Jak ponownie zainstalować sterowniki graficzne
Jeśli zwykłe zresetowanie sterownika graficznego nie powiodło się, możesz rozwiązać problem, całkowicie ponownie instalując oprogramowanie sterownika. Proces jest taki sam niezależnie od posiadanego procesora graficznego (na przykład, jeśli masz kartę graficzną NVIDIA, nie ma potrzeby korzystania z Panelu sterowania NVIDIA).
Aby ponownie zainstalować sterowniki wideo:

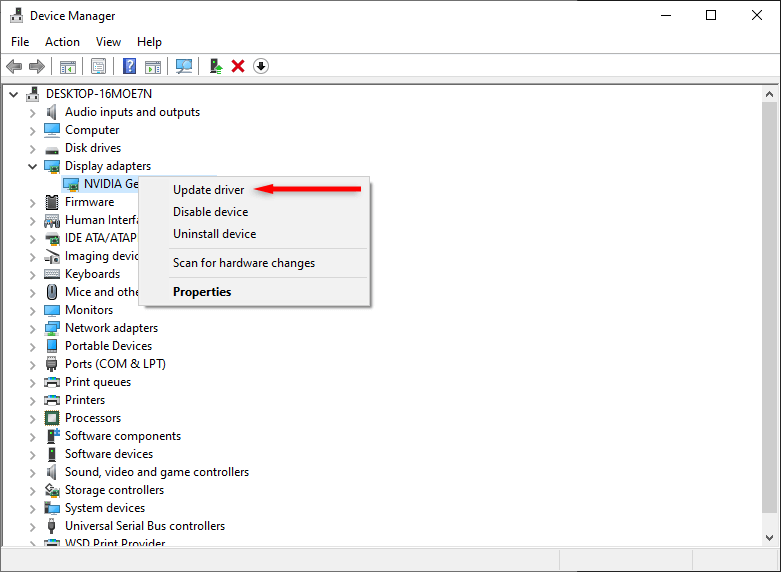
Co należy zrobić, jeśli problem będzie się powtarzał?
Mamy nadzieję, że ten przewodnik rozwiązał Twoje problemy z wyświetlaniem. Jeśli jednak system Windows 10 lub 11 zawiesza się po ponownej instalacji oprogramowania sterownika, może to oznaczać głębszy problem. Wypróbuj poniższe kroki rozwiązywania problemów, aby odkryć i rozwiązać problem.
.