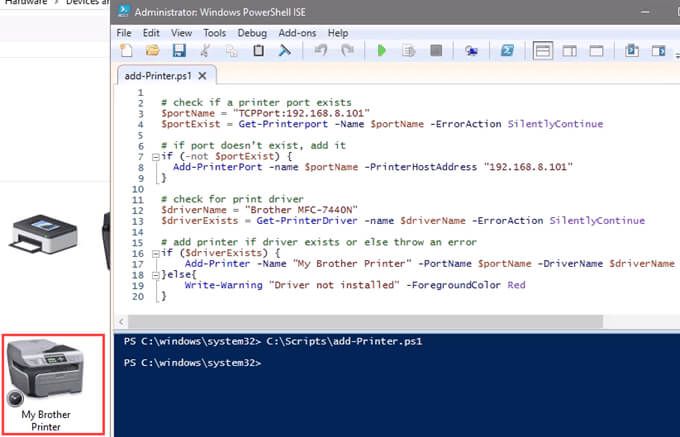Czasy się zmieniają, podobnie jak Windows. Jeśli niedawno przeniosłeś się ze środowisk Windows Server 2012 i Windows 7 lub 8 do Windows Server 2019 i Windows 10, sprawy mają się trochę inaczej .
Stare sposoby łączenia się z drukarką sieciową nadal istnieją. Mogą też wyglądać trochę inaczej. Dlatego pokażemy Ci, jak połączyć się z drukarka sieciowa w systemie Windows 10 lub serwerem 2019. Naszą ulubioną metodą jest ostatnia metoda.

Użyj Dodaj drukarki i skanery
Nowy 6działa tak samo jak w Panel sterowania, ale wygląda na tyle inaczej, że niektórzy mogą wywołać zamieszanie. Zwróć uwagę, że jeśli to działa, a nie jesteś administratorem, drukarka musi być w sieci, a sterownik jest już zainstalowany. Jeśli nie jest zainstalowany, zostanie wyświetlony monit o wprowadzenie nazwy konta administratora i hasła.
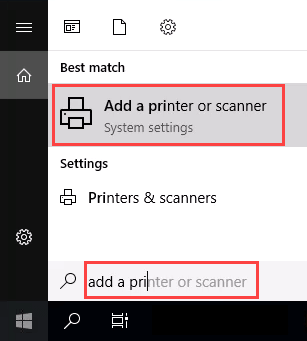
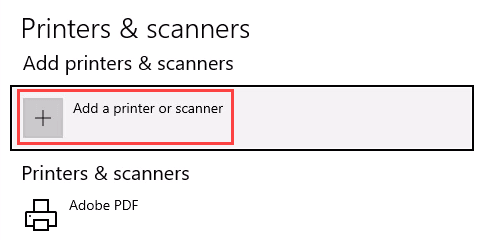
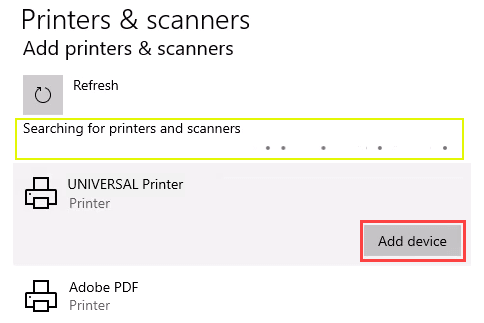
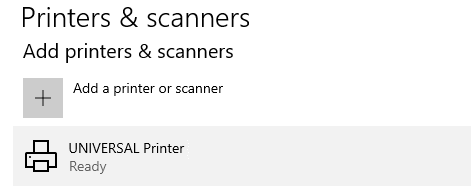
Połącz się z drukarką sieciową przez udział sieciowy
Oto sposób na zainstalowanie drukarki, która różni się od tego, do czego być może byłeś przyzwyczajony. Wymaga, aby drukarka jest udostępniona i w sieci. Jeśli nie jesteś administratorem, sterownik musi być zainstalowany na komputerze lokalnym lub serwerze. Musisz również znać ścieżkę do udziału. Będzie wyglądać mniej więcej tak: \\ Nazwa-serwera-druku, gdzie nazwa-serwera-druku to nazwa serwera.
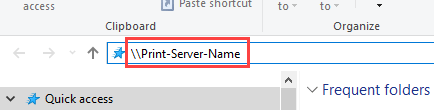
Wszystkie udostępnione drukarki zostaną wyświetlone.
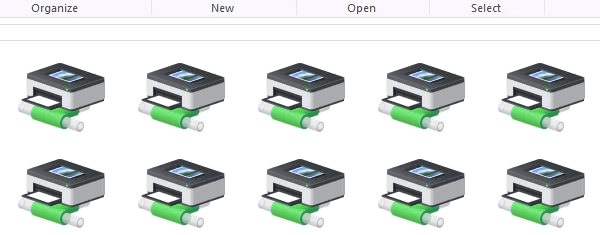
Aby zainstalować pojedynczą drukarkę, kliknij ją dwukrotnie.
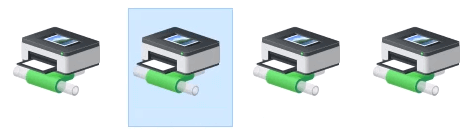
Po zakończeniu instalacji zobaczysz okno kolejki drukowania nowo zainstalowanej drukarki.
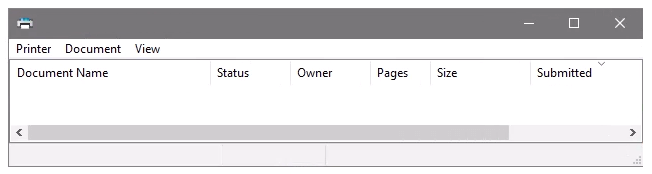
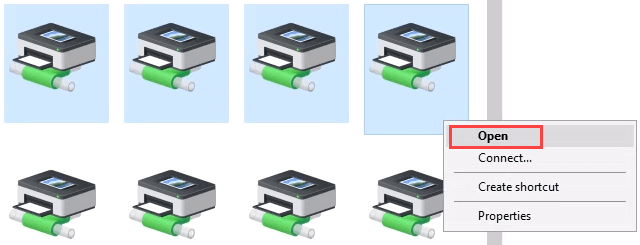
Połącz się z drukarką sieciową przez panel sterowania
stary dobry panel sterowania nadal tam jest. Jeśli używałeś go wcześniej, wiesz, co robić. Jeśli nie, to prawie to samo, co dodanie drukarki w Ustawieniach.
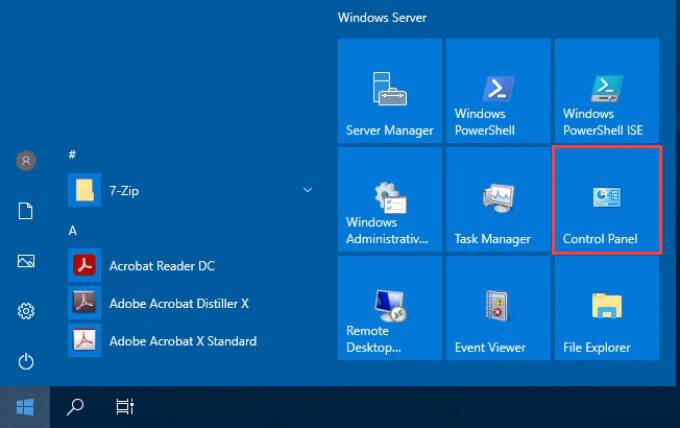
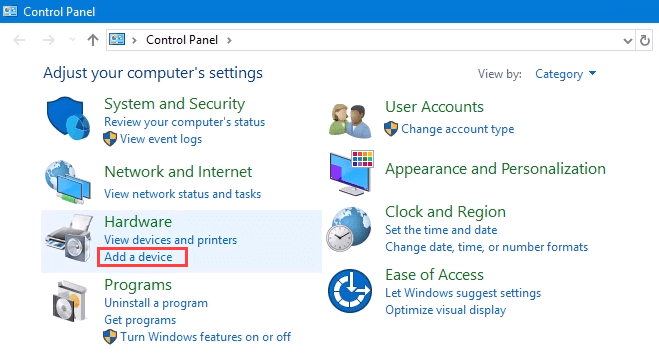
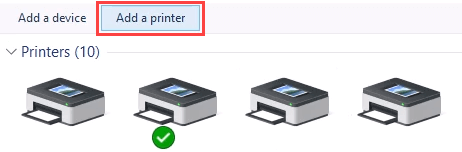
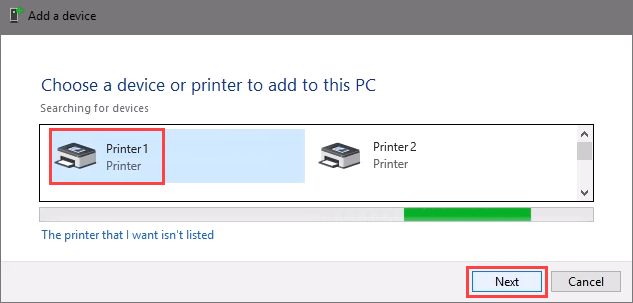
Drukarka rozpocznie instalację. Może to zająć kilka sekund lub minut.
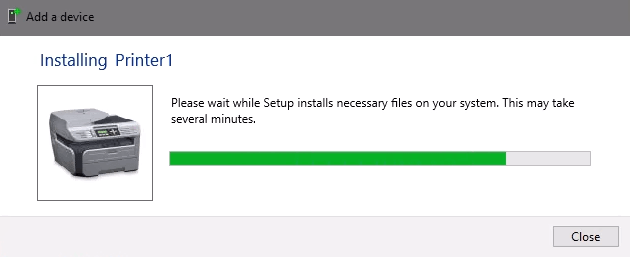
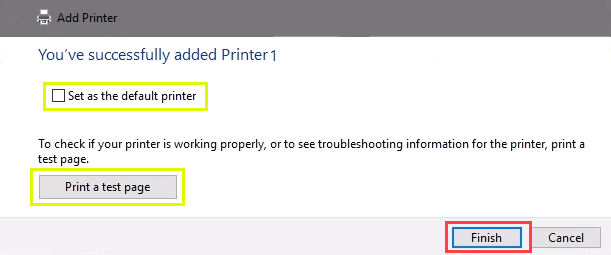
Połącz się z drukarką sieciową za pomocą adresu IP
Drukarka, którą chcesz zainstalować, może nie być łatwo widoczna, ale jeśli masz jego adres IP, którego możesz użyć do połączenia z drukarką. Mogą być wymagane uprawnienia administratora. Pierwsza część jest taka sama, jak dodawanie drukarki za pośrednictwem Panelu sterowania, aż przejdziesz do kroku, w którym należy wybrać drukarkę. Podnieśmy to stamtąd.
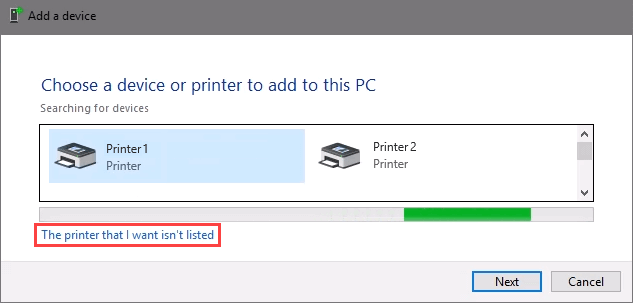
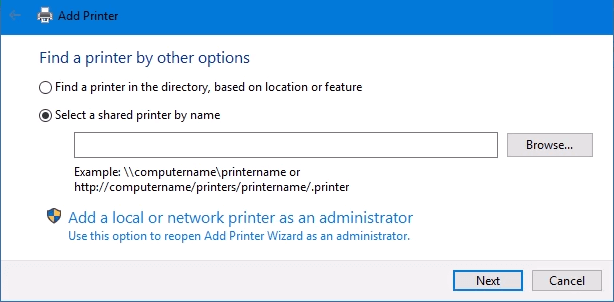
W przeciwnym razie pokaże się poniższe okno. Wybierz Dodaj drukarkę, używając adresu TCP / IP lub nazwy hosta, a następnie wybierz Dalej.
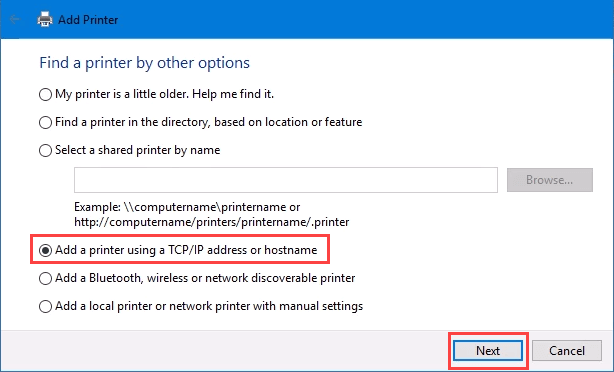
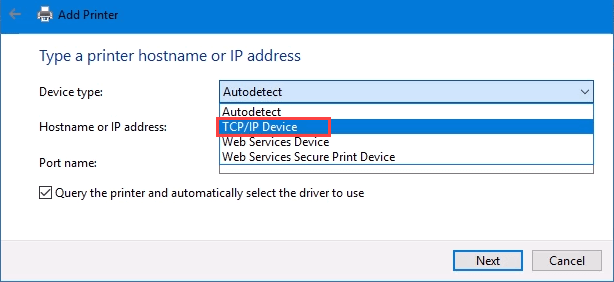
Wprowadź adres IP w polu Nazwa hosta lub adres IP:. Zwróć uwagę, jak pole Nazwa portu:automatycznie zapełnia się wpisaną wartością. Nazwę portu można pozostawić bez zmian lub zmienić. W większości przypadków opcja Zapytaj drukarkę i automatycznie wybierz sterownik do użyciapozostaje zaznaczona.
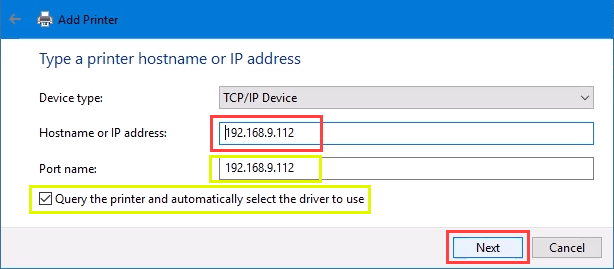
Czasami organizacja użyj uniwersalnego sterownika drukarki, aby uprościć sprawę i zająć mniej miejsca. Dzięki temu rejestr jest mały, a logowanie trwa krócej. HP Universal Print Driverdziała dobrze w przypadku HP i wielu innych drukarek. Wybierz Dalej”.
Wykrywa port TCP / IP, aby sprawdzić, czy istnieje.
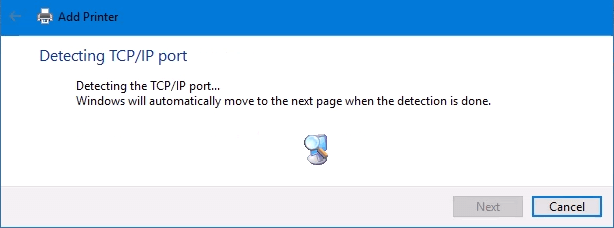
Następnie wykrywa wymagany model sterownika.
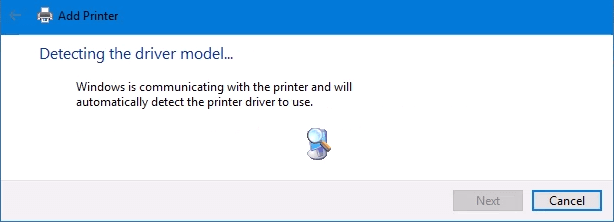
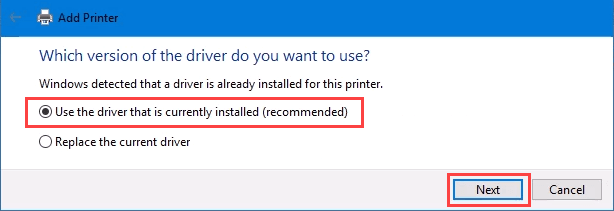
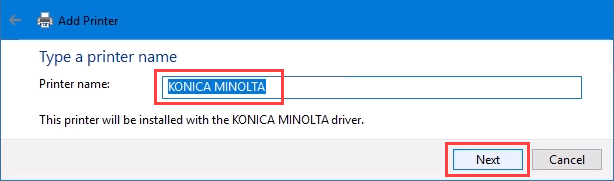
Rozpoczyna się prawdziwa instalacja.
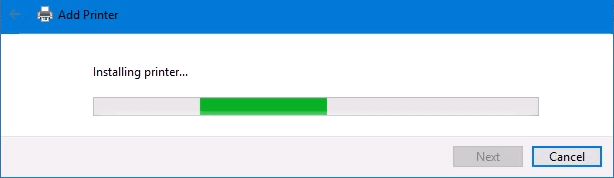
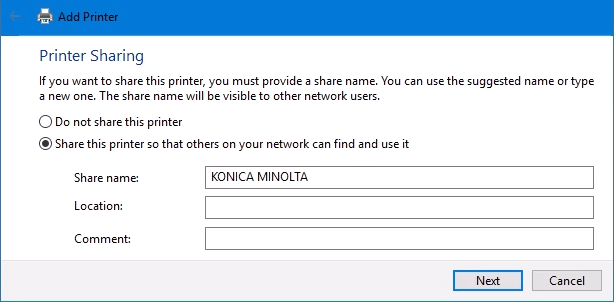
Pomyślnie zainstalowano drukarkę. Ustaw go jako domyślny lub nie w razie potrzeby. Jak zawsze dobrze jest wydrukować stronę testową. Wybierz opcję Zakończzamyka okno.
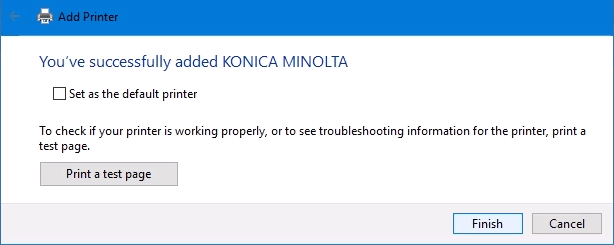
Połącz się z drukarką sieciową przez PowerShell
Ostatnim i prawdopodobnie najlepszym sposobem podłączenia drukarek sieciowych jest PowerShell. Dlaczego to jest najlepsze? Jeśli masz Administrator systemu i masz dziesiątki drukarek do połączenia lub jeśli chcesz mieć pewność, że drukarka jest podłączona za każdym razem, gdy serwer jest uruchamiany lub ktoś się loguje, najlepszy jest skrypt PowerShell. To szybkie, jednorazowe i łatwe do wielokrotnego dzwonienia.
Musisz wiedzieć:
Poniżej znajduje się przykładowy skrypt. Zmień go w skrypt zapętlający, aby zainstalować kilka drukarek naraz, lub ustaw funkcję wywoływania z innych procesów.
# sprawdź, czy istnieje port drukarki
$ portName = „TCPPort: 192.168.8.101”
$ portExist = Get-Printerport -Name $ portName -ErrorAction SilentlyContinue
# jeśli port nie istnieje, dodaj go
if (-not $ portExists) {
Add-PrinterPort -name $ portName -PrinterHostAddress „192.168.8.101”
}
# sprawdź sterownik drukarki
$ driverName = „Brother MFC-7440N”
$ driverExists = Get-PrinterDriver -name $ driverName -ErrorAction SilentlyContinue
# dodaj drukarkę, jeśli sterownik istnieje lub wyślij błąd
if ($ driverExists) {
Add-Printer -Name „My Brother Printer” -PortName $ portName -DriverName $ driverName
} else {
Write-Warning „Driver not installed” -ForegroundColor czerwony
}