Funkcja Historia plików systemu Windows umożliwia tworzenie kopii zapasowych danych na urządzeniu zewnętrznym. Jest to łatwe w użyciu i pomocne narzędzie do ochrony danych, ale czasami mogą pojawić się komunikaty o błędach informujące, że „Dysk Historii plików został odłączony zbyt długo”.
Jeśli tak jest w Twoim przypadku, nie martw się. Oto, jak ponownie podłączyć dysk Historii plików.
Co to jest historia plików i co powoduje jej rozłączenie?
Historia plików to jedna z wbudowanych funkcji tworzenia kopii zapasowych systemu Windows, która została wdrożona w celu zastąpienia oryginalnej funkcji tworzenia kopii zapasowych i przywracania w systemie Windows 7 i wcześniejszych wersjach. Jest używane w systemach Windows 8, Windows 10 i Windows 11. Narzędzie implementuje zaplanowaną kopię zapasową w celu utworzenia kopii plików na zewnętrznym dysku twardym, aby można było je odzyskać w przypadku awarii systemu.
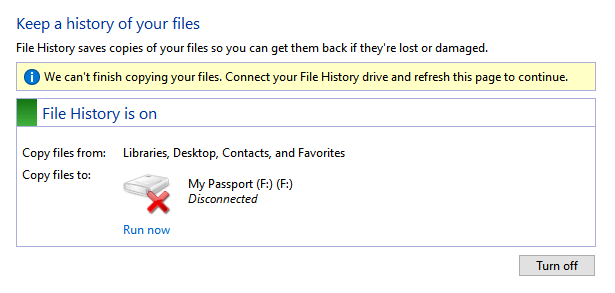
Unikalną cechą Historii plików jest to, że nie zastępuje ona wcześniej utworzonych kopii zapasowych plików. Zamiast tego przechowuje każdą kopię zapasową osobno. Oznacza to, że po wykonaniu kilku kopii zapasowych systemu Windows będziesz mieć pełną oś czasu każdego pliku, w miarę jego zmian w czasie, i będziesz mógł wykonać przywróć starszą wersję każdego pliku, nawet jeśli nie został on usunięty ani utracony.
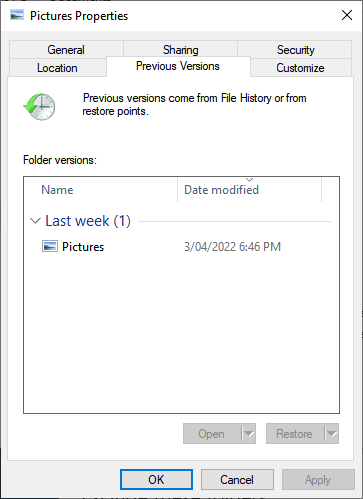
Problem polega na tym, że użytkownicy zgłaszają kilka błędów, które uniemożliwiają Historii plików tworzenie kopii zapasowych. Twierdzą, że musisz ponownie podłączyć dysk Historii plików, ponieważ był odłączony zbyt długo.
Ten błąd może wystąpić z kilku powodów:
Jak zatem ponownie podłączyć dysk Historii plików w systemie Windows?
Podłącz ponownie dysk zewnętrzny i uruchom ponownie historię plików
Pierwszą rzeczą, którą należy sprawdzić, jest to, czy Historia plików nie została wyłączona i czy dysk zewnętrzny jest nadal podłączony. Sprawdź dokładnie, czy dysk zewnętrzny jest podłączony i działa, a następnie wykonaj następujące czynności:
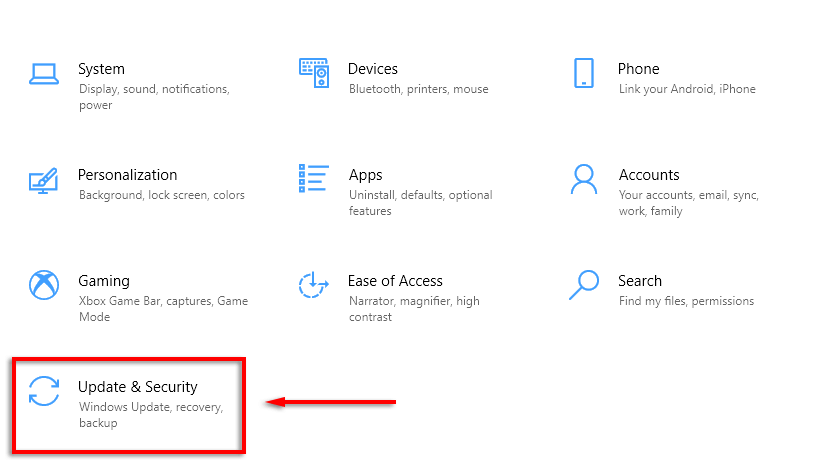
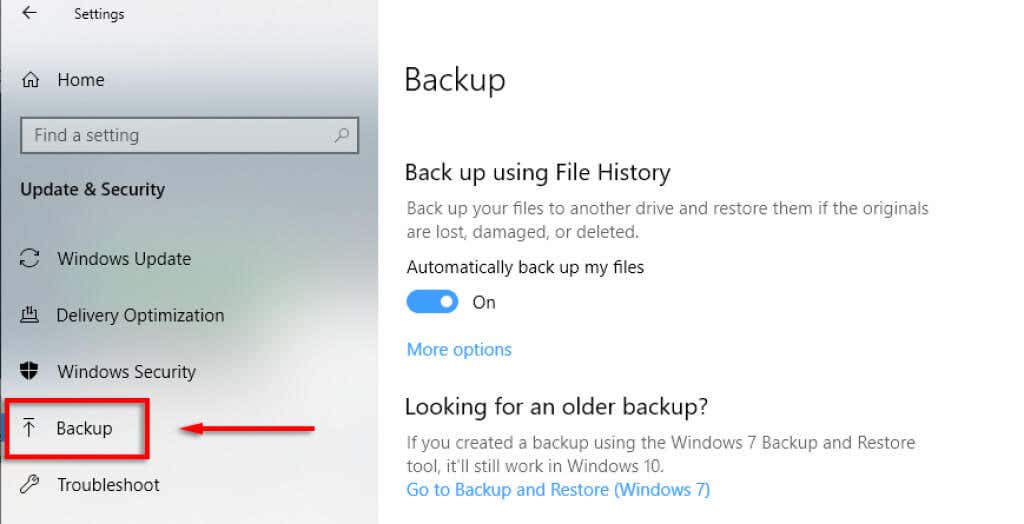
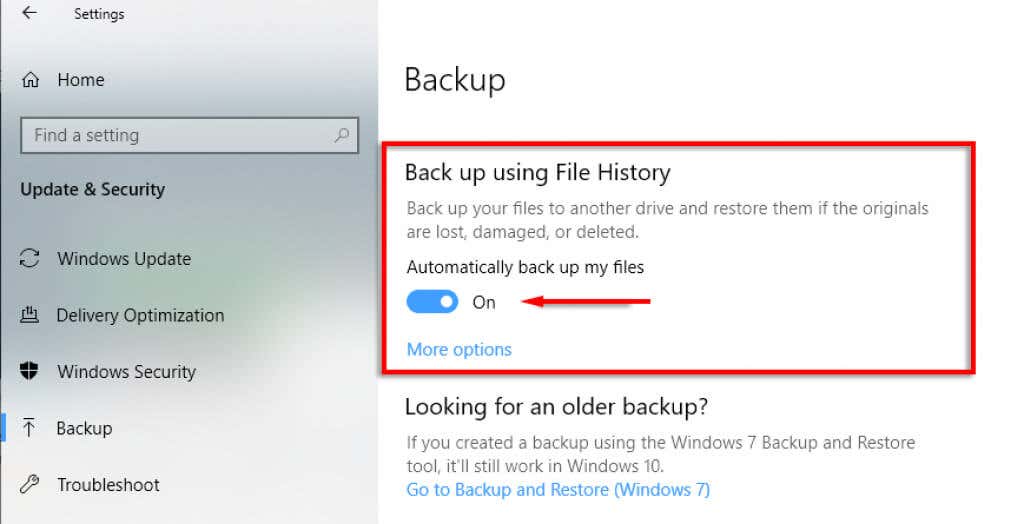
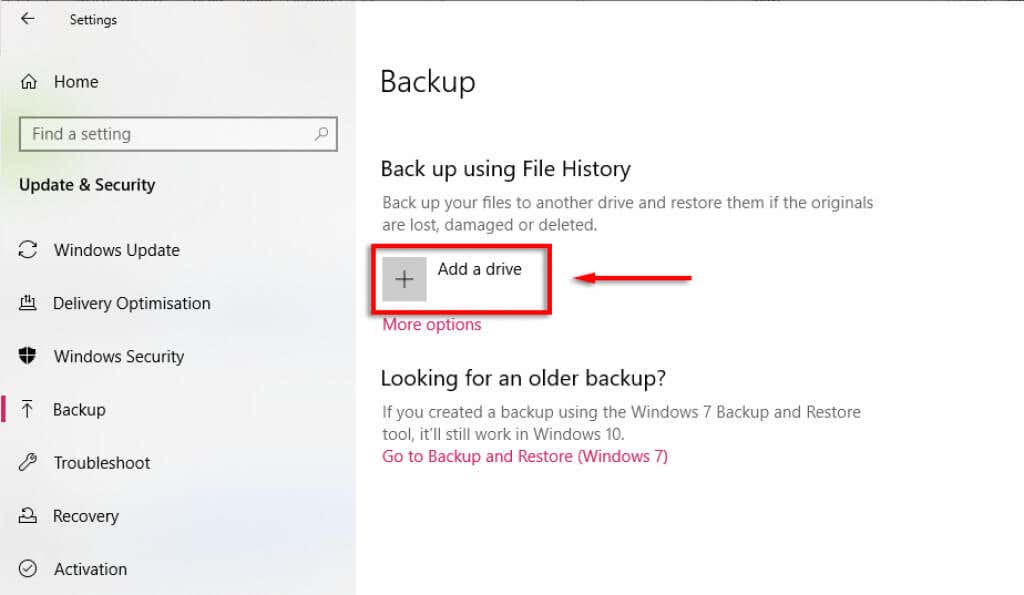
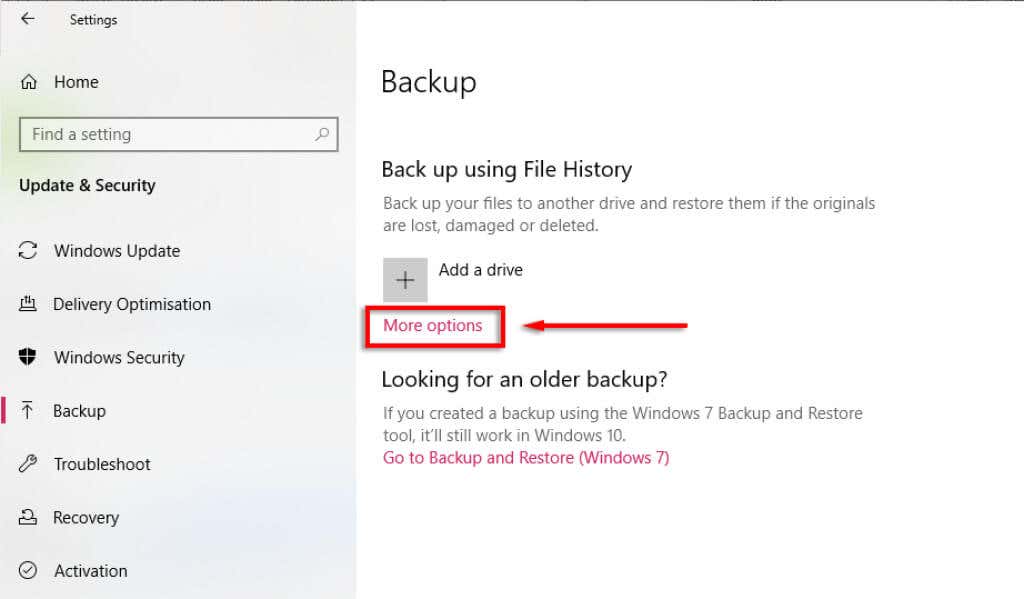
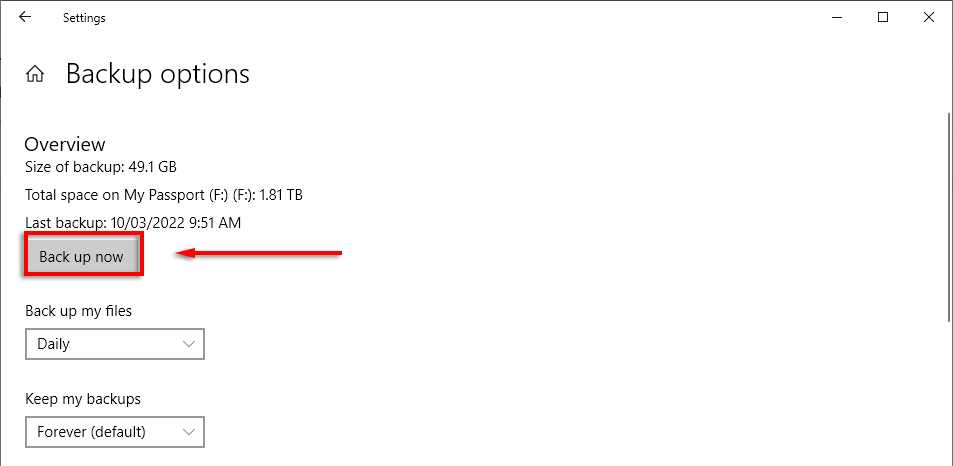
Jeśli to zadziała, historia plików powinna zostać naprawiona.
Użyj nowego dysku zewnętrznego
Jeśli uważasz, że wina leży po stronie dysku zewnętrznego, najłatwiejszą opcją jest użycie nowego dysku. Aby to zrobić:
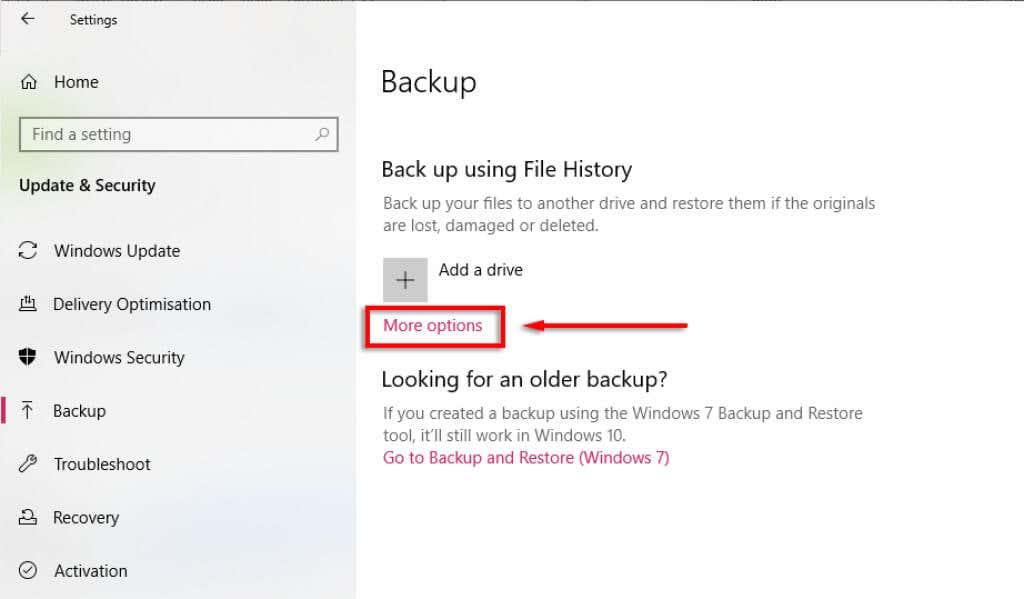
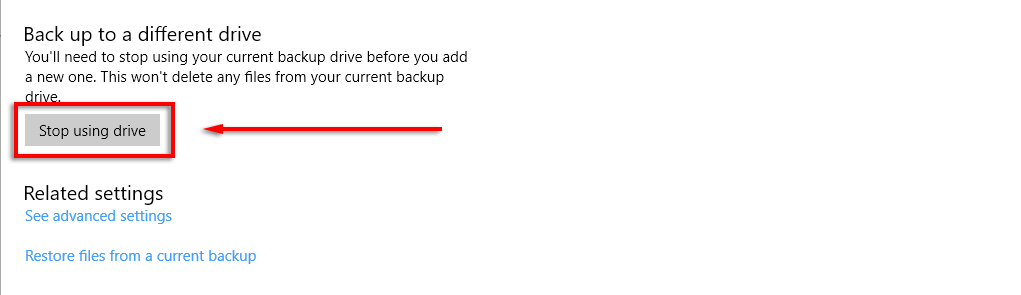
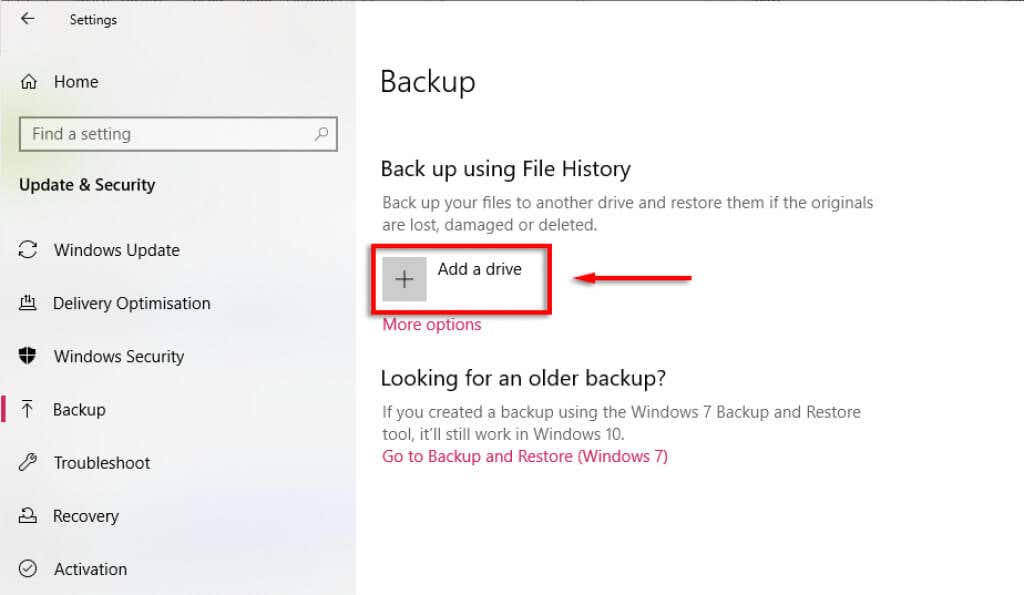
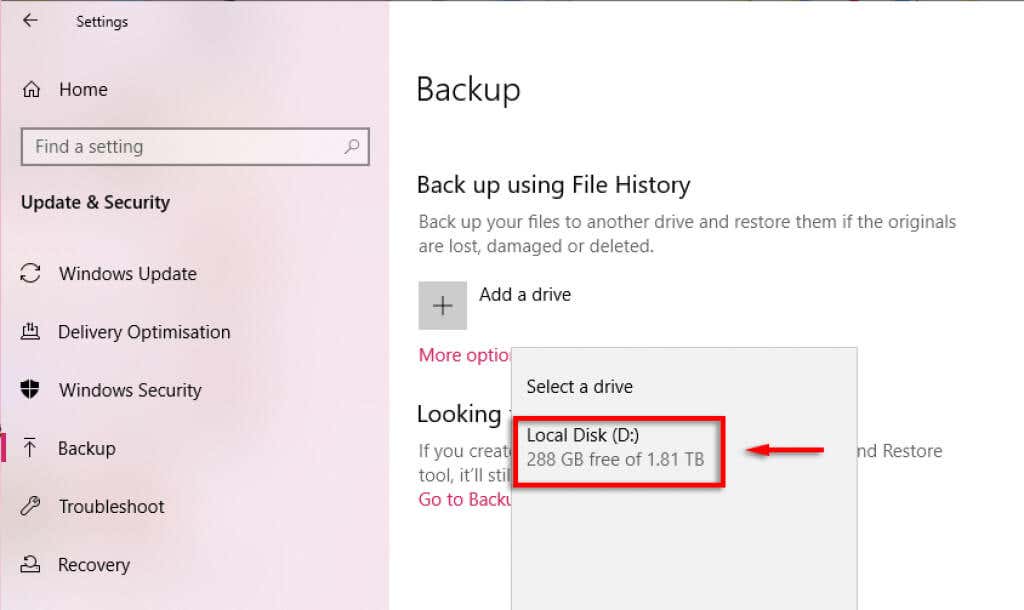
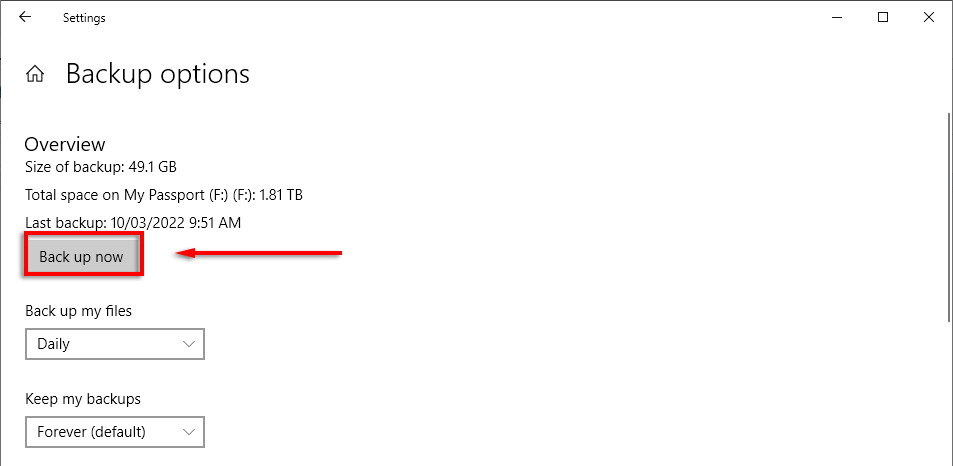
Alternatywnie:
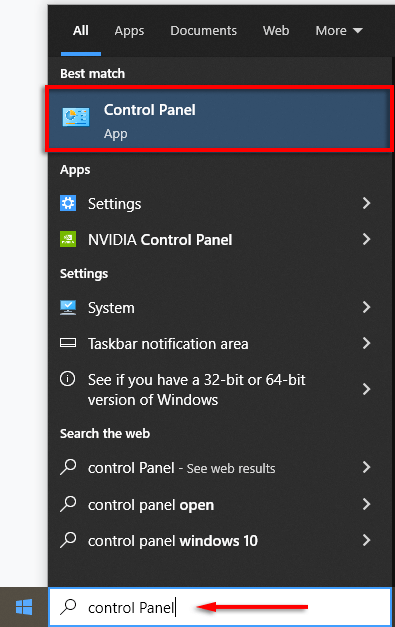
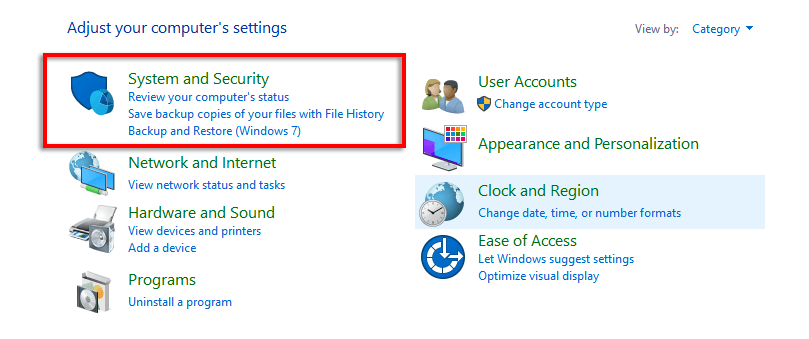
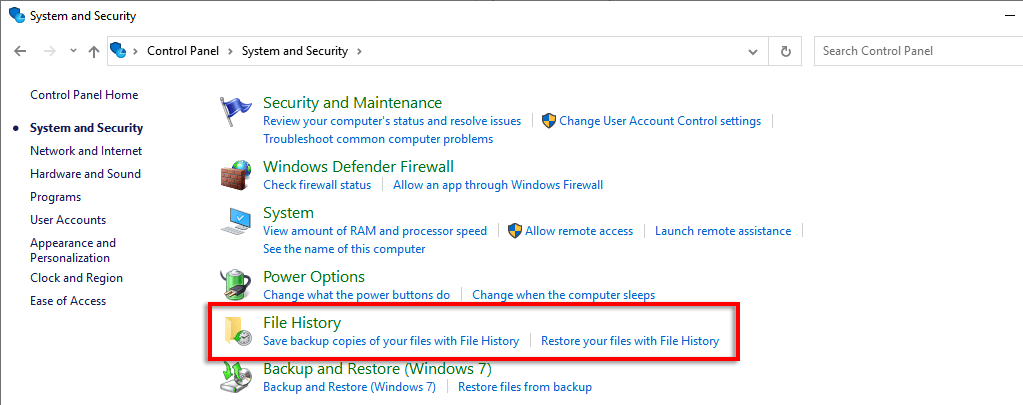
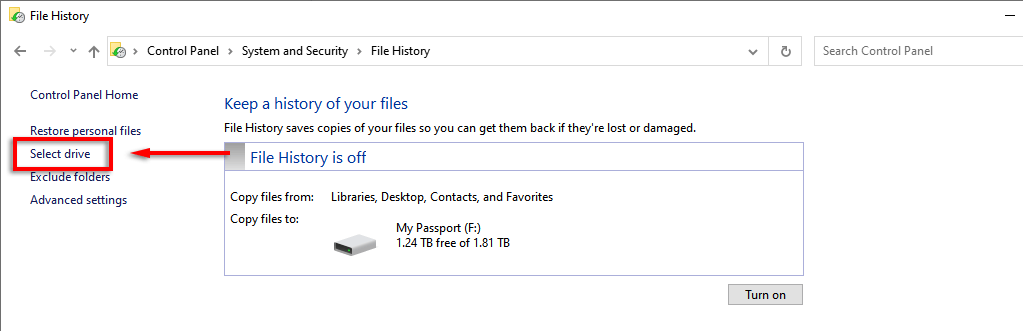
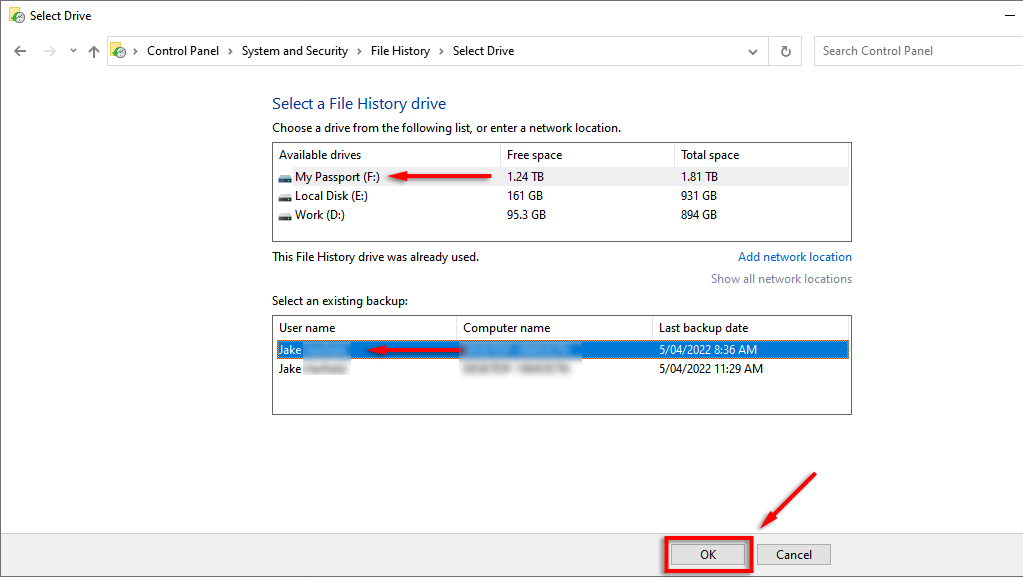
Problem z tą metodą polega na tym, że oryginalne kopie zapasowe pozostaną na starym dysku twardym. Zwykle jednak nie ma to znaczenia, ponieważ na nowym dysku będziesz mieć zaktualizowane kopie zapasowe..
Napraw dysk zapasowy
Jeśli nie masz innego zewnętrznego dysku twardego do użycia lub chcesz zachować kopie zapasowe na oryginalnym dysku, możesz spróbować go naprawić przed ponownym podłączeniem do narzędzia Historia plików.
Do sprawdź i napraw dysk twardy możesz skorzystać z narzędzia do rozwiązywania problemów Windows Chkdsk:
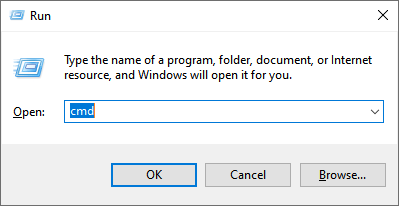
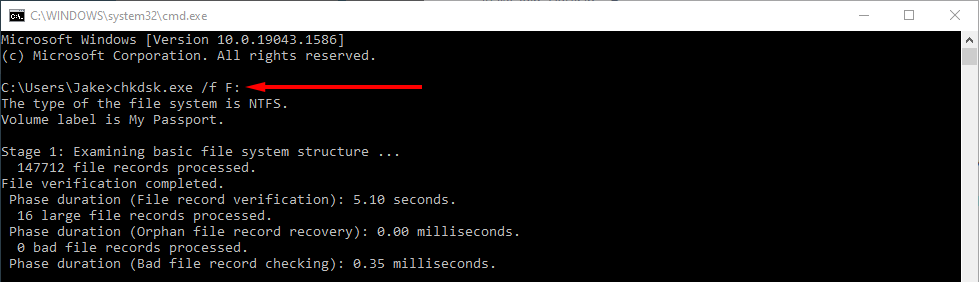
Usuń pliki konfiguracyjne historii plików
Inne osoby zgłaszały również, że usunięcie danych aplikacji historii plików może rozwiązać problem.
Uwaga: przed wykonaniem tego kroku upewnij się, że utworzyłeś ręczną kopię zapasową kopii zapasowej Historii plików, ponieważ spowoduje to jej trwałe usunięcie.
Aby usunąć pliki konfiguracyjne Historii plików, najpierw musisz zobaczyć ukryte pliki:


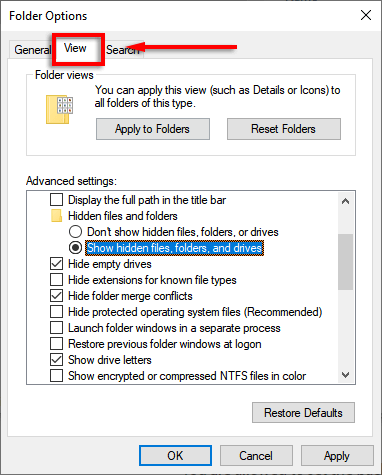
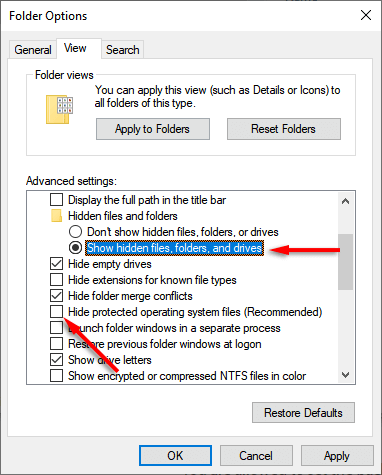
Aby usunąć pliki AppData:

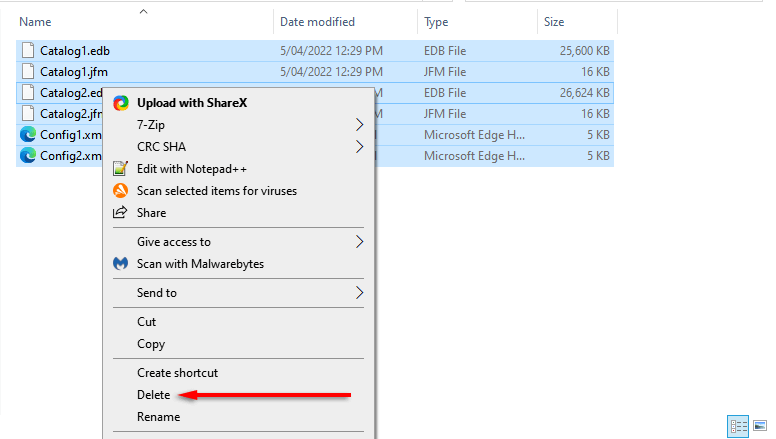
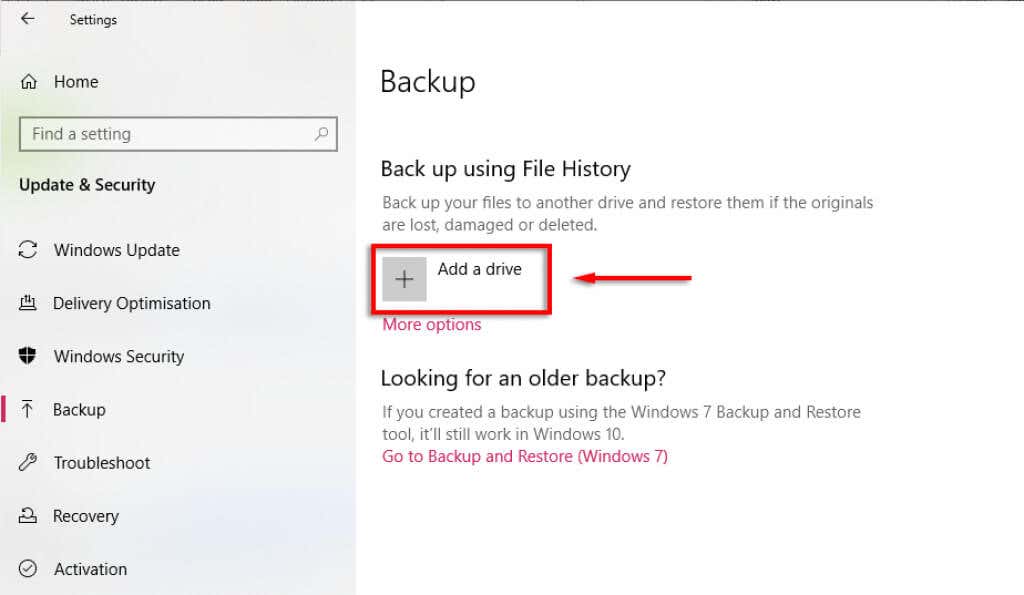
Użyj dysku sieciowego
Niektórzy użytkownicy systemu Windows zgłaszają problemy z tworzeniem kopii zapasowej historii plików na dysku wewnętrznym. Jeśli tak jest i nie masz dysku zewnętrznego, którego możesz użyć, możesz spróbować utworzyć kopię zapasową na dysku sieciowym.
Aby to zrobić:
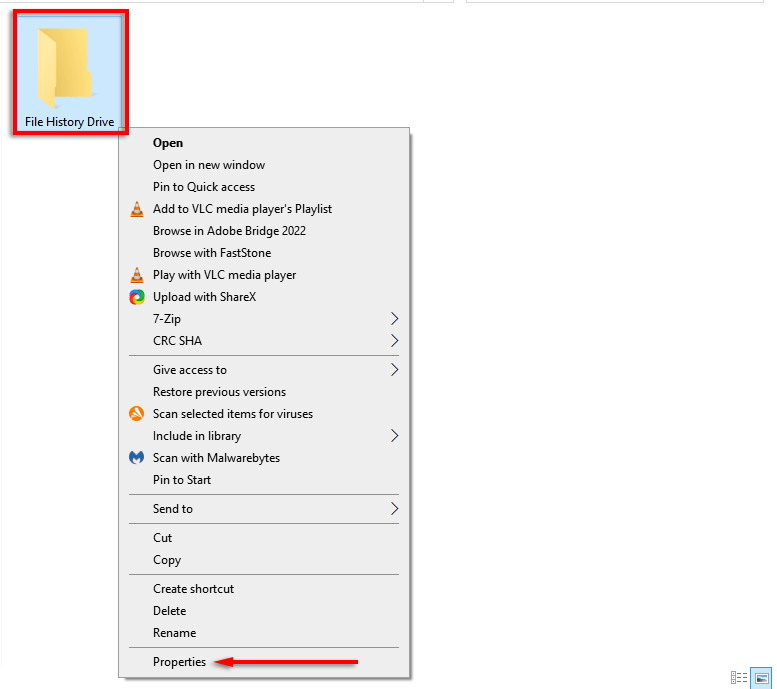
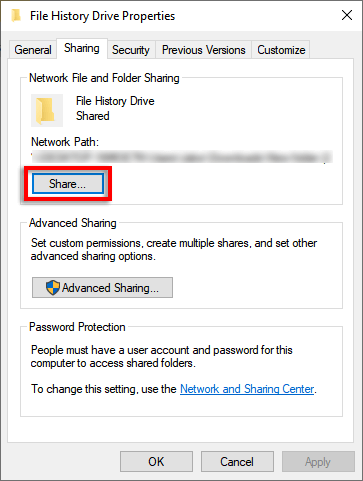
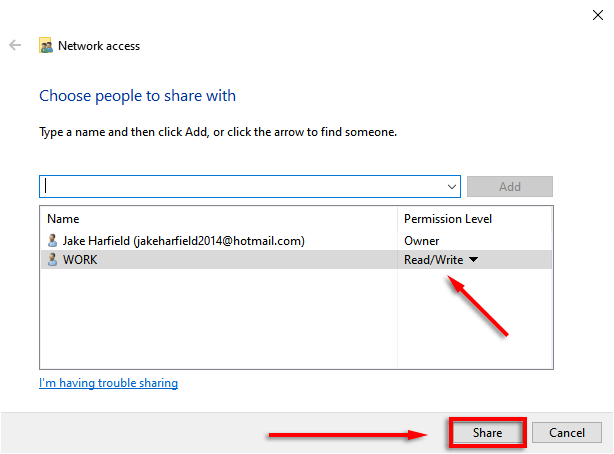
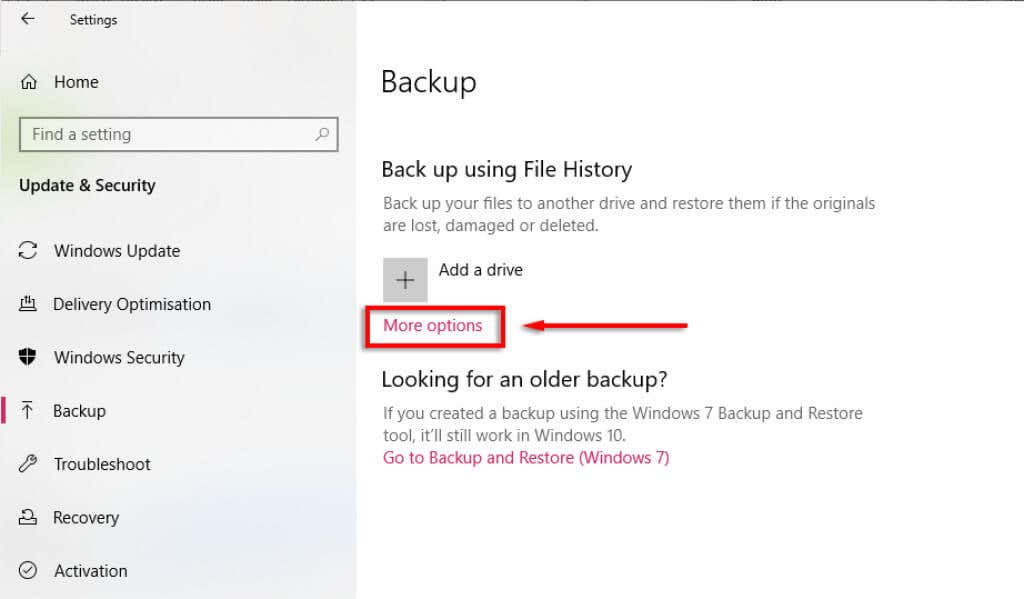
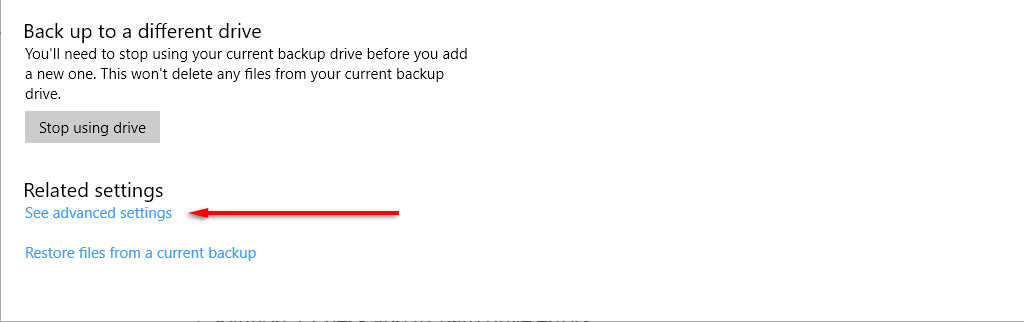
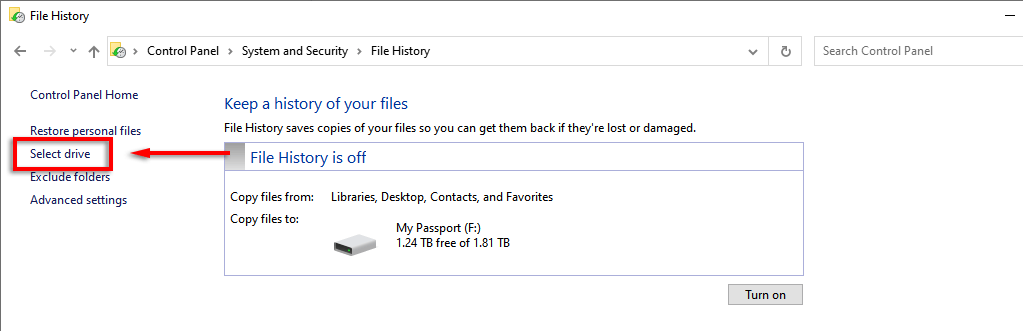
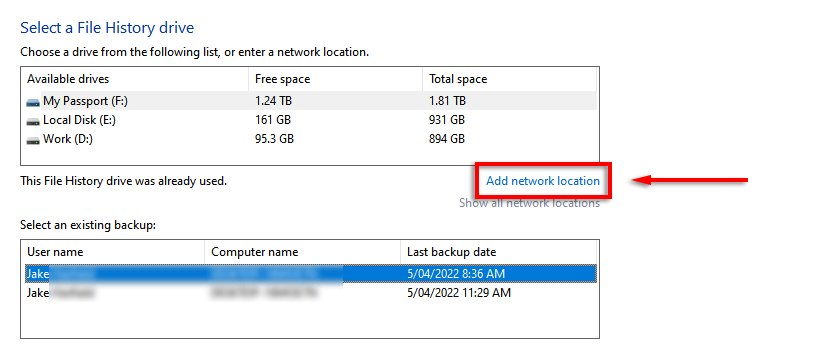
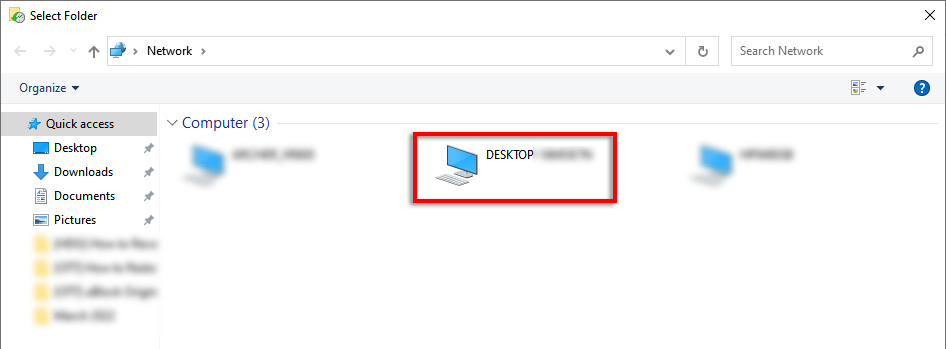
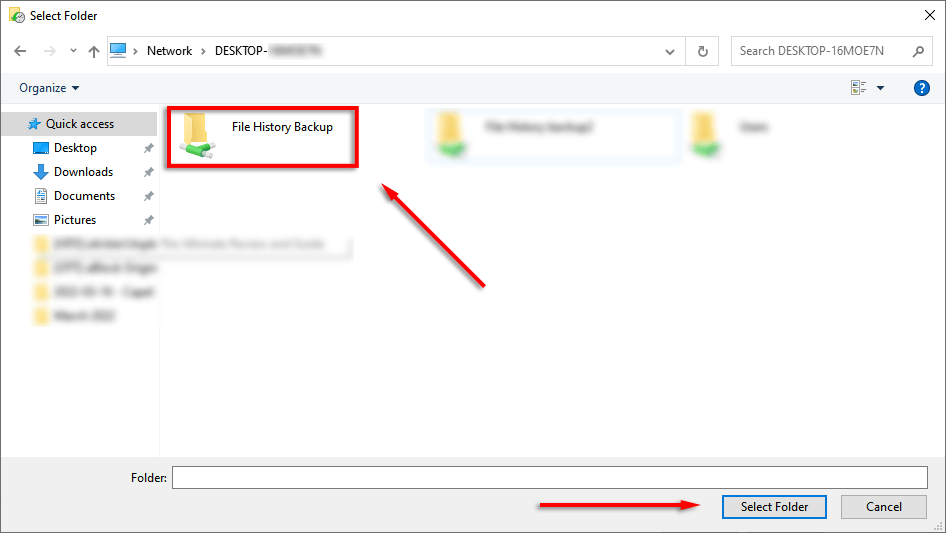
Chroń swoje pliki
Częste tworzenie kopii zapasowych danych to jedyny sposób, aby mieć pewność, że nie zostaną one usunięte ani utracone w razie wypadku. Historia plików systemu Windows jest do tego doskonałym narzędziem, ale jest kilka innych do wyboru, jeśli błąd nie zniknie, w tym OneDrive i Dysk Google..
.