Jeśli nie używasz osobnego menedżer haseł, możesz skorzystać z narzędzia do zarządzania hasłami w przeglądarce. Dzięki temu możesz zapisywać hasła podczas tworzenia kont lub logowania się do istniejących w odwiedzanych witrynach.
Jeśli używasz Przeglądarka Chrome i synchronizacja na swoim koncie Google, możesz łatwo zobaczyć hasła zapisane na komputerze i urządzeniu mobilnym. Oto, jak wyświetlić zapisane hasła w Google Chrome, gdziekolwiek używasz przeglądarki.
Wyświetl zapisane hasła Google Chrome na komputerze
Bez względu na to, czy używasz przeglądarki Google Chrome w systemie Windows, czy na komputerze Mac, możesz wyświetlić zapisane hasła w Chrome menedżer haseł, wykonując te proste kroki.
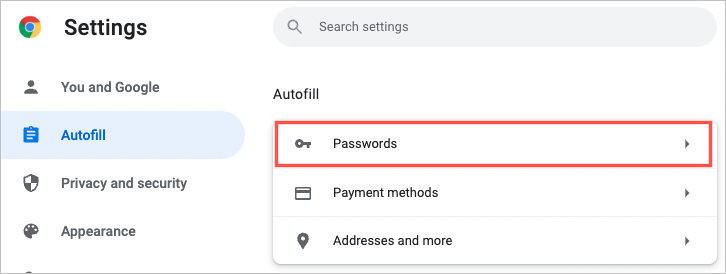
Wskazówka : możesz także przejść bezpośrednio do swoich haseł, wpisując chrome://settings/passwords w pasku adresu.
Zobaczysz listę zapisanych haseł w kolejności alfabetycznej, z nazwą witryny, nazwą użytkownika i hasłem zamaskowanymi kropkami. Aby zlokalizować określone hasło, użyj pola Wyszukaj hasła u góry.
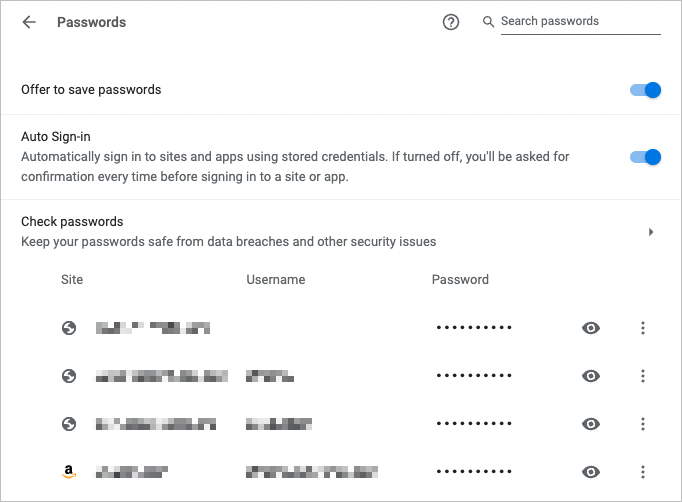
Wybierz ikonę oko obok hasła, aby je wyświetlić. W zależności od urządzenia może zostać wyświetlony monit o uwierzytelnienie za pomocą hasła lub odcisku palca.
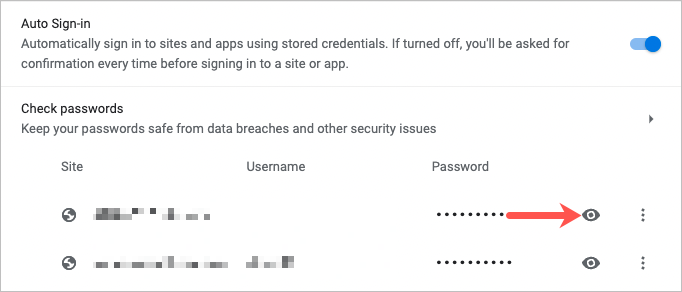
Wybierz trzy kropki po prawej stronie hasła, aby uzyskać dodatkowe działania, w tym kopiować, edytować i usuwać.
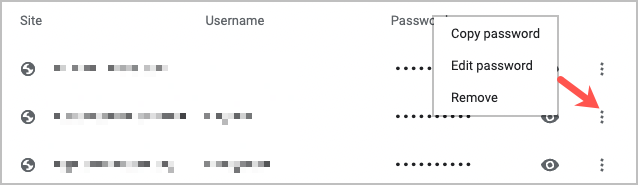
Jeśli uważasz, że zapisałeś hasło, ale nie widzisz go na liście, przewiń w dół. Zobaczysz sekcję Nigdy nie zapisane, która może zawierać to, czego szukasz.
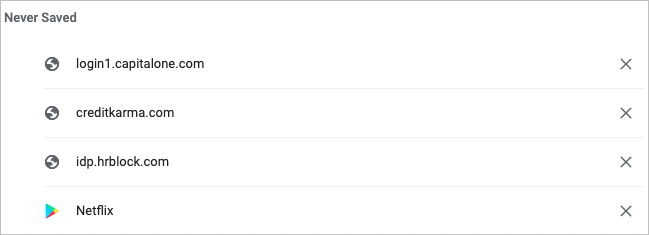
Wyświetl zapisane hasła w przeglądarce Google Chrome na urządzeniu mobilnym
Jeśli używasz przeglądarki Chrome na urządzeniu mobilnym, możesz łatwo przeglądać zapisane hasła zarówno na Androidzie, jak i na iOS.
Podobnie jak na komputerze, zobaczysz listę zapisanych haseł w kolejności alfabetycznej. Możesz użyć pola Szukaj u góry, aby znaleźć określone hasło.
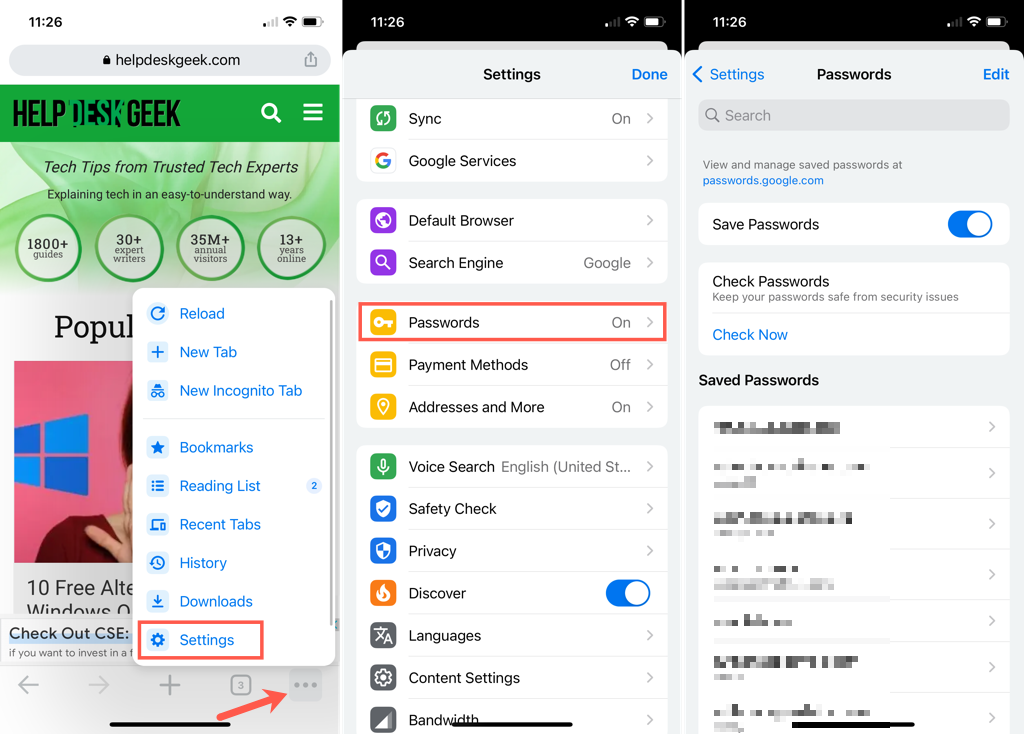
Wybierz login, aby wyświetlić hasło. Kliknij ikonę oko po prawej stronie zamaskowanego hasła, aby je zobaczyć. Może zostać wyświetlony monit o uwierzytelnienie przy użyciu hasła, kodu PIN, odcisku palca lub identyfikacji twarzy.
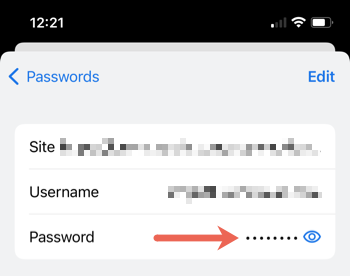
Oprócz przeglądania zapisanych haseł możesz chcieć skopiuj, edytuj lub usuń hasło lub login.
Skopiuj nazwę użytkownika lub hasło
W systemie Android wybierz login i kliknij ikonę kopiuj obok nazwy użytkownika lub hasła.
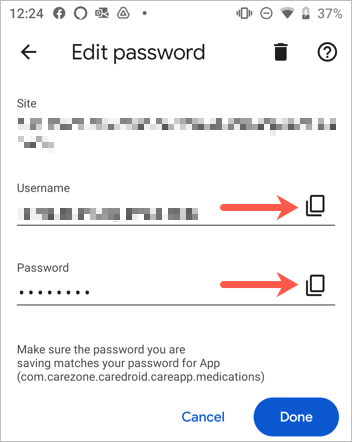
Na iPhonie wybierz login, kliknij nazwę użytkownika lub hasło i wybierz Kopiuj .
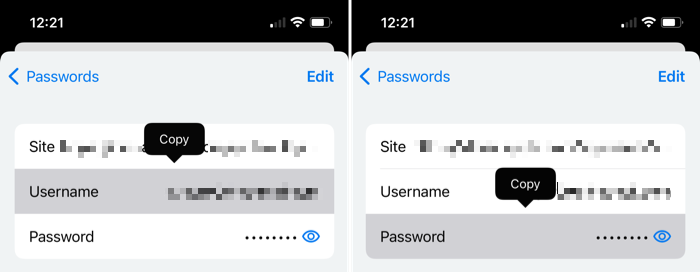
Edytuj lub usuń
W systemie Android wybierz login, wprowadź zmiany i kliknij Gotowe , aby zapisać zmiany. Aby usunąć hasło, kliknij ikonę kosza u góry i potwierdź w wyskakującym okienku.
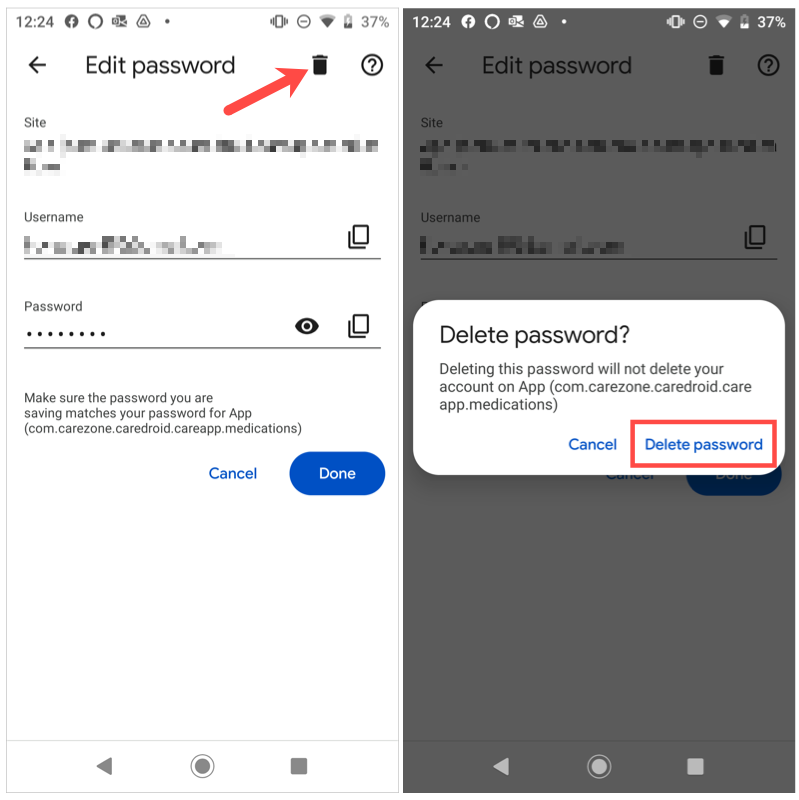
Na iPhonie wybierz login, kliknij Edytuj u góry, aby wprowadzić zmiany, a po zakończeniu kliknij Gotowe . Aby je usunąć, kliknij Edytuj >Usuń i potwierdź w wyskakującym okienku.
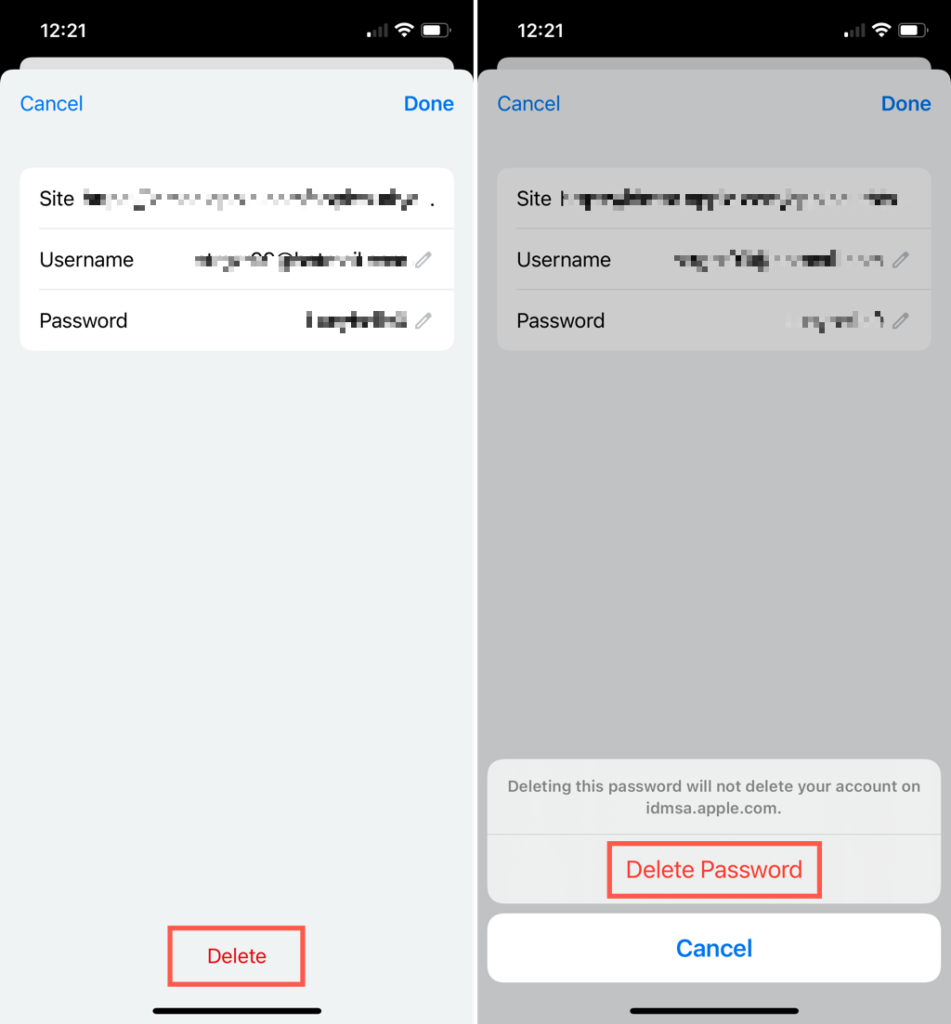
Podobnie jak w przeglądarce Google Chrome na komputerze, na dole listy haseł znajduje się sekcja Nigdy nie zapisane , którą możesz wyświetlić w aplikacji mobilnej.
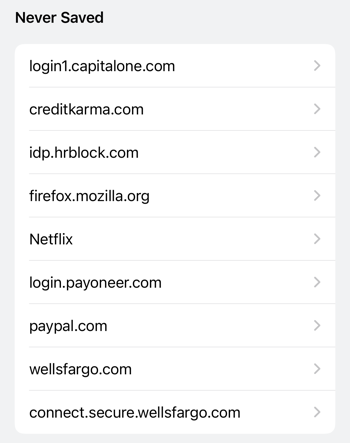
Aby uzyskać więcej wskazówek dotyczących haseł, zobacz, jak wykonać wyświetl hasło za gwiazdkami lub jak napraw to, gdy Twoja przeglądarka nie pamięta Twoich haseł.
.