Microsoft Teams stale dodaje nowe funkcje i sposoby angażowania uczestników spotkań. Czasami, gdy jesteś prezenterem na spotkaniu w aplikacji Teams, chcesz zezwolić komuś innemu na prezentację lub przekazać kontrolę komuś innemu na spotkaniu. Omówimy różne sposoby prezentowania i przekazywania kontroli w aplikacji Teams innej osobie.
Poniższe informacje dotyczą wszystkich spotkań Microsoft Teams, w tym sesji grupowych i seminariów internetowych. Niektóre funkcje, takie jak PowerPoint Live, są dostępne tylko podczas korzystania z klasycznej wersji aplikacji Teams i nie można uzyskać do nich dostępu, jeśli korzystasz z aplikacji Teams w przeglądarce internetowej.
Udostępnianie treści podczas spotkania w aplikacji Teams
Gdy uczestniczysz w spotkaniu w aplikacji Teams i wybierasz przycisk Udostępnij, możesz udostępniać zawartość na różne sposoby:
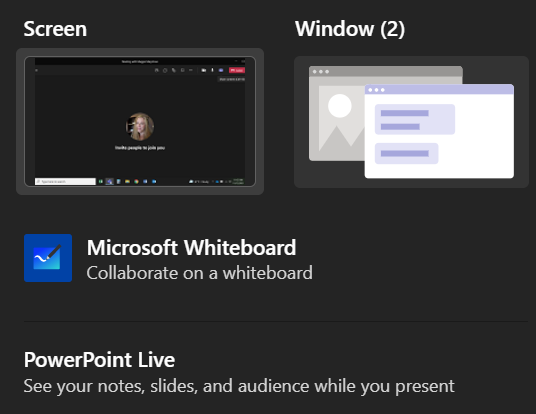
Jeśli zdecydujesz się udostępnić prezentację programu PowerPoint (zamiast udostępniać konkretne okno, w którym znajduje się program PowerPoint), uczestnicy spotkania i Ty otrzymają kilka dodatkowych funkcji.
Gdy udostępnisz prezentację za pomocą programu PowerPoint Live, uczestnicy będą mogli poruszać się po slajdach w prezentacji z własną szybkością. Nie martw się — uczestnicy spotkania nie mają wpływu na to, co widzą inni uczestnicy. Nadal będziesz mieć kontrolę nad swoją prezentację. Jeśli jednak uczestnik chce pominąć kilka slajdów do przodu, aby zobaczyć, co się wydarzy, może to zrobić. Gdy będą gotowe, pojawi się przycisk synchronizacji, który zsynchronizuje je z prezenterem.
Jeśli nie chcesz, aby uczestnicy samodzielnie poruszali się po prezentacji, możesz wyłączyć tę funkcję, wybierając ikonę oka na panelu sterowania wyświetlanym w prezentacji.
Gdy udostępniasz prezentację za pośrednictwem programu PowerPoint na żywo, podczas prezentacji możesz widzieć swoje notatki, slajdy i publiczność. Jest to funkcja, o którą domagali się użytkownicy Teams, i cieszymy się, że Microsoft jej wysłuchał..

Uzyskasz także dostęp do wielokolorowych wskaźników laserowych, długopisów i zakreślaczy, które pomogą Ci w prezentacji.
Role na spotkaniach w aplikacji Teams
Najpierw wyjaśnijmy sobie różne role dostępne na spotkaniach w aplikacji Teams. Osobą tworzącą link umożliwiający dołączenie do spotkania jest organizator. Ta osoba ma najwyższą kontrolę i może robić rzeczy, których nie potrafi żaden inny uczestnik, np. zarządzać pokoje wypoczynkowe.
Organizator może wyznaczyć innych uczestników spotkania jako prezenterów. Tylko organizator i prezenterzy mogą udostępniać treści podczas spotkania. Oprócz organizatora i prezenterów wszyscy uczestnicy spotkania nazywani są Uczestnikami.
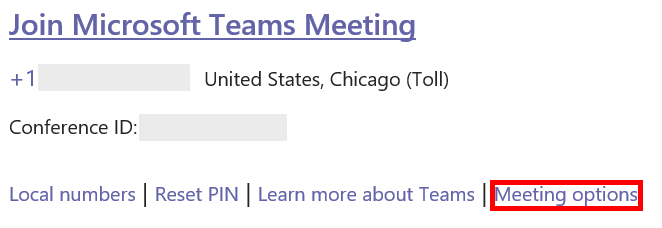
Organizator może wyznaczyć prezenterów przed spotkaniem lub na bieżąco w trakcie spotkania. Aby ustawić prezenterów przed spotkaniem, organizator spotkania powinien wybrać łącze Opcje spotkania w zaproszeniu kalendarza na spotkanie.
Otworzy się strona internetowa, na której możesz wybrać, kto będzie mógł prezentować podczas spotkania.
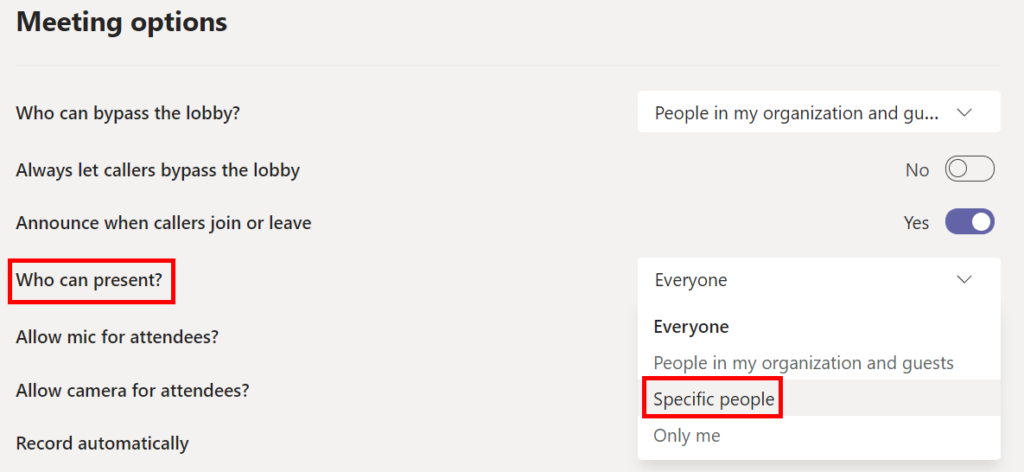
Jeśli wybierzesz opcję Określone osoby , następnie wpisz imiona i nazwiska osób, które mają być prezenterami.

Jak awansować uczestnika na prezentera w aplikacji Teams
Jeśli jesteś organizatorem spotkania, możesz łatwo awansować uczestnika spotkania na prezentera już podczas samego spotkania.
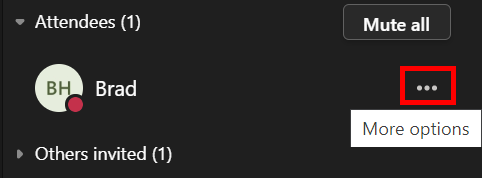
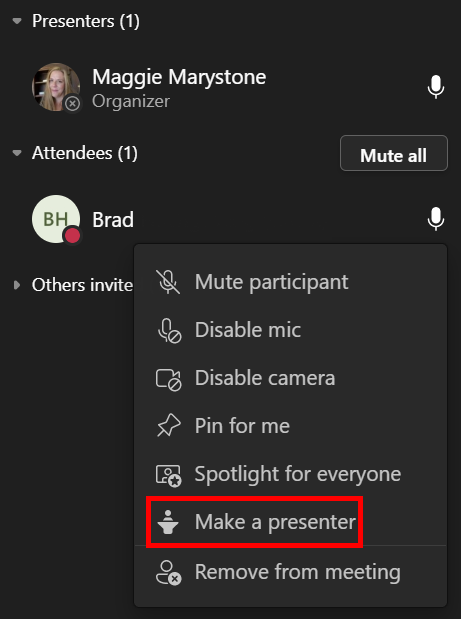
Teraz ta osoba będzie mogła udostępniać treści podczas spotkania.
Prezentacja a przejmowanie kontroli
Ważne jest, aby zrozumieć różnicę między prezentacją na spotkaniu w aplikacji Teams a przejmowaniem kontroli nad udostępnioną zawartością.
Aplikacje takie jak GoToMeeting i Zoom umożliwiają uczestnikom spotkania przejęcie kontroli nad komputerem innego uczestnika. Zwykle dzieje się to podczas sesji zdalnego wsparcia. Jak dotąd Microsoft Teams nie udostępniał takiej funkcjonalności. Jednak Teams pozwala prezenterom na przekazanie ograniczonej kontroli innemu uczestnikowi, a uczestnicy mogą poprosić prezenterów o kontrolę.
Oczywiście kontrolę w aplikacji Teams należy przekazywać wyłącznie zaufanej osobie..
Jak przekazać kontrolę w zespołach
Jeśli w aplikacji Microsoft Teams chcesz, aby ktoś inny podczas Twojego spotkania edytował udostępniany plik lub przejmował Twoją prezentację, możesz przekazać kontrolę tej osobie. To jak dodanie drugiego, jednoczesnego prezentera. Oboje będziecie mogli kontrolować to, co jest udostępniane. Możesz odzyskać kontrolę w dowolnym momencie.
Możesz przekazać kontrolę innej osobie na spotkaniu w aplikacji Teams tylko wtedy, gdy prowadzisz prezentację. Najedź kursorem na udostępnianą treść, aby aktywować pasek narzędzi udostępniania i wybierz Przekaż kontrolę .

W tym miejscu wybierz osobę, której chcesz przekazać kontrolę. Osoba, której chcesz przekazać kontrolę, otrzyma powiadomienie informujące, że chcesz udostępnić jej kontrolę nad prezentacją. Gdy udostępnisz kontrolę innej osobie, będzie ona mogła wprowadzać zmiany i wprowadzać inne zmiany na udostępnionym ekranie.

Jeśli chcesz odzyskać od nich kontrolę, po prostu wybierz przycisk Anuluj kontrolę .
Jak poprosić o kontrolę w zespołach
Żądanie kontroli podczas prezentacji w aplikacji Teams działa podobnie. Po prostu wybierz przycisk Poproś o kontrolę . Prezenter może następnie zezwolić lub odrzucić Twoją prośbę o kontrolę.

Jeśli nie chcesz już kontroli, możesz wybrać przycisk Zwolnij kontrolę .
Zaprzyjaźnij się z Microsoft Teams
Możesz to lubić lub nienawidzić, ale nie wygląda na to, że Microsoft Teams ma wkrótce zniknąć. Jeśli Twój pracodawca korzysta z Teams, warto poznać kilka Wskazówki i porady dotyczące zespołów, aby oswoić się ze wszystkimi jego funkcjami.
Możesz przeczytać o kilku sposobach uruchamiania ankiety na spotkaniach Teams lub nauki jak ukryć bałagan zmieniając tło w aplikacji Teams.
.