Pobierając Adobe PremierPro, otrzymasz także darmowy program Adobe Media Encoder. Jeśli znasz tylko Premiere, być może po prostu odrzuciłeś ten inny program na bok, jeśli chodzi o eksportowanie projektów. Może jednak być świetnym dodatkiem do dowolnego edytora wideo i znacznie usprawnić proces eksportu.
Gdy eksportujesz swój projekt w Premiere, zauważysz, że musisz poczekać do zakończenia procesu eksportowania, zanim będziesz mógł ponownie pracować w Premiere.
Adobe Media Encoder może zaoszczędzić dużo czasu, ponieważ działa jako eksporter wideo w tle, umożliwiając dalsze korzystanie z Premiere podczas eksportowania projektu.
Poniżej przeprowadzimy Cię przez proces korzystania z programu Adobe Media Encoder w celu szybszego renderowania filmów.
Jak wyeksportować projekt Premiere w programie Adobe Media Encoder
Gdy będziesz gotowy do wyeksportowania projektu, który edytowałeś w Premiere, wykonaj poniższe kroki, aby użyć Media Encoder:
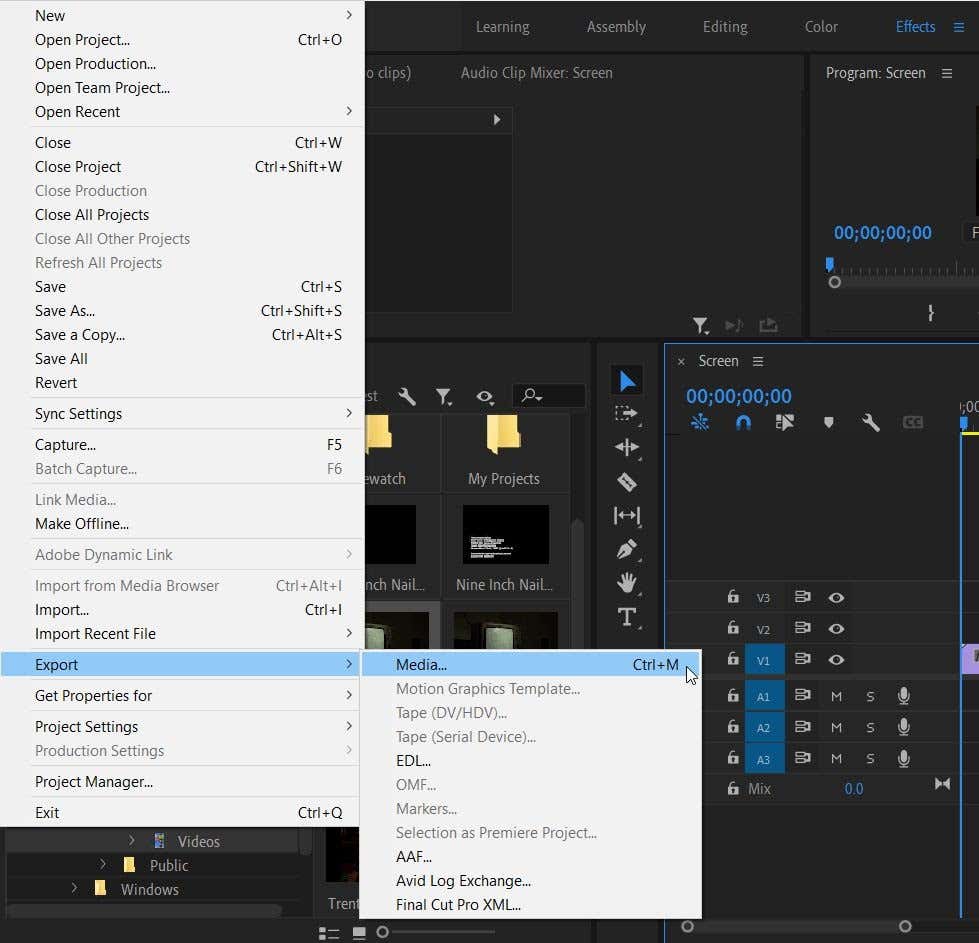
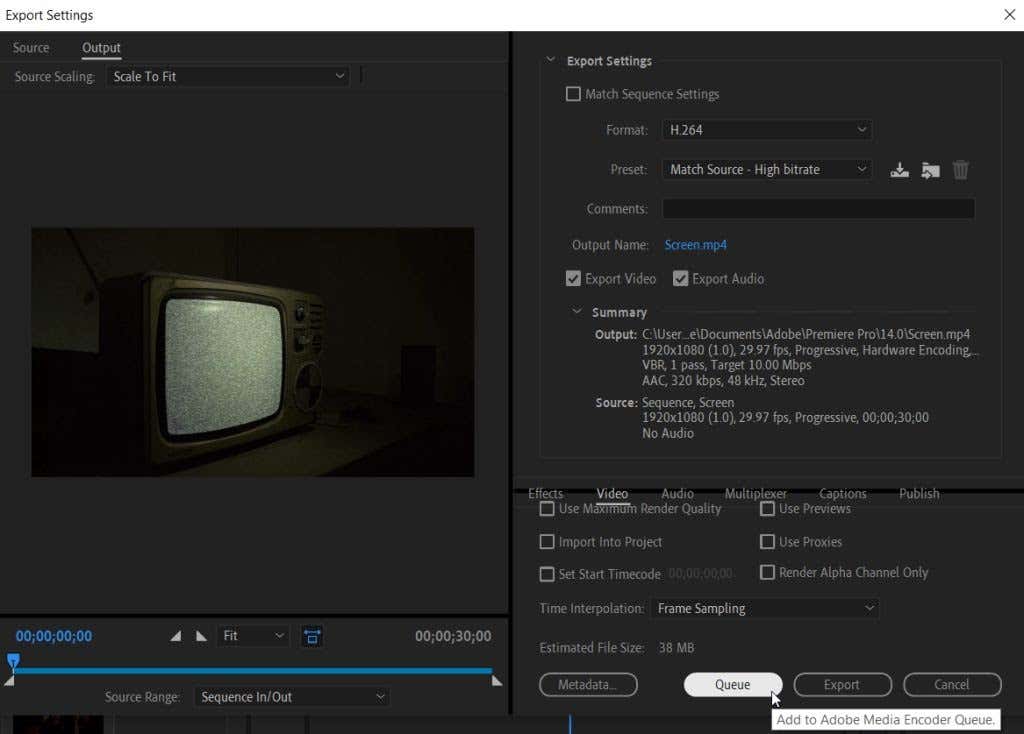
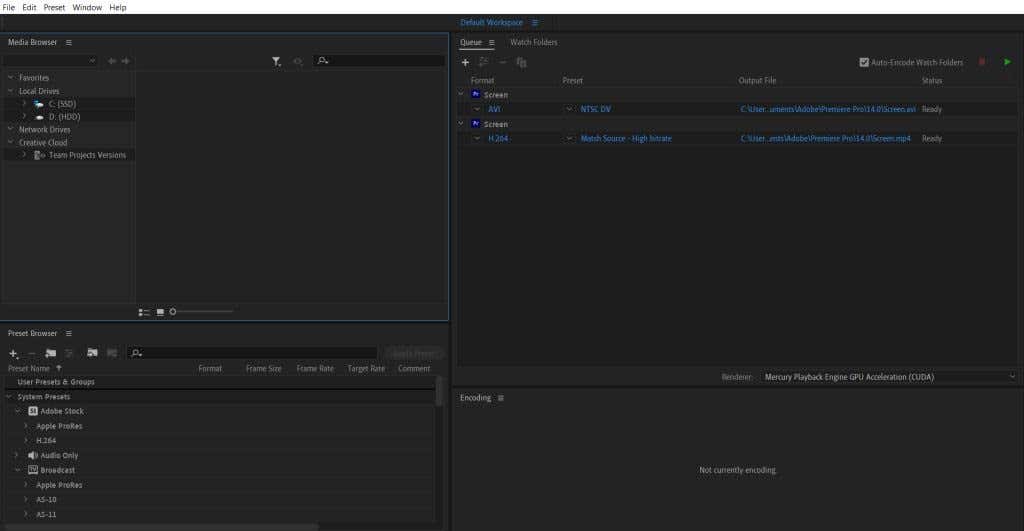
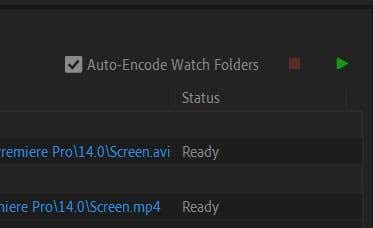
Kolejną doskonałą zaletą eksportowania za pomocą Media Encoder jest to, że możesz szybko renderować wideo przy wielu ustawieniach. Aby to zrobić, wykonaj ponownie kroki 1-3 dla każdego innego ustawienia, aby wyeksportować projekt. Następnie możesz kliknąć Rozpocznij kolejkę , a Media Encoder wyeksportuje każdy z nich.
Zmiana ustawień wyjściowych w programie Adobe Media Encoder
.Możesz zdecydować o zmianie ustawienia wstępne lub format w swoim projekcie przed renderowaniem wideo. W programie Media Encoder nie wymaga to żadnego wysiłku i można to zrobić na kilka sposobów.
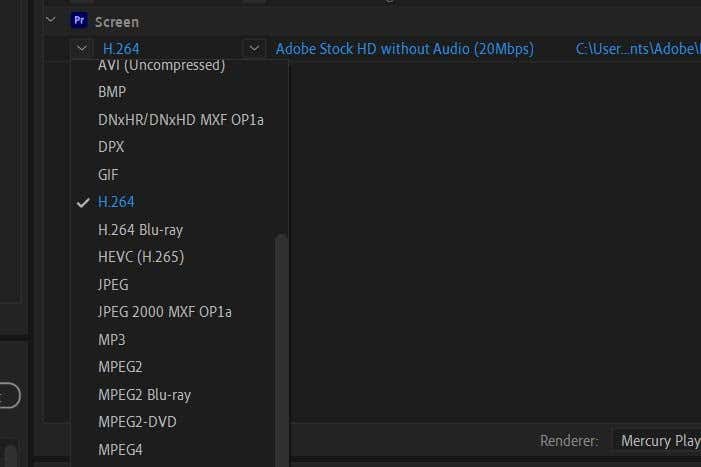
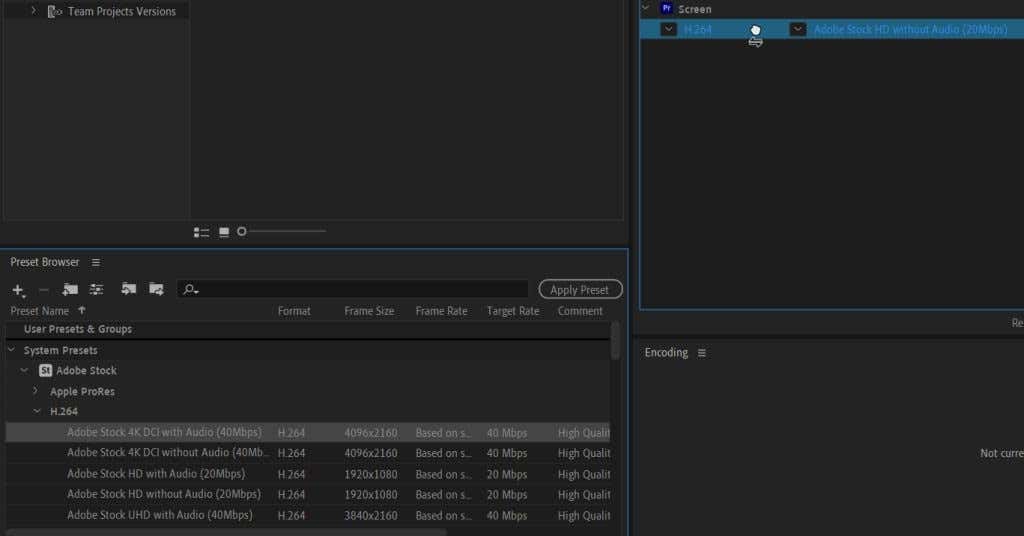
Te metody umożliwiają łatwą zmianę wielu ustawień wyjściowych jednocześnie, zamiast przeglądania ich pojedynczo w programie Premiere.
Preferencje programu Adobe Media Encoder
Możesz wprowadzić kilka zmian w ustawieniach Preferencji programu Adobe Media Encoder, aby poprawić jakość korzystania z programu Adobe Premiere Pro.
Aby przejść do tych ustawień, wybierz Edycja >Preferencje . Pojawi się nowe okno.
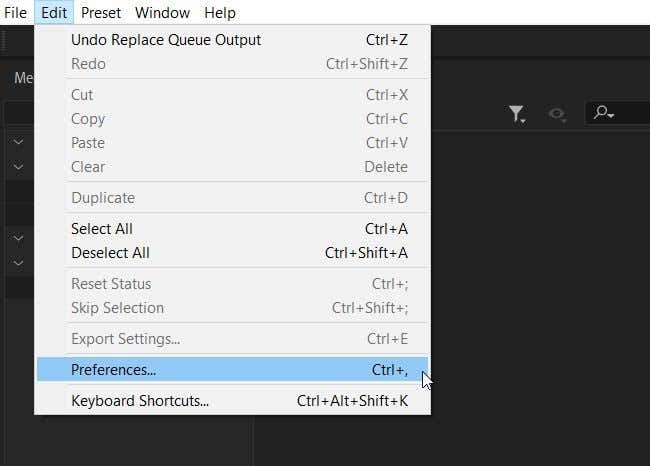
W sekcji Ogólne zobaczysz kilka opcji dla Kolejki . Istotną opcją, która może przyspieszyć proces eksportu, jest zaznaczenie opcji Uruchom kolejkę automatycznie przy bezczynności przez: i określenie, jak długo program ma czekać na uruchomienie kolejki.
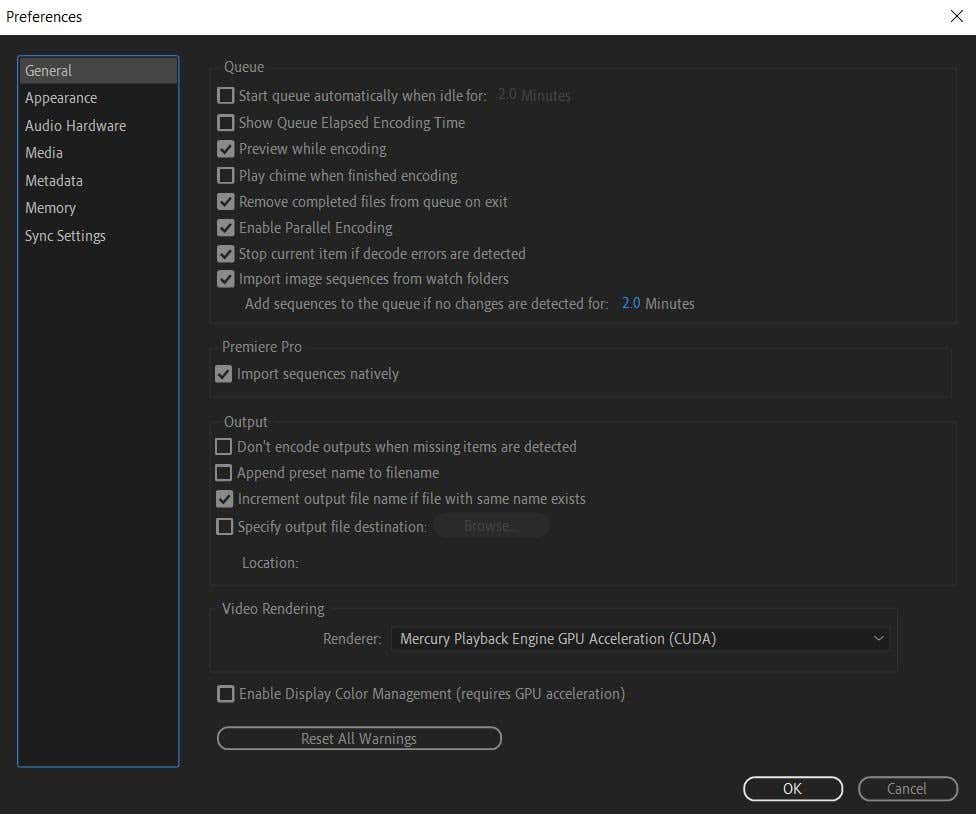
Możesz także sprawdzić, jak długo trwał proces renderowania, zaznaczając opcję Pokaż czas kodowania, który upłynął w kolejce . Widząc to, możesz mieć dobre pojęcie o tym, ile czasu mogą zająć inne podobne projekty.
Istnieje również opcja odtworzenia przez program dźwięku ostrzegawczego po wyrenderowaniu wideo. Aby to włączyć, zaznacz opcję Odtwórz dzwonek po zakończeniu kodowania . Warto włączyć tę opcję, jeśli spodziewasz się, że Twój projekt zajmie dużo czasu, jak to często bywa w przypadku dłuższych projektów lub projektów zawierających dużo dodane efekty.
W sekcji Wyniki znajduje się kilka rzeczy, o których warto wiedzieć.
Po pierwsze, możesz zatrzymać renderowanie, jeśli program wykryje brakujące elementy. Może to pomóc zapobiec nieprawidłowemu wyjściu produktu końcowego i powiadomić Cię o brakujących elementach..
Po drugie, możesz tutaj zmienić miejsce docelowe pliku wyjściowego. Jeśli kiedykolwiek będziesz musiał wyeksportować coś do określonego miejsca na swoim komputerze, możesz to zrobić tutaj, zaznaczając ten element i wybierając Przeglądaj .
Eksportuj projekty Adobe Premiere wydajniej
Dzięki Adobe Media Encoder eksportowanie projektów z Premiere staje się proste. Możesz wyprowadzać wiele ustawień, łatwo zmieniać formaty i ustawienia wstępne i nie tylko. Jeśli więc spędzasz dużo czasu eksportowanie projektów wideo za pomocą Premiere Pro, powinieneś robić to za pomocą Adobe Media Encoder, a nie bezpośrednio z Premiere.
Czy masz problemy z eksportowaniem filmów Adobe Premiere za pomocą Media Encoder? Daj nam znać w komentarzach.
.