Po podłączeniu komputera do Internetu aplikacje wysyłają i odbierają informacje za pośrednictwem połączenia sieciowego. Zwykle nie musisz się martwić o tę wymianę danych, ponieważ jest ona wymagana do prawidłowego działania niektórych aplikacji i funkcji systemu. Jednak w sieciach publicznych lub niezabezpieczonych należy zachować szczególną ostrożność.
Jednym ze sposobów na zachowanie bezpieczeństwa w sieciach publicznych (np. Wi-Fi w hotelach, na lotniskach i w restauracjach) jest blokować połączenia przychodzące na swoim urządzeniu. Uniemożliwi to hakerom i innym złośliwym narzędziom w sieci uzyskanie dostępu do Twojego komputera.
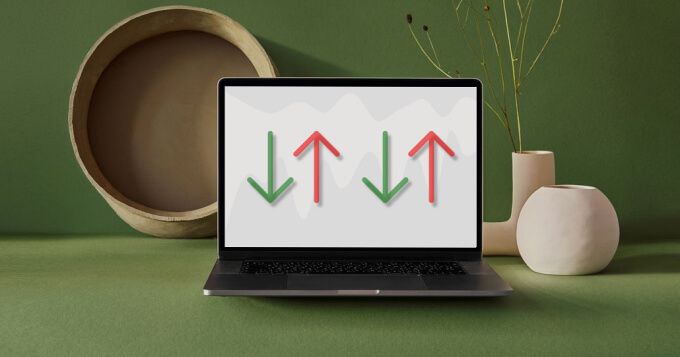
Z drugiej strony blokowanie połączeń wychodzących może uniemożliwić aplikacjom łączenie się z niebezpieczną siecią internetową. To skuteczny sposób na powstrzymanie podejrzanej aplikacji / złośliwego oprogramowania przed pobieraniem dodatkowego złośliwego oprogramowania lub komunikowaniem się z jej serwerem.
Zablokuj połączenie przychodzące w systemie Windows 10
Możesz ograniczyć połączenia przychodzące przez poprawianie ustawień zapory systemu Windows 10. Oto jak to zrobić.
1. Wpisz panel sterowaniaw pasku wyszukiwania systemu Windows i wybierz Panel sterowaniaw wyniku.
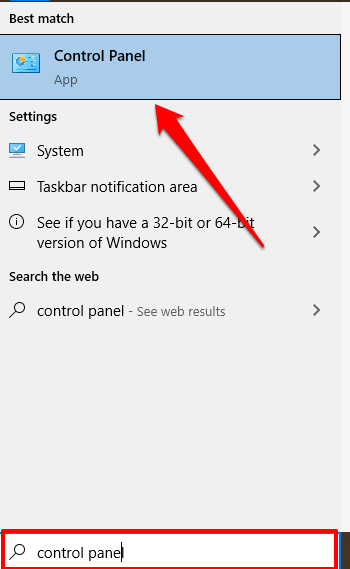
2. Wybierz Zapora systemu Windows Defender.

Uwaga:Jeśli nie znajdziesz opcji Zapora systemu Windows Defender w panelu sterowania komputera, ustaw opcję Wyświetl wedługw prawym górnym rogu na Duże ikony lub Małe ikony i sprawdź ponownie.
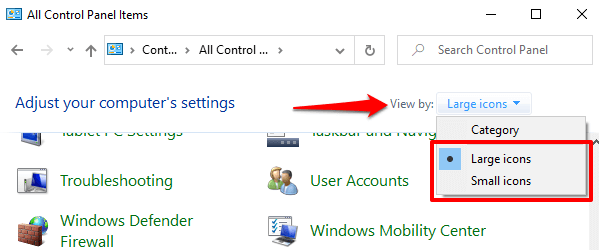
W menu Zapora systemu Windows Defender powinien być widoczny profil połączenia: Prywatnelub

3. Wybierz Zmień ustawienia powiadomieńna lewym pasku bocznym.
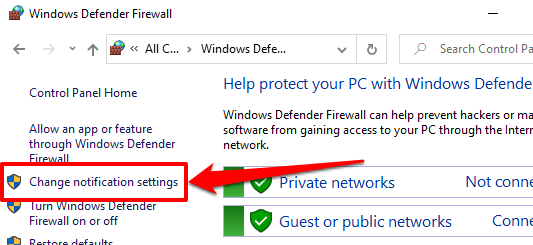
4. W sekcji „Ustawienia sieci publicznej” zaznacz pole „Blokuj wszystkie połączenia przychodzące, w tym te znajdujące się na liście dozwolonych aplikacji”. Wybierz OK, aby zapisać zmiany.
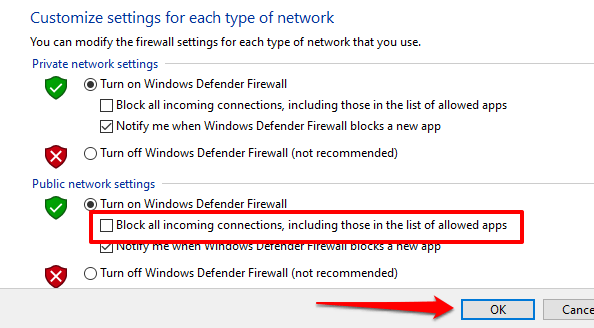
Jeśli nie w pełni ufasz bezpieczeństwu swoich sieci prywatnych, możesz również zablokować połączenia przychodzące dla takich sieci w sekcji „Ustawienia sieci prywatnej”.
Wskazówka:aby zmienić profil połączenia Wi-Fi lub Ethernet, wybierz Ustawienia>Sieć i Internet>Wi -Filub Ethernet. Wybierz nazwę sieci i określ, czy jest to sieć prywatna czy publiczna w sekcji Profil sieci.
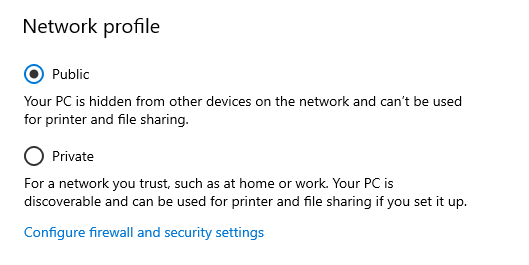
Blokuj połączenia wychodzące w systemie Windows 10
Istnieją dwa sposoby zatrzymania połączeń wychodzących w systemie Windows 10. Sprawdź je poniżej.
Metoda 1: Blokuj połączenia wychodzące dla wszystkich aplikacji
Możesz łatwo ograniczyć połączenia wychodzące dla wszystkich aplikacji, modyfikując zaawansowane ustawienia zabezpieczeń Zapory systemu Windows. W menu Zapora systemu Windows Defender wybierz Ustawienia zaawansowanena lewym pasku bocznym.

Kliknij prawym przyciskiem myszy „Zapora systemu Windows Defender z zaawansowanymi zabezpieczeniami na komputerze lokalnym” i wybierz Właściwości.
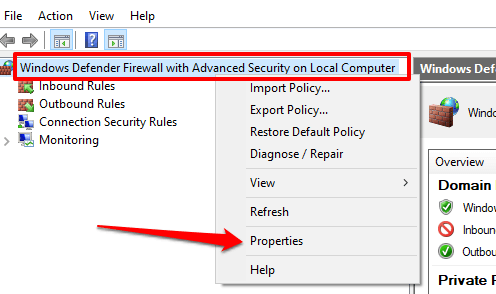
Przejdź do Profilu publicznego, jeśli masz połączenie z siecią publiczną, lub kartę Profil prywatny, jeśli chcesz zablokować połączenia wychodzące dla sieci prywatnej. W przypadku komputery przyłączone do domeny karta Profil domenyjest miejscem blokowania połączeń wychodzących.

Kliknij menu rozwijane Połączenia wychodzące i wybierz Zablokuj. Wybierz Zastosuj, a następnie OK, aby zapisać zmiany.
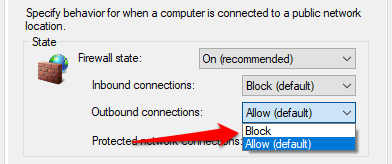
Metoda 2: blokowanie połączeń wychodzących dla określonego programu
Załóżmy, że chcesz zablokować połączenia wychodzące połączenia tylko z przeglądarką internetową, system Windows umożliwia to wydajnie. Może to również służyć jako narzędzie do kontroli rodzicielskiej, aby uniemożliwić dzieciom dostęp do Internetu.
W menu Zaawansowane zabezpieczenia zapory wybierz i kliknij prawym przyciskiem myszy Reguły wychodzące. Wybierz Nowa regułaz menu kontekstowego, aby kontynuować.

Wybierz Programi Dalej.
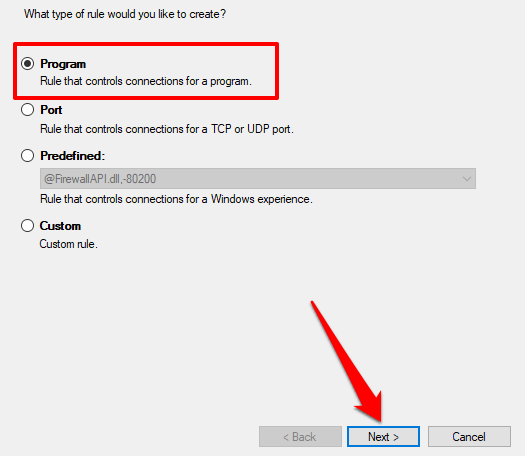
Wybierz Przeglądaj, aby wybrać aplikację.

Przejdź do Dysk lokalny (C :)>Pliki programów (x86), aby znaleźć aplikacje zainstalowane na komputerze. Użyj pola wyszukiwania, aby znaleźć aplikację, której nie ma w folderze Program Files. Wybierz plik wykonywalny aplikacji (.exe) i wybierz opcję Otwórz.

Wybierz Dalej, aby kontynuować. Następnie wybierz Zablokuj połączeniei kliknij Dalej.

Określ profile sieciowe, dla których system Windows ma blokować wychodzące połączenie aplikacji. Wybierz Dalej, aby kontynuować.
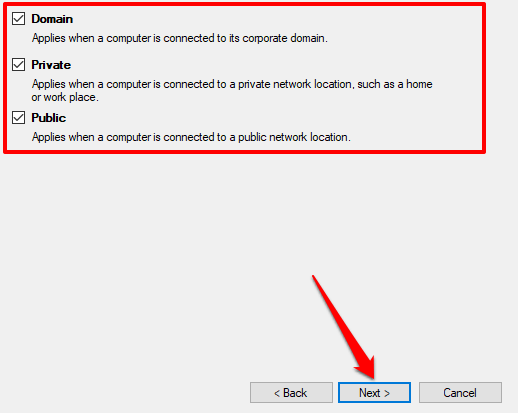
Nadaj regule ruchu wychodzącego nazwę lub opis i wybierz Zakończ.
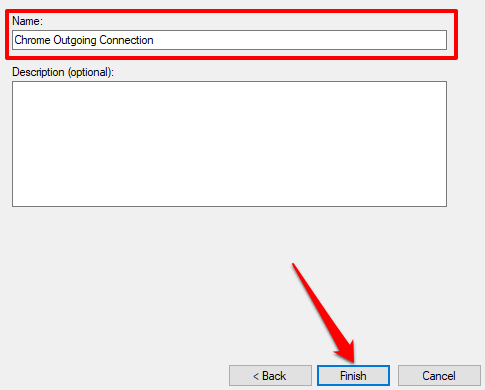
Aby odblokować połączenia wychodzące dla aplikacji, kliknij dwukrotnie regułę wychodzącą w menu Zaawansowane zabezpieczenia zapory. Wybierz Zezwól na połączenie, a następnie Zastosuji OK.
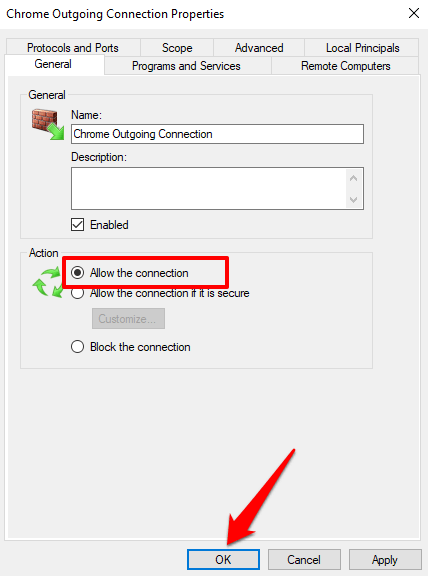
Alternatywnie możesz kliknąć regułę prawym przyciskiem myszy i wybrać Usuńlub Wyłącz regułę. Te opcje umożliwią również aplikacji dostęp do inicjowania połączeń wychodzących.
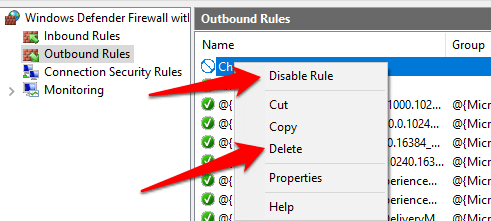
Blokuj połączenia przychodzące na Macu
Ograniczanie połączeń przychodzących na Macu jest również proste. Przeczytaj poniższe kroki.
1. Przejdź do Preferencje systemowe>Bezpieczeństwo i prywatność.
2. Na karcie Zapora sieciowawybierz ikonę kłódki w lewym dolnym rogu.
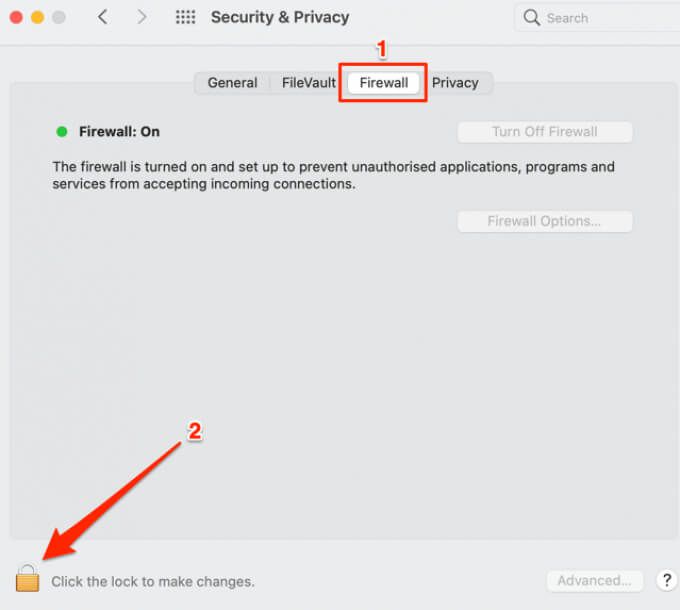
Wprowadź hasło komputera Mac lub użyj Touch ID, aby uzyskać dostęp do menu preferencji zabezpieczeń.
3. Wybierz Opcje zapory sieciowej, aby kontynuować.
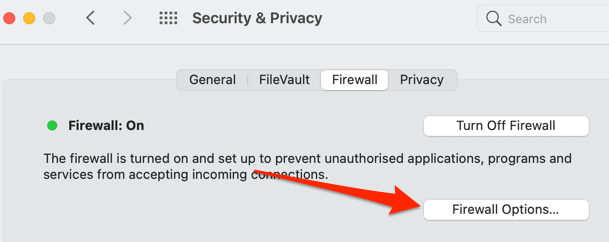
4. Aby zablokować połączenia systemowe (przychodzące) dla wszystkich aplikacji i usług, zaznacz pole Blokuj wszystkie połączenia przychodzącei wybierz OK.
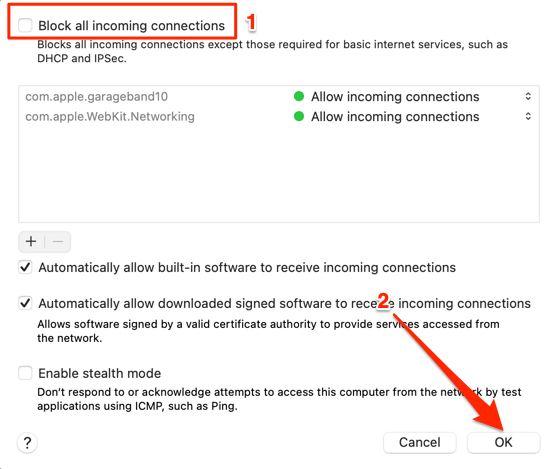
Twój Mac pozostanie widoczny dla innych urządzeń i sieci po zablokowaniu wszystkich połączenia przychodzące. Jednak żadne urządzenie ani osoba nie może nawiązać połączenia z komputerem Mac.
Pamiętaj, że spowoduje to również tymczasową niedostępność usług udostępniania plików (np. AirDrop) i narzędzia zdalnego dostępu (np. udostępnianie ekranu).
5. Aby zablokować połączenia przychodzące tylko dla wbudowanego oprogramowania, usuń zaznaczenie opcji Automatycznie zezwalaj wbudowanemu oprogramowaniu na odbieranie połączeń przychodzących.
6. Jeśli chcesz zablokować połączenia przychodzące dla określonej aplikacji lub usługi, kliknij ikonę plusa (+).
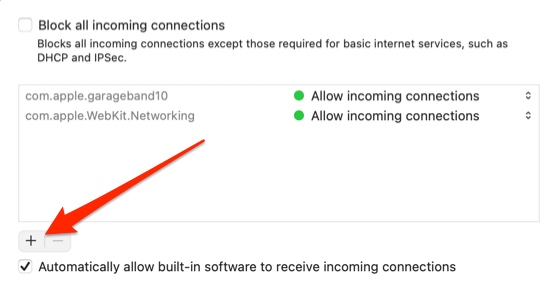
7. Wybierz aplikacje i wybierz Dodaj.

Wskazówka dla profesjonalistów:Aby wybrać wiele aplikacji, przytrzymaj Commandi kliknij aplikacje.
8 . Kliknij strzałki w górę iw dół obok aplikacji i wybierz Blokuj połączenia przychodzące.

Blokuj połączenia wychodzące na Macu
macOS nie ma natywnego narzędzia ani wbudowanej metody blokowania połączeń wychodzących. Istnieje obejście polegające na zablokowaniu adresu IP witryny internetowej lub nazwy domeny, ale nie jest to proste. Podobnie, metoda ta może być używana tylko do blokowania połączeń wychodzących do witryn internetowych, a nie do aplikacji. Wykonaj poniższe kroki, aby go wypróbować.
1. Uruchom okno Findera, przejdź do Aplikacje>Narzędziai otwórz aplikację Terminal.

2. Wklej poniższe polecenie w konsoli terminala i naciśnij Return”.
sudo cp / private / etc / hosts ~ / Documents / hosts-backup
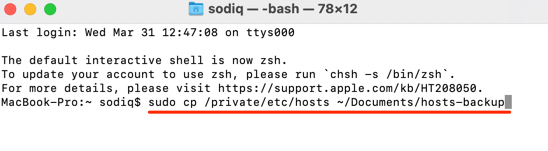
To polecenie utworzy kopię zapasową pliku Hosts na komputerze Mac w folderze Dokumenty (Finder>Dokumenty). Plik Hosts to ważny plik systemowy używany przez macOS do dopasowywania nazw domen do ich odpowiednich adresów IP.
3. Wpisz hasło do swojego Maca i naciśnij Return”.
4. Wklej to następne polecenie w Terminalu i naciśnij Return”.
sudo nano / private / etc / hosts
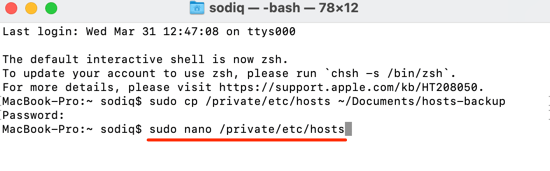
To daje ci uprawnienia administracyjne do modyfikowania pliku Hosts. Wpisz hasło swojego Maca i naciśnij Return, aby kontynuować.
5. Wpisz 127.0.0.1, naciśnij przycisk Tabna klawiaturze i wprowadź adres URL witryny internetowej, którą chcesz zablokować. Jeśli chcesz na przykład zablokować YouTube, wpisz 127.0.0.1, naciśnij Tabi wpisz www.youtube.com .
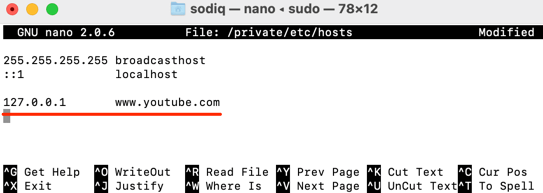
6. Naciśnij Control + O, a następnie Returnna klawiaturze.
7. Następnie naciśnij Control + X.
8. Na koniec wpisz lub wklej dscacheutil -flushcachei naciśnij Powrót.
Uruchom przeglądarkę i odwiedź zablokowaną witrynę. Twoja przeglądarka powinna wyświetlić komunikat o błędzie informujący, że nie może połączyć się z serwerem witryny.
Odblokuj połączenia wychodzące na komputerze Mac
Nie możesz odblokować połączenia wychodzącego aplikacji, wprowadzając niektóre kody terminala lub polecenia. Konieczne będzie przywrócenie kopii zapasowej pliku Hosts utworzonego podczas blokowania połączenia aplikacji. Aby to zrobić, wykonaj poniższe czynności.
1. Przejdź do Findera>Dokumenty, kliknij dwukrotnie plik hosts-backupi skopiuj jego zawartość.
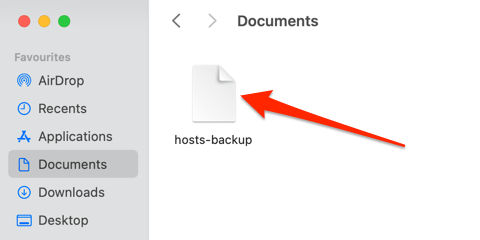
2. Na pulpicie Maca wybierz Idźz paska menu i wybierz Idź do folderu.
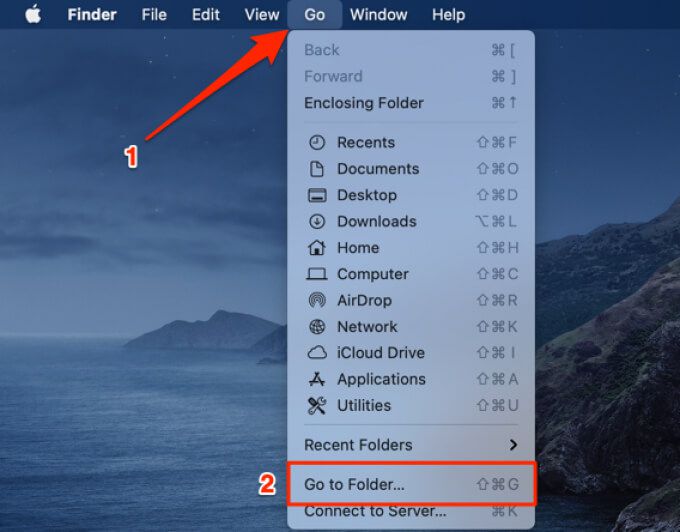
3. Wklej poniższą ścieżkę w oknie dialogowym i wybierz Idź”.
/private/etc/hosts
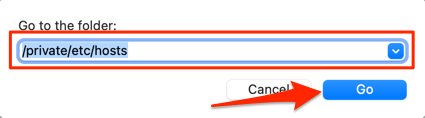
4. Przeciągnij plik hostsna pulpit.

5. Kliknij dwukrotnie plik na pulpicie, usuń jego zawartość i zastąp ją zawartością pliku hosts-backup(w kroku 1 powyżej).
Zamknij okno TextEditor i przeciągnij plik hosta z powrotem do folderu / private / etc /.
6. Wybierz Zamieńw komunikacie wyświetlonym na ekranie. Konieczne może być również wprowadzenie hasła do komputera Mac lub uwierzytelnienie za pomocą Touch ID.

Odwiedź witrynę w przeglądarce i sprawdź, czy nie jest już blokowana.
Korzystaj z aplikacji innych firm
Zarządzanie połączeniami wychodzącymi w systemie macOS jest dość wyczerpujące. Co ciekawe, istnieją aplikacje innych firm, takie jak Mały znicz i Cisza Radiowa, które upraszczają to zadanie. Te aplikacje nie są bezpłatne, ale oferują hojne tryby próbne, które pozwalają z nich korzystać bez opłat przez określony czas. Little Snitch (od 48,99 USD) ma tryb demonstracyjny z ograniczeniem do 3 godzin na sesję, a Radio Silence (9 USD) oferuje 30-dniowy bezpłatny okres próbny.
Przetestowaliśmy obie aplikacje i doskonale blokowały połączenia wychodzące. Radio Silence to opłacalna opcja, ale Little Snitch jest wyposażony w wiele funkcji i oferuje zaawansowane funkcje, takie jak tryb cichy, tryb alertów, mapa sieci i nie tylko.