Jeśli kiedykolwiek zastanawiałeś się nad zorganizowaniem imprezy polegającej na streamingu w serwisie Netflix, teraz możesz to zrobić za pośrednictwem Discord, aplikacji VoIP używanej głównie przez entuzjastów gier do komunikacji podczas grania.
Jak to możliwe? W tym artykule dowiesz się, jak przesyłać strumieniowo Netflix na Discordzie i organizować imprezę streamingową. Omówimy również, jak uniknąć notorycznego błędu czarnego ekranu.
Jak przesyłać strumieniowo Netflix na Discordzie na Windowsie i Macu
Strumieniowanie serwisu Netflix na platformie Discord jest na szczęście proste. Co więcej, poniższa metoda będzie działać zarówno w wersji Discord dla systemu Windows, jak i Mac.
Po pierwsze, zanim będziesz mógł przesyłać strumieniowo Netflix na Discordzie, będziesz potrzebować kilku rzeczy, w tym:
Jeśli masz te elementy, oto sposób, w jaki możesz przesyłać strumieniowo Netflix przez Discord:
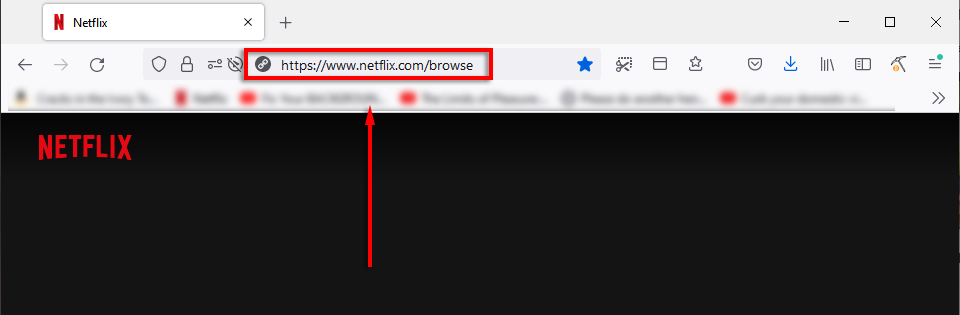
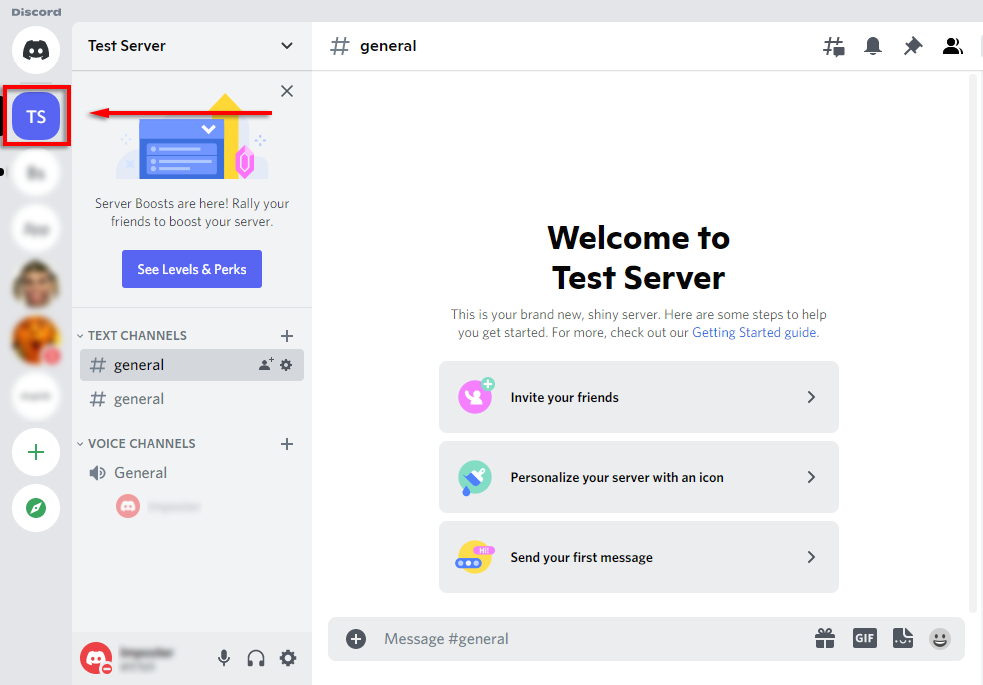
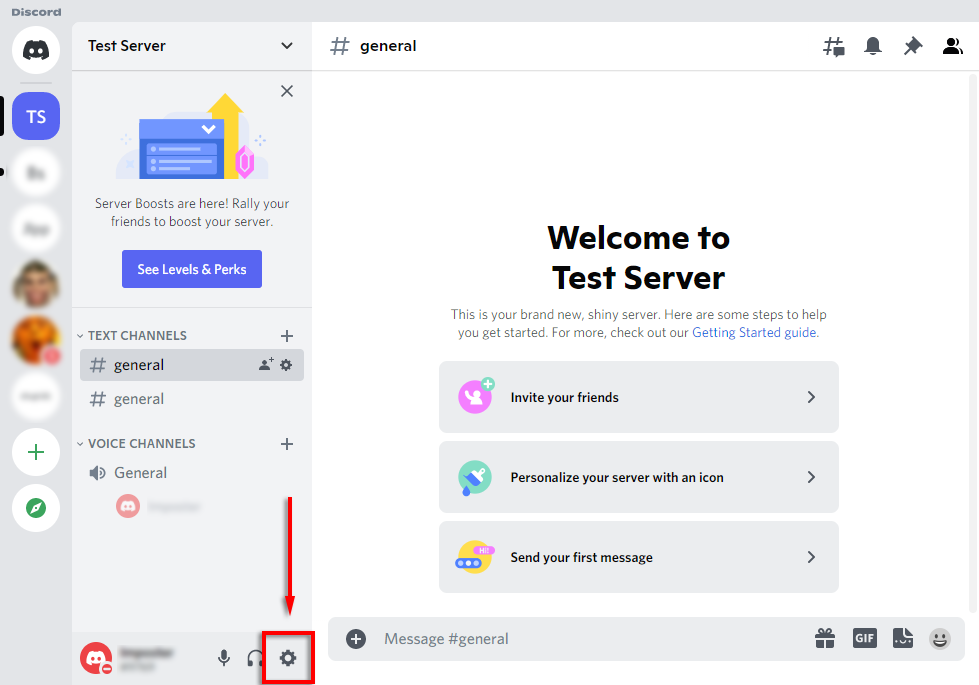
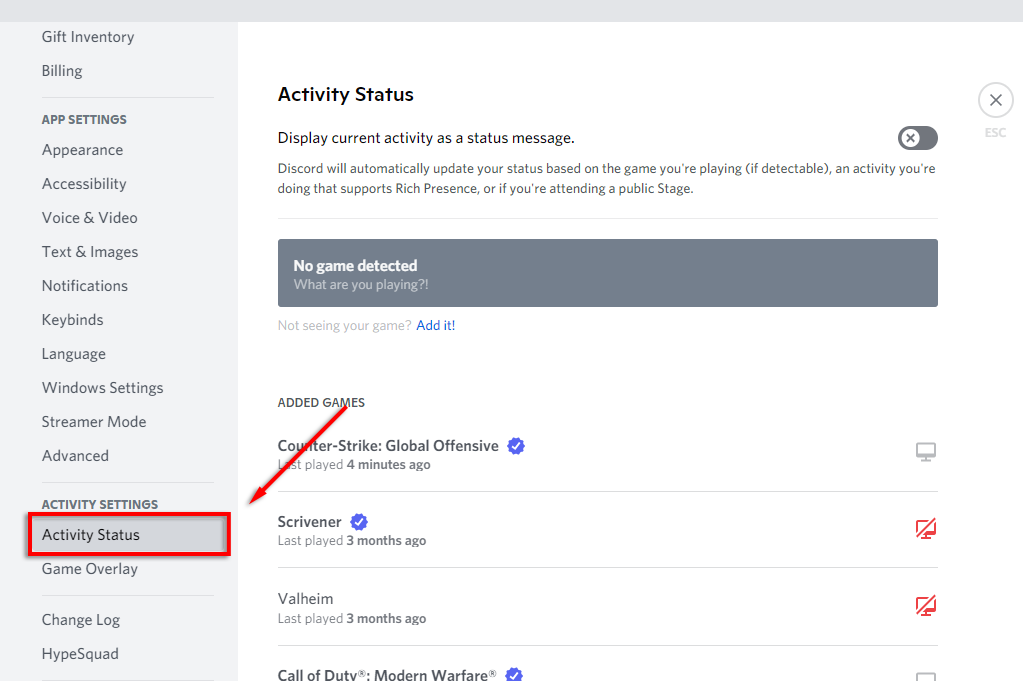
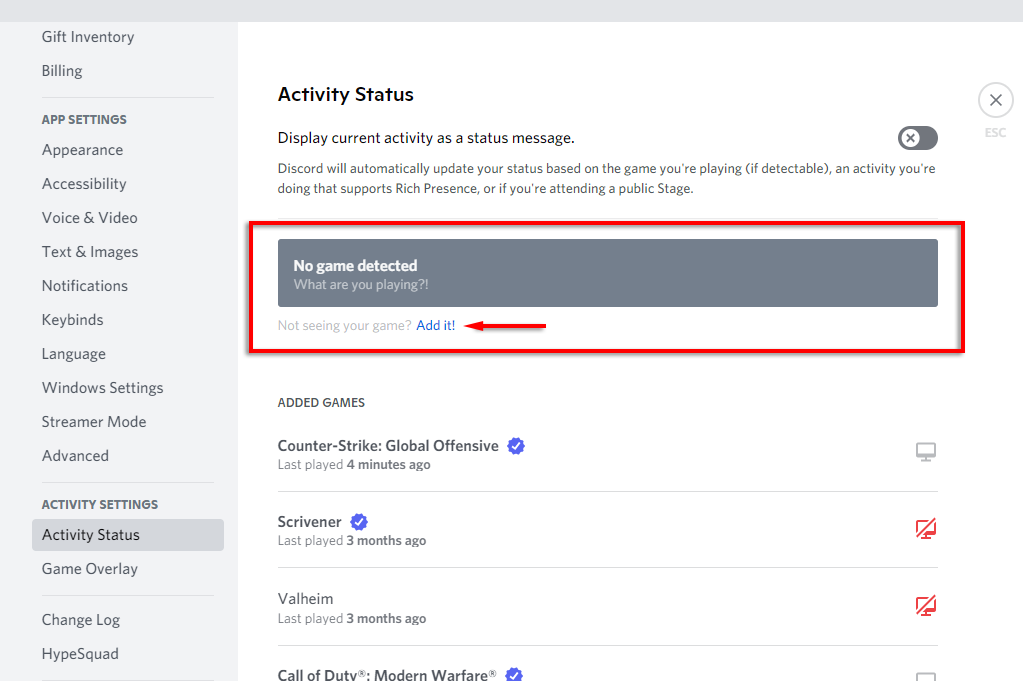
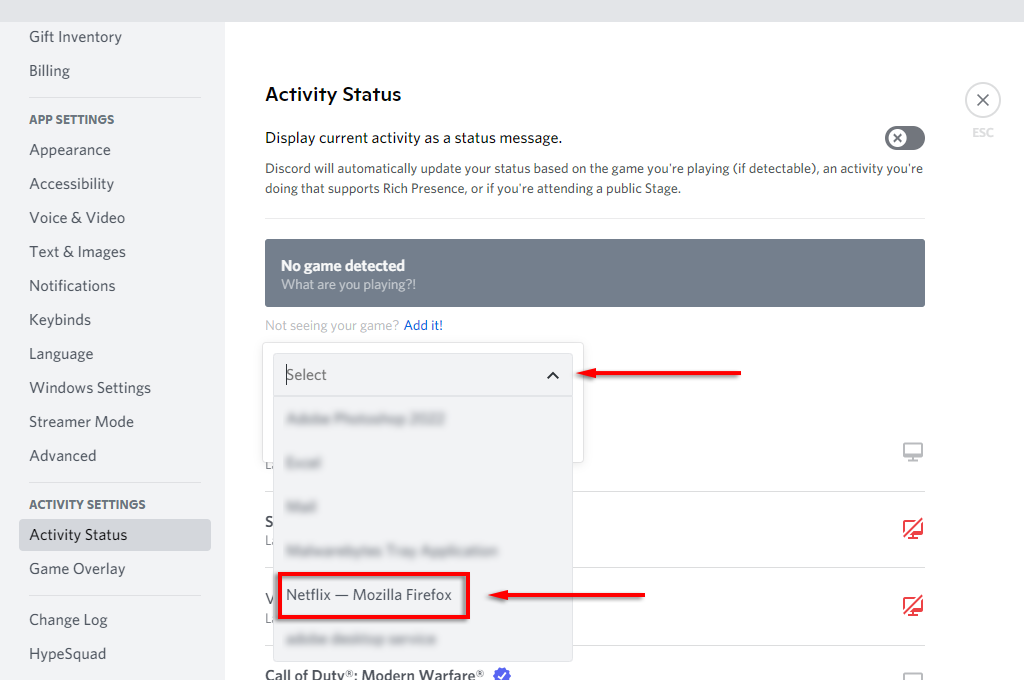
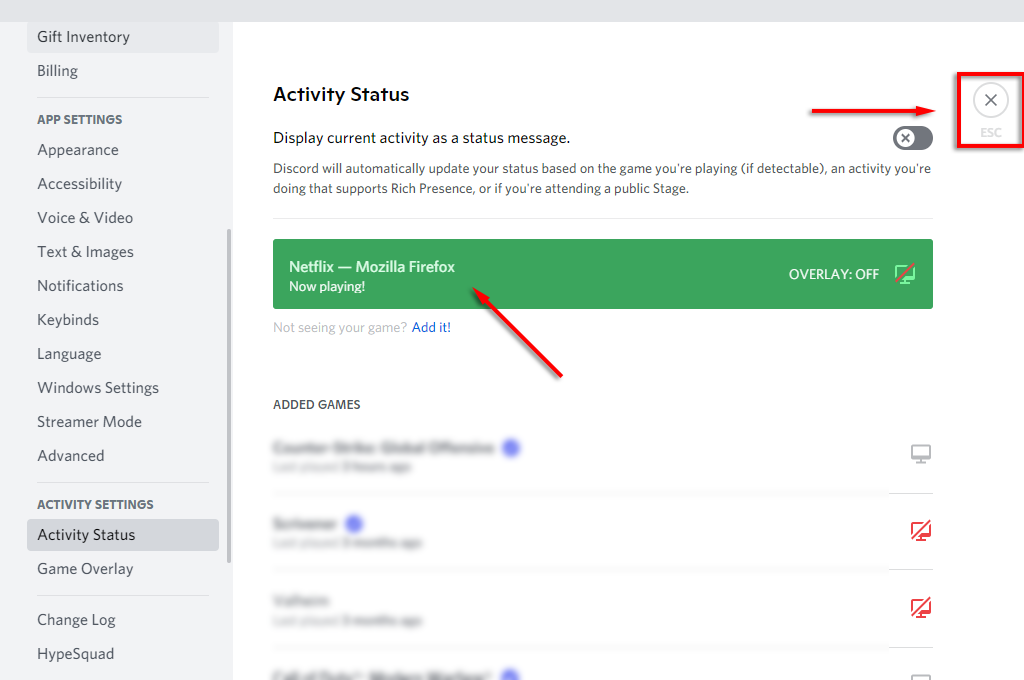
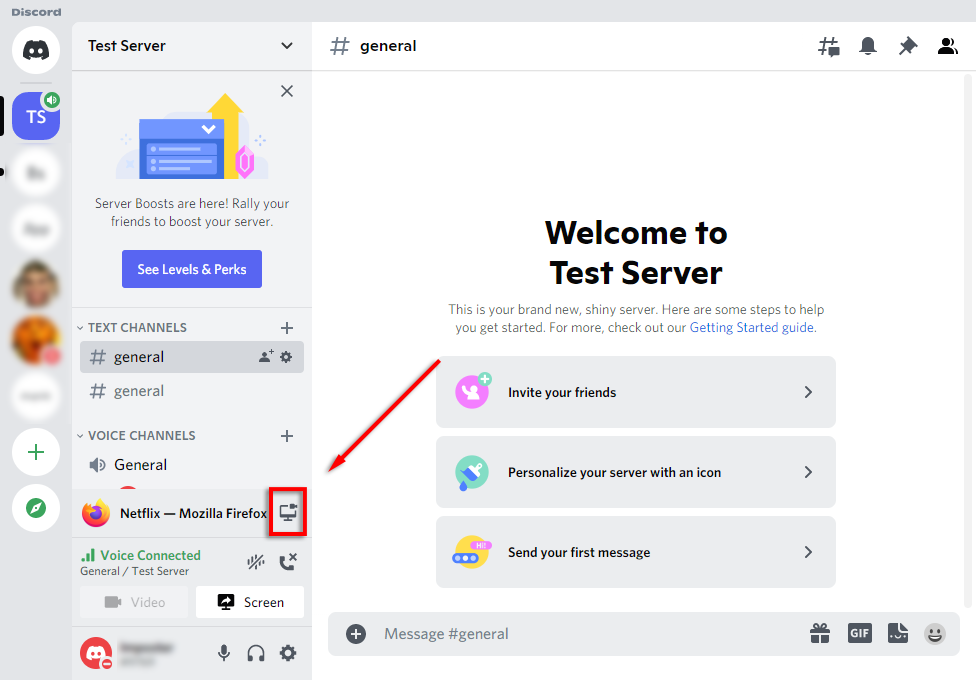
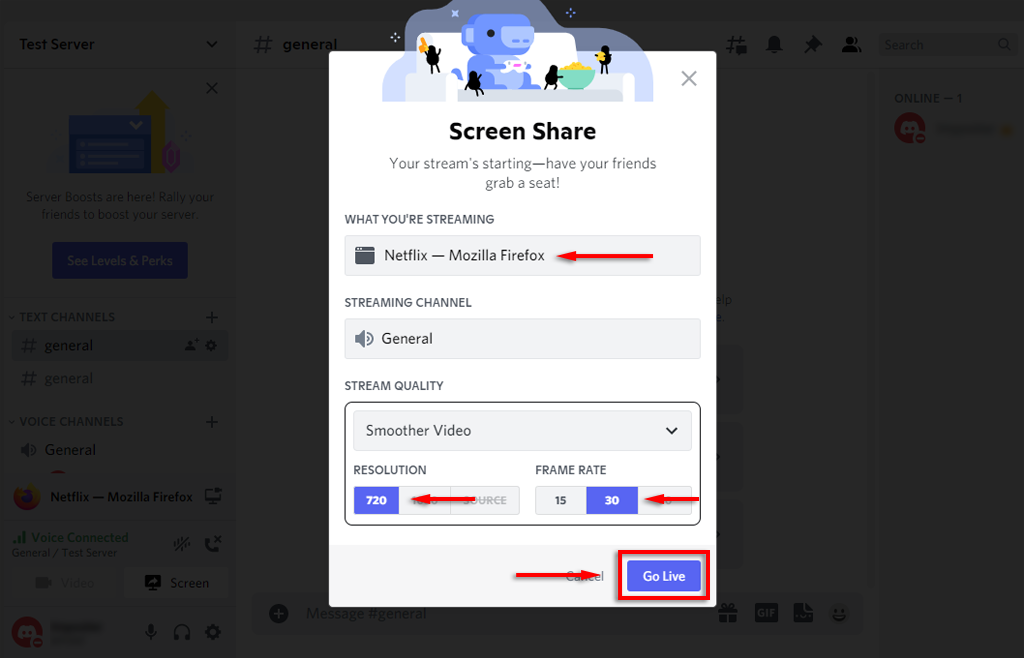
Uwaga: ta metoda wykorzystuje funkcję „Nadaj na żywo”, która gwarantuje, że dźwięk będzie udostępniany razem z wideo w strumieniu. Jeśli po prostu użyjesz funkcji udostępniania ekranu, prawdopodobnie dźwięk nie zostanie udostępniony. Jeśli nadal masz problemy z wysyłaniem lub odbieraniem dźwięku, sprawdź nasz poradnik, aby rozwiązać problem.
Jak przesyłać strumieniowo Netflix na Discordzie na Androidzie lub iPhonie
Możliwe jest teraz strumieniowe przesyłanie treści z serwisu Netflix na urządzeniu Discord także na telefonie. Aby to zrobić:
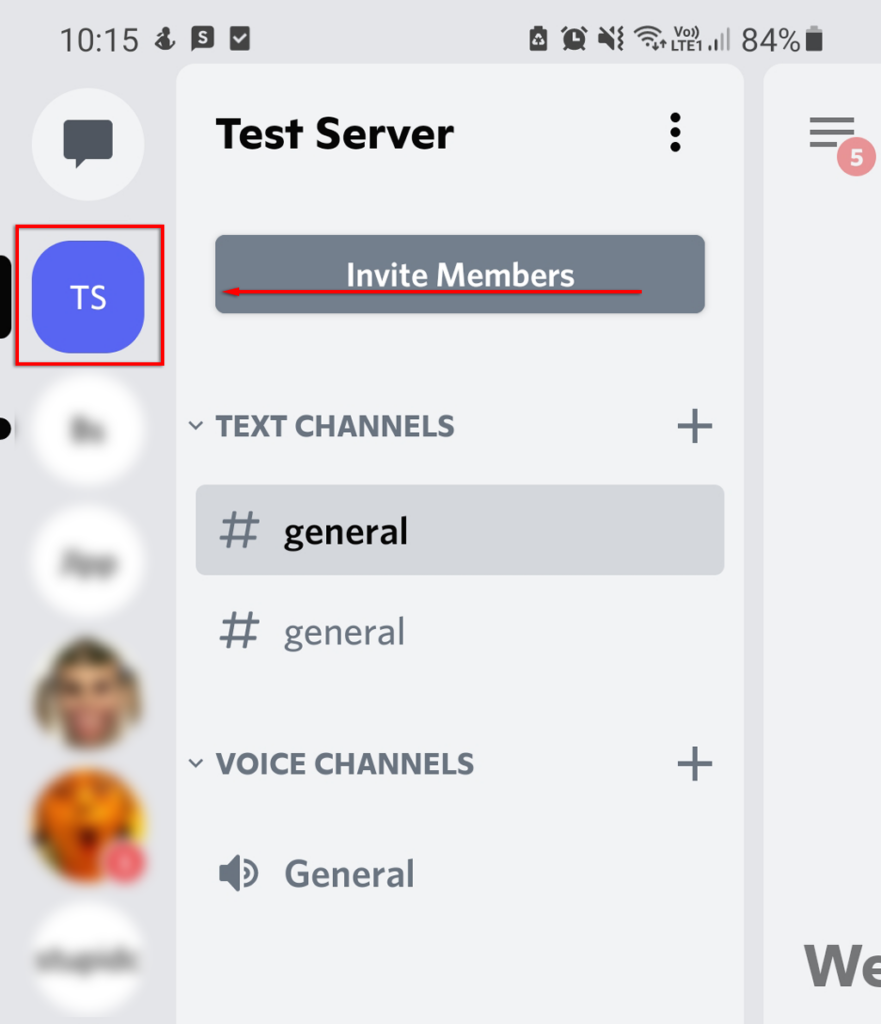
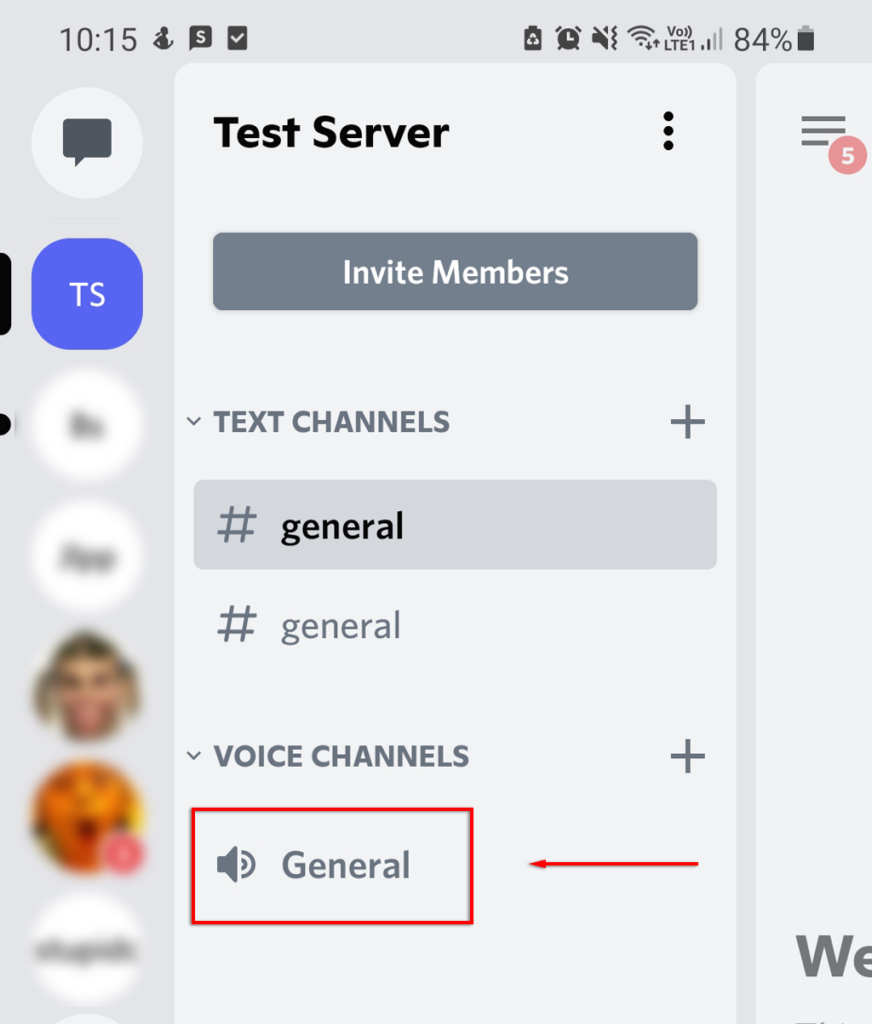
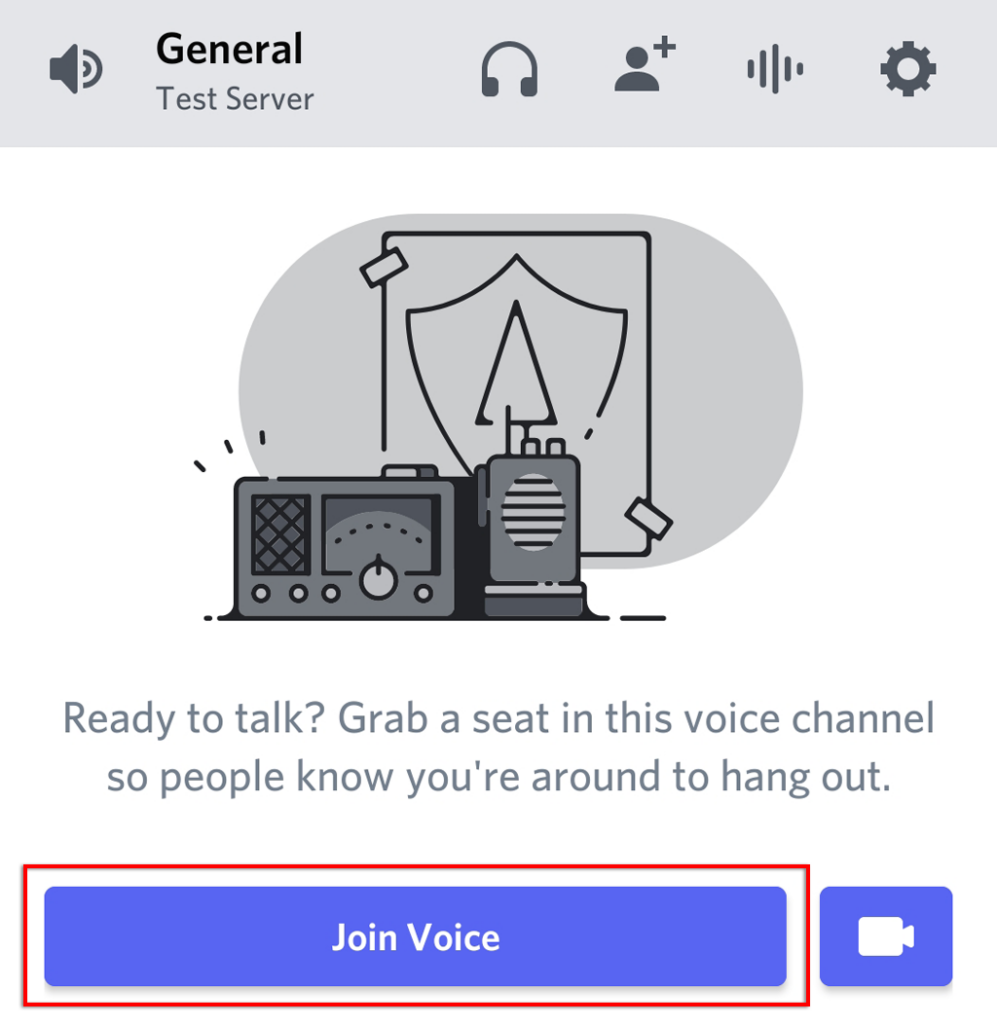
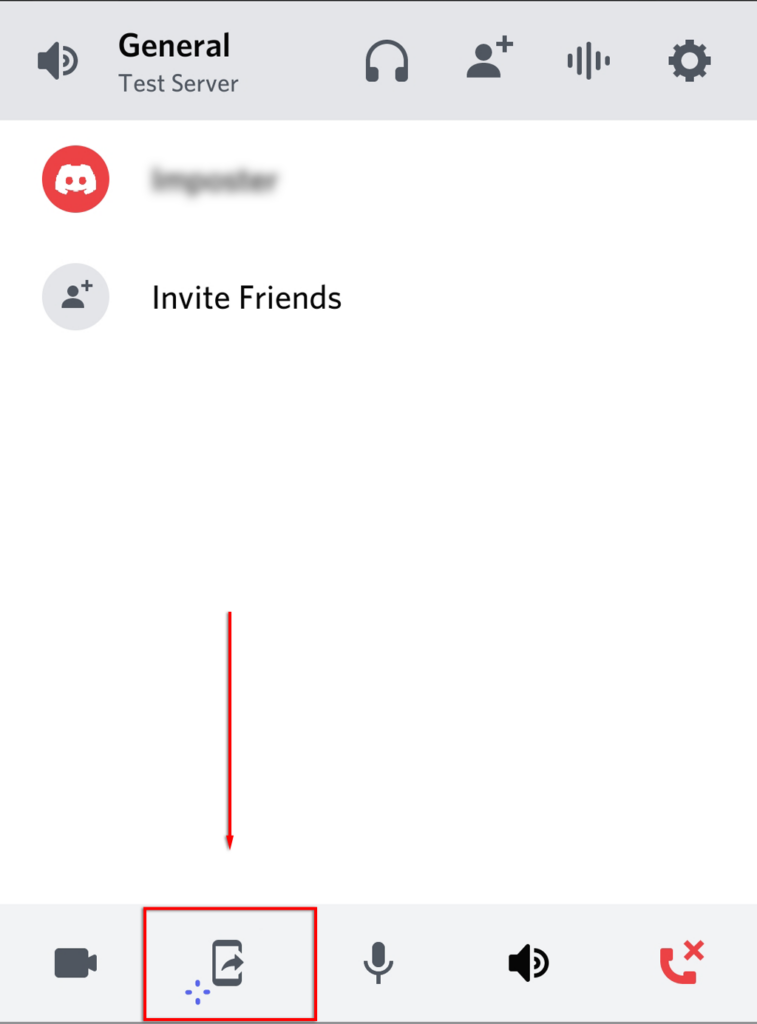

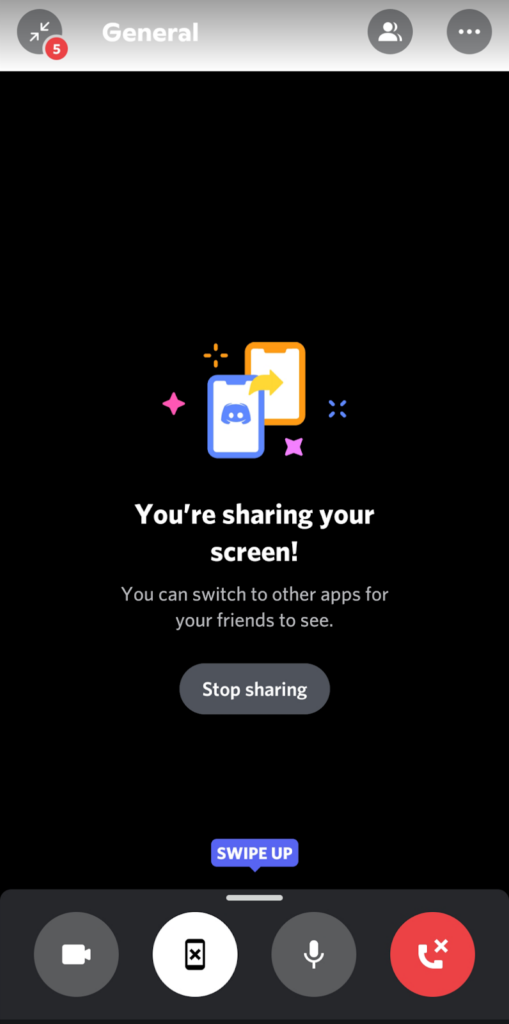
Jak przesyłać strumieniowo Netflix na Discordzie bez czarnego ekranu
Niestety czarny ekran podczas przesyłania strumieniowego przez Discord jest stosunkowo powszechny i uniemożliwia udostępnianie strumienia z serwisu Netflix. Przyczyn tego błędu jest wiele. Poniżej omówimy najbardziej prawdopodobne rozwiązania.
Sprawdź uprawnienia
Pierwszą rzeczą do sprawdzenia jest to, czy Discord ma odpowiednie uprawnienia do przesyłania strumieniowego Twojego ekranu. W systemie Windows najłatwiej to zrobić, uruchamiając Discord jako administrator.

Na komputerze Mac proces jest nieco bardziej złożony. Aby zobaczyć, jak przyznać uprawnienia do nagrywania ekranu Discord, zobacz nasz poradnik.
Wyłącz przyspieszanie sprzętowe
Częstą przyczyną czarnego ekranu jest przyspieszenie sprzętowe, który próbuje zwiększyć płynność Discorda poprzez zrównoważenie zasobów komputera.
Spróbuj najpierw wyłączyć tę opcję w Discord:.
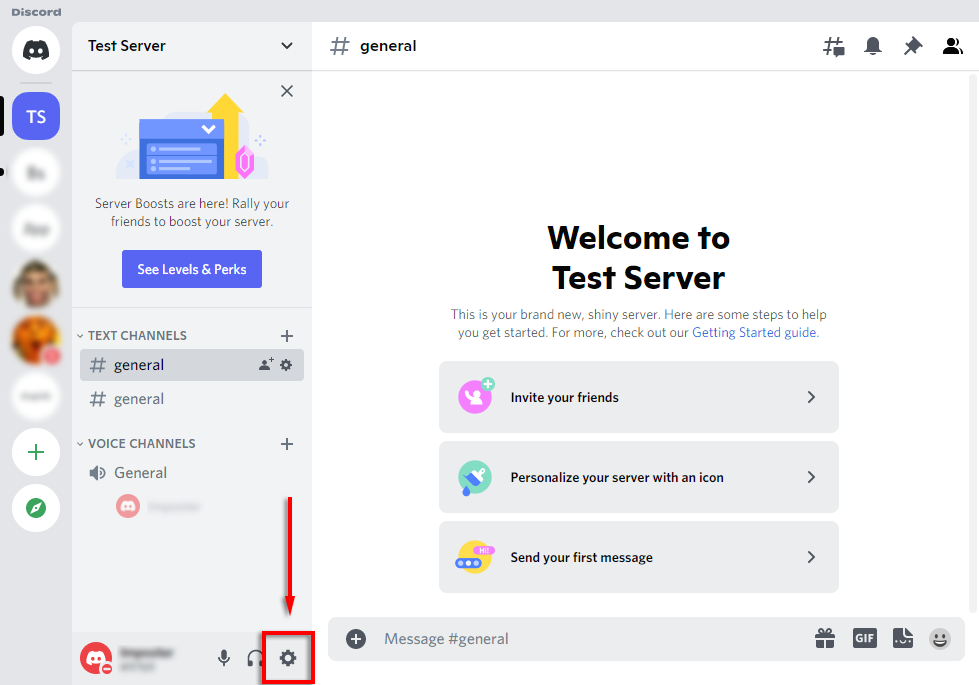
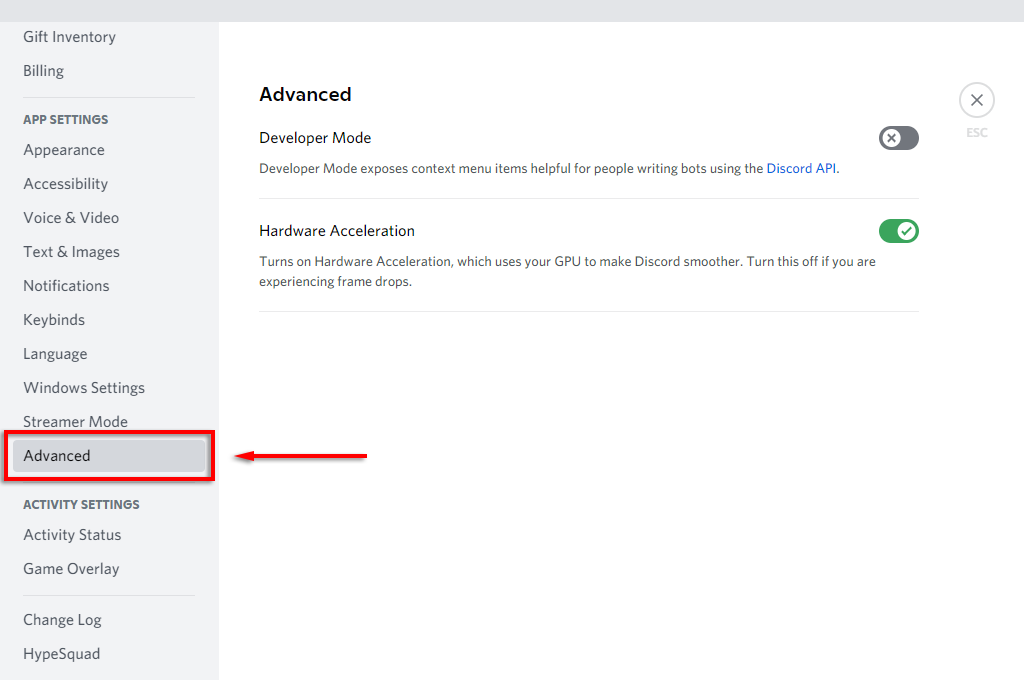

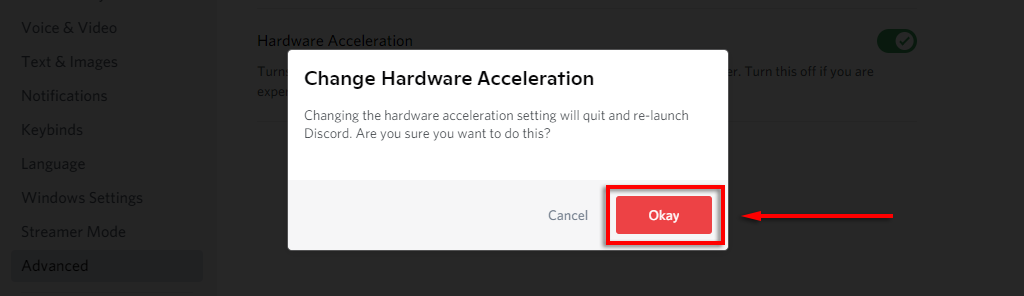
Jeśli nadal widzisz czarny ekran, możesz spróbować wyłączyć także akcelerację sprzętową w przeglądarce.
Aby wyłączyć akcelerację sprzętową w przeglądarce Google Chrome:
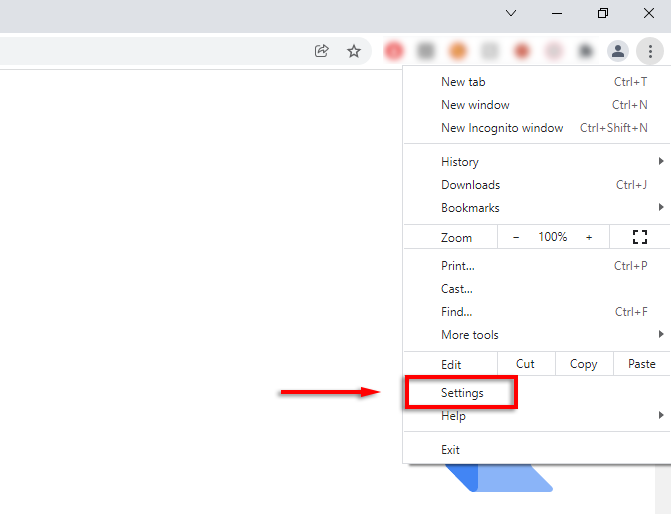

Aby to zrobić w przeglądarce Firefox:
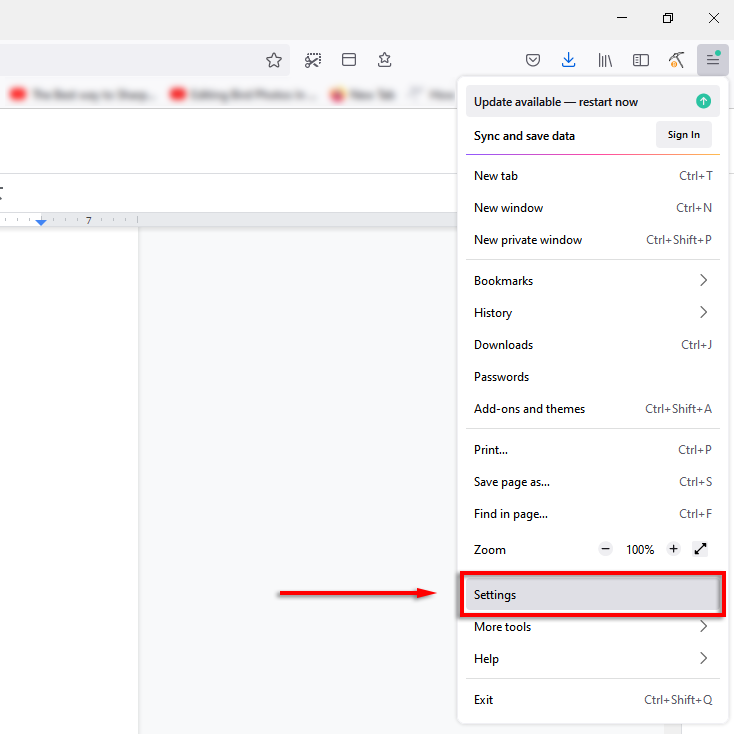

Aby wyłączyć tę opcję w Microsoft Edge:
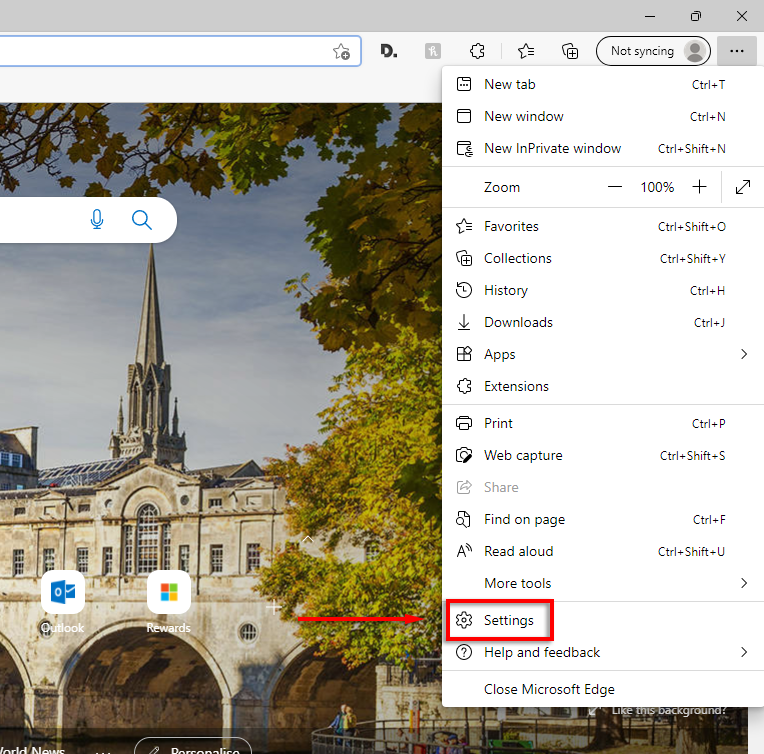
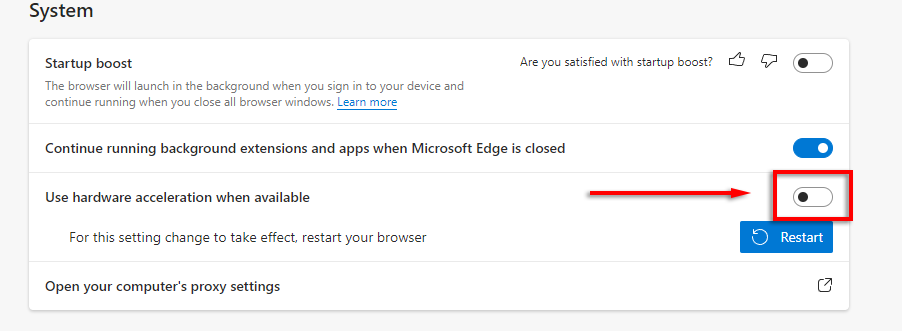
Uwaga: nie można wyłączyć akceleracji sprzętowej w przeglądarce Safari na komputerze Mac.
Wyczyść folder pamięci podręcznej Discorda
Niektórzy użytkownicy zgłaszają, że wyczyszczenie folderu pamięci podręcznej rozwiązuje problem czarnego ekranu w Discord. Aby to zrobić:
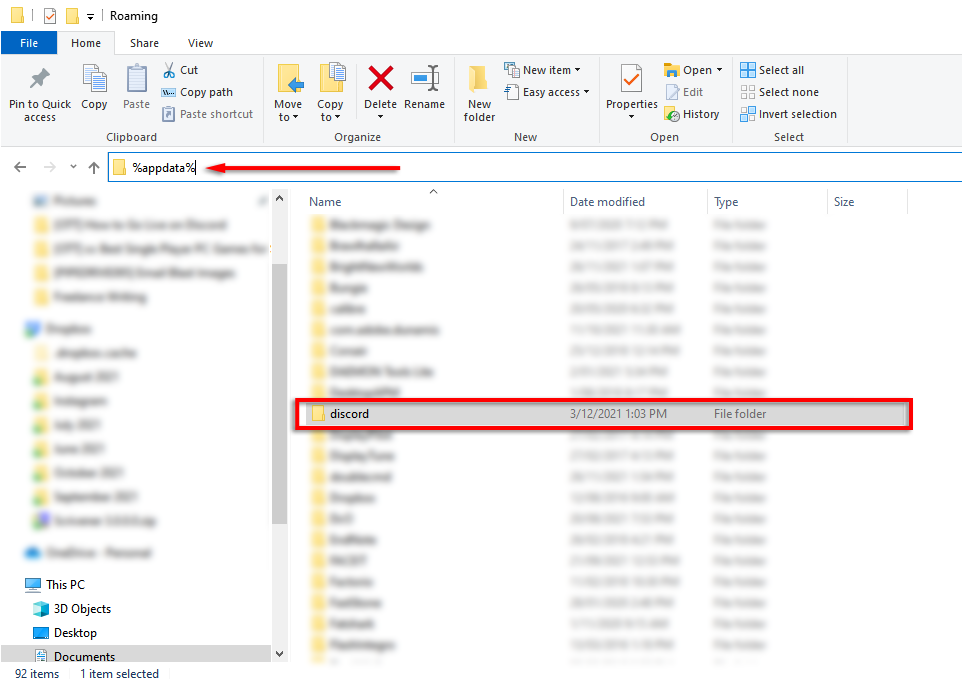
Przełącz na tryb okienkowy
Ogólnie rzecz biorąc, Discord obsługuje udostępnianie ekranu tylko dla aplikacji w trybie okienkowym. Użyj elementów sterujących okna przeglądarki internetowej, aby przełączyć ją z trybu pełnoekranowego.
Wyłącz „Najnowszą technologię” w Discordzie
Niektórzy użytkownicy zgłaszają, że ustawienie „Najnowsza technologia” w Discord powoduje problem z czarnym ekranem podczas próby przesyłania strumieniowego. Aby to wyłączyć:


Zainstaluj ponownie Discorda
Ostatnią rzeczą, którą należy spróbować, jest ponowna instalacja Discorda. Aby to zrobić:
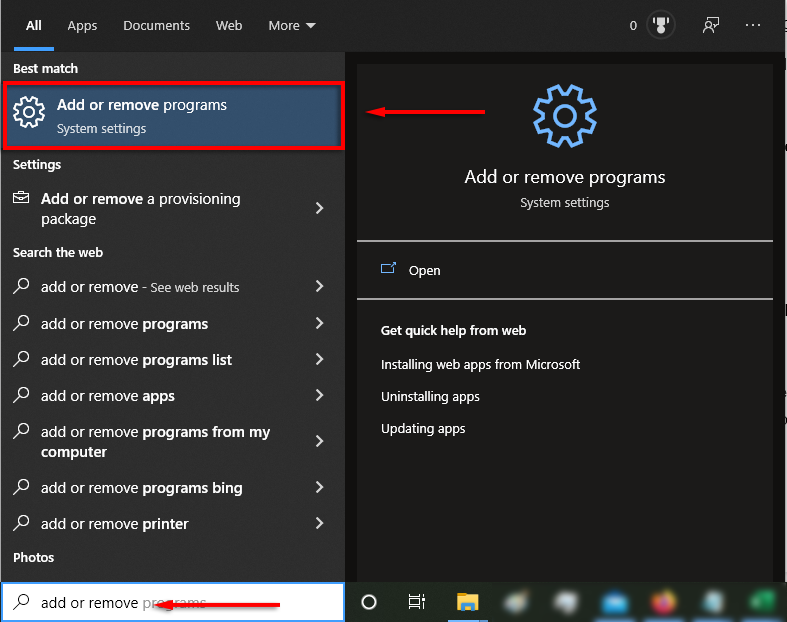
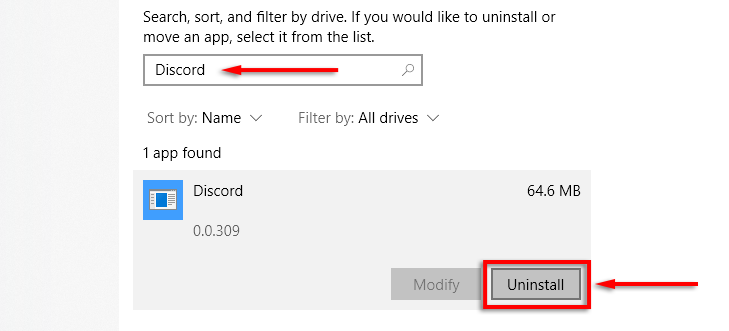
Czas na imprezę streamingową
Teraz wiesz, jak przesyłać strumieniowo Netflix na Discordzie i na szczęście jest to całkiem proste. Mamy nadzieję, że nie napotkasz problemu z czarnym ekranem i będziesz mógł bez problemu zorganizować imprezę strumieniową.
.