Jeśli używasz komputera Mac lub iPhone'a, trudno jest wybrać inną przeglądarkę niż Safari. Jest niesamowicie szybki, zużywa minimalne zasoby i szanuje prywatność użytkowników. Jeśli jednak korzystasz również z komputera PC, nie będziesz miał luksusu zainstalowania flagowej przeglądarki Apple w systemie Windows, ponieważ gigant technologiczny z Cupertino nie opracowuje przeglądarki Safari dla komputerów z systemem Windows. To poważny problem, gdy Twój sprzęt składa się z produktów wieloplatformowych.
Możesz zainstalować starszą wersję przeglądarki Safari w systemie Windows 10 lub 11, chociaż zdecydowanie odradzamy to ze względu na problemy związane ze zgodnością i bezpieczeństwem. Najlepszą i najbezpieczniejszą opcją jest synchronizacja danych przeglądania z przeglądarki Safari do przeglądarki Chrome lub Edge na komputerze za pośrednictwem iCloud dla Windows. Kolejną wykonalną opcją jest skonfigurowanie systemu macOS na komputerze i korzystanie z przeglądarki Safari.
Pobierz i zainstaluj Safari na swoim komputerze z systemem Windows
Firma Apple wstrzymała rozwój przeglądarki Safari dla systemu Windows w 2012 r. Jednakże ostateczna wersja przeglądarki (Safari v.5.1.7) jest swobodnie dostępna w Internecie, więc można ją szybko pobrać i zainstalować na komputerze z systemem Windows 10 lub 11 szt. Problem? Jest strasznie powolny i przestarzały, nie jest kompatybilny z większością aplikacji internetowych i stwarza ryzyko bezpieczeństwa. Nie możesz także synchronizować danych przeglądania, więc nie jest to rozwiązanie, jeśli chcesz uzyskać dostęp do zakładek i haseł.
Bez względu na to, poniższe kroki przeprowadzą Cię przez proces pobierania i instalowania przeglądarki Safari na komputerze z systemem Windows 10/11. Jeśli jednak nie chcesz po prostu poczuć, jak Safari wyglądało prawie dekadę wcześniej, zalecamy trzymanie się od niego z daleka.
1. Pobierz instalator Safari z portalu pobierania oprogramowania, takiego jak Z góry na dół, Filehippo lub TechSpot. Waży 36,7 MB. Niestety Apple nie obsługuje już przeglądarki Safari dla systemu Windows, więc nie można jej pobrać z oficjalnego źródła.
2. Kliknij dwukrotnie pobrany plik wykonywalny SafariSetup .
3. Wybierz Dalej na ekranie powitalnym konfiguracji Safari.
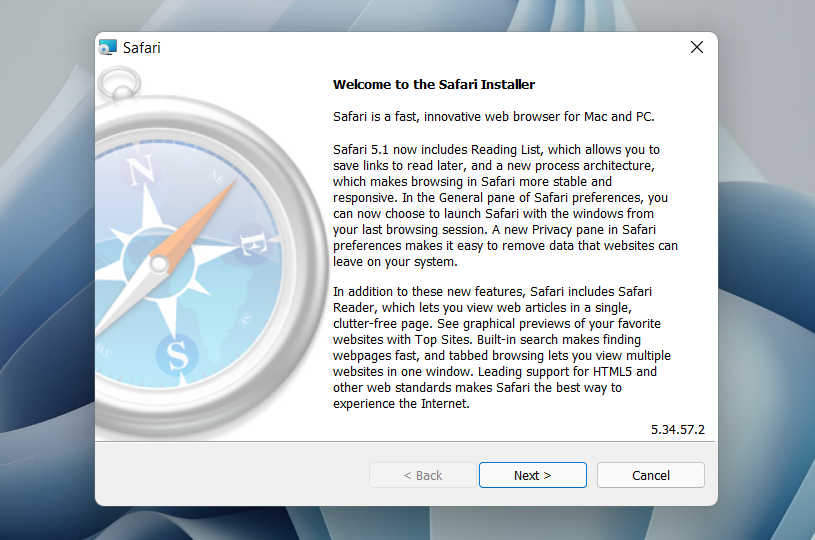
4. Zaakceptuj umowę licencyjną i wybierz Dalej .
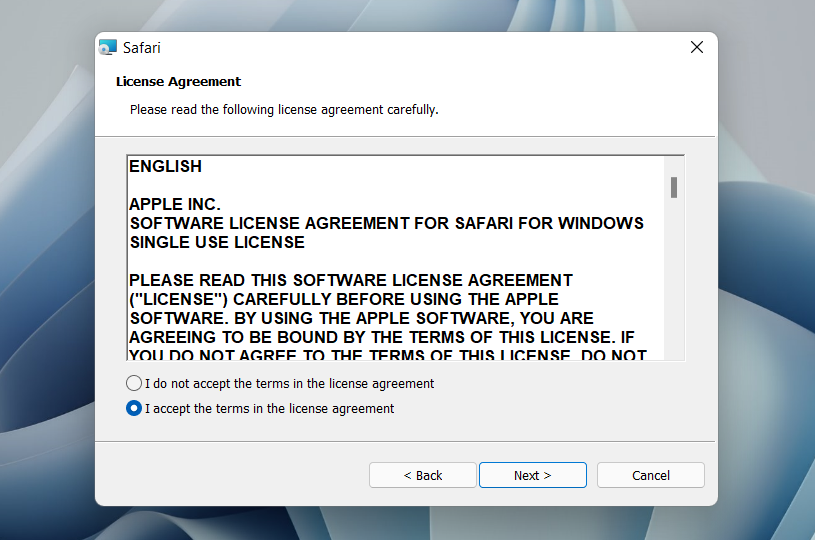
5. Określ, czy chcesz dodać Safari jako skrót na pulpicie, czy nie. Zdecyduj także, czy wolisz ją jako domyślną przeglądarkę na swoim komputerze (zalecamy nie zaznaczać tej opcji). Wybierz Dalej , aby kontynuować..
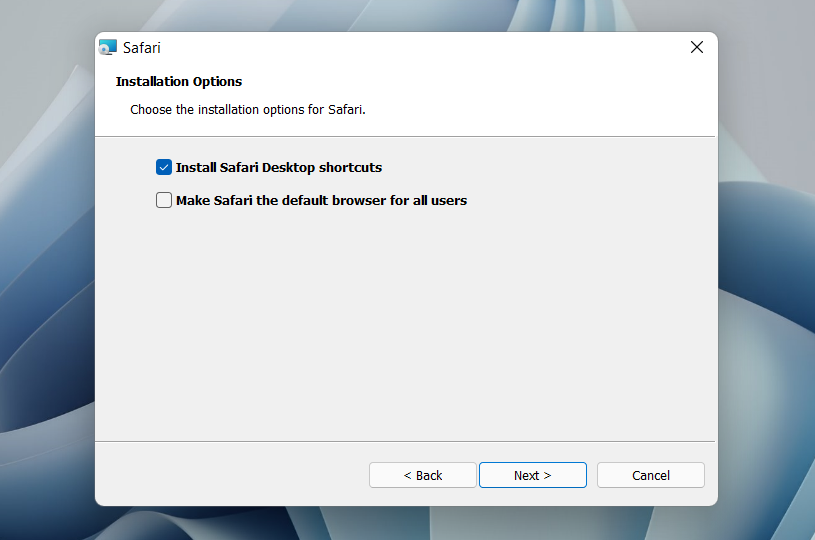
6. Wybierz katalog instalacyjny (lub pozostaw domyślną ścieżkę folderu) i wybierz Zainstaluj .
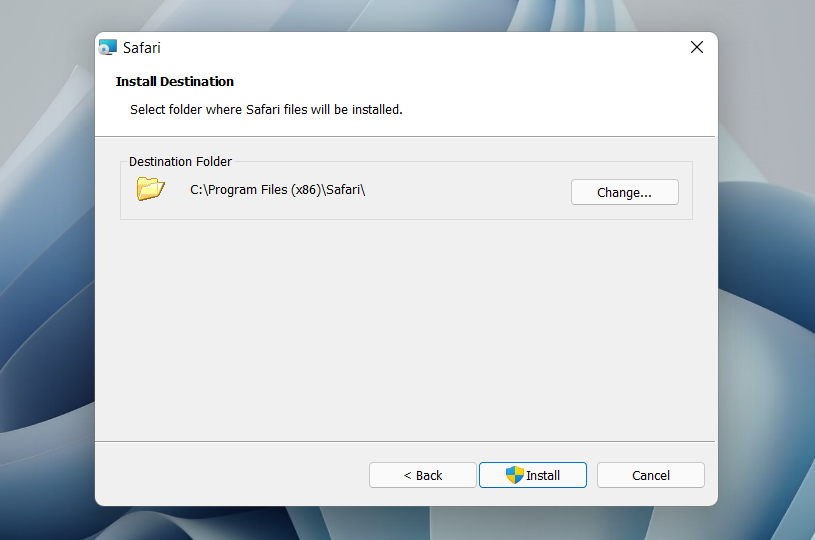
7. Poczekaj, aż instalator Safari zakończy instalację Safari na Twoim komputerze. Następnie wybierz Zakończ .
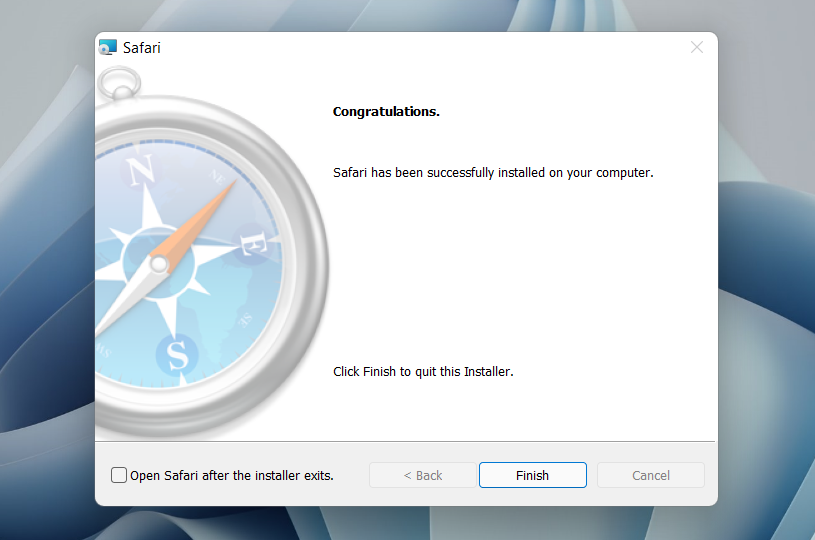
Po zainstalowaniu przeglądarki Safari możesz ją otworzyć, klikając dwukrotnie ikonę Safari na pulpicie. Możesz też go otworzyć, wybierając Safari z listy programów w menu Start.
Mimo, że ma już prawie dziesięć lat, Safari dla Windows nie wygląda zbyt nie na miejscu. Na górze znajduje się znany pasek adresu URL (nie można go jednak używać do wyszukiwania), pasek zakładek pod spodem i dedykowany pasek wyszukiwania w lewym rogu. Domyślnie nowe karty wyświetlają często odwiedzane witryny w formacie miniatur. Możesz użyć kart Najważniejsze witryny i Historia, aby przełączać się pomiędzy nimi i historią przeglądania.
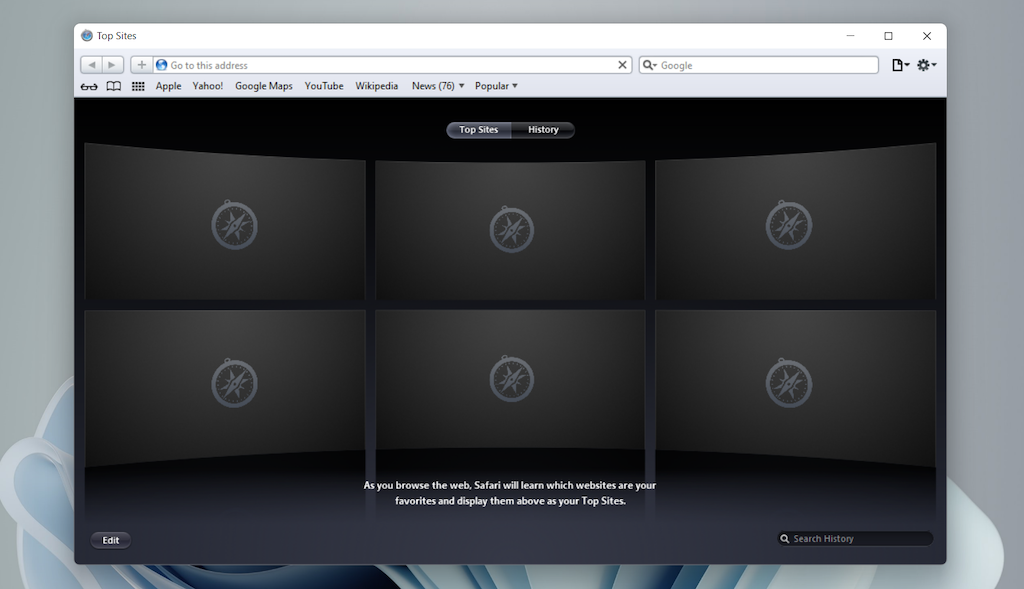
Wybranie ikony w kształcie koła zębatego w prawym rogu ekranu powoduje wyświetlenie menu Safari, w którym możesz dostosować pasek narzędzi, uzyskać dostęp do historii przeglądania, uruchomić okno przeglądania prywatnego i tak dalej.
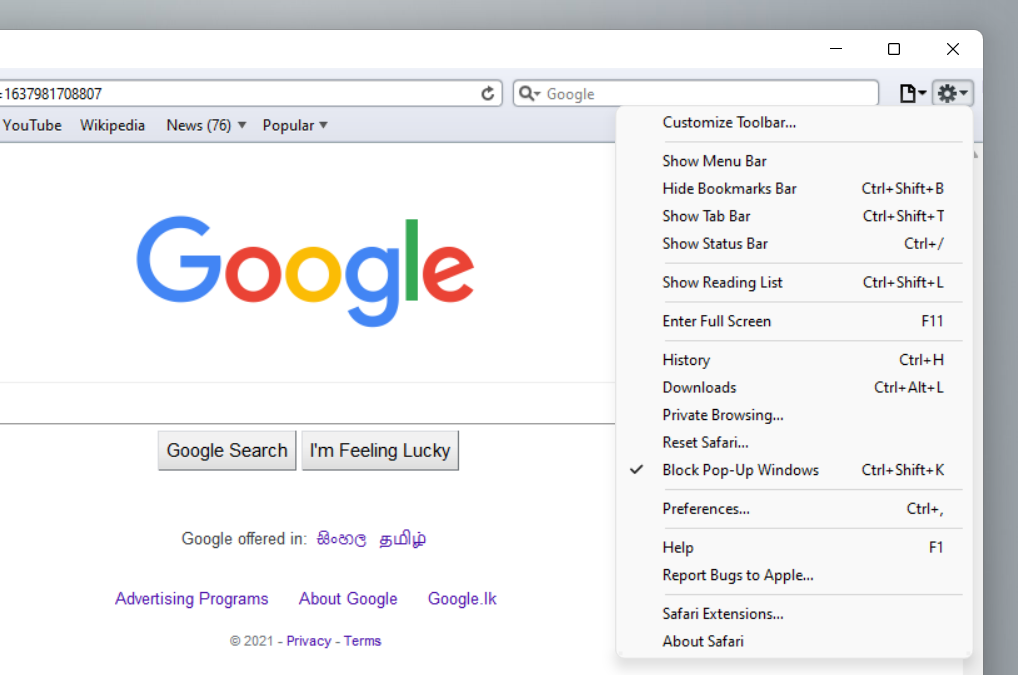
Wybranie opcji Preferencje powoduje otwarcie panelu Preferencje, w którym dostępne są opcje modyfikacji strony głównej, wyboru domyślnej wyszukiwarki, dostosowania ustawień prywatności, zarządzania rozszerzeniami (chociaż rozszerzenia nie są obsługiwane) itp.
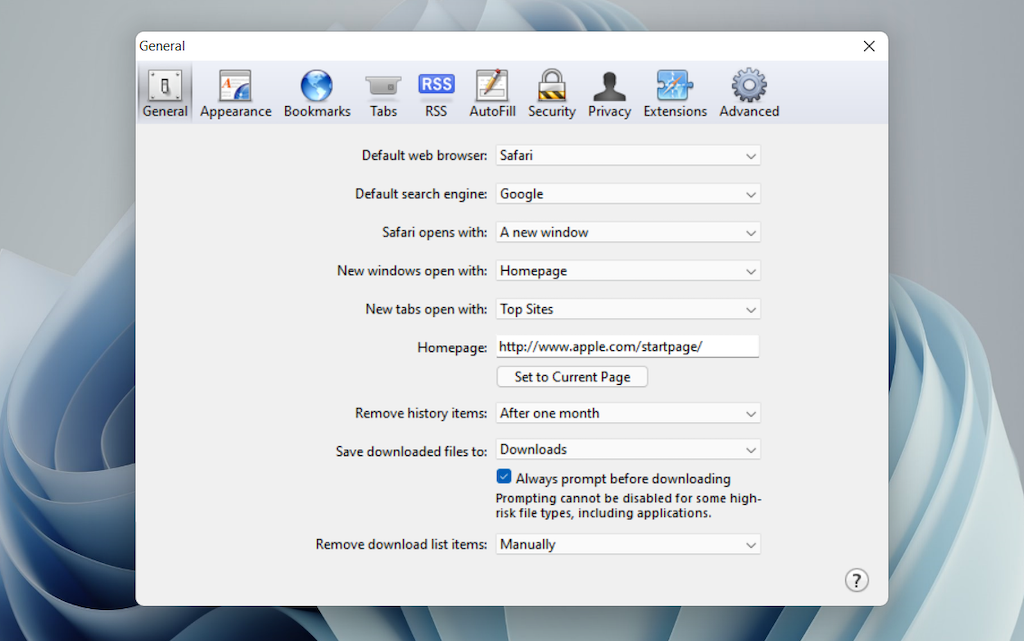
Przeglądarka nie pozwala na logowanie się przy użyciu konta Apple ID. Uniemożliwia to synchronizację danych przeglądania z iPhonem lub komputerem Mac. Nawet gdyby ta funkcja była dostępna wcześniej, Apple prawdopodobnie uniemożliwiłoby Ci już zalogowanie się do niej.
Podczas naszych testów przeglądarki Safari w systemie Windows przeglądarka zaczęła pokazywać swój wiek. Większość stron internetowych ładowała się długo, a aplikacje internetowe (takie jak YouTube i Mapy Google) po prostu kończyły się niepowodzeniem lub wyświetlały monit o przejście na kompatybilną przeglądarkę. Poza podstawowym przeglądaniem stron internetowych był praktycznie bezużyteczny.
Safari dla systemu Windows również nie otrzymało aktualizacji zabezpieczeń od prawie dziesięciu lat, dlatego zalecamy, aby nie próbować używać go do jakichkolwiek wrażliwych działań, takich jak bankowość czy zakupy.
Synchronizuj dane przeglądania Safari przez iCloud dla Windows
.Jeśli Twój sprzęt składa się z komputera PC oraz telefonu iPhone lub Mac, możesz zsynchronizować hasła i zakładki z przeglądarki Safari z przeglądarką Google Chrome i odwrotnie, instalując iCloud dla Windows. To najwygodniejsza metoda uzyskiwania dostępu do danych przeglądania na każdej platformie.
iCloud dla Windows umożliwia także synchronizację haseł w przeglądarce Microsoft Edge i synchronizację zakładek w przeglądarce Mozilla Firefox. Jednak tylko Chrome obsługuje oba.
Jeśli nie masz aplikacji iCloud dla Windows na swoim komputerze, możesz ją pobrać za pomocą Sklep Microsoftu lub Witryna Apple. Jeśli już go posiadasz, pamiętaj o jego uaktualnieniu do wersji co najmniej 12.5 lub nowszej (możesz to zrobić na ekranie Pobieranie i aktualizacje w sklepie Microsoft Store lub uruchamiając aplet Apple Software Update).
Po uruchomieniu iCloud dla Windows otwórz aplikację iCloud i zaznacz pola obok Hasła i Zakładki . Jeśli chcesz, możesz także aktywować dodatkowe usługi iCloud, takie jak Zdjęcia i Drive.
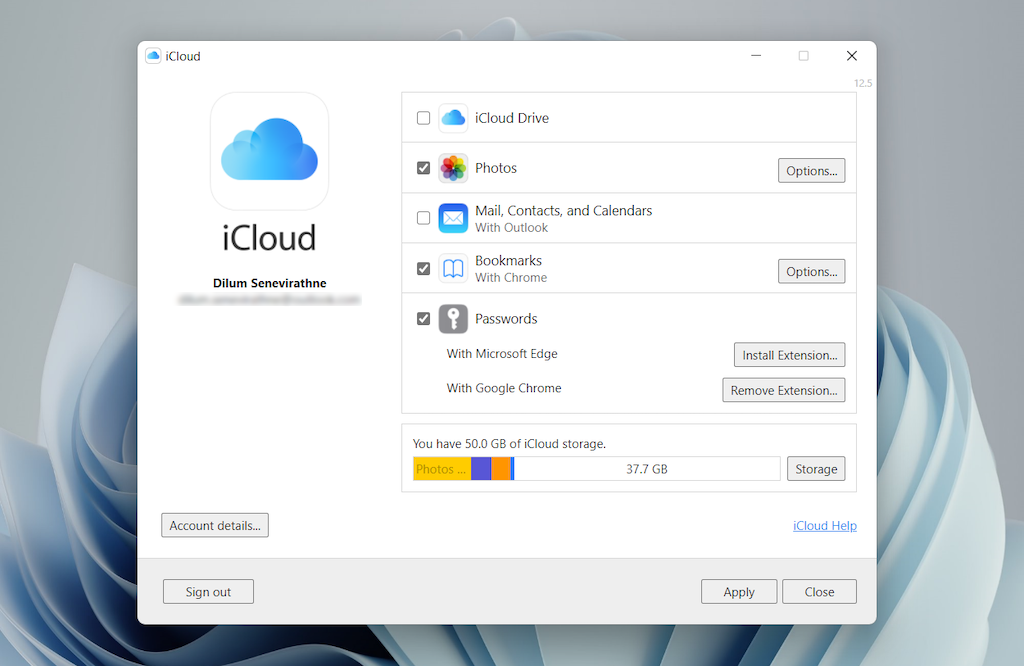
Wykonaj to, instalując hasła iCloud w przeglądarce Google Chrome lub Microsoft Edge. Pierwsza pozwala na wstaw i zapisz hasła w pęku kluczy iCloud. Możesz także użyj aplikacji iCloud Passwords (który instaluje się automatycznie razem z iCloud dla Windows) do zarządzania hasłami w systemie Windows. Z drugiej strony rozszerzenie zakładek iCloud synchronizuje hasła między przeglądarkami Chrome/Firefox i Safari.
Pobierz: Hasła iCloud (Chrome)
Pobierz: Zakładki iCloud (Chrome)
Pobierz: Hasła iCloud (Edge)
Pobierz: Zakładki iCloud (Firefox)
Uruchom Safari za pomocą maszyny wirtualnej z systemem macOS
Jeśli chcesz używać najnowszej wersji przeglądarki Safari na swoim komputerze (być może w celu przetestowania funkcji lub rozszerzenia), możesz to zrobić jedynie poprzez uruchomienie systemu macOS za pomocą oprogramowania do wirtualizacji. Jednak procedura ta nie jest wygodna. Po pierwsze, system operacyjny Maca nie jest natywnie obsługiwany przez większość oprogramowania maszyn wirtualnych, więc instalacja zazwyczaj opiera się na obejściach polegających na dodatkowym oprogramowaniu. Ponadto wymaga dużo wolnego miejsca na dysku i zużywa zasoby systemowe, nie wspominając o tym, że goście maszyn wirtualnych działają zazwyczaj wolniej w porównaniu z systemem operacyjnym hosta.
Jeśli nadal chcesz zainstalować system macOS, najłatwiej to zrobić, postępując zgodnie z instrukcjami zawartymi w tym projekcie Wirtualna skrzynka macOS w serwisie GitHub. Umożliwia instalację systemu macOS Catalina jako maszyny wirtualnej za pomocą skryptu Bash. Skondensowaliśmy to w następujących krokach:.
1. Pobierz i zainstaluj OracleVM VirtualBox na swoim komputerze (za darmo).
2. Pobierz i zainstaluj Cygwina z następującymi zależnościami (możesz je wybrać podczas instalacji).
3. Pobierz macos-guest-virtualbox.sh skrypt bash z GitHub.
4. Otwórz terminal Cygwin. Następnie przeciągnij i upuść skrypt bash, a następnie naciśnij Enter .
5. Postępuj zgodnie z instrukcjami wyświetlanymi na ekranie, aby skonfigurować system macOS jako maszynę wirtualną na komputerze.
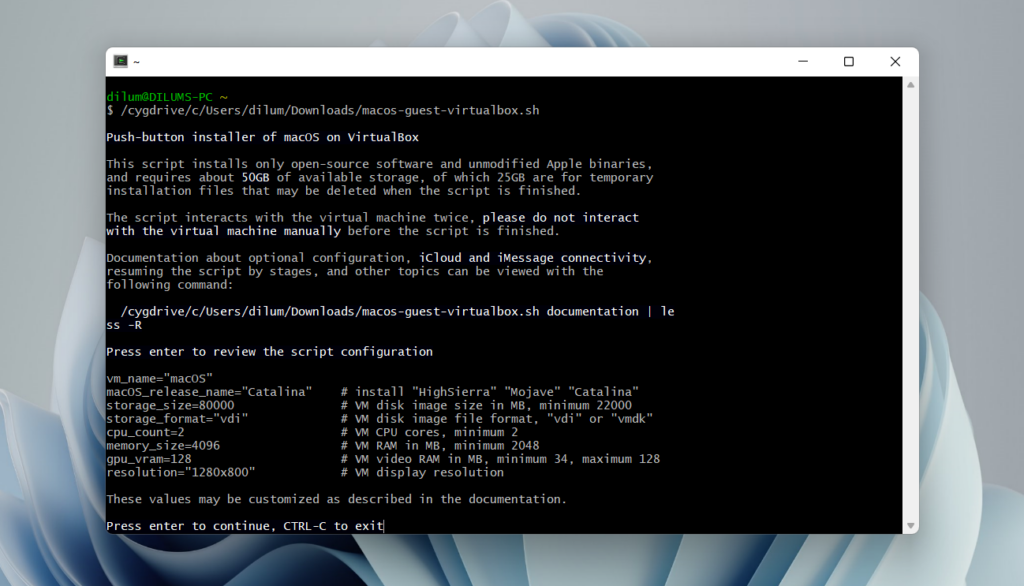
Po zakończeniu procedury konfiguracji możesz otworzyć przeglądarkę Safari i korzystać z niej, wybierając ikonę Safari w Docku komputera Mac. Dowiedz się więcej o używanie i dostosowywanie przeglądarki Safari na komputerze Mac. Zanim to jednak zrobisz, warto zaktualizować macOS i Safari. Aby to zrobić, otwórz menu Apple i wybierz Preferencje systemowe >Aktualizacja oprogramowania >Aktualizuj teraz .
iCloud dla Windows jest najwygodniejszy
Chociaż można pobrać i zainstalować przeglądarkę Safari na komputerze z systemem Windows 10/11, zalecamy od niej odejść. Same zagrożenia bezpieczeństwa sprawiają, że jest to niepraktyczne i nie można go używać do poważnego przeglądania stron internetowych ze względu na problemy ze zgodnością.
Ponieważ najbardziej prawdopodobnym powodem instalacji przeglądarki Safari jest synchronizacja haseł i zakładek, jedyną realną alternatywą jest użycie iCloud dla Windows. Jeśli jednak masz czas i chcesz po prostu wypróbować najnowszą wersję Safari, najlepszą opcją jest skonfigurowanie systemu macOS jako maszyny wirtualnej na komputerze.
.