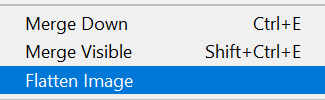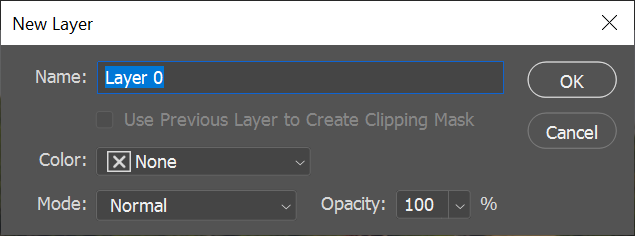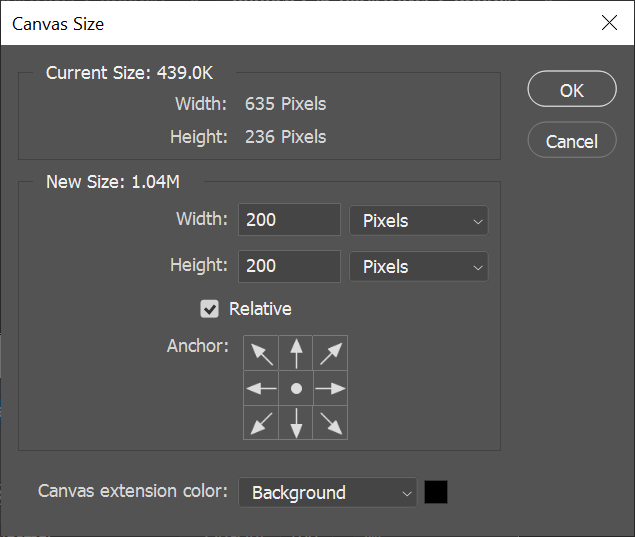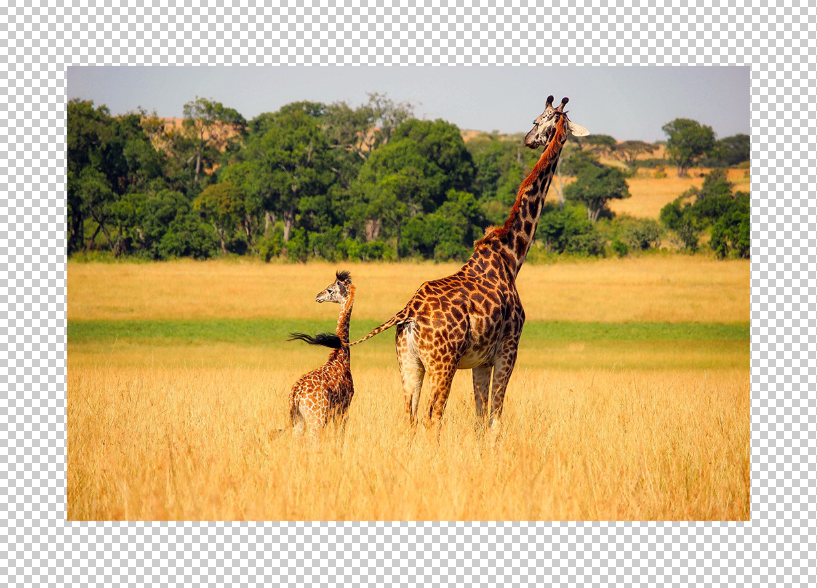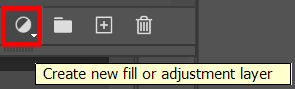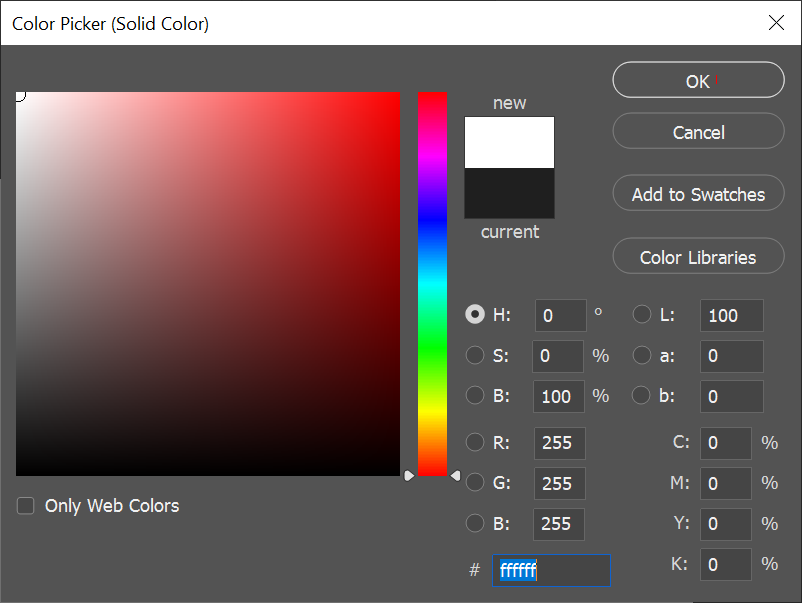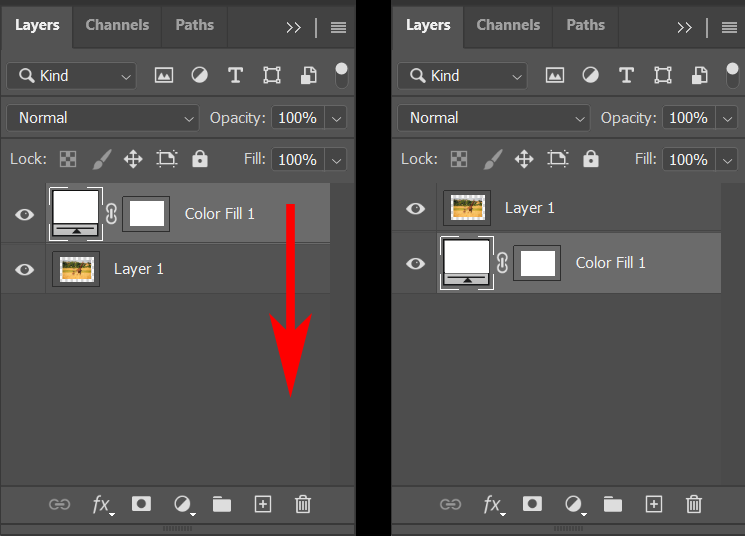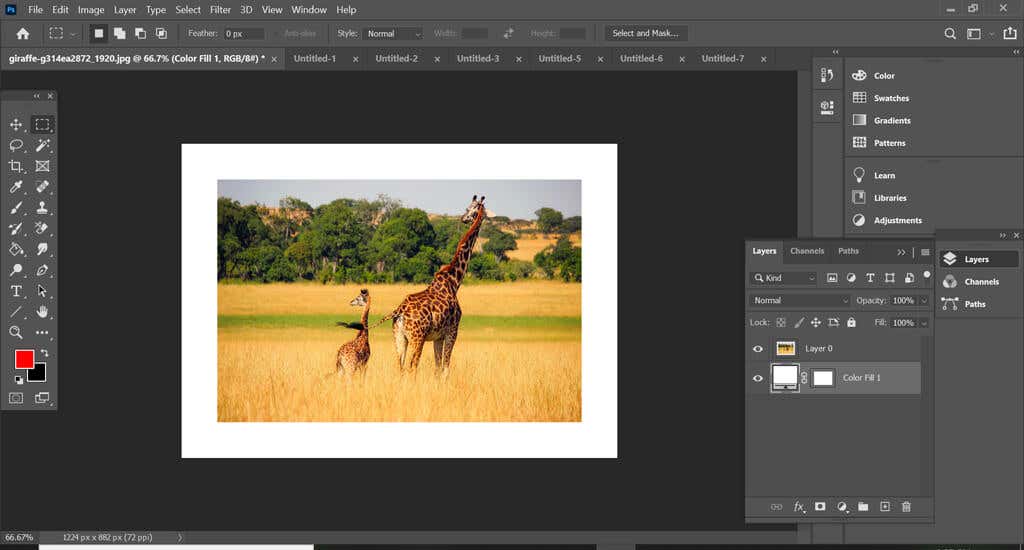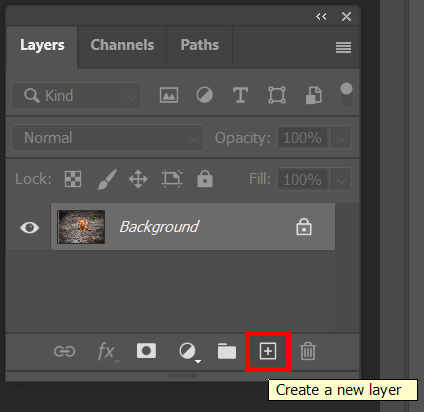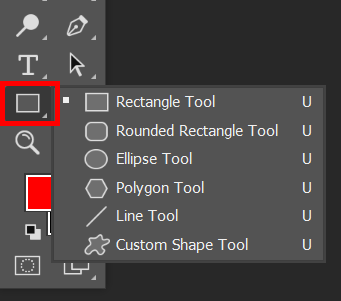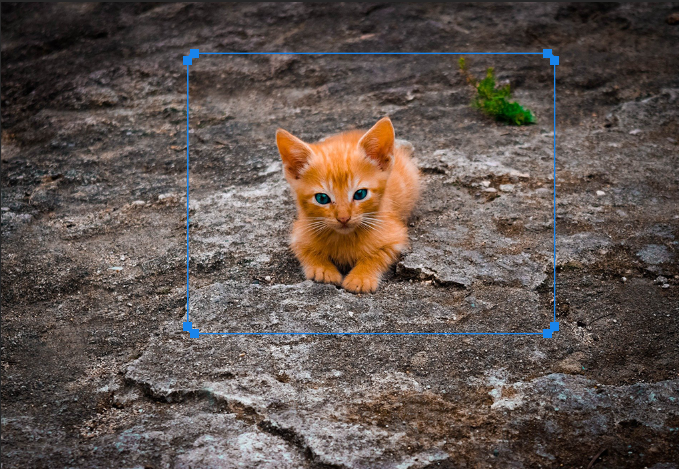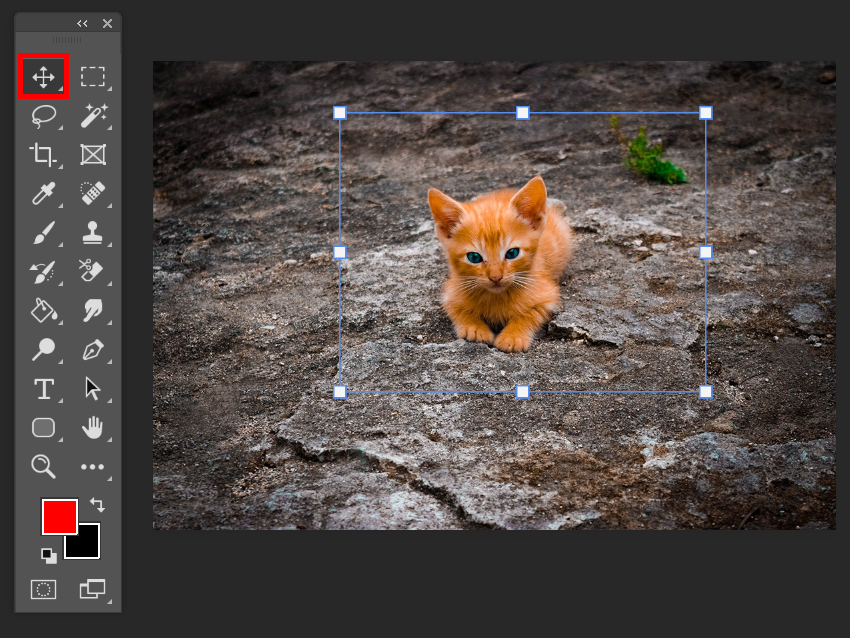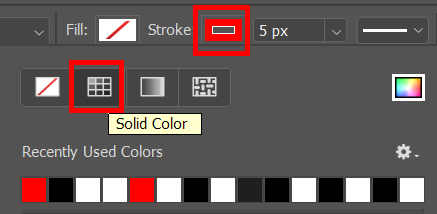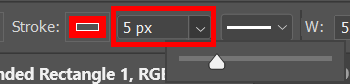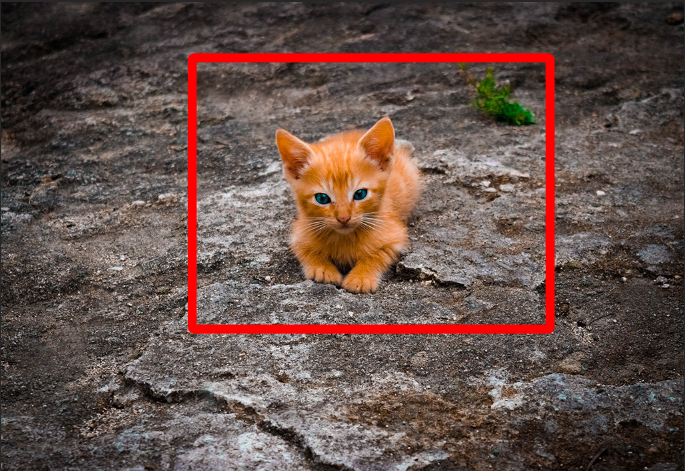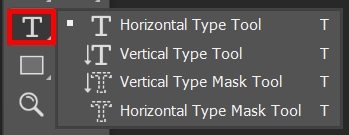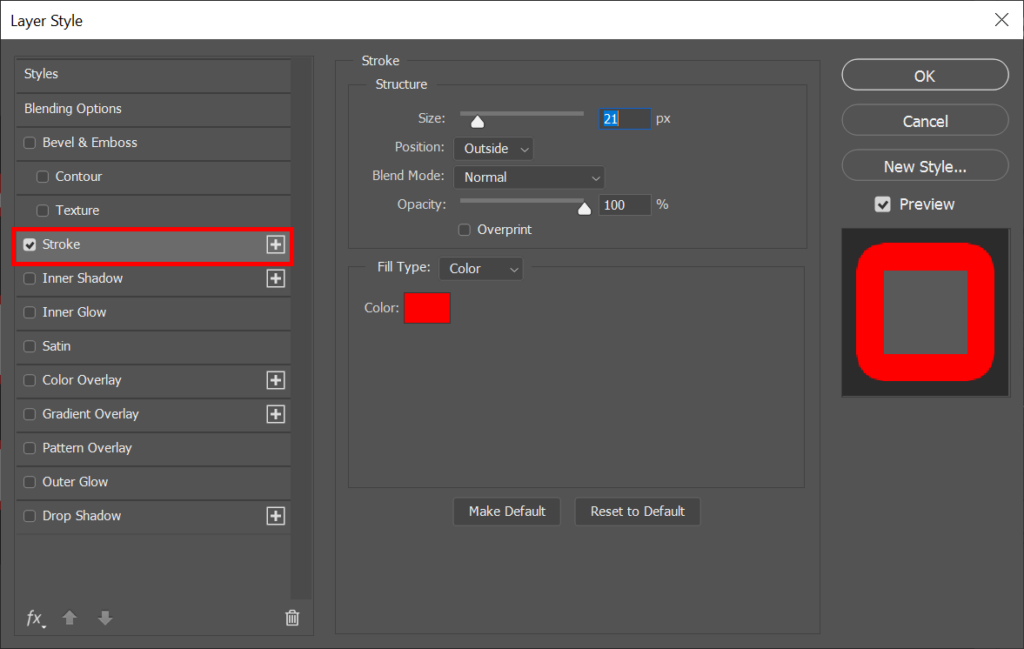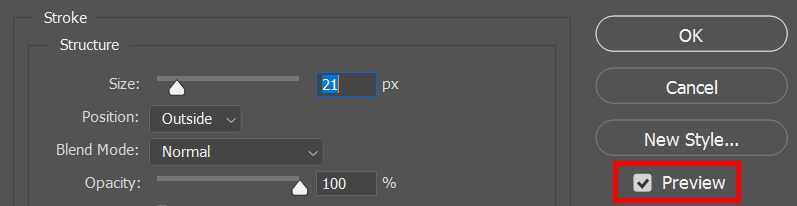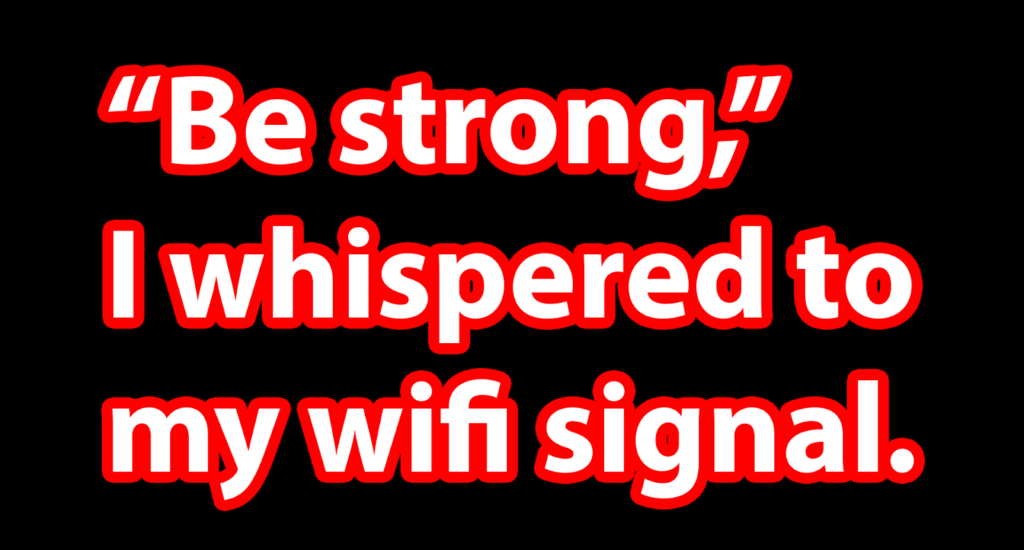W projektowaniu graficznym prostym sposobem na wyróżnienie czegoś jest dodanie wokół niego obramowania. W tym artykule pokażemy, jak dodać obramowanie w Photoshopie do obrazów, kształtów i tekstu.
Najlepszym sposobem na udoskonalenie umiejętności korzystania z Photoshopa jest ćwiczyć, ćwiczyć, ćwiczyć. Spróbuj dodać obramowanie w Photoshopie, wykonując poniższe czynności.
Jak dodać obramowanie wokół obrazu w Photoshopie
Wyobraź sobie, że masz zdjęcie lub obraz, wokół którego chcesz dodać obramowanie w programie Photoshop. Planujesz wydrukować obraz i oprawić go w ramkę. Dodanie obramowania do obrazu sprawi, że będzie wyglądać, jakbyś dodał matę wewnętrzną.
Wyobraźmy sobie również, że nie chcesz, aby obramowanie zakrywało nawet jeden piksel samego obrazu, więc najpierw musisz zwiększyć rozmiar płótna— obszaru roboczego wokół obraz w oknie obrazka, a następnie dodaj obramowanie w tym dodatkowym miejscu. Na szczęście można to łatwo zrobić w Photoshopie.
Otwórz swój obraz w Photoshopie.

Jeśli obraz ma wiele warstw, spłaszcz obraz, wybierając Warstwa >Spłaszcz obraz .
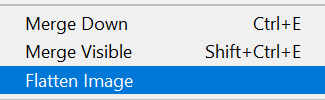
Następnie zmienimy warstwę tła w zwykłą warstwę, którą można przenieść w inne miejsce w kolejności układania warstw, dzięki czemu będzie można zmienić jej tryb mieszania lub krycie. Wybierz Warstwa >Nowa >Warstwa z tła . Można też dwukrotnie kliknąć warstwę w panelu Warstwy. Pamiętaj, że jego nowa nazwa będzie brzmieć Warstwa 0. Wybierz przycisk OK .
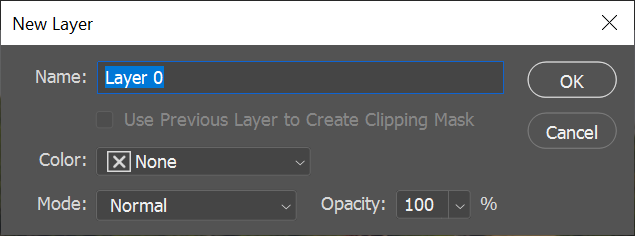
Teraz powiększymy płótno. Wybierz Obraz >Rozmiar płótna . Chcesz zwiększyć rozmiar płótna, aby pomieścić obramowanie, które chcesz dodać. Upewnij się, że pole Względne jest zaznaczone, a kotwica jest ustawiona na środku siatki. Następnie wprowadź liczbę pikseli, o którą chcesz powiększyć płótno. Pamiętaj, że do każdej krawędzi płótna zostanie dodana połowa pikseli, więc jeśli chcesz mieć obramowanie o szerokości 100 pikseli, musisz zwiększyć szerokość i wysokość płótna o 200 pikseli każdy.
.
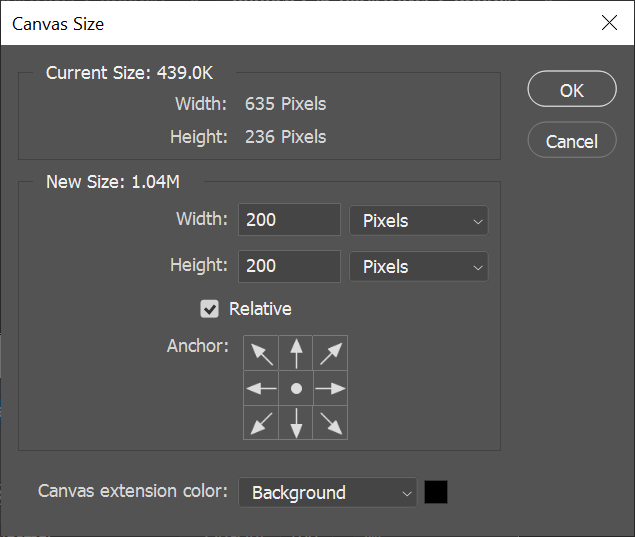
Teraz mamy obraz z rozwiniętym płótnem.
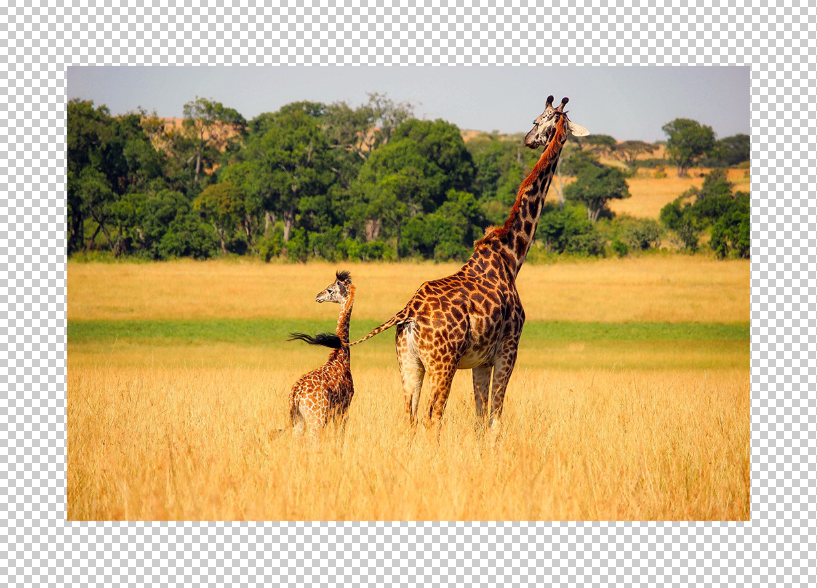
6. Aby dodać obramowanie, wybierz przycisk Utwórz nowe wypełnienie lub warstwę dopasowania w panelu Warstwy i wybierz z listy opcję Jednolity kolor .
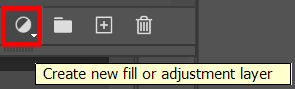
7. W oknie Próbnik kolorów wybierz kolor obramowania i kliknij przycisk OK .
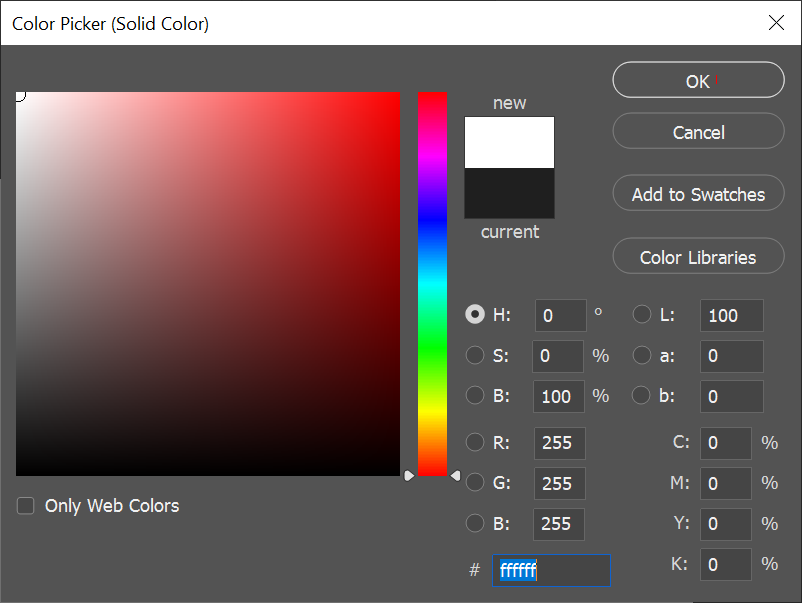
8. Na koniec w panelu Warstwy przeciągnij właśnie utworzoną warstwę wypełnienia kolorem poniżej warstwy obrazu.
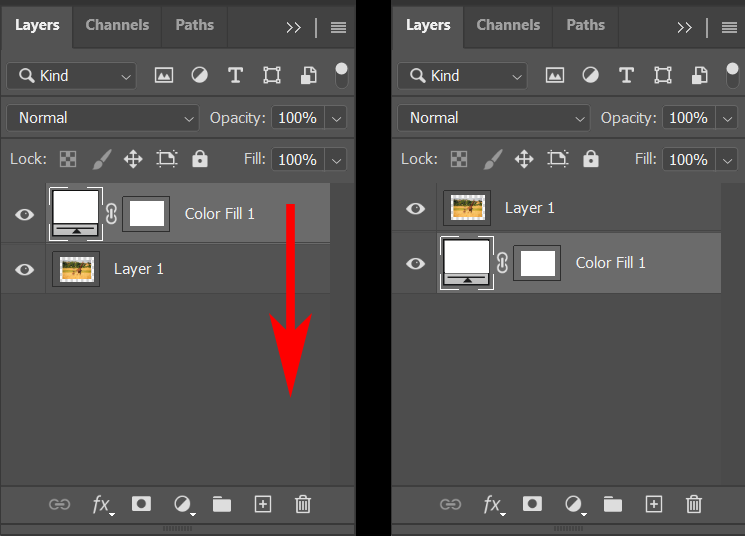
Teraz obraz powinien być otoczony obramowaniem. Możesz go zapisać, ale pamiętaj o opcji Zapisz jako... , aby nie zapisywać oryginalnego obrazu.
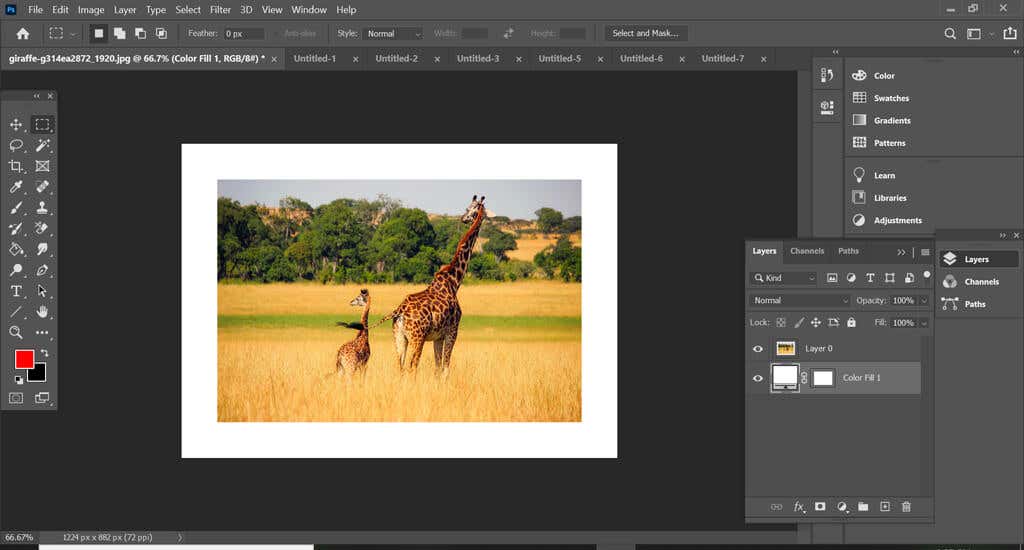
Pobaw się kolorem obramowania, klikając dwukrotnie warstwę Wypełnienie kolorem i wybierając inny kolor, a następnie spróbuj zmienić grubość obramowania, dopasowując ponownie rozmiar płótna (Obraz >Rozmiar płótna ). Wprowadź liczby ujemne, aby zmniejszyć płótno.
Jak dodać obramowanie do kształtu w Photoshopie
Następnie nauczmy się, jak dodać obramowanie do kształtu w programie Photoshop.
Otwórz plik lub utwórz nowy dokument w Photoshopie.
Utwórz nową warstwę za pomocą przycisku na dole panelu Warstwy lub wybierając opcję Warstwa >Nowa >Warstwa lub używając przycisku skrót klawiaturowy Shift + Ctrl + N .
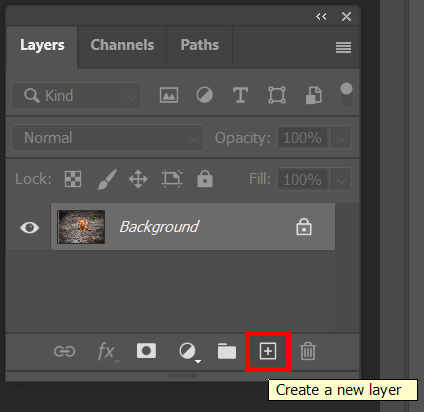
W Przyborniku wybierz narzędzie do zaznaczania konturu. Możesz wybrać narzędzie Prostokąt, narzędzie Zaokrąglony prostokąt, narzędzie Elipsa, narzędzie Wielokąt lub narzędzie Kształt niestandardowy.
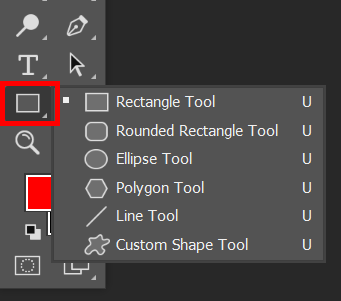
Wybierz narzędzie i przeciągnij je po płótnie, tak aby obraz znalazł się w ramce.
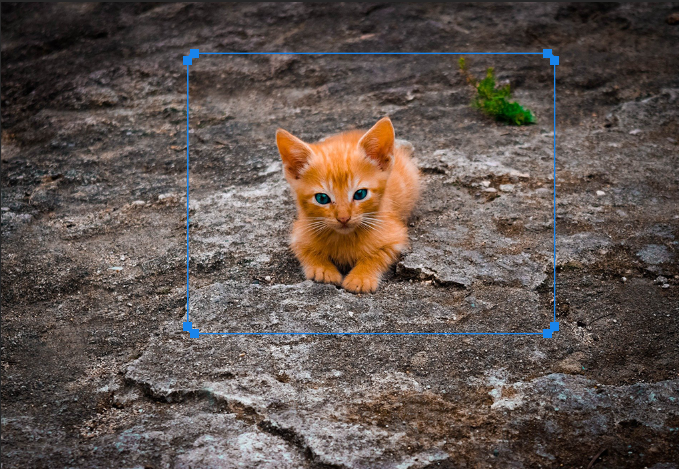
Wybierz narzędzie Przesuń , aby dostosować krawędzie utworzonej ramki.
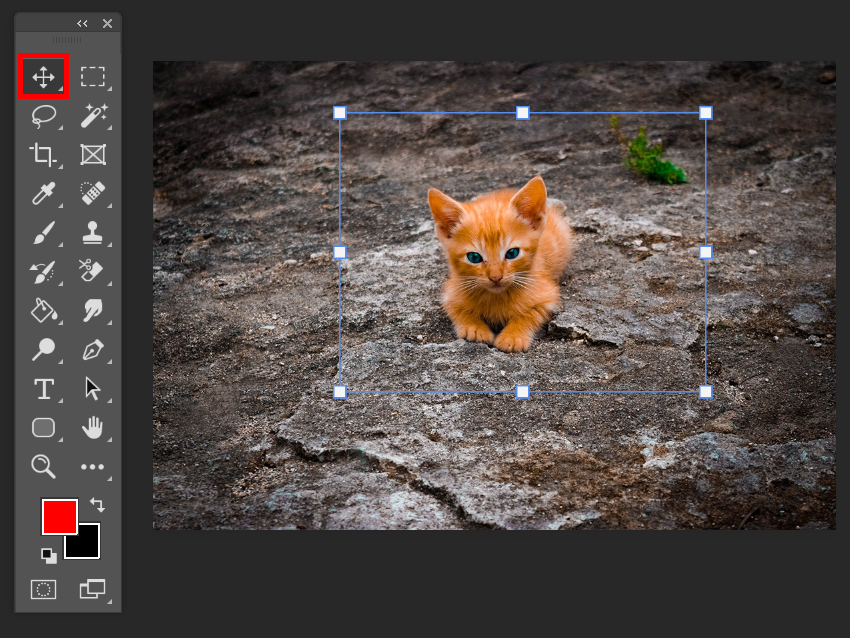
Po wybraniu dowolnego narzędzia do zaznaczania konturu użytego w kroku 3 upewnij się, że opcja Wypełnienie jest ustawiona na Brak na pasku opcji.

Teraz dodamy obrys do ramki, tworząc obramowanie. Na pasku opcji wybierz rodzaj obrysu (jednolity kolor, gradient lub wzór) i jego kolor. W poniższym przykładzie wybraliśmy pełny obrys w kolorze czerwonym. Aby uzyskać dostęp do większej liczby opcji kolorów, wybierz Próbnik kolorów – wielokolorowe pole po prawej stronie.
.
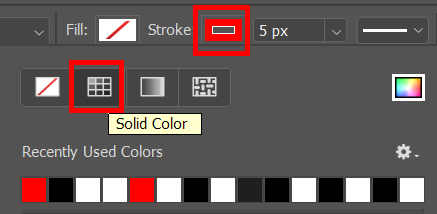
Następnie wybierz grubość obrysu. Możesz wpisać liczbę pikseli lub użyć suwaka, aby wybrać grubość obrysu.
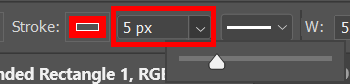
Teraz powinieneś zobaczyć obramowanie wokół utworzonej ramki.
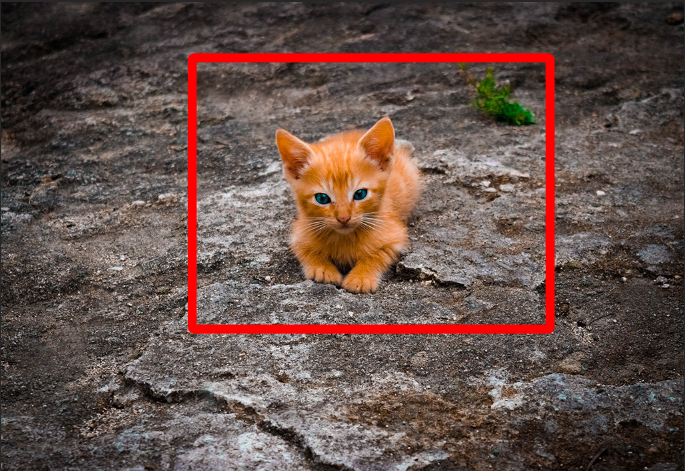
Pamiętaj o Zapisz jako... , aby nie zastąpić oryginalnego obrazu.
Jak dodać obramowanie do tekstu w Photoshopie
W Photoshopie dodawanie obramowania do tekstu nazywa się konturowaniem. Proces tworzenia konturów jest podobny do dodawania obrysu do ramki, jak to zrobiliśmy w powyższym przykładzie.
Utwórz lub otwórz nowy dokument w Photoshopie.
Wybierz narzędzie Typ poziomy lub Typ pionowy i wpisz tekst.
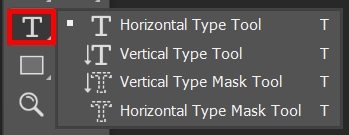
W panelu Warstwy kliknij prawym przyciskiem myszy warstwę Tekst i wybierz Opcje mieszania lub wybierz Warstwa >Styl warstwy >Opcje mieszania .
W wyświetlonym oknie dialogowym Styl warstwy wybierz Obrys z listy po lewej stronie.
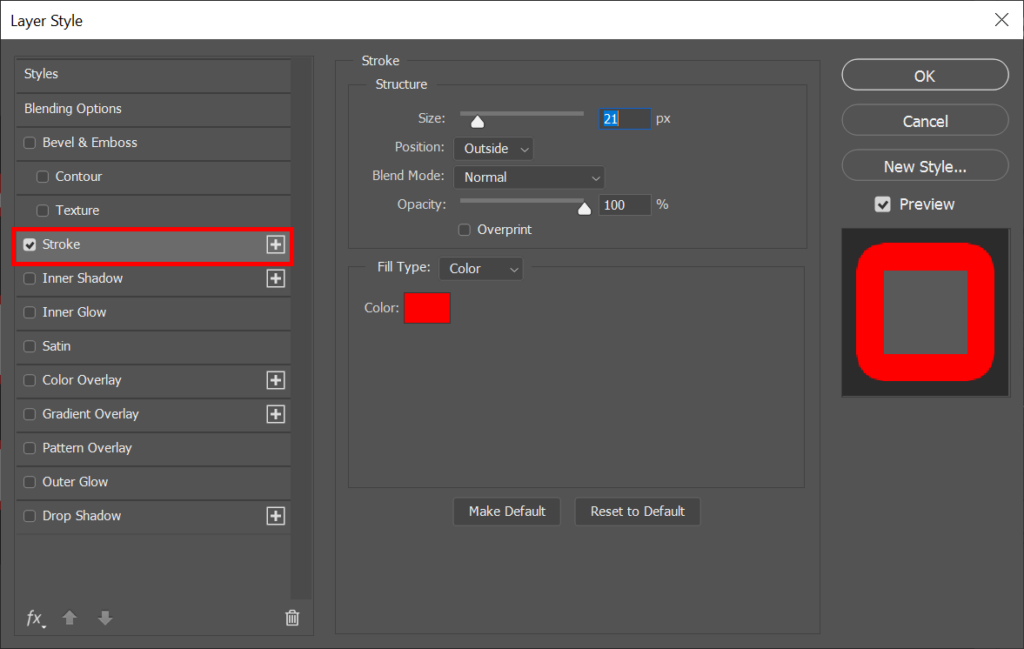
Po wybraniu opcji Obrys w oknie dialogowym Styl warstwy można dostosować wygląd konturów tekstu. Ustaw grubość konturu, wprowadzając liczbę pikseli lub korzystając z suwaka Rozmiar .
Ustaw Pozycję obrysu na Wewnątrz, Na zewnątrz lub Na środku. Jeśli zaznaczysz pole Podgląd , efekty swoich wyborów zobaczysz w dokumencie.
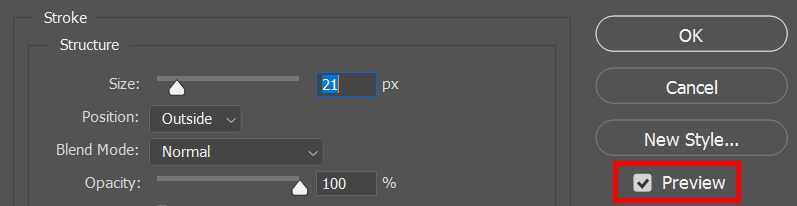
Wybierz Tryb mieszania i Krycie . (Dowiedz się wszystkiego, co chciałeś wiedzieć na ten temat, w naszych przewodnik po mieszaniu w Photoshopie.).
Następnie wybierz Typ wypełnienia na Kolor, Gradient lub Wzór. Jeśli wybierzesz opcję Kolor , użyj selektora kolorów, aby wybrać kolor konturów tekstu. Kiedy skończysz, wybierz OK .
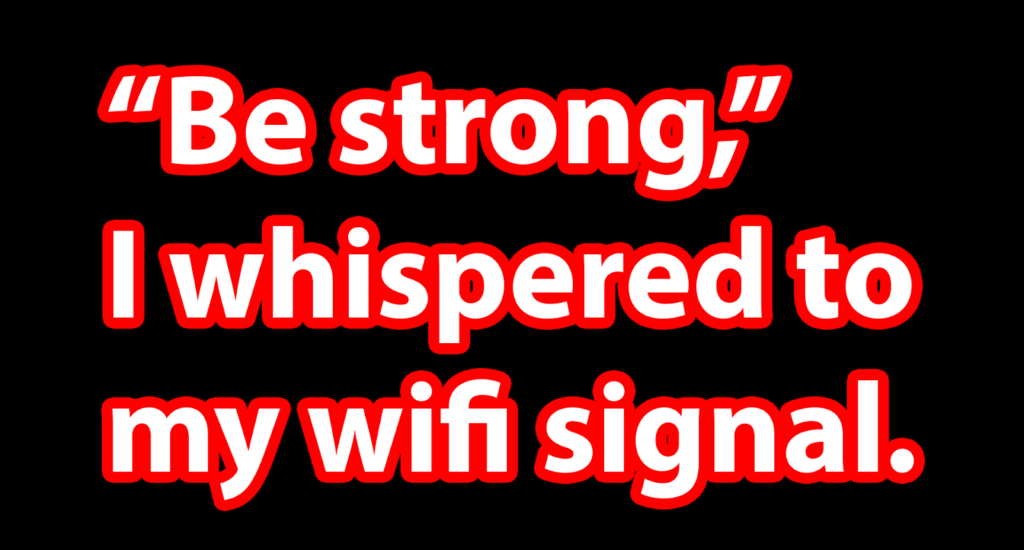
Photoshop jest pełen funkcji i funkcjonalności. Aby kontynuować naukę, zapoznaj się z naszym artykułem na temat jak maskować w Photoshopie, a następnie wykorzystaj swoją nową wiedzę, wykonując Zamiana twarzy w Photoshopie!
Powiązane posty: