W zależności od urządzenia, którego używasz do dołączania do wirtualnej rozmowy w Google Meet, przed rozpoczęciem spotkania lub po jego rozpoczęciu możesz zmienić lub zamazać tło. W tym artykule omówimy wszystkie Spotkania Google opcje tła, dzięki czemu możesz wybrać efekt wizualny, który najbardziej Ci się podoba.
Podobnie jak Powiększenie i Zespoły Microsoftu, aplikacja do rozmów wideo Google Meet zawiera wirtualne tła i efekty tła – w tym funkcję rozmycia – które możesz zastosować, aby zasłonić wszystko, co naturalne za tobą.
Dlaczego warto zamazać lub zmienić tło w Google Meet
Istnieją ważne powody, aby podczas spotkań wideo używać rozmytego lub wirtualnego tła.
Bez względu na powód, dla którego chcesz mieć rozmyte lub wirtualne tło, oto jak to zrobić w Google Meet.
Wymagania dotyczące stosowania efektów wizualnych w Google Meet na komputerze
Aby korzystać z efektów wizualnych w Google Meet działającym na komputerze, najpierw musisz upewnić się, że komputer spełnia minimalne wymagania.
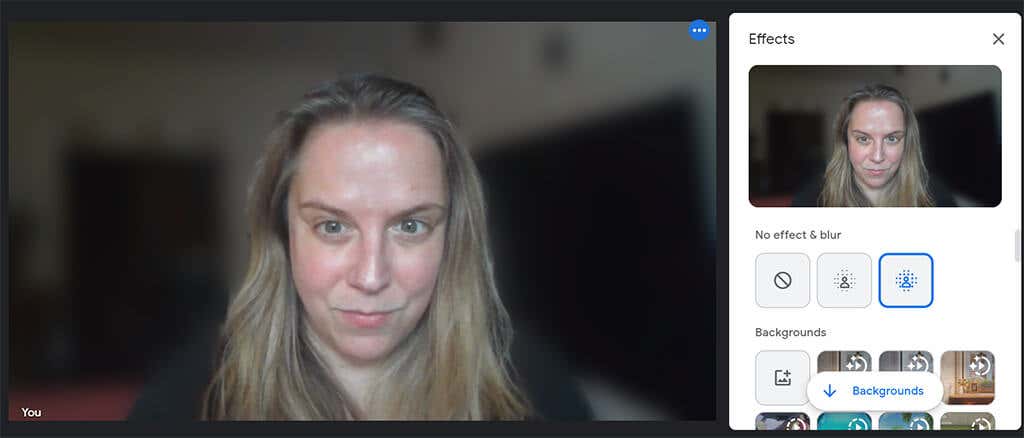
Potrzebujesz przeglądarki obsługującej tła, style i efekty immersyjne. Jeśli masz przeglądarkę Google Chrome w wersji 91 lub nowszej na komputerze Mac, Windows lub Linux, to będzie działać. Jeśli masz wersję 91 lub nowszą systemu operacyjnego Chrome, to również będzie działać. Podobnie Microsoft Edge (Chromium) 91 lub nowszy na Windowsie lub Macu powinien spełniać te wymagania. Safari w wersji 10.1 lub nowszej również powinno działać, ale dla bezpieczeństwa użyj przeglądarki Chrome..
Będziesz także potrzebować 64-bitowego systemu operacyjnego i przeglądarki obsługującej WebGL.
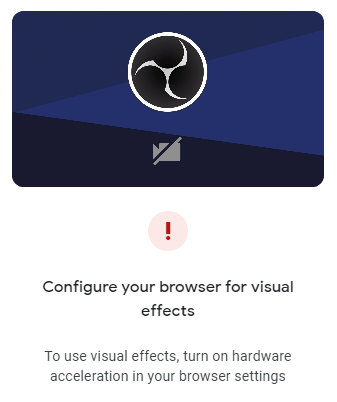
Jeśli używasz przeglądarki Chrome na komputerze z systemem Windows lub Mac spełniającym wszystkie powyższe wymagania, ale nadal nie możesz używać efektów wizualnych w Google Meet, prawdopodobnie musisz włączyć akcelerację sprzętową.
Jak włączyć akcelerację sprzętową w przeglądarce Chrome
Aby włączyć akcelerację sprzętową w Chrome na Windowsie lub Macu, wykonaj poniższe kroki.
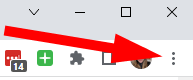
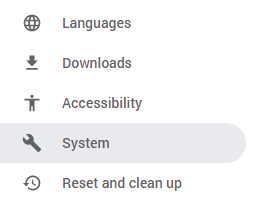
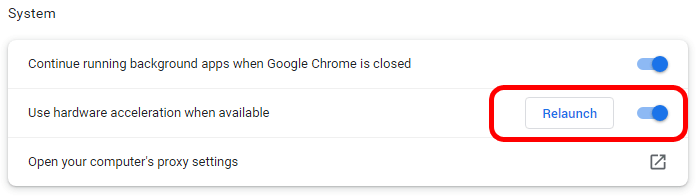
Po ponownym uruchomieniu Chrome otworzy ponownie wszystkie karty przeglądarki, które były otwarte po wybraniu opcji Uruchom ponownie.
Jak rozmyć tło w Google Meet na komputerze lub Chromebooku
Jeśli jesteś zalogowany na swoje konto Google, możesz zamazać lub zmienić tło, zanim dołączysz do rozmowy wideo w Google Meet.
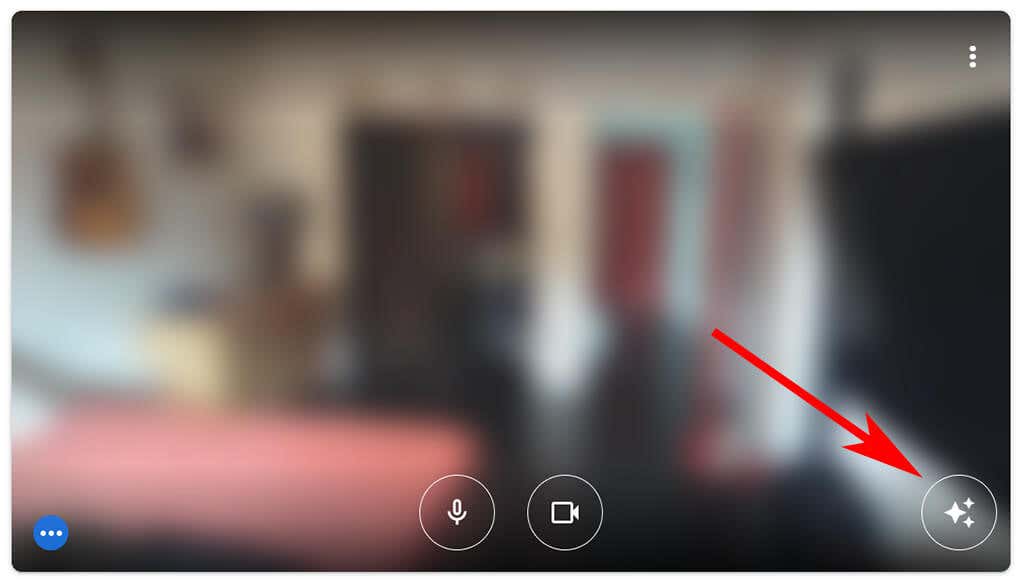
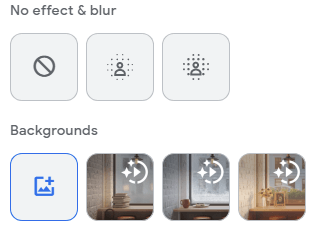
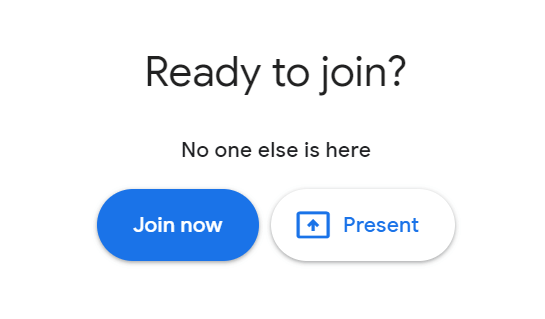
Na komputerze Chromebook, z systemem Windows lub Linux możesz wybrać opcję rozmycia lub zmienić wirtualne tło po dołączeniu do spotkania, wybierając ikonę Więcej(trzy kropki) na spotkaniu elementy sterujące u dołu okna spotkania. Następnie wybierz opcję Zastosuj efekty wizualnei wybierz efekt rozmycia, tło lub filtr, który chcesz zastosować..
Aby zamazać lub zmienić wirtualne tło po dołączeniu do rozmowy wideo w Google Meet na komputerze Mac, wybierz ikonę Więcej(trzy kropki) w elementach sterujących spotkania. Następnie wybierz Zmień tło. Stamtąd możesz wybrać opcję Rozmyj tłolub Lekko rozmyj tło.
Jak rozmyć tło w aplikacji Google Meet na Androidzie lub iPhonie/iPadzie
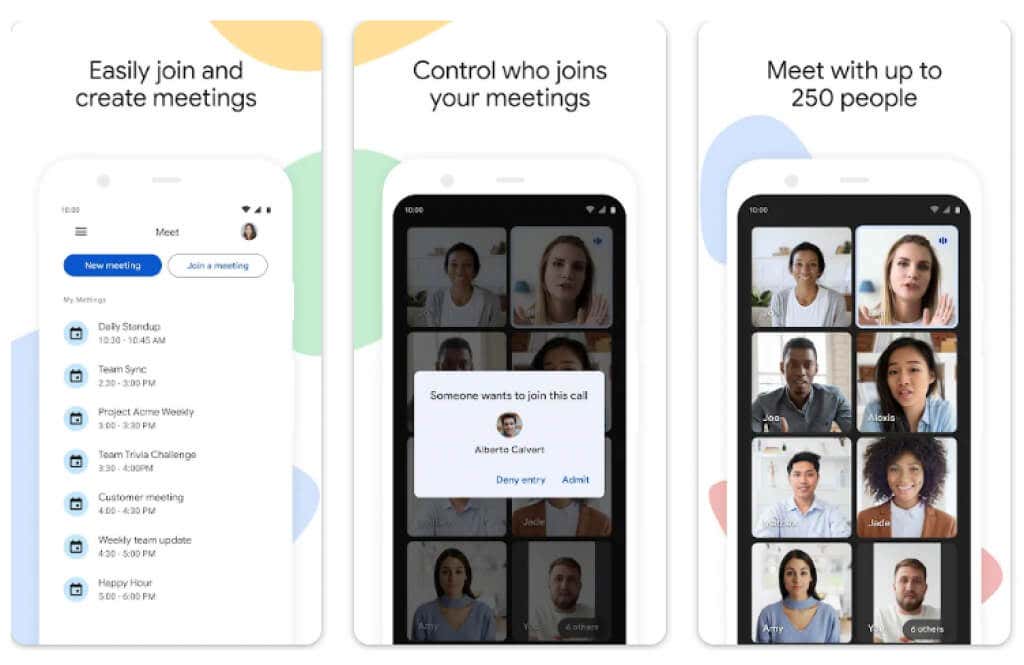
Użytkownicy Androida muszą mieć urządzenie z Androidem 9.0 lub nowszym i mogą pobrać oficjalną aplikację Google Meet od Sklep Google Play. Użytkownicy iPhone'a 8 i nowszych oraz iPada 5. generacji i nowszych mogą pobrać aplikację od Sklep z aplikacjami Apple. Nawet przy tych zastrzeżeniach warto wspomnieć, że dostępność efektów na Androidzie różni się w zależności od urządzenia. Ta funkcja nie jest dostępna na naszym Pixelu 3, chociaż słyszeliśmy, że działa świetnie na Pixelu 3a.
Po zainstalowaniu aplikacji wykonaj poniższe kroki, aby rozmyć tło.
Podczas rozmowy wideo zmień lub rozmyj tło, dotykając opcji Efektyna swoim podglądzie i wybierz żądany efekt tła. Gdy skończysz, kliknij Zamknij.
.