Gdy pracujesz z dużą liczbą otwartych kart przeglądarki, przełączanie się między nimi może być uciążliwe. Funkcja „Pin Tab” pomaga rozwiązać ten problem. Jest to funkcja dostępna od dawna w wiele popularnych przeglądarek internetowych — Google Chrome, Firefox, Microsoft Edge, Safari itp.
Przypinanie kart pomaga zlokalizować najważniejsze strony internetowe w przeglądarce. Przypięte karty zajmują mniej miejsca niż zwykłe karty i przetrwają ponowne uruchomienie przeglądarki (zakładając, że znajdują się w ostatnim zamkniętym oknie przeglądarki). W tym samouczku wyjaśniono, jak przypiąć kartę w przeglądarce Google Chrome. Dowiesz się także wszystkiego o konfigurowaniu i używaniu funkcji „Przypnij kartę” w przeglądarce Chrome.
Przypinaj i odpinaj kartę za pomocą myszy lub gładzika
Otwórz Chrome, kliknij kartę prawym przyciskiem myszy i wybierz Przypnij .
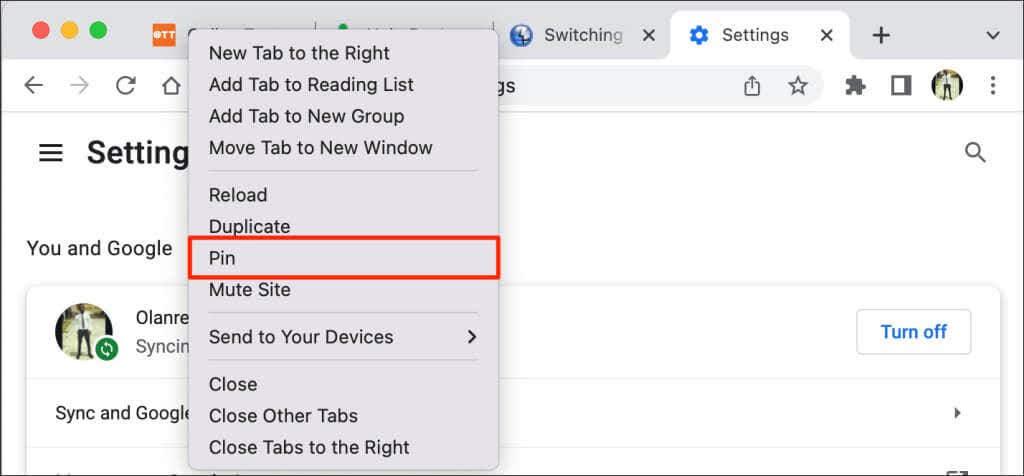
Możesz też kliknąć kartę prawym przyciskiem myszy i nacisnąć P na klawiaturze. Chrome podświetli w menu opcję Przypnij . Naciśnij Enter /Return , aby przypiąć kartę.
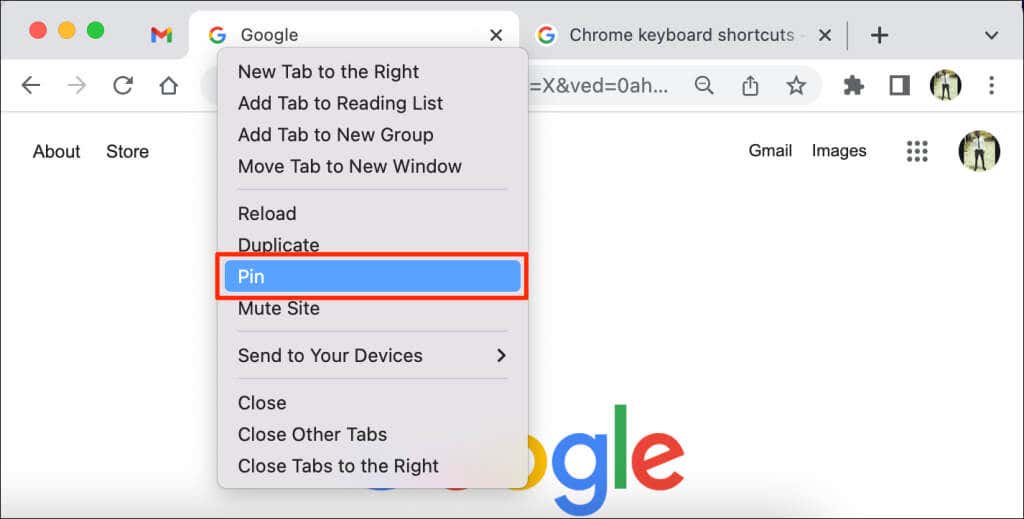
Chrome przeniesie kartę do „Obszaru przypinania” na pasku kart. Przypięte karty ukrywają tytuł strony i wyświetlają jedynie ikonę witryny na miniaturze. Dodatkowo przypięte karty są mniejsze (w kształcie kwadratu) niż nieprzypięte karty z tytułami stron.
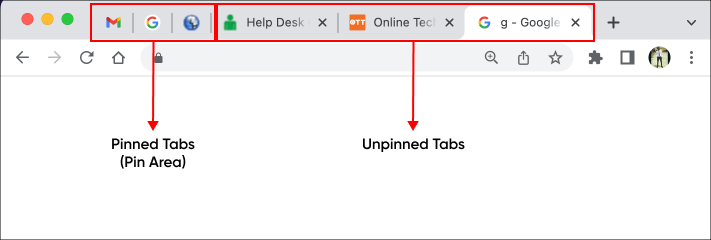
Aby odpiąć kartę, kliknij ją prawym przyciskiem myszy w obszarze przypinania i wybierz Odepnij .
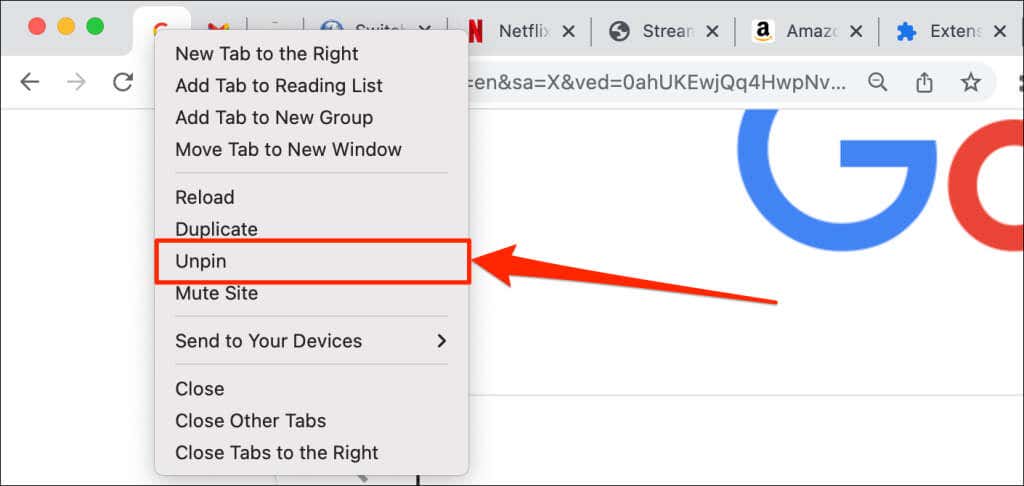
(Re)organizuj przypięte karty
Google Chrome układa karty od lewej do prawej w kolejności, w jakiej zostały przypięte. Pierwsza przypięta karta pozostaje przymocowana do lewej krawędzi paska kart, podczas gdy kolejne przypięte karty ustawiają się w prawo.
Zawsze możesz zmienić kolejność przypiętych kart w obszarze przypinania. Przeglądarka Google Chrome nie obsługuje przenoszenia ani umieszczania przypiętych kart poza obszarem przypinania.
Aby przenieść przypiętą kartę, kliknij ją i przeciągnij ją do preferowanej pozycji w obszarze przypinania.
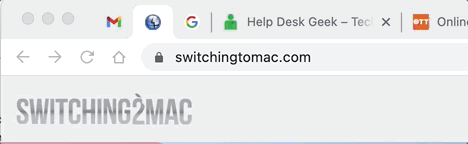
Przypinanie a grupowanie kart: czym się różnią
Google umożliwia grupowanie kart w przeglądarce Chrome. Grupowanie kart porządkuje pasek kart i ułatwia znajdowanie kart. Możesz tworzyć dowolne grupy, które pomogą Ci zachować lepszą organizację. Możesz na przykład utworzyć grupę zakładek do wyszukiwania projektów i drugą do aplikacji „rozrywkowych”, takich jak Netflix czy Hulu. Możesz także utworzyć różne grupy kart dla różnych kart priorytetów (np. rzeczy, którymi musisz się zająć od razu i rzeczy, które mogą poczekać)..
W przeciwieństwie do przypiętych kart, Chrome nie przenosi zgrupowanych kart na lewą stronę paska kart. Zamiast tego przeglądarka tworzy pliki i koduje kartę kolorami w nowej sekcji na pasku kart. Możesz także nadać zgrupowanym zakładkom nazwę lub tytuł.
Oto sposób umieszczania kart w grupach w przeglądarce Google Chrome.
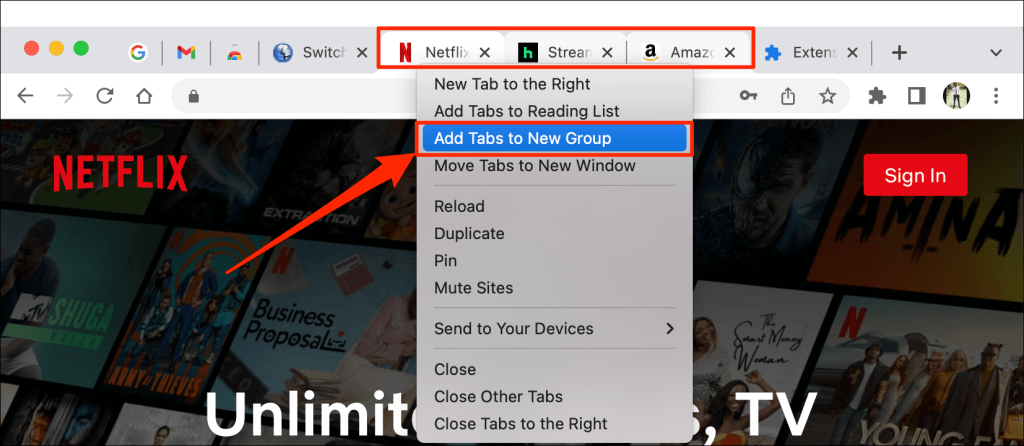
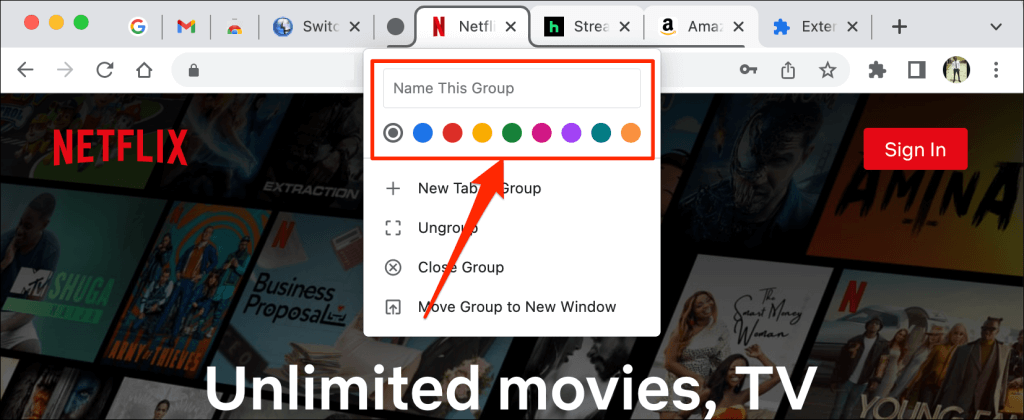
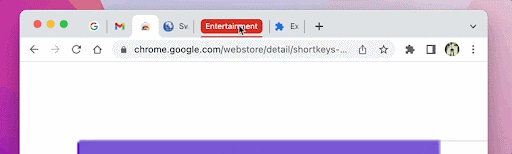
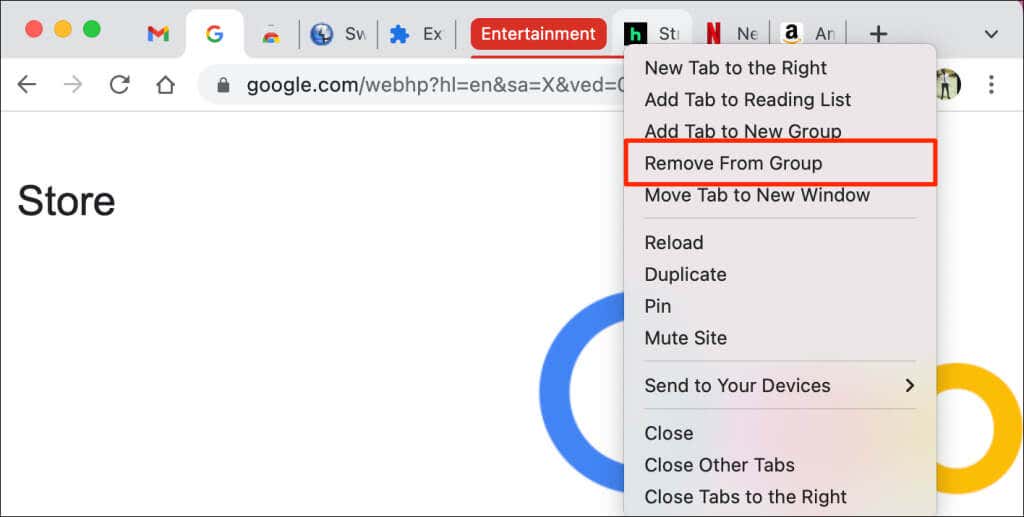
Przeciągnięcie karty poza grupę to kolejny szybki sposób na usunięcie karty z grupy. Możesz także dodać kartę do istniejącej grupy, przeciągając ją do grupy.
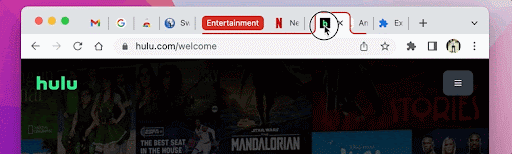
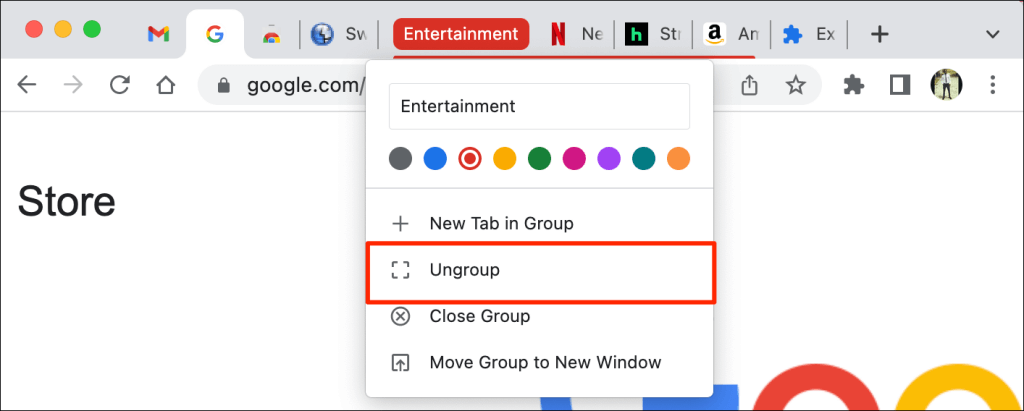
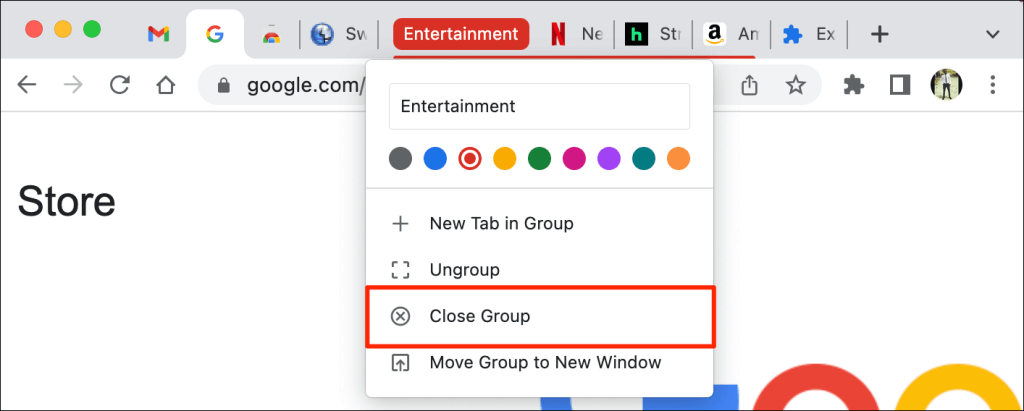
Nie można przypiąć grupy kart. Jednak Chrome umożliwia przypinanie poszczególnych kart w grupie. Gdy przypinasz kartę w grupie, Chrome przenosi ją poza grupę do obszaru przypinania.
Przypnij kartę za pomocą skrótu klawiaturowego
Google Chrome nie ma wbudowanego skrótu klawiaturowego umożliwiającego przypinanie i odpinanie kart. Możesz jednak ręcznie utworzyć skrót klawiaturowy, korzystając z rozszerzenia do przeglądarki Chrome innej firmy.
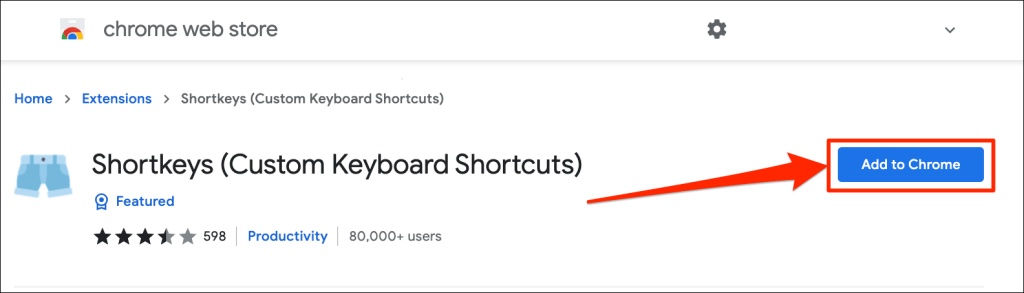
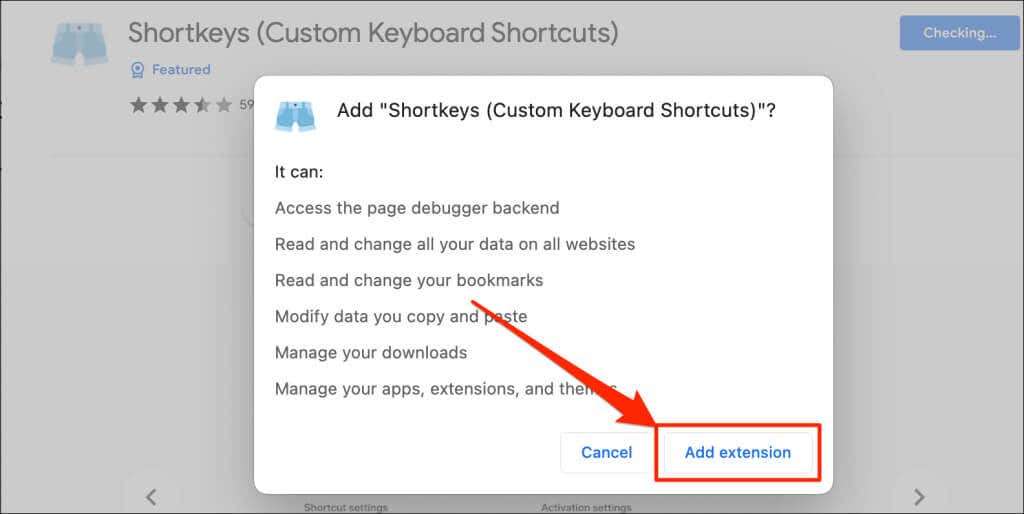
Przejdź do następnego kroku, gdy Chrome pomyślnie zainstaluje rozszerzenie.
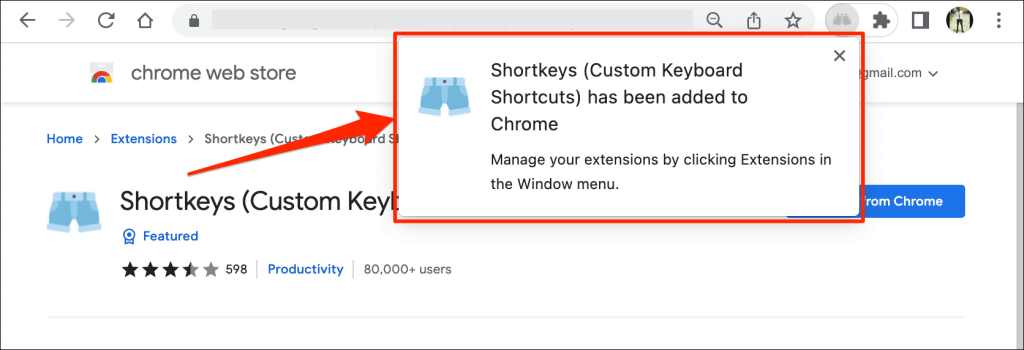
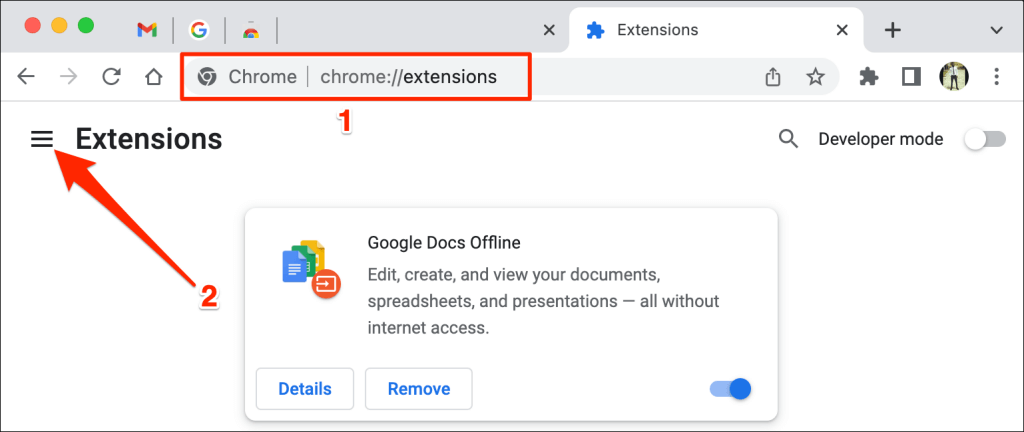
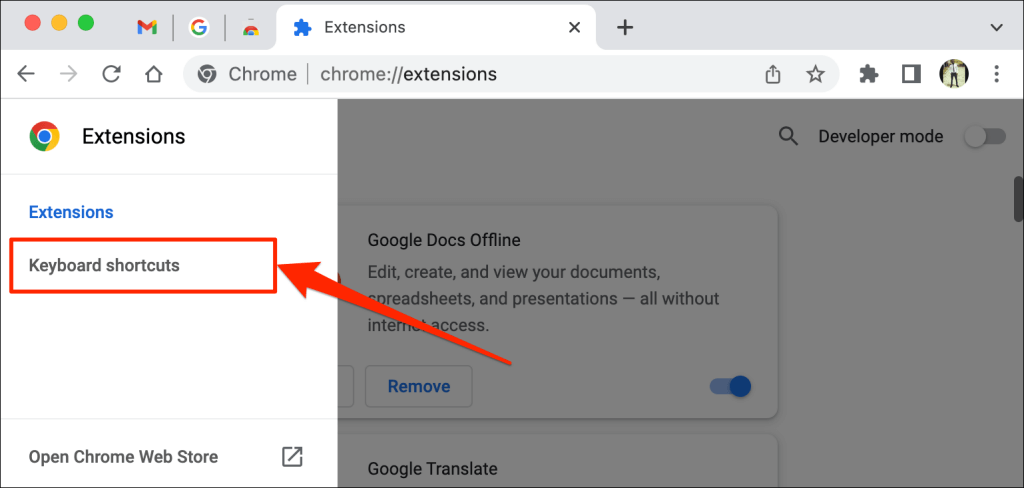
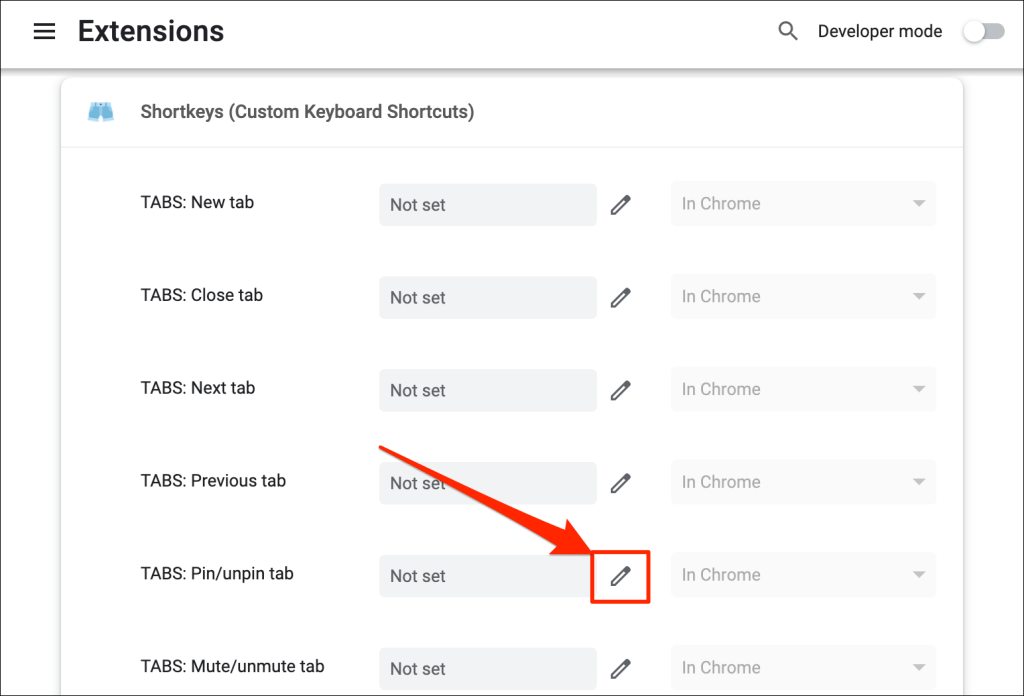
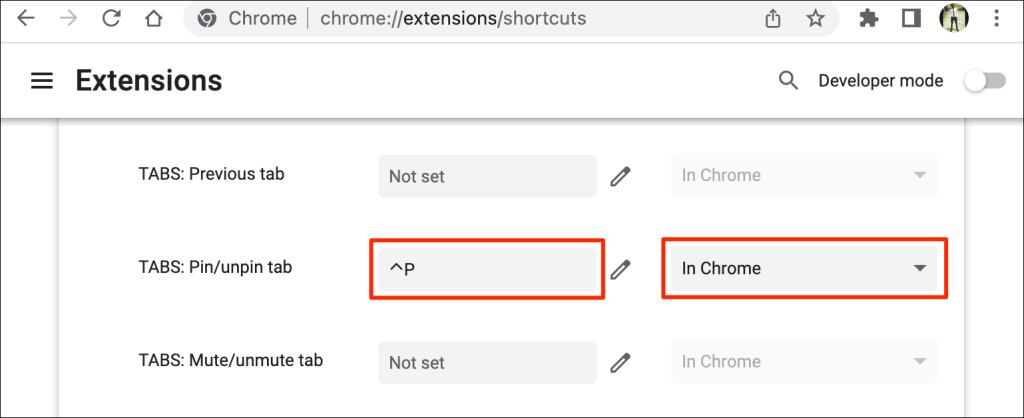
Teraz powinno być możliwe używanie nowego skrótu klawiaturowego do przypinania i odpinania kart w przeglądarce Chrome. Ostatnią rzeczą, którą musisz zrobić, to skonfigurować rozszerzenie Shortkeys do pracy w Tryb inkognito.
Chrome wyłącza rozszerzenia innych firm w trybie incognito, więc skrót nie będzie działać, gdy otworzysz okno incognito. Aby przypinać karty przeglądarki za pomocą skrótów klawiaturowych, włącz działanie rozszerzenia w trybie incognito.
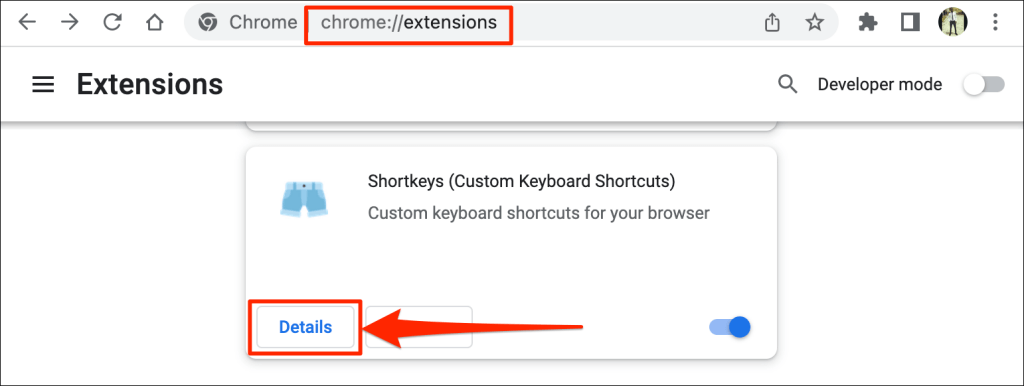
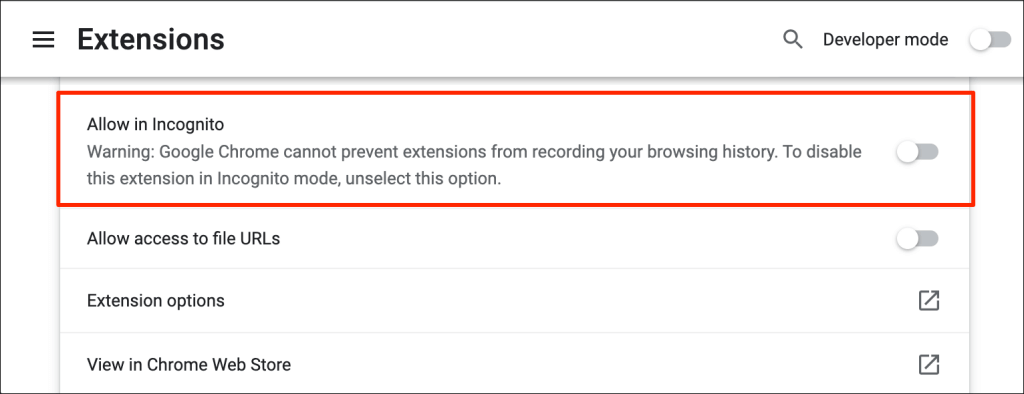
Twój niestandardowy skrót klawiaturowy będzie teraz przypinał i odpinał karty w trybie zwykłym i incognito.
Otwórz Chrome z przypiętą kartą
Google Chrome trwale naprawia przypięte karty na pasku kart. Jeśli nie odepniesz lub nie zamkniesz przypiętych kart, pozostaną one w „Obszarze przypinania” nawet po zamknięciu (i ponownym otwarciu) przeglądarki. Karty zgrupowane i inne zwykłe karty są zamknięte..
Pamiętaj jednak, że możesz utracić przypięte karty w przeglądarce Chrome, jeśli nie zamkniesz przeglądarki prawidłowo. Jeśli masz otwartych wiele okien przeglądarki, zawsze zamykaj okno z przypiętymi kartami na końcu.
Jeśli używasz komputera Mac, nie zamykaj przeglądarki Chrome, klikając czerwoną ikonę w lewym górnym rogu okna przeglądarki. Zamiast tego kliknij prawym przyciskiem myszy Chrome w Docku i wybierz Zamknij . Możesz też nacisnąć i przytrzymać Command + Q przez około 3 sekundy, aż przeglądarka się zamknie.
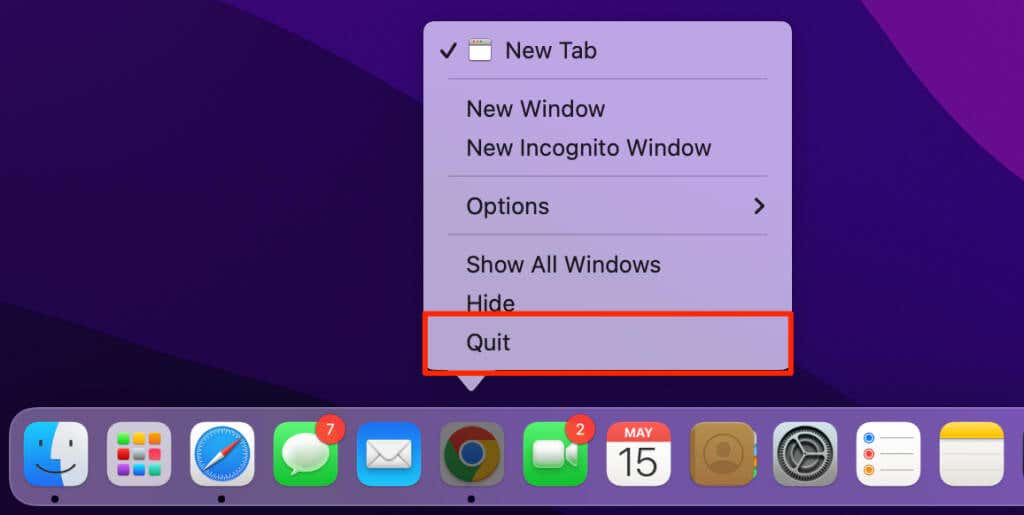
Po ponownym otwarciu przeglądarki Google Chrome natychmiast otworzy się przeglądarka z przypiętymi kartami.
Przypnij ważne karty
Jeśli nie możesz przypiąć kart, upewnij się, że na swoim urządzeniu używasz najnowszej wersji przeglądarki Google Chrome.
Wpisz lub wklej chrome://settings/help w pasku adresu i naciśnij Enter /Return . Poczekaj, aż Chrome pobierze najnowszą wersję przeglądarki.
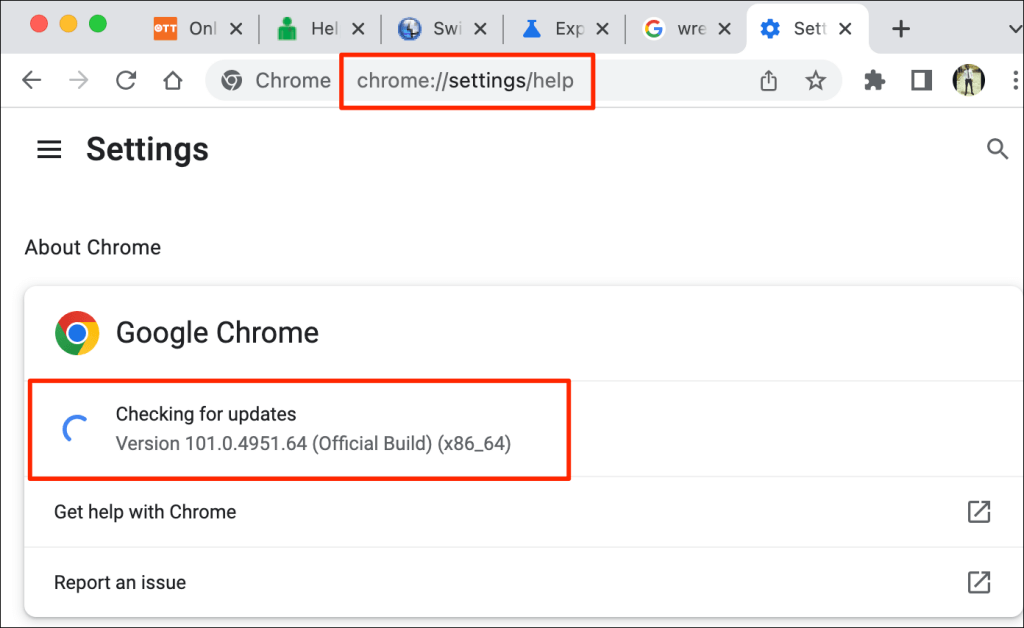
W celu zainstalowania aktualizacji może być konieczne zamknięcie i ponowne otwarcie przeglądarki Chrome. Więcej informacji znajdziesz w nasz samouczek dotyczący aktualizacji przeglądarki Chrome.
.