
Błąd Java 1603 pojawia się, gdy instalacja Java nie powiedzie się. Dzieje się tak z różnych powodów, na przykład niekompatybilnej wersji pobranego pliku lub problemu systemowego na komputerze. Niezależnie od tego istnieją sposoby rozwiązania problemu i bezproblemowej instalacji narzędzia. Pokażemy Ci, jak to zrobić na komputerze z systemem Windows 11 lub Windows 10.
Niektóre przyczyny niepowodzenia instalacji Java mogą wynikać z tego, że nie uruchamiasz instalatora z uprawnieniami administratora, Twój program antywirusowy zablokował instalację, aplikacja innej firmy na Twoim komputerze zakłóca i nie tylko.
Upewnij się, że instalujesz poprawną wersję Java
Pierwszym elementem, który należy sprawdzić w przypadku niepowodzenia instalacji Java, jest pobrana wersja. Musi być kompatybilny z instalacją systemu Windows.
Na przykład jeśli posiadasz 32-bitową wersję systemu Windows musisz zainstalować na swoim komputerze 32-bitową, a nie 64-bitową wersję Java. Zalecamy zainstalowanie wersji 32-bitowej i sprawdzenie, czy to działa.
Uruchom instalator Java z uprawnieniami administratora
Instalator Java wymaga różnych uprawnień, aby zainstalować narzędzie na komputerze. Możliwe, że instalator nie ma wymaganych uprawnień, co prowadzi do niepowodzenia instalacji.
W takim przypadku uruchom instalator z uprawnieniami administratora, aby rozwiązać problem.
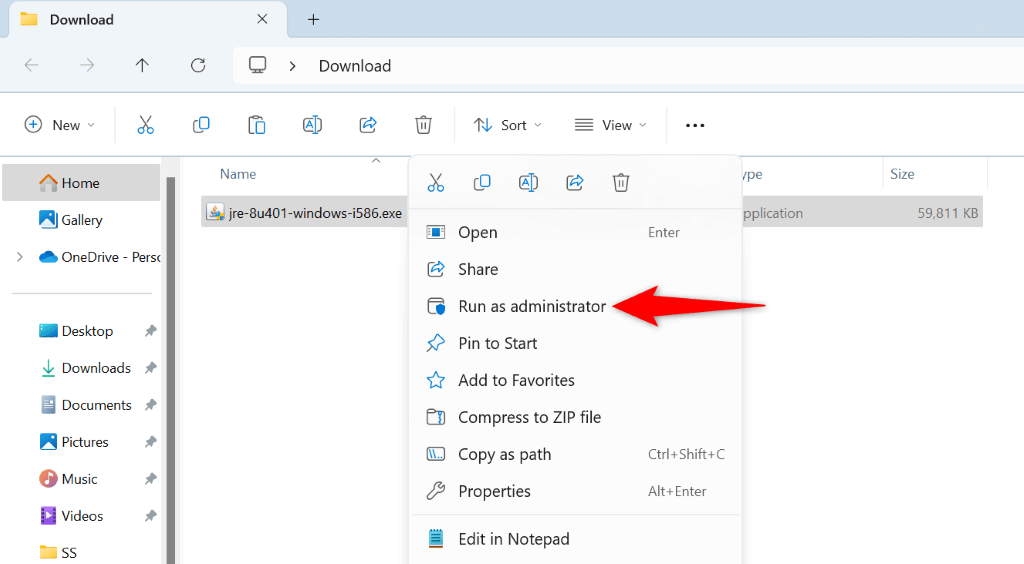
Wyłącz program antywirusowy przed instalacją Java
Jeśli instalacja Java w dalszym ciągu kończy się niepowodzeniem, może to oznaczać, że Twój program antywirusowy zakłóca ten proces. Ograniczenia te czasami powodują, że narzędzie nie instaluje się. W takim przypadku tymczasowo wyłącz ochronę antywirusową i uruchom plik instalacyjny.
Procedury wyłączania ochrony antywirusowej różnią się w zależności od używanego programu. Jednak w większości programów wystarczy wyłączyć główny przełącznik ochrony, aby wyłączyć ochronę..
Jeśli jesteś użytkownikiem programu antywirusowego Microsoft Defender, wykonaj poniższe kroki, aby tymczasowo wyłączyć ochronę:
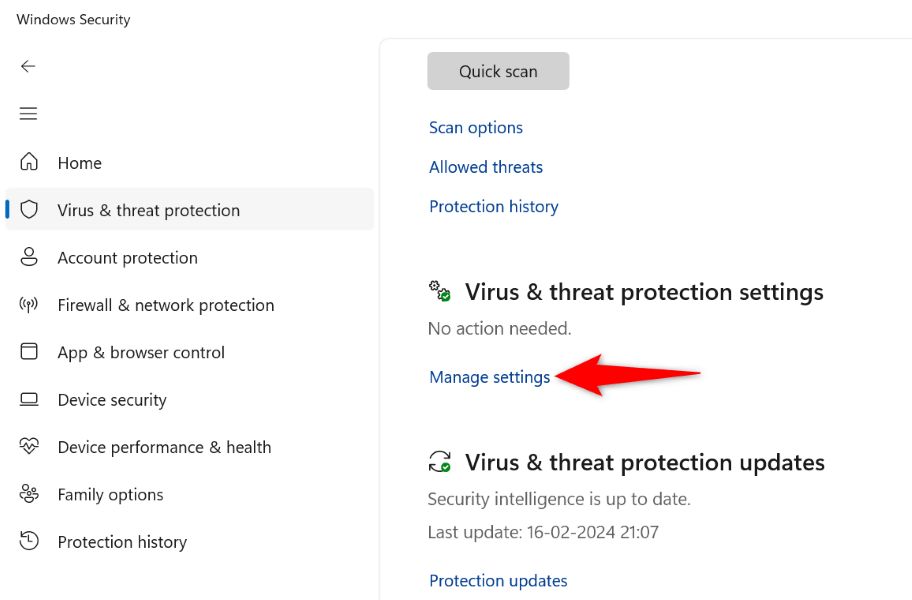
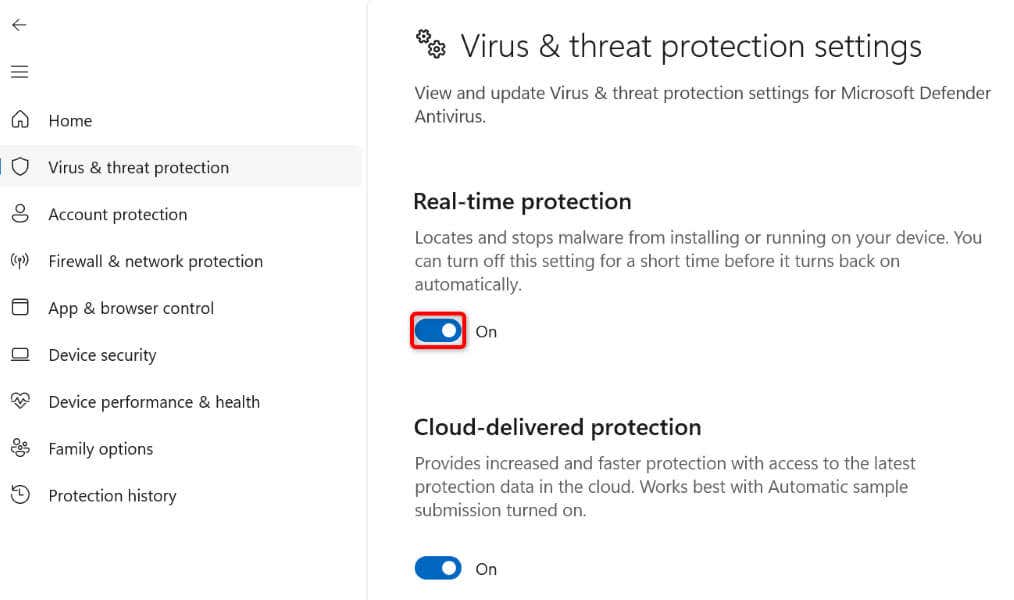
Uruchom ponownie komputer z systemem Windows
Ponowne uruchomienie komputera z systemem Windows pomaga rozwiązać wiele drobnych problemów systemowych. Możliwe, że te drobne usterki powodują, że Java nie instaluje się. Możesz to naprawić, ponownie uruchamiając komputer.
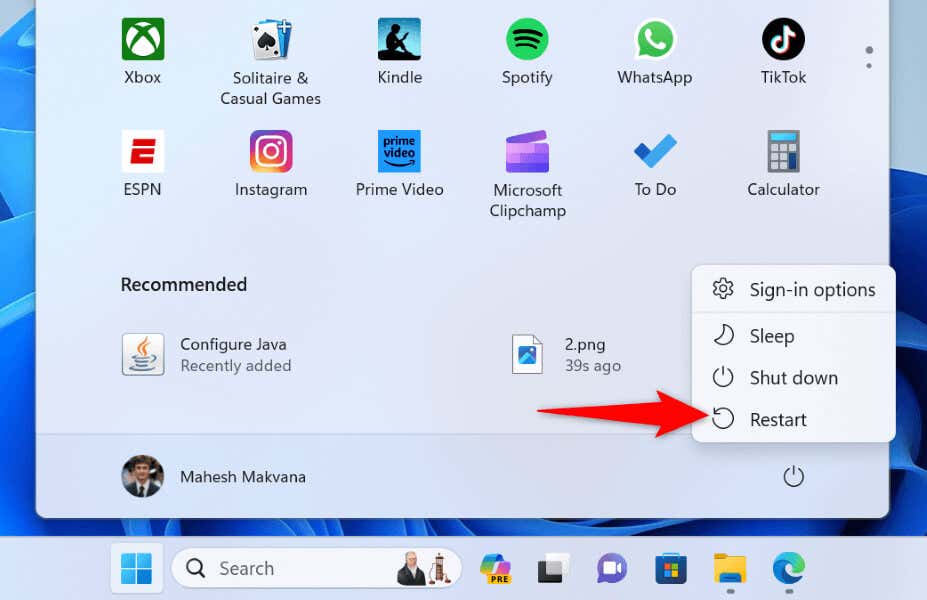
Odinstaluj istniejące wersje Java przed Instalowanie nowej Javy
Jeśli na komputerze jest zainstalowana stara wersja Java, instalacja ta może powodować konflikt z nową wersją, którą próbujesz zainstalować. W tym przypadku usuń tę instalację przed instalacją nowego.
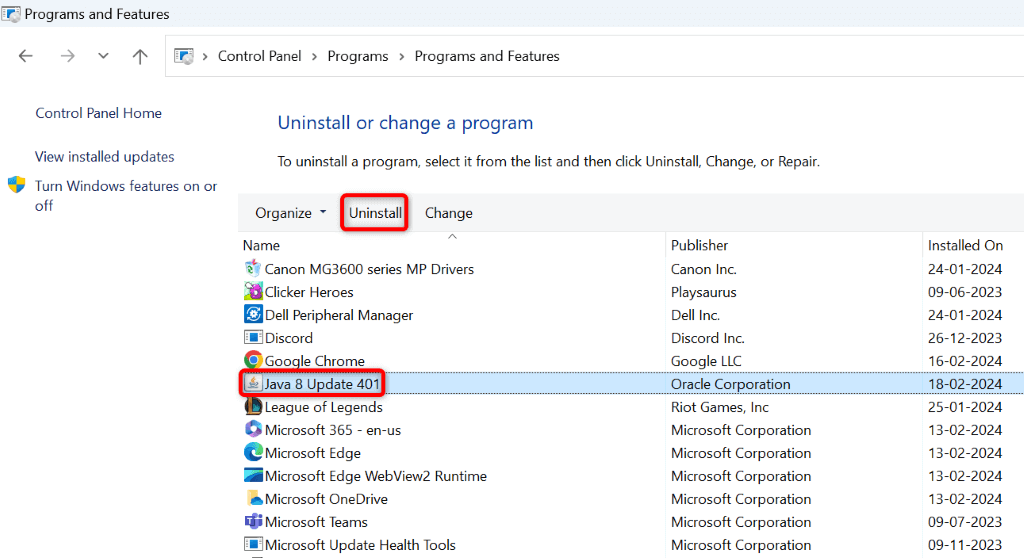
.
Wyłącz Java w przeglądarce przed zainstalowaniem Java
Jeśli błąd 1603 będzie się powtarzał, wyłącz opcję Java dla przeglądarek przed uruchomieniem instalatora. Ta opcja pomaga rozwiązać niektóre problemy z instalacją.
Możesz ponownie włączyć tę opcję po pomyślnym zainstalowaniu bieżącej wersji Java.
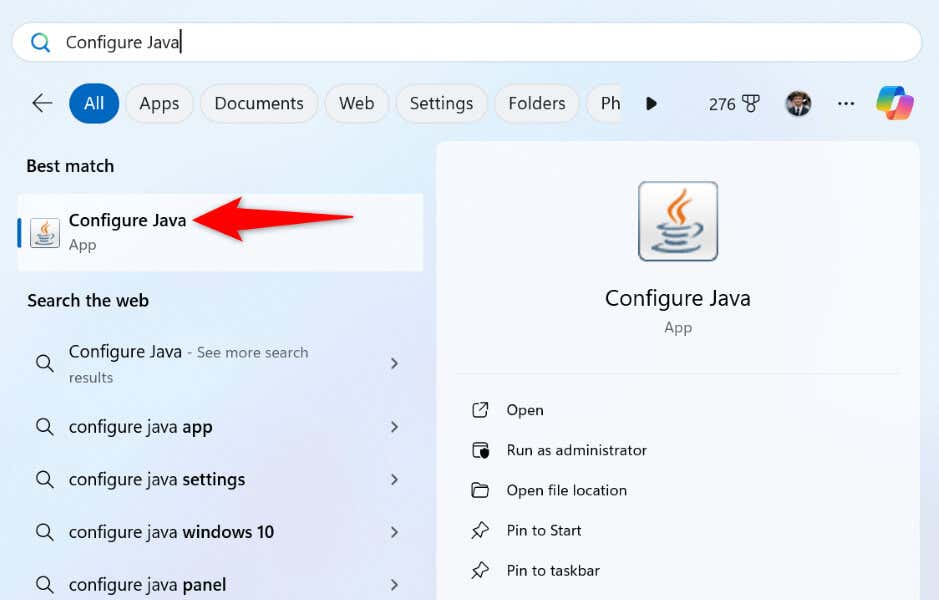
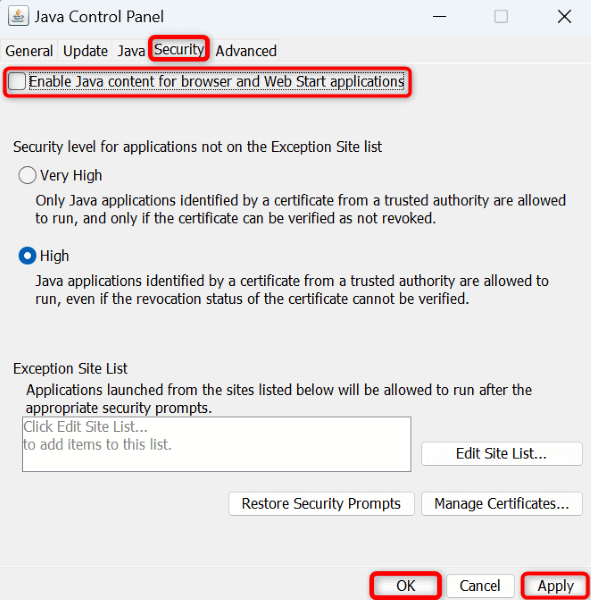
Wyczyść rozruch systemu Windows Komputer
Jeśli nadal masz problemy z instalacją Java, przyczyną może być aplikacja innej firmy zainstalowana na Twoim komputerze. Możesz to sprawdzić do czyste uruchamianie komputera z systemem Windows. Dzięki temu system załaduje tylko niezbędne pliki, co pozwoli sprawdzić, czy przyczyną są elementy pochodzące od osób trzecich. System Windows nadal będzie ładować wszystkie funkcje systemu, z których będziesz mógł korzystać.
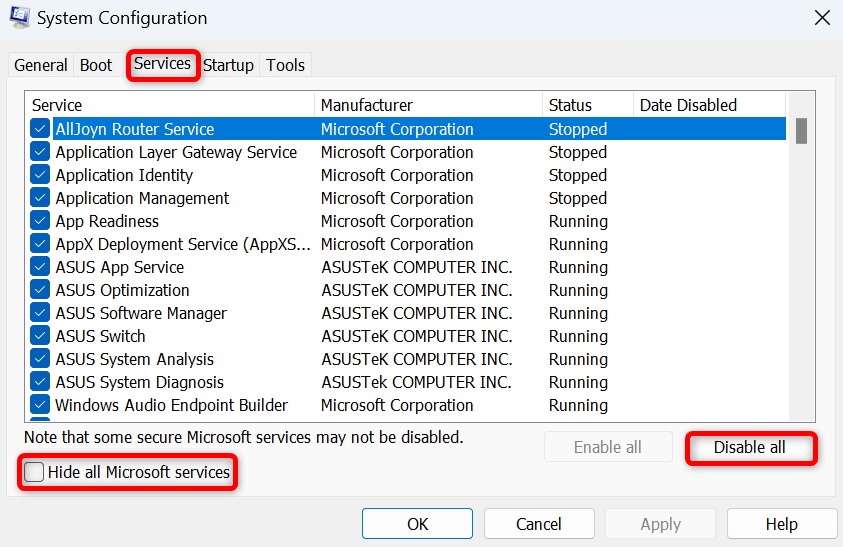
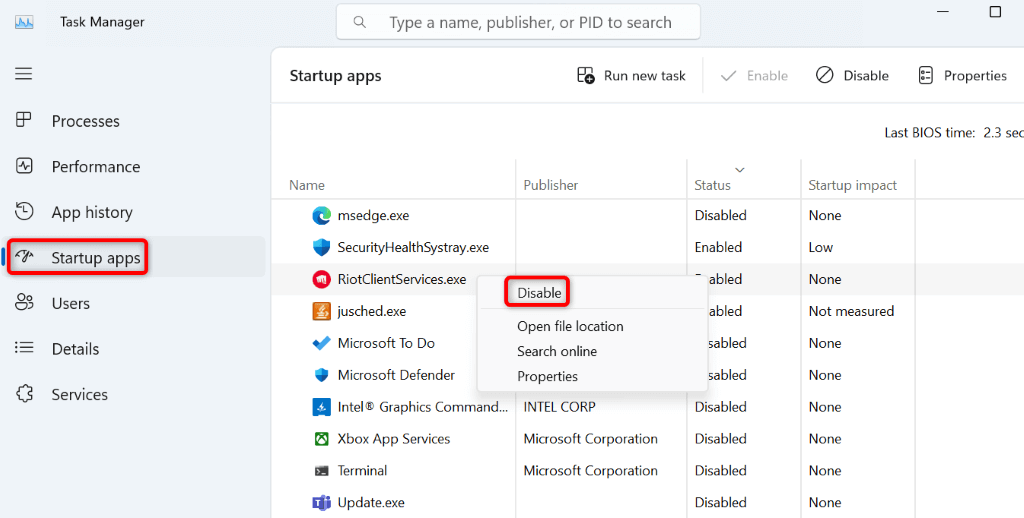
Naprawianie błędu uniemożliwiającego instalację Java na komputerze z systemem Windows
Błąd instalacji Java zabrania instalowania tego narzędzia i korzystania z jego funkcji na komputerze. Jeśli nadal pojawia się ten sam błąd, użyj metod opisanych powyżej, aby rozwiązać problem. Czasami wystarczy niewielka poprawka, taka jak ponowne uruchomienie komputera, aby rozwiązać problem..
Po zastosowaniu powyższych metod instalacja Java na komputerze z systemem Windows powinna być możliwa bez żadnych problemów. Powodzenia!
.