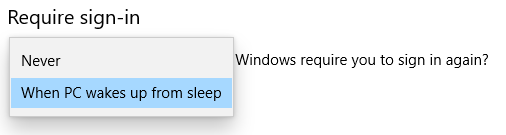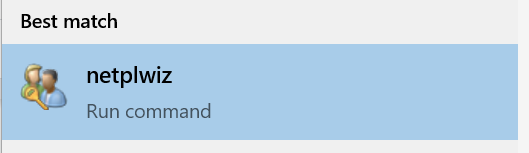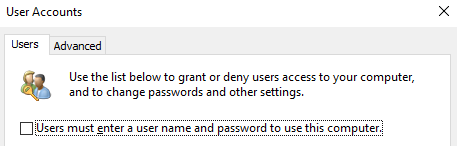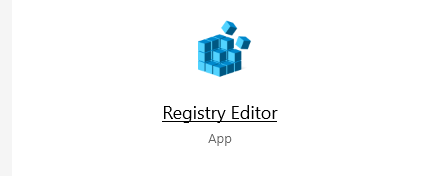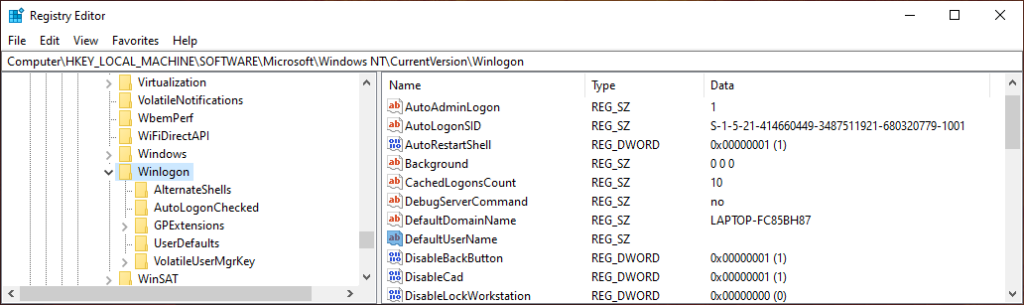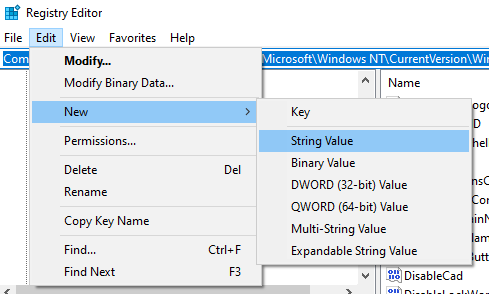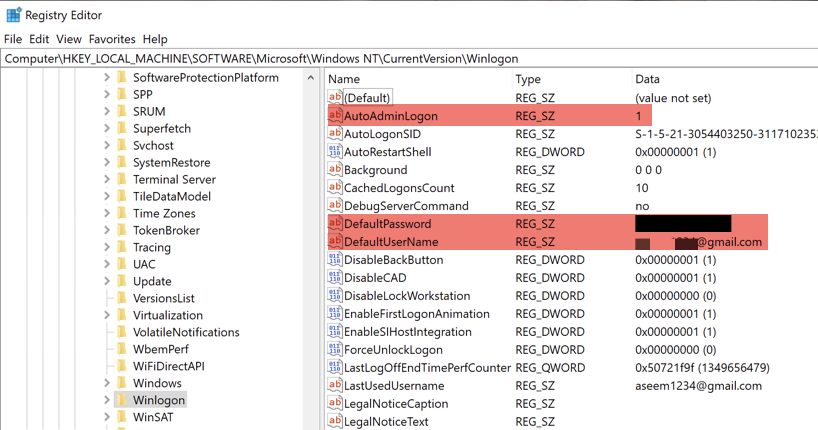Wprowadzanie danych logowania — nazwy użytkownika i hasła — przy każdym włączeniu komputera z systemem Windows 10 może być irytujące. Na szczęście istnieje kilka sposobów automatycznego logowania do systemu Windows 10, co pozwala zaoszczędzić cenne sekundy.
Możesz to zrobić, zmieniając kilka ustawień w systemie Windows 10 lub używając edytora rejestru. Pokażemy Ci również, jak przywrócić te ustawienia na wypadek, gdybyś kiedykolwiek chciał wrócić do wprowadzania danych logowania za każdym razem, gdy logujesz się do systemu Windows 10.
Dlaczego warto skonfigurować system Windows 10 do automatycznego logowania
Skonfigurowanie systemu Windows 10 do automatycznego logowania jest z pewnością mniej bezpieczne niż wymaganie od użytkowników logowania się przez wpisanie hasła lub kodu PIN. Istnieją jednak sytuacje, w których wolisz, aby komputer logował się automatycznie.
Chcesz uruchomić łącze Steam i nie chcesz tego robić podbiegnij do drugiego komputera, aby wprowadzić dane logowania do systemu Windows 10 za każdym razem, gdy chcesz włączyć łącze Steam.
Używasz własnego laptopa do szkoły i zawsze się spóźniasz, więc chcesz mieć komputer aby uruchomić się tak szybko, jak to możliwe, bez konieczności wprowadzania hasła.
Jesteś jedyną osobą w swoim gospodarstwie domowym — nikt inny nigdy nie będzie używał Twojego komputera.
Jesteś kiepski w zapamiętywaniu hasła.
Pomimo powyższych powodów prawdopodobnie okaże się, że nie chcesz konfigurować systemu Windows 10, aby logował się automatycznie na zawsze. W końcu będziesz chciał wrócić do systemu Windows 10, który wymaga zalogowania się przy użyciu nazwy użytkownika / hasła lub kodu PIN. Zalecamy również robienie tego przez krótki czas z powodów wymienionych poniżej.
Wady automatycznego logowania do systemu Windows 10
Zanim zaczniemy, kilka krótkich uwag o tym, dlaczego automatyczne logowanie w systemie Windows 10 może nie być najlepszym pomysłem.
To niebezpieczne. Każdy, kto może włączyć Twój komputer, będzie mógł się do niego dostać i będzie miał uprawnienia administratora, jeśli Twoje konto jest administratorem. Intruz będzie mógł zrobić wszystko, co ty. Jest to szczególnie niebezpieczne, jeśli masz zapisane hasła w przeglądarce lub masz ustawione menedżer haseł na automatyczne logowanie. Każdy, kto używa Twojego komputera, będzie miał dostęp do wszystkich Twoich kont i haseł! Ups.
Prawdopodobnie zapomnisz hasła, jeśli nigdy nie będziesz musiał go wpisywać.
Jeśli Twój komputer należy do szkoła lub e pracodawca, możesz nawet nie mieć uprawnień administratora na swoim komputerze, a zatem nie będziesz w stanie zmienić ustawień niezbędnych do skonfigurowania systemu Windows 10 do automatycznego logowania.
Zostałeś ostrzeżony. Przyjrzyjmy się teraz, jak skonfigurować komputer do automatycznego logowania.
Skonfiguruj system Windows 10 do automatycznego logowania w menu Ustawienia
Jest to najłatwiejszy sposób, ale nie zawsze działa.
Na pasku wyszukiwania systemu Windows wpisz Ustawieniai naciśnij Enter.
W polu Znajdź ustawieniewpisz Opcje logowaniai wybierz je z listy.
W obszarze Wymagaj logowania w, ustaw Nigdy.
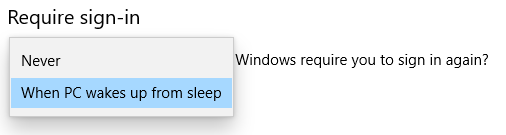
Jeśli po wykonaniu poniższych czynności nadal pojawia się monit o podanie nazwy użytkownika i hasła (lub kodu PIN) po ponownym uruchomieniu systemu Windows, spróbuj wykonać następny metoda.
Skonfiguruj system Windows 10, aby logował się automatycznie za pomocą ustawień konta użytkownika
Uzyskaj dostęp do ustawień konta użytkownika, aby uzyskać najprostszy sposób automatycznego logowania do systemu Windows 10.
W polu wyszukiwania systemu Windows 10 lub polu polecenia Uruchom (klawisz Windows+ R) wpisz netplwizlub kontroluj hasła użytkownika2.
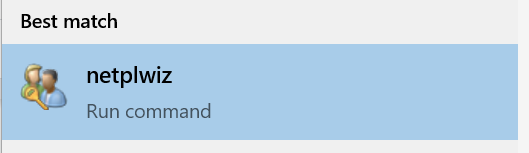
Naciśnij Enter.
Otworzy się okno Konta użytkowników.
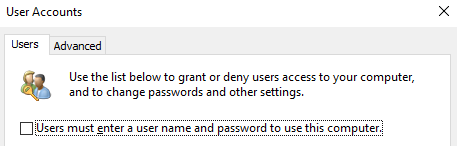
Odznacz pole obok „Użytkownicy muszą wprowadzić nazwę użytkownika i hasło, aby korzystać z tego komputera.” Jeśli w ogóle nie widzisz pola wyboru, przejdź do metody rejestru, która powinna działać.
Naciśnij Enter.
Pojawi się nowe pole zatytułowane „Zaloguj się automatycznie”.
Wprowadź swoją nazwę użytkownika i hasło.
Potwierdź swoje hasło.
li>Wybierz przycisk OK.
Po ponownym uruchomieniu komputera zobaczysz wyniki. Zostaniesz teraz automatycznie zalogowany na swoje konto.
Użyj Edytora rejestru, aby skonfigurować system Windows 10 do automatycznego logowania
Alternatywnie możesz użyć Edytora rejestru, aby skonfigurować system Windows 10 do loguj się automatycznie po włączeniu lub ponownym uruchomieniu komputera. Pamiętaj, że jeśli zrobisz to niepoprawnie, mogą się zdarzyć złe rzeczy, więc wykonaj kopię zapasową rejestru przed rozpoczęciem.
Pamiętaj, że będziesz musiał wprowadzić nazwę użytkownika i hasło do rejestru dla konta, które do którego chcesz się zalogować. Jeśli używasz konta Microsoft do logowania się na komputerze, po prostu użyj adresu e-mail jako nazwy użytkownika.
Wpisz edytor rejestruw polu wyszukiwania systemu Windows i wybierz Edytor rejestruz wyników wyszukiwania. naciskając klawisz Windows+ R. Następnie wpisz regediti wybierz przycisk OK).
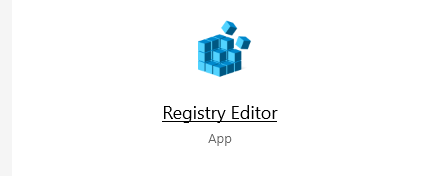
Jeśli pojawi się pytanie „Czy chcesz zezwolić tej aplikacji na wprowadzanie zmian na urządzeniu?” wybierz Tak.
Wpisz następujące polecenie w polu wyszukiwania u góry Edytora rejestru: Komputer\HKEY_LOCAL_MACHINE\SOFTWARE\Microsoft\WindowsNT\CurrentVersion\Winlogon. (Alternatywnie przejrzyj strukturę folderów od lewej do prawej).
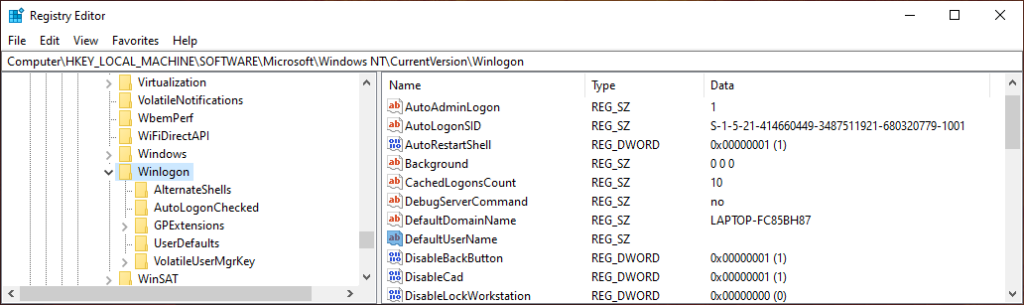
W prawym okienku dwukrotnie - kliknij Domyślna nazwa użytkownika. Jeśli nie ma wpisu DefaultUserName, utwórz go, wybierając Edytuj>Nowa>Wartość ciągu. Nazwij go DefaultUserNamei wybierz Enter.
Wpisz swoją nazwę użytkownika i wybierz przycisk OK.
Następnie kliknij dwukrotnie Domyślne hasło. (Jeśli nie ma wpisu DefaultPassword, utwórz go, wybierając Edytuj>Nowa>Wartość ciągu. Nazwij go DefaultPasswordi wybierz Enter. Teraz możesz dwukrotnie kliknąć wpis DefaultPassword).
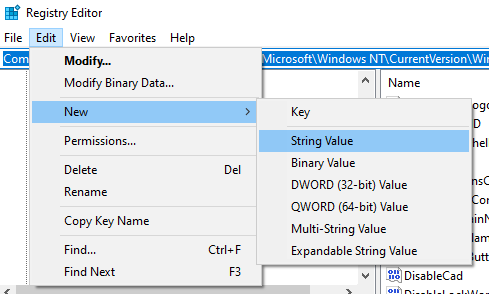
Wprowadź hasło i wybierz przycisk OK.
Następnie utwórz wpis dla automatycznego logowania, wybierając Edytuj>Nowy>Wartość ciągu.
Nazwij nową wartość ciągu AutoAdminLogoni wybierz przycisk OK.Kliknij dwukrotnie nowy wpis AutoAdminLogon.
W polu EditStringwpisz liczbę „1” w pole Dane wartości.
Wybierz przycisk OK. Poniżej przedstawiono trzy wartości rejestru, które należy dodać.
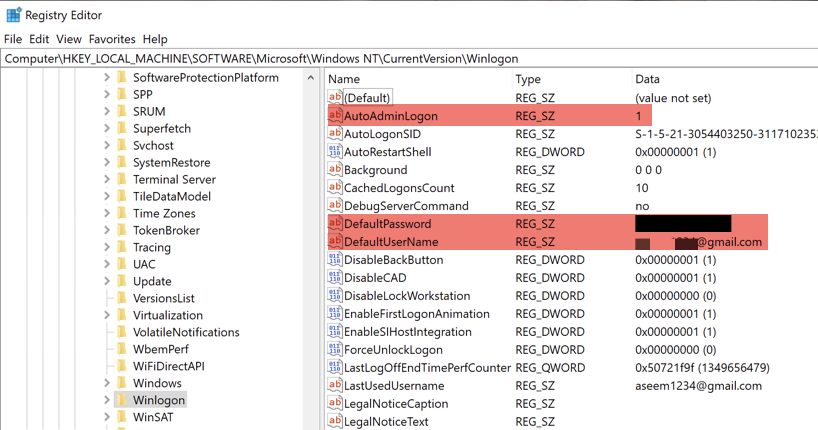
Zamknij Edytor rejestru.
Po ponownym uruchomieniu komputera zmiany zaczną obowiązywać i automatycznie zalogujesz się do systemu Windows 10. Jeśli masz inną metodę, której użyłeś do automatycznego logowania do systemu Windows 10, daj nam znać w komentarzach. Miłej zabawy!
Powiązane posty: