Rozmyty ekran w systemie Windows 11 może być frustrujący i trudny do naprawienia. Na szczęście firma Microsoft uwzględniła w systemach operacyjnych Windows 10 i 11 kilka metod optymalizacji ustawień wyświetlania i naprawienia problemów z rozmytym ekranem.
W tym artykule wyjaśniono pięć najlepszych sposobów naprawienia rozmazanego tekstu w systemie Windows 11.
1. Sprawdź ustawienia rozdzielczości
Ekrany o niskiej rozdzielczości są zwykle „rozmyte”, ponieważ obniżona rozdzielczość generuje większe widoczne piksele. Dlatego odpowiednie ustawienie skalowania i ustawień rozdzielczość wyświetlacza może pomóc w rozwiązaniu problemów z użytecznością i jakością obrazu, takich jak rozmyty ekran.
Aby zmienić te ustawienia:
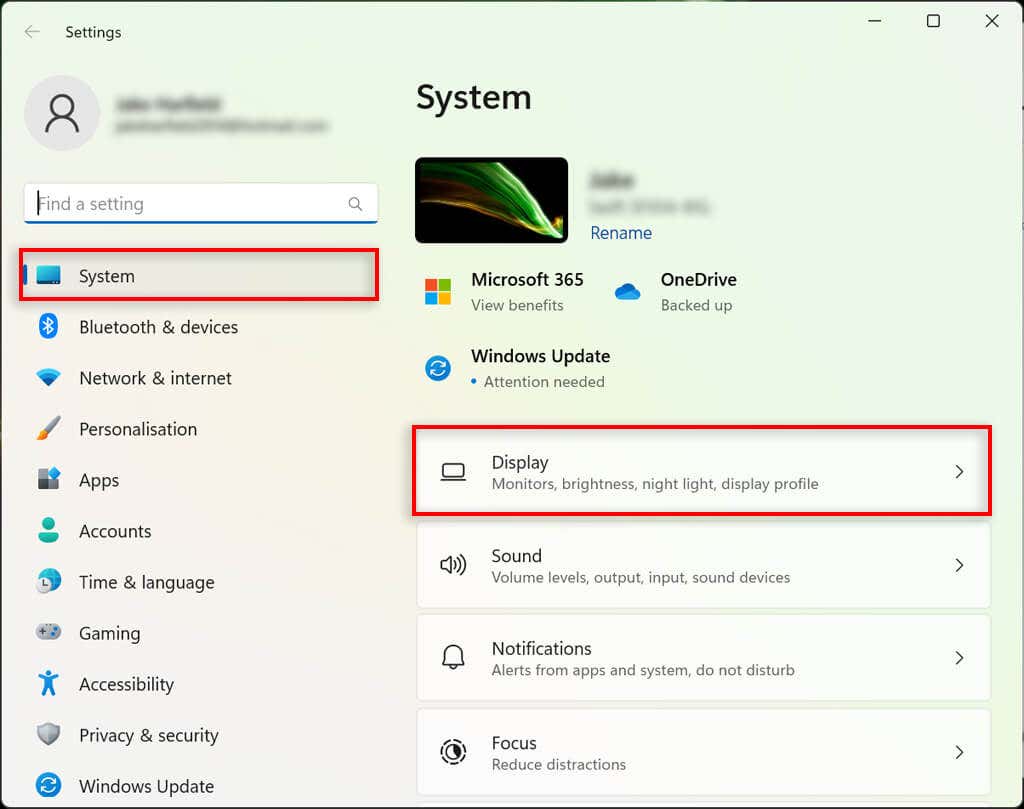
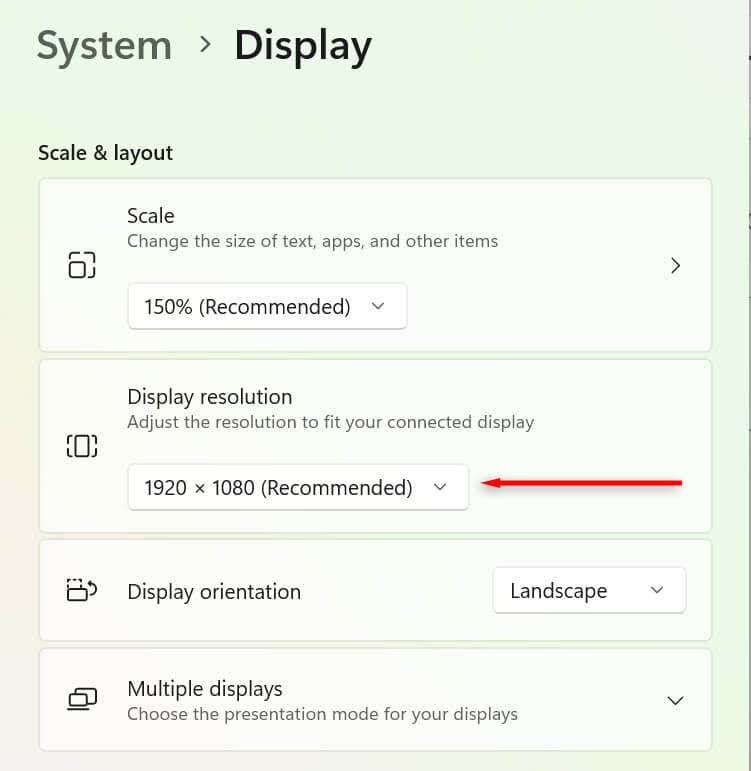
2. Zoptymalizuj ustawienia skalowania DPI
Wartość punktów na cal (DPI) określa ostrość obrazu na wyświetlaczu. Im niższe DPI, tym mniejsza gęstość pikseli. Zbyt niskie DPI lub niezoptymalizowane pod kątem Twojego wyświetlacza może powodować problemy z rozmytym ekranem.
System Windows może używać ustawień skalowania, aby modyfikować interfejs użytkownika zgodnie z gęstością pikseli monitora, dzięki czemu elementy interfejsu użytkownika nie będą wyglądać na zbyt małe na monitorze o dużej gęstości pikseli. Aby zmienić ustawienia skalowania:
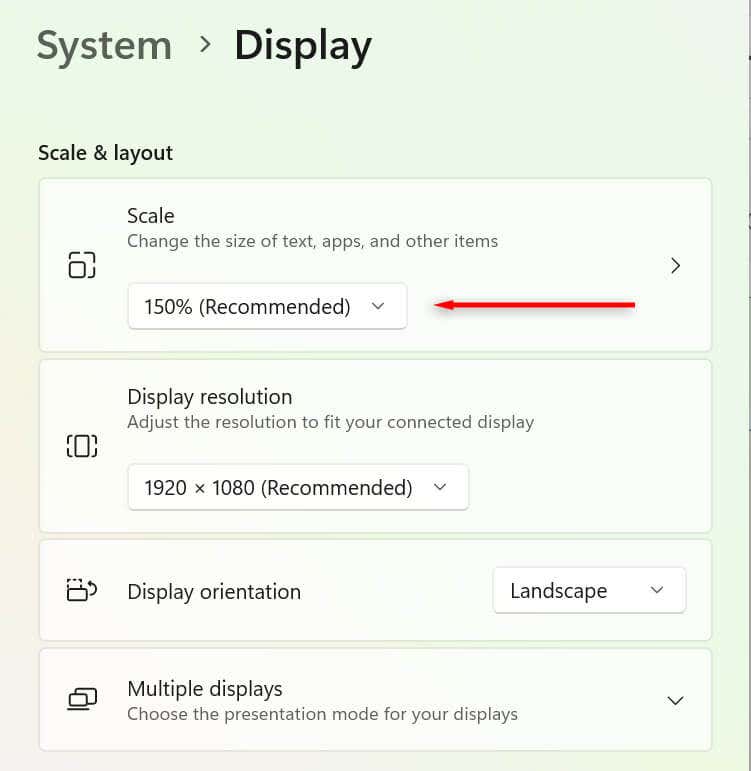
Możesz także dostosować DPI inaczej dla każdej aplikacji. Jest to przydatne, jeśli pojedyncza aplikacja jest rozmazana, a nie cały wyświetlacz. Aby to dostosować:.
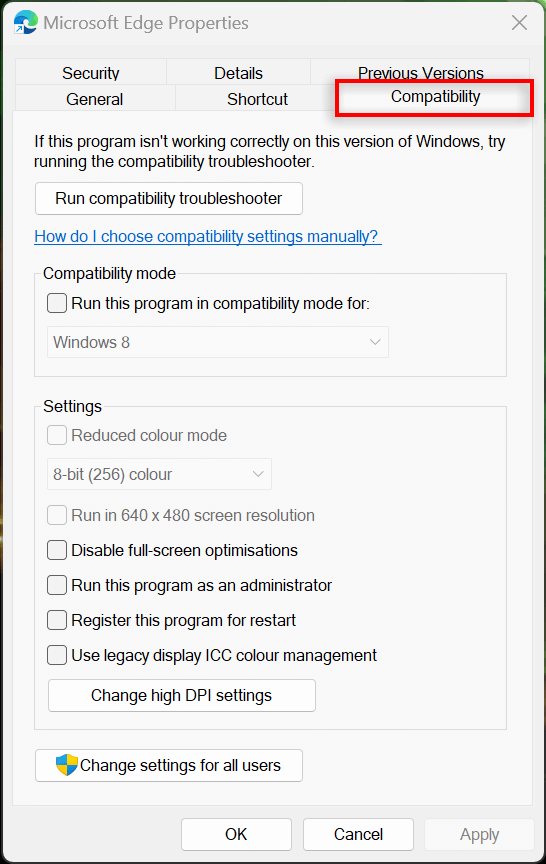
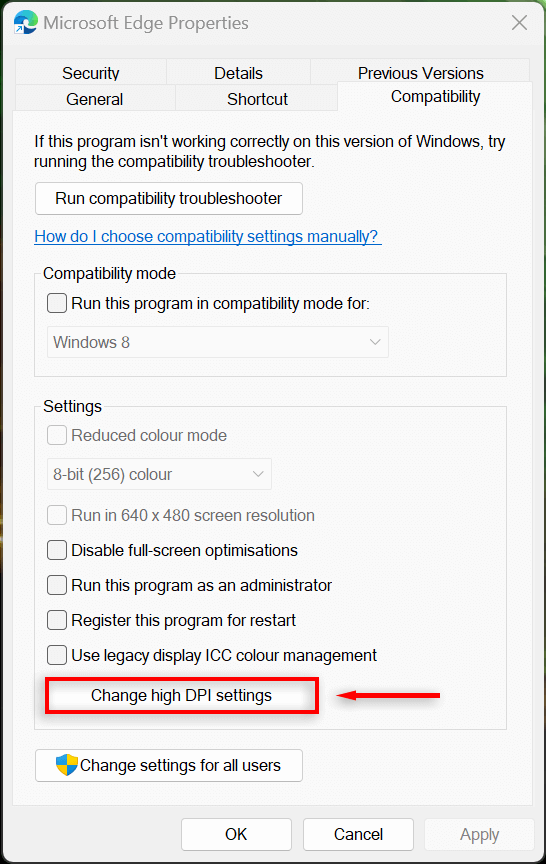
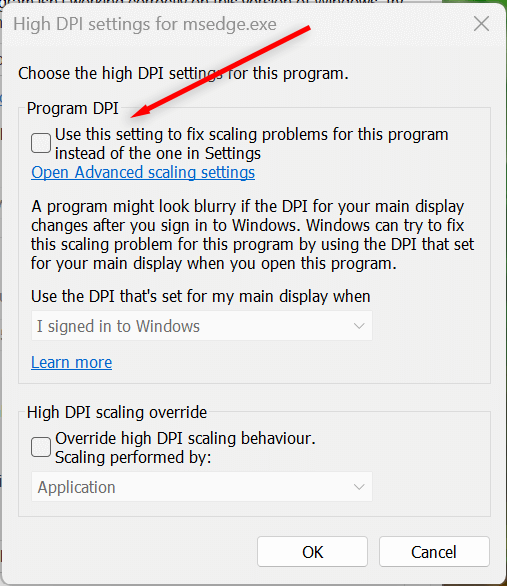
3. Włącz ClearType
ClearType może nie zostać włączony, jeśli masz trudności z czytaniem tekstu w systemie Windows 11. W większości przypadków funkcja ClearType powinna być domyślnie włączona, ale nadal warto to sprawdzić. Włączenie tego ustawienia powinno pomóc poprawić przejrzystość tekstu i ułatwić jego czytanie.
Aby to zrobić:
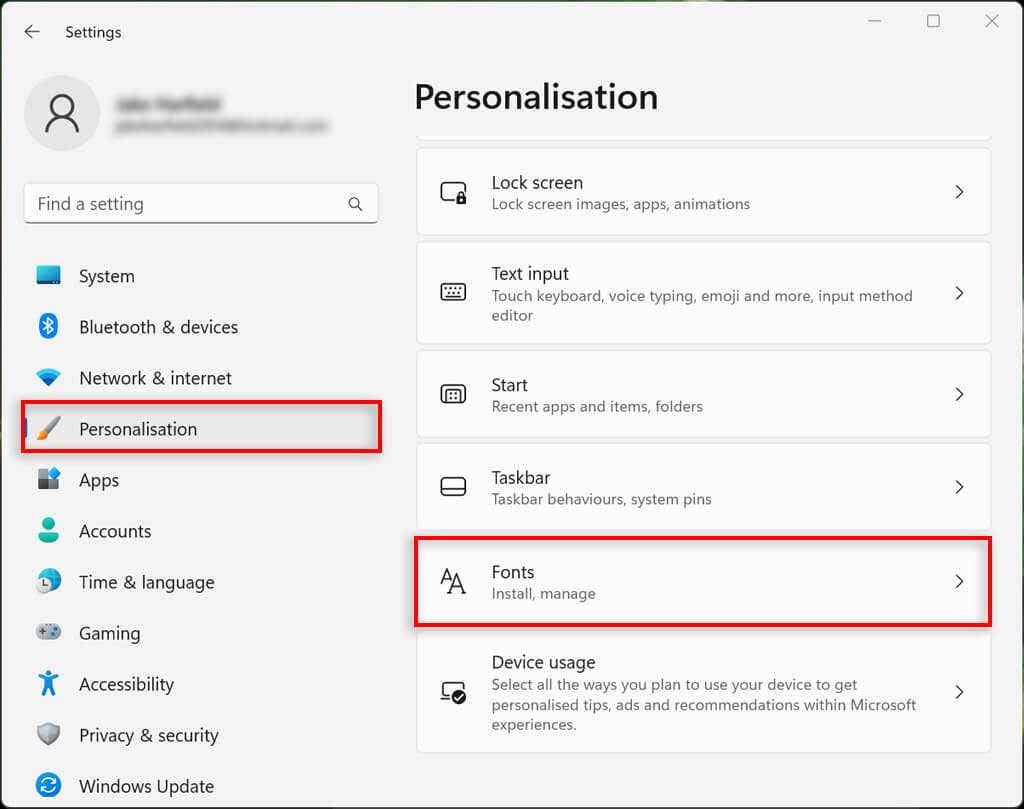
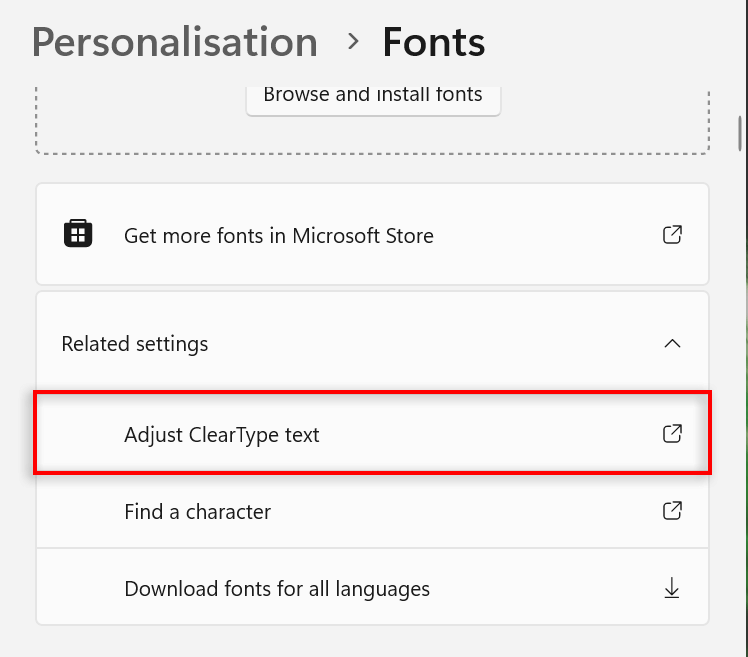
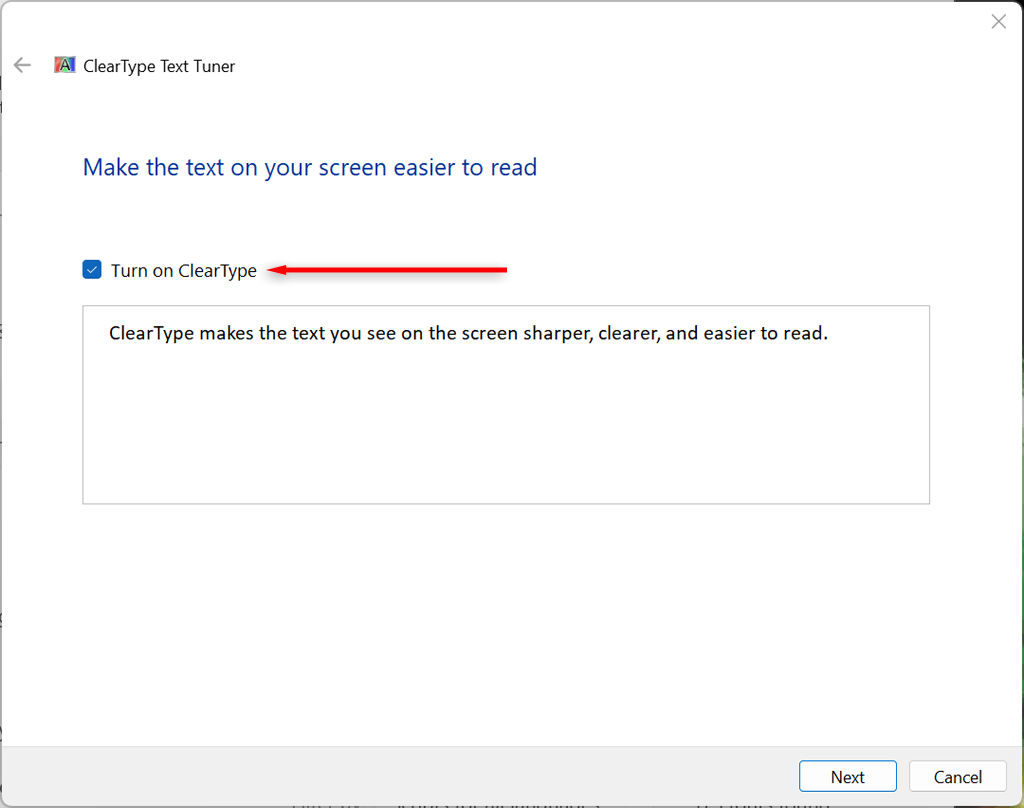
4. Zmień ustawienia wydajności
Jeśli niektóre aplikacje są zamazane, ale reszta ekranu działa prawidłowo, możesz ustawić ustawienia grafiki o wysokiej wydajności, aby poprawić jakość korzystania z tej aplikacji. Aby to zrobić:
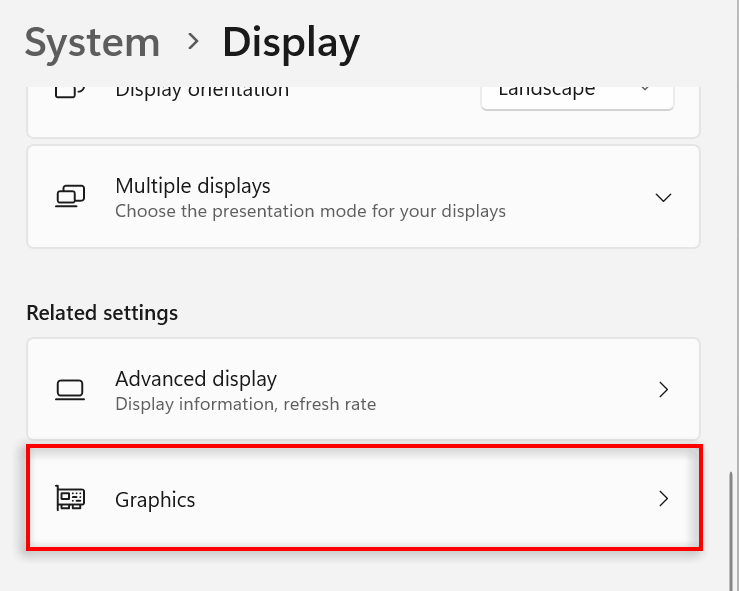
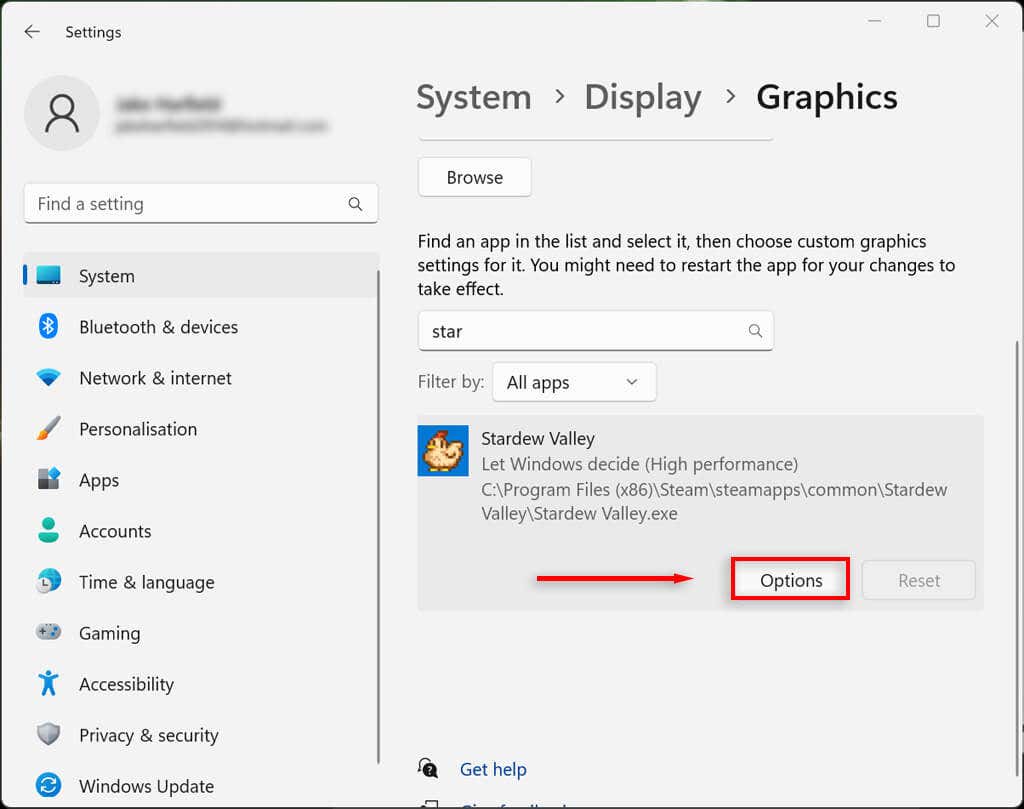
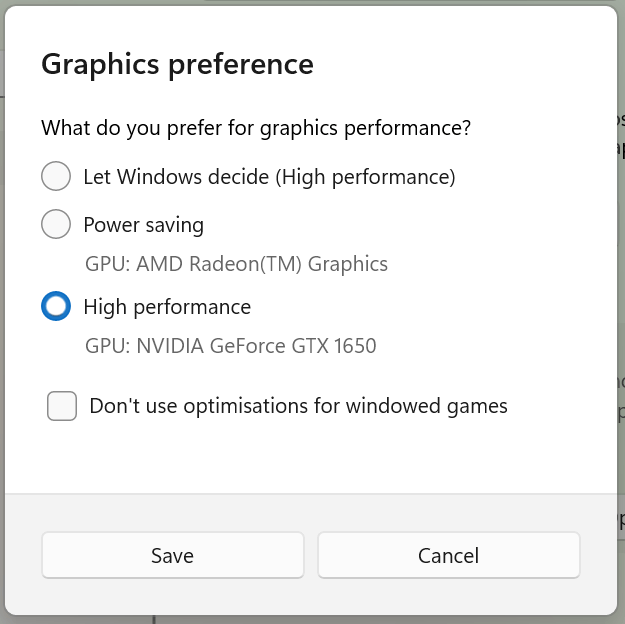
- .
Możesz także wymusić na systemie Windows dostosowanie wyświetlacza w celu uzyskania najlepszego wyglądu w ustawieniach wydajności:
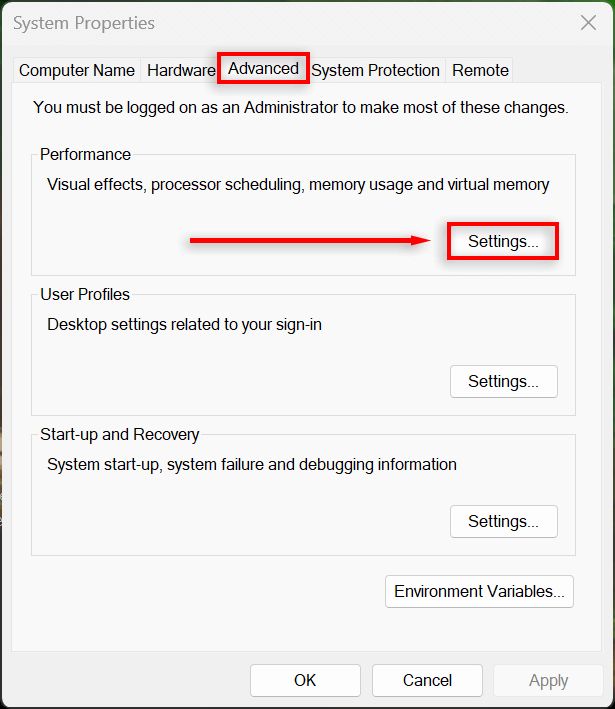
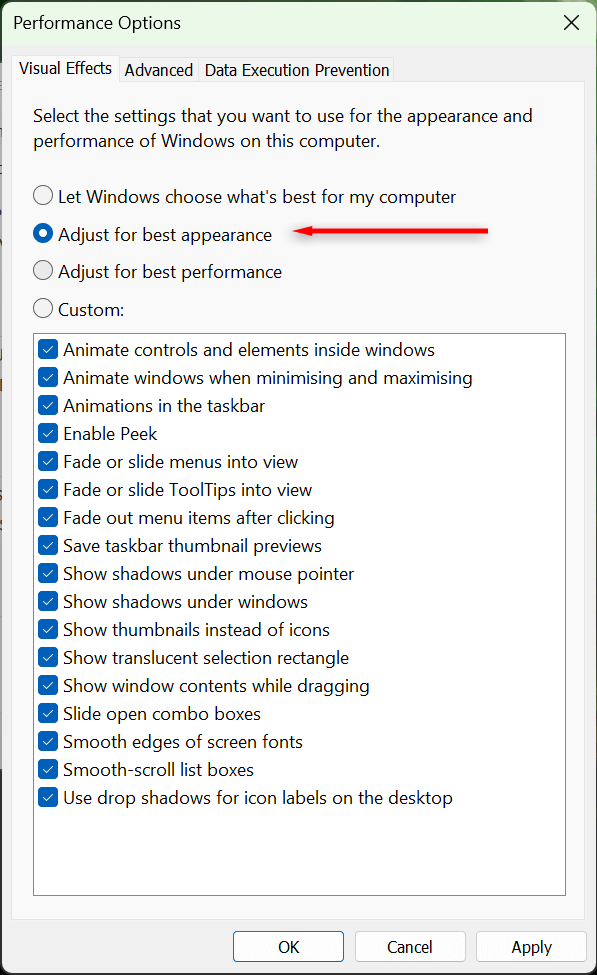
5. Sprawdź sterownik karty graficznej
Sterowniki karty graficznej zapewniają, że Twój procesor graficzny jest zaktualizowany do najnowszego oprogramowania. Czasami stare sterowniki mogą powodować błędy lub być niezgodne z nowszymi aplikacjami i programami. Aktualizacja sterowników może rozwiązać te problemy i poprawić renderowanie ekranu.
Możesz łatwo zaktualizować swoją kartę graficzną NVIDIA, otwierając NVIDIA GeForce Experience i wybierając Sterowniki>Pobierz.
Aby zaktualizować kartę graficzną AMD, otwórz narzędzie AMD Auto-Detect and Install i pozwól mu wykryć i zainstalować nowe sterowniki dla Twojego procesora graficznego.
Na koniec, aby zaktualizować kartę Intel ARC lub Intel Extreme Graphics, użyj narzędzia Intel Driver & Support Assistant.
Jeśli nie masz pewności, jaką posiadasz kartę graficzną, możesz ją łatwo zaktualizować w następujący sposób:
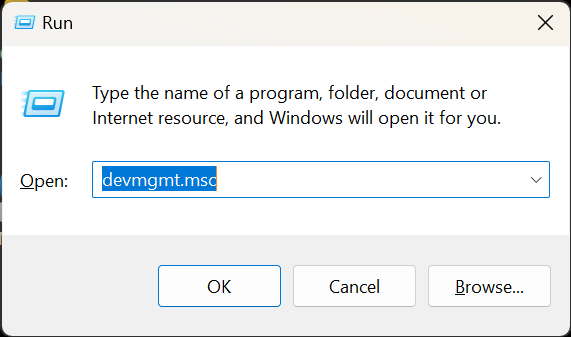
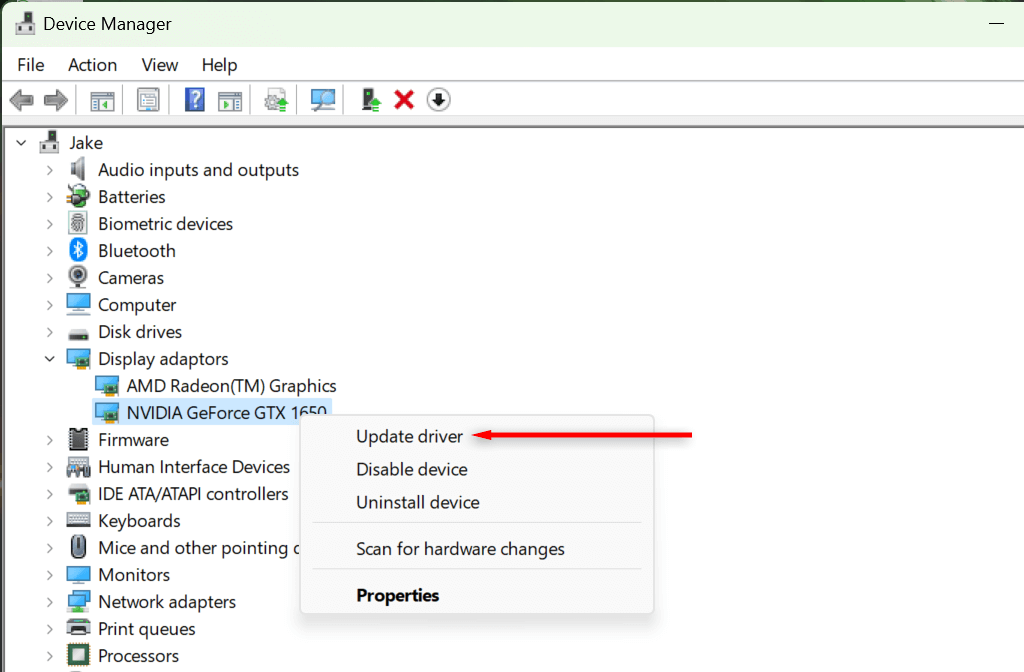
Pogodnie jak w dzień
Próba przeczytania niewyraźnego tekstu lub zrozumienia rozmytego ekranu może męczyć Twoje oczy, dlatego zdecydowanie warto to naprawić jak najszybciej. Mamy nadzieję, że jedno z rozwiązań opisanych w tym artykule pomogło rozwiązać problem z rozmytym ekranem na komputerze z systemem Windows 11.
.