Gdy udostępniasz ekran innym osobom w Spotkanie na Zoomie, dźwięk komputera jest domyślnie wyciszony. Zoom umożliwia udostępnianie ekranu w celu udostępniania dźwięku innym osobom. Jest to przydatne, jeśli chcesz obejrzeć film na YouTube z innymi osobami lub jeśli chcesz włączyć muzykę w przerwie w spotkaniu.
Jeśli nigdy wcześniej tego nie robiłeś, w tym samouczku dowiesz się, jak udostępniać dźwięk w Zoomie. Omówimy także, jak wyświetlać filmy Youtube z dźwiękiem innym uczestnikom spotkania Zoom i jak udostępniać odbiorcom muzykę ze Spotify.
Jak korzystać z udostępniania ekranu, aby udostępniać dźwięk z komputera w Zoomie dla systemu Windows lub Mac
Aby udostępnić dźwięk z komputera podczas rozmowy Zoom, musisz otworzyć aplikację i rozpocząć nowe spotkanie. Nie potrzebujesz innych uczestników, aby rozpocząć udostępnianie dźwięku z komputera w Zoom. Można to łatwo skonfigurować, zanim ktokolwiek inny dołączy, korzystając z funkcji udostępniania ekranu Zoom. Procedura korzystania z tej funkcji jest podobna w Zoomie na Windowsa i Maca.
Po rozpoczęciu nowego spotkania Zoom kliknij zielony przycisk Udostępnij ekran na pasku narzędzi spotkania, znajdującym się w dolnej połowie okna. Jak sama nazwa wskazuje, służy to do udostępniania ekranu w Zoomie, ale za każdym razem, gdy chcesz udostępnić dźwięk z komputera, musisz włączyć inną opcję.
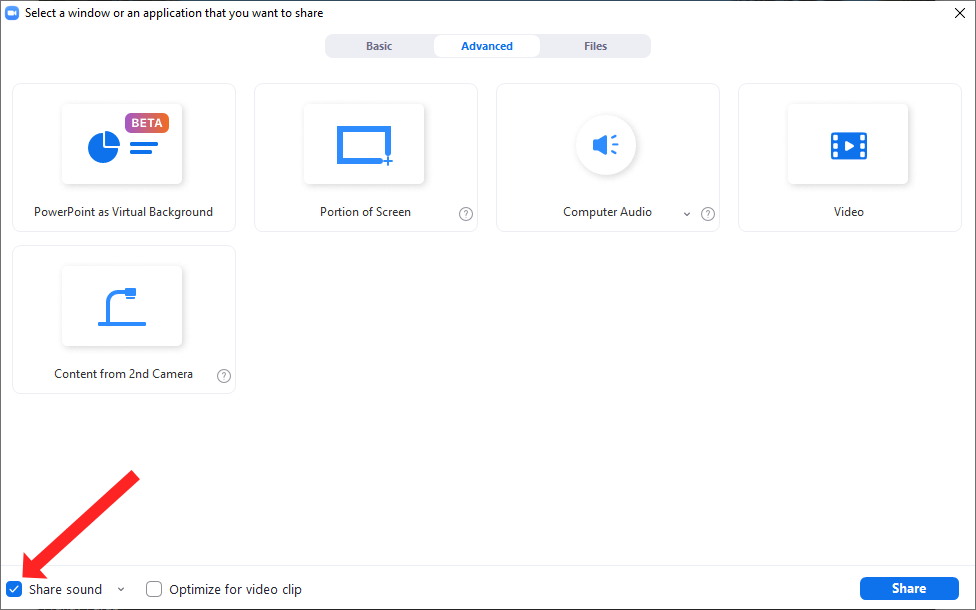
Możesz teraz kliknąć pole wyboru obok przycisku Udostępnij dźwięk w lewym dolnym rogu okna. Dzięki temu podczas udostępniania ekranu będzie uwzględniony dźwięk z komputera. Wybierz aplikację, z której chcesz udostępnić dźwięk, a gdy wszystko będzie gotowe, kliknij niebieski przycisk Udostępnij w prawym dolnym rogu tego okna.
Jak dostosować jakość dźwięku udostępnianego dźwięku przy użyciu udostępniania ekranu
Zoom umożliwia udostępnianie dźwięku z komputera w jakości mono i stereo. Ponieważ aplikacja Zoom optymalizuje swoje ustawienia, aby zachować przepustowość, domyślnym ustawieniem dźwięku udostępnianego za pomocą funkcji udostępniania ekranu jest mono. Jeśli Ci się to nie podoba, możesz udostępnić uczestnikom spotkania Zoom dźwięk o wyższej jakości.
Aby to osiągnąć, rozpocznij spotkanie Zoom i kliknij przycisk Udostępnij ekran . Spowoduje to otwarcie okna udostępniania ekranu, w którym możesz wybrać małą strzałkę w dół obok przycisku Udostępnij dźwięk . Zobaczysz menu rozwijane z dwiema opcjami. Aby udostępnić dźwięk o wyższej jakości z komputera, wybierz Stereo (wysoka wierność) . Kliknij pole wyboru obok przycisku Udostępnij dźwięk , aby włączyć udostępnianie dźwięku z komputera w Zoomie..
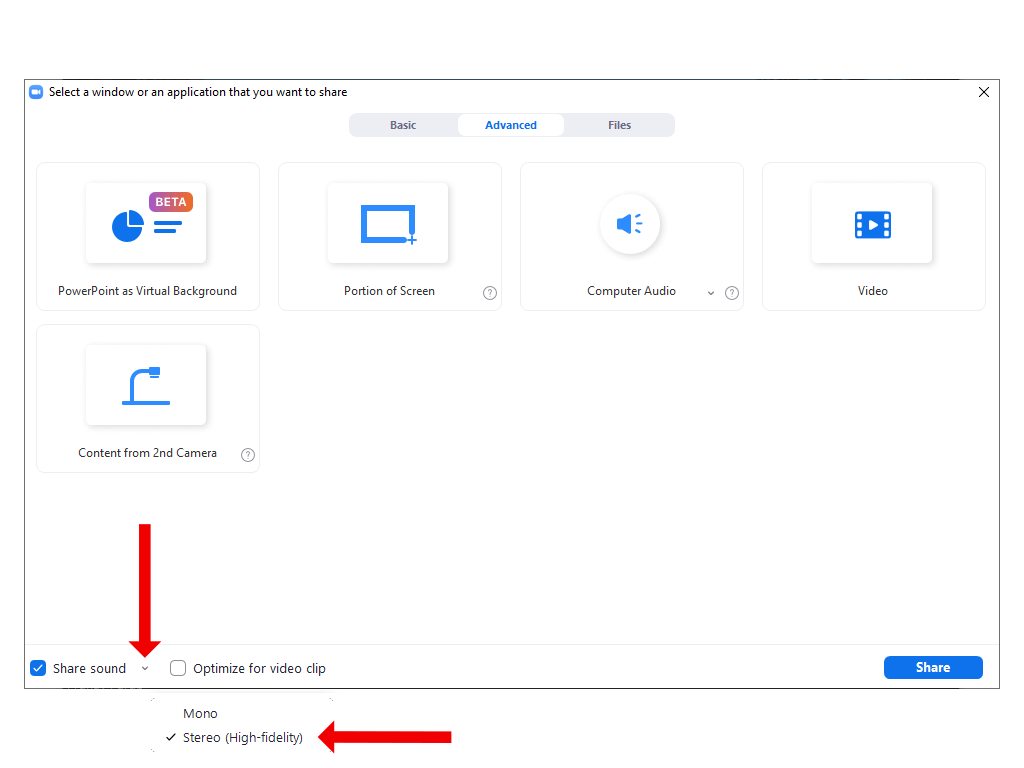
Gdy naciśniesz przycisk Udostępnij , aby rozpocząć udostępnianie ekranu, uczestnicy spotkania będą mogli cieszyć się słuchaniem muzyki lub innego dźwięku w jakości stereo.
Jak udostępnić dźwięk z filmu z YouTube na Zoomie
Kiedy używasz Zoom do nauczania lub prezentacji, możesz rozważyć obejrzenie filmów w YouTube ze swoimi odbiorcami. Możesz to łatwo zrobić, łącząc udostępnianie ekranu z funkcją udostępniania dźwięku Zoom.
Aby to zrobić, najpierw otwórz film Youtube na swoim komputerze. Jeśli otworzyłeś film w przeglądarce, upewnij się, że na aktywnej karcie znajduje się film, który chcesz wyświetlić przy użyciu funkcji udostępniania ekranu. Jeśli jest otwarty na karcie w tle, podczas udostępniania ekranu będziesz musiał wykonać dodatkowe kliknięcie, aby otworzyć wideo. Można tego uniknąć, utrzymując film na pierwszym planie od samego początku.
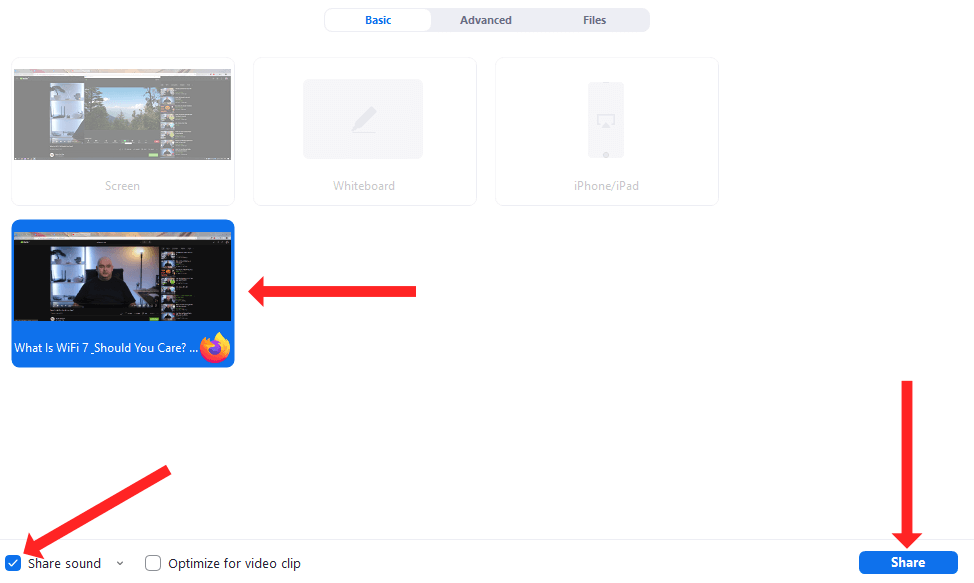
Następnie otwórz Zoom, rozpocznij nowe spotkanie i naciśnij przycisk Udostępnij ekran . Gdy zobaczysz okno udostępniania ekranu, wybierz film YouTube z listy kafelków i zaznacz opcję Udostępnij dźwięk .
Na koniec możesz kliknąć przycisk Udostępnij , aby rozpocząć oglądanie filmu w YouTube z widzami Zoom poprzez udostępnianie ekranu. Film rozpocznie się po naciśnięciu przycisku odtwarzania na YouTube.
Jak udostępniać dźwięk ze Spotify na platformie Zoom poprzez udostępnianie ekranu
Relaksująca piosenka instrumentalna może służyć jako miły dodatek, gdy czekasz, aż niektórzy uczestnicy dołączą do spotkania lub gdy robisz krótką przerwę podczas długiego spotkania Zoom. Możesz użyć funkcji udostępniania ekranu, aby udostępnić dźwięk w Zoomie także przez Spotify.
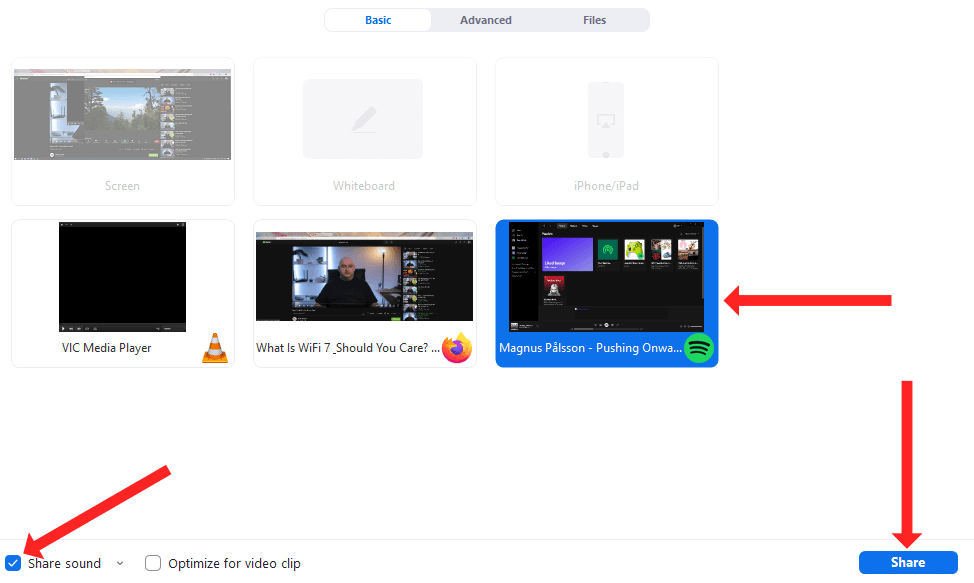
Aby to osiągnąć, otwórz Spotify na swoim komputerze i znajdź utwór, który chcesz odtworzyć. Następnie możesz rozpocząć spotkanie na Zoomie, nacisnąć przycisk Udostępnij ekran i wybrać Spotify z listy kafelków. Pamiętaj, aby zaznaczyć przycisk Udostępnij dźwięk w lewym dolnym rogu, a następnie kliknąć przycisk Udostępnij w prawym dolnym rogu, aby rozpocząć udostępnianie ekranu.
Na koniec możesz kliknąć przycisk odtwarzania w Spotify na komputerze, aby udostępnić utwór przez Zoom.
Jak udostępniać dźwięk w Zoomie na iPhonie i iPadzie
.Możesz użyć funkcji udostępniania ekranu Zoom, aby udostępnić także dźwięk z iPhone'a lub iPada. Włączenie tej opcji jest dość łatwe, ponieważ w momencie rozpoczęcia udostępniania ekranu dźwięk z urządzenia Apple jest automatycznie udostępniany osobom biorącym udział w spotkaniu Zoom.
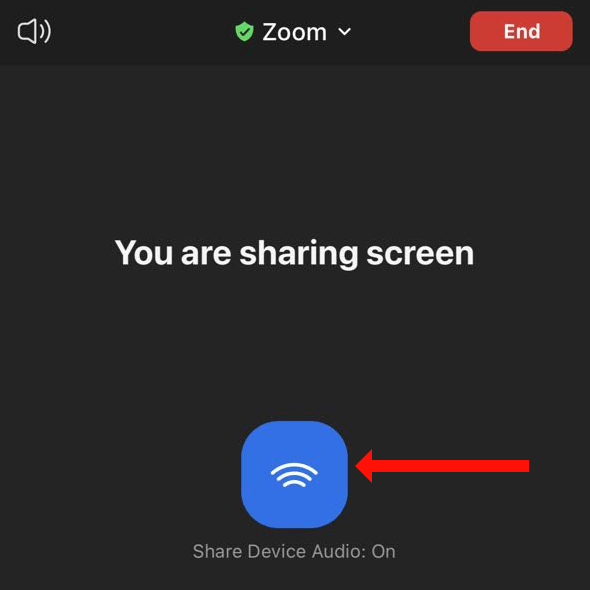
Po prostu rozpocznij nowe spotkanie w aplikacji Zoom na iOS lub iPadOS i dotknij zielonego przycisku Udostępnij zawartość . Możesz wybrać Ekran z listy opcji, a następnie kliknąć Rozpocznij transmisję , aby rozpocząć udostępnianie ekranu z Zoom na iPhone'a lub iPada. Gdy to zrobisz, zobaczysz niebieski przycisk z etykietą Udostępnij dźwięk z urządzenia: Włączone , co oznacza, że udostępniasz dźwięk w Zoomie ze swojego iPhone'a lub iPada.
Aby zatrzymać udostępnianie dźwięku, kliknij czerwony przycisk Zatrzymaj udostępnianie . Spowoduje to zakończenie udostępniania ekranu w sesji Zoom.
Jak zatrzymać udostępnianie dźwięku z komputera w Zoomie
Gdy skończysz udostępniać ekran w Zoomie, możesz zatrzymać udostępnianie, aby uwaga odbiorców mogła wrócić od utworu Spotify lub filmu w YouTube do Ciebie. Aby zatrzymać udostępnianie ekranu, kliknij czerwony przycisk Zatrzymaj udostępnianie u góry ekranu. Ten przycisk pojawia się obok zielonego przycisku Udostępniasz ekran .
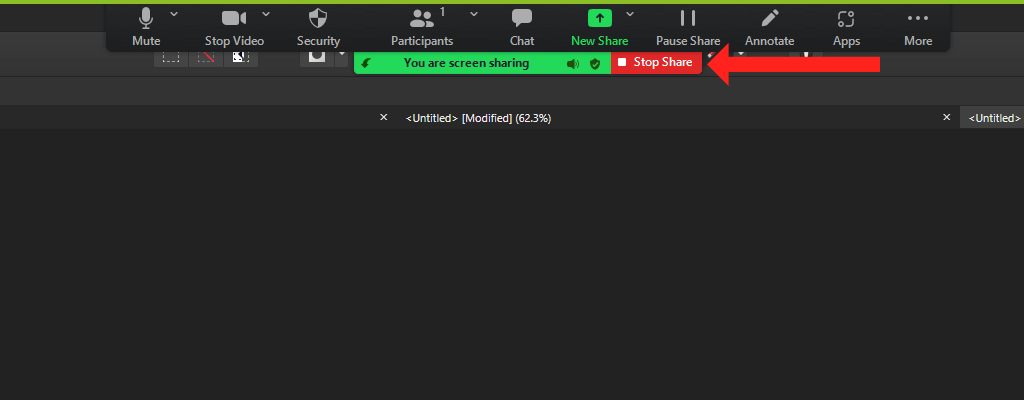
Po kliknięciu czerwonego przycisku Zoom natychmiast przestanie udostępniać dźwięk i obraz z Twojego komputera innym uczestnikom spotkania.
Jak udostępniać dźwięk w Zoomie na Androida
Również w systemie Android funkcja udostępniania ekranu Zoom umożliwia udostępnianie dźwięku z urządzenia innym uczestnikom spotkania. Jedyną różnicą jest to, że udostępnianie dźwięku jest domyślnie wyłączone w Zoom na Androida. Jeśli chcesz udostępnić dźwięk swojego telefonu innym osobom podczas spotkania Zoom, otwórz Zoom na Androidzie i rozpocznij nowe spotkanie.
Po rozpoczęciu spotkania kliknij zielony przycisk Udostępnij znajdujący się na środku dolnego paska narzędzi. Przewiń trochę w dół i kliknij Ekran . Rozpocznie się udostępnianie ekranu w Zoomie na telefonie z Androidem. Domyślnie Zoom przenosi Cię na ekran główny i wyświetla pływający pasek narzędzi z opcją oznaczoną Udostępnij dźwięk: wyłączone . Kliknij tę opcję raz, aby zmienić ją na Udostępnij dźwięk: włączone ..
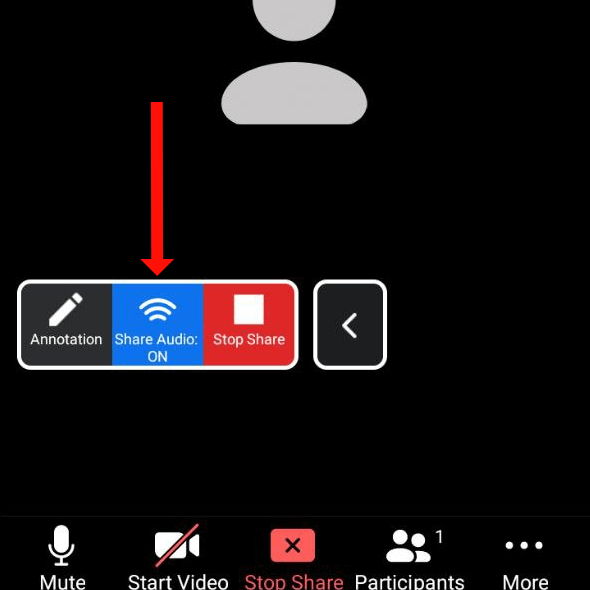
Spowoduje to rozpoczęcie udostępniania dźwięku innym uczestnikom. Kliknij czerwony przycisk Zatrzymaj udostępnianie , aby zatrzymać udostępnianie ekranu i udostępnianie dźwięku innym uczestnikom spotkania Zoom.
Ulepsz swoją grę w Zoomie
Zoom mógł początkowo być narzędziem ułatwiającym prowadzenie wideokonferencji, ale stał się wszechstronna usługa prezentacji i nauczaniem. Możesz sprawić, że Twoje spotkania Zoom będą jeszcze bardziej dostępne od umożliwiając tworzenie napisów zamkniętych i transkrypcji.
Udostępnianie dźwięku w Zoomie to dobry sposób na przełamanie monotonii nudnych spotkań wideo, ale to tylko jeden z wielu sposobów. Jakie są Twoje ulubione wskazówki, dzięki którym rozmowy wideo będą mniej nudne? Podziel się swoimi wskazówkami w sekcji komentarzy poniżej.
.